【活用提案】iPadで「OneDrive」を使えば、Windowsパソコンとのデータ連携が断然やりやすくなる!
ASCII.jp / 2023年2月13日 14時0分

iPadで使われる標準のオンラインストレージは「iCloud」だ。しかし、Windowsユーザーにとって「iCloud」はあまり使い勝手がよくない。iPadとWindowsパソコンを併用したいというユーザーなら、「OneDrive」を使うのが圧倒的におすすめといえる。
なぜなら、「OneDrive」はWindowsで使われる標準のオンラインストレージであり、MicrosoftアカウントでサインインしているWindowsパソコンとの間でほぼ完璧にデータを同期できるためだ。それに「Microsoft Office」と「OneDrive」は統合されており、「OneDrive」に保存されたOffice文書は常に最新の状態が保たれるというメリットもある。
今回は、iPadで「OneDrive」アプリを利用するときに知っておきたいことや、便利な使い方などを紹介していこう。
「OneDrive」アプリを導入する
「OneDrive」は、マイクロソフトが提供するオンラインストレージサービス。利用するにはMicrosoftアカウントが必須で、無料ユーザーの場合は5GBまで利用できる。「Microsoft 365」のサブスク契約をしているユーザーの場合、容量は1TBまで拡張される。
iPadで「OneDrive」を使うには、「OneDrive」アプリが必須なので「App Store」から導入しておこう。なお、「OneDrive」アプリを初めて開くと、Microsoftアカウントでのサインインが要求される。画面の指示に従ってサインインすれば利用できるようになる。
【Microsoft OneDrive】 作者:Microsoft Corporation 価格:無料(App内課金あり) https://apps.apple.com/jp/app/id477537958
【活用①】オフラインでも利用できるようにしておこう
iPadでさまざまな作業をする際は、オンラインストレージに保存されているデータを使うことが多いので、Wi-Fiが使えない場所などではiPadでの作業は難しい。そのため、よく利用するファイルやフォルダーは「OneDrive」の「オフラインで保存」を適用して、ネットにつながらない場所でも利用できるようにしておきたい。
筆者の場合は、よく使うファイルを特定のフォルダーにまとめ、そのフォルダーを「オフラインで保存」しておくようにしている。この方法なら、そのフォルダーの階層にあるファイルやフォルダーも、まとめてオフラインへ保存できる。
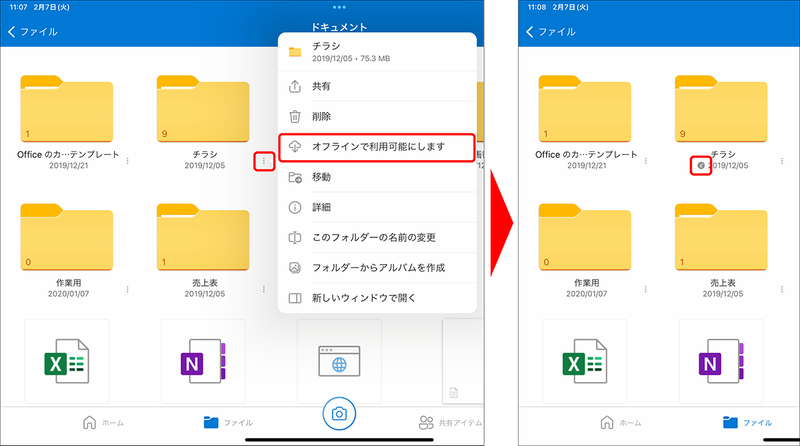
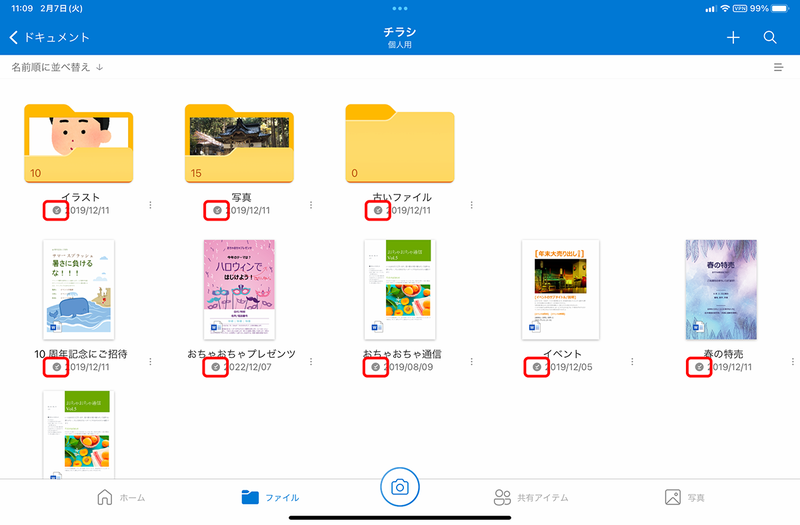
もちろん、「オフラインで保存」すると、それだけiPadの内蔵ストレージ容量を消費することになる。もし、iPadの内蔵ストレージに余裕がない場合は、オフラインで使わないデータを削除しておくようにしよう。
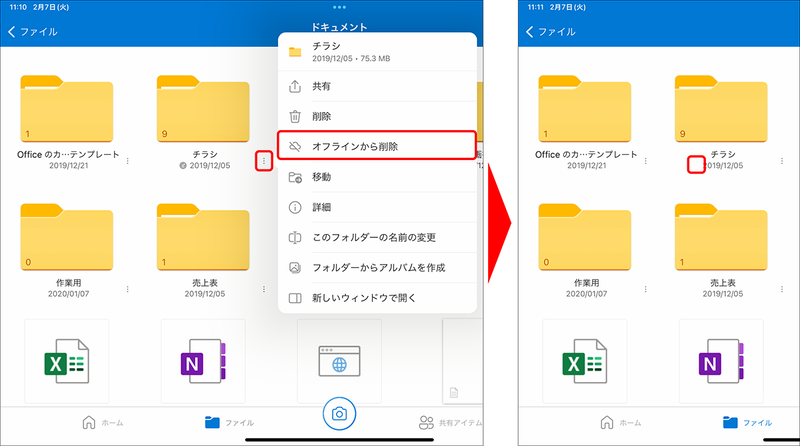
【活用②】「OneDrive」にあるファイルを仲間で共有する
データを仲間と共有する場合、いちいちメールにファイルを添付して送るのはスマートではない。ファイル転送サービスを使うのも、面倒に感じることもある。それに、共有する相手が複数の場合、そのつどデータを送っていたのではキリがない。そんなときには、「OneDrive」の共有機能を使うのがベストだろう。
「OneDrive」でファイルを共有するには、目的のファイルで「共有」を有効にして、共有する相手を追加しよう。あとは、ファイルの編集権限、有効期限などのアクセス権を設定すればいい。共有が開始されると、相手には招待メールが送信される。
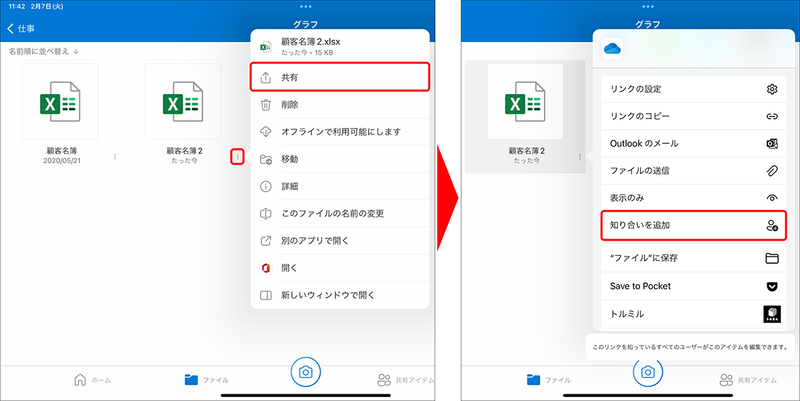
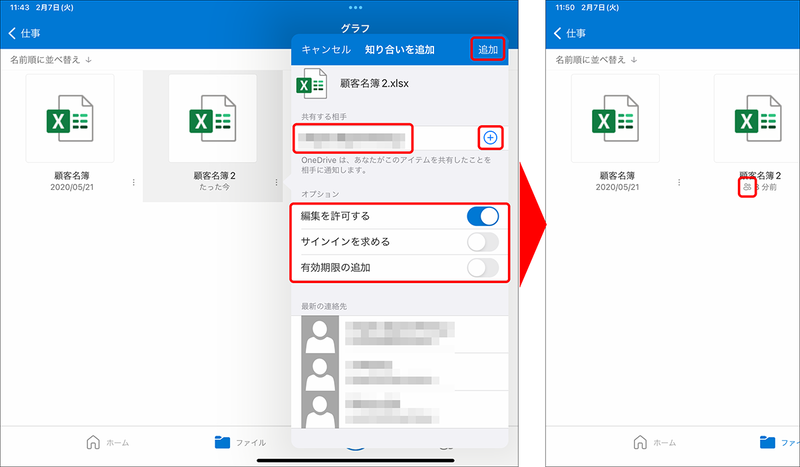
共有したあとにアクセス権などを変更したい場合は、画面下部にある「共有アイテム」を開こう。ここでは、共有しているファイルやフォルダーを一覧で確認でき、共有に関する各種操作が可能だ。
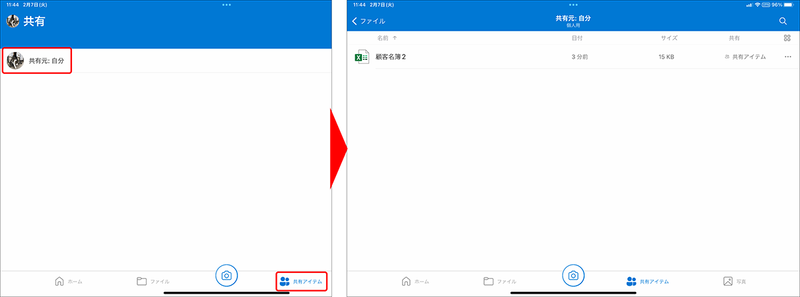
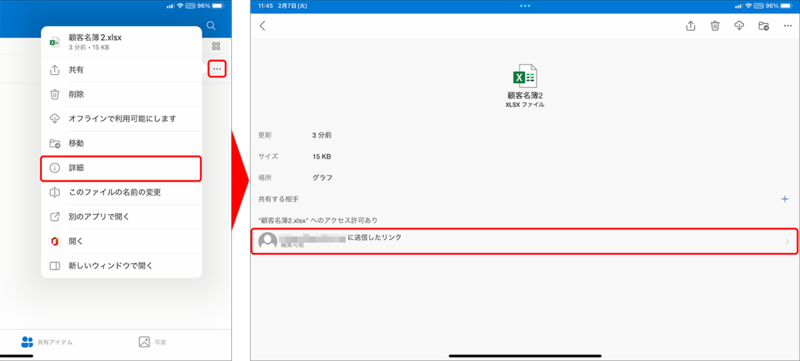
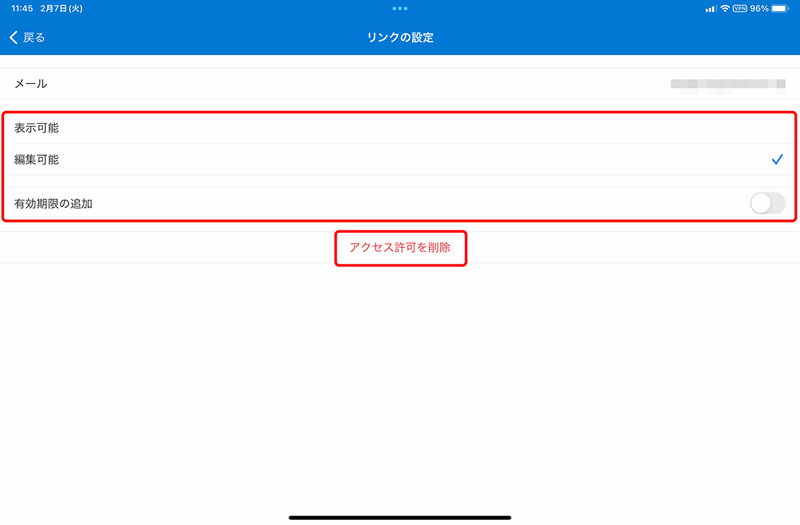
なお、ファイルを共有すると、ファイルを削除するか共有を解除しない限り、延々と共有され続ける。すでに無関係になった人でも共有状態が続いていれば、そのファイルは利用可能だ。このような状態はあまり好ましくはないので、共有しているアイテムについては適宜確認し、必要のない共有は解除するようにしたほうがいいだろう。
【活用③】大切なデータを保存するなら「個人用Vault」を使う
「OneDrive」には、ユーザーがプライバシーやセキュリティに関するデータを保管するために使用する「個人用Vault」というフォルダーが用意されている。このフォルダーを開くには、PINコードや生体認証などの追加認証が必要になるため、機密データや個人情報を含むデータを保存しておくのに最適だ。また、このフォルダーに保存されたデータは共有も禁止されているので、うっかりデータを流出させてしまうという危険性も少なくなる。
個人用Vaultを使うには、最上位のフォルダーにある「個人用Vault」を開いて初期設定すればいい。このとき、Microsoftアカウントでのサインインが必要となる。

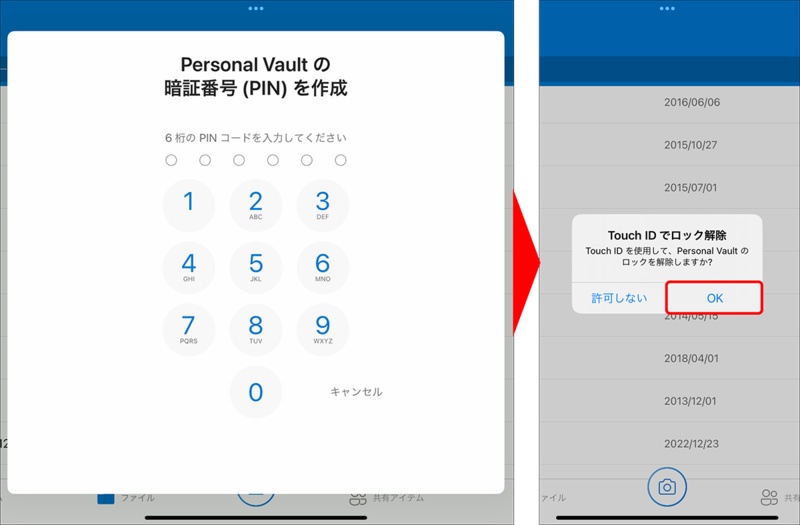
個人用Vaultの使い方自体は、通常のフォルダー操作と何ら変わりはない。ただし、何も操作しないと3分後(初期設定時)にフォルダーがロックされる。なお、無料で「OneDrive」を利用しているユーザーの場合、個人用Vaultにはファイルを3つまでしか保存できないので、4つ以上のファイルを保存したいときは、該当ファイルをZIPなどで圧縮しよう。こうすれば1ファイルとしてカウントされるので、この制限は比較的容易に回避することが可能になる。
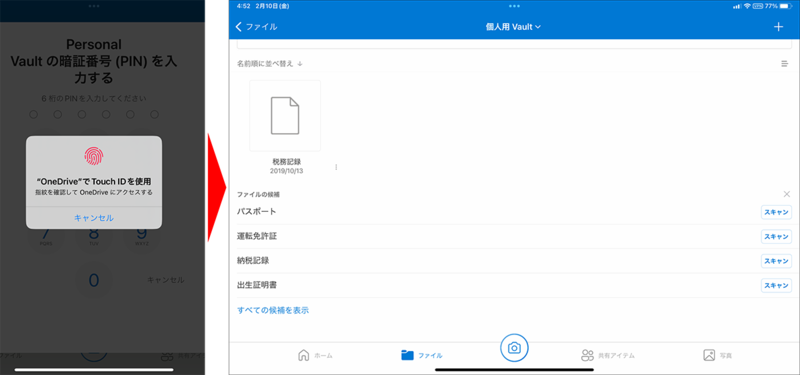
【活用④】大切な写真をバックアップできる「カメラアップロード」
iPadに保存されている写真は「iCloud」へ自動的に保存されるが、無料アカウントだと5GBしか容量がなく、写真の枚数が増えてくると心もとない。そこで活用したいのが「OneDrive」の「カメラアップロード」機能だ。
この機能を有効にすれば、ユーザーは何もする必要はなく、自動的に画像データはバックアップされる。また、「Microsoft 365」を契約しているなら、「OneDrive」は1TBまで拡張されるので、写真のバックアップ先としても最適だ。
なお、初期設定を変更していなければカメラアップロードは有効になっているはずだが、もし無効に設定してしまった場合は再設定が必要となる。利用する場合は、「写真」タブから有効にしておこう。
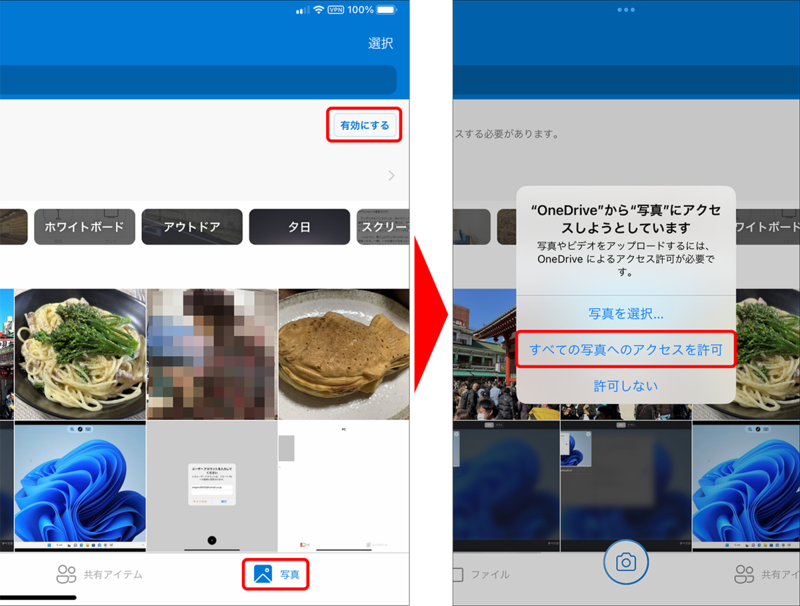
アップロードされた写真は、「OneDrive」の「ピクチャ」フォルダーの中にある「カメラロール」に保存される。パソコンで写真を使う場合は、こちらのフォルダーを参照しよう。また、「OneDrive」に保存された写真は、Windowsの「フォト」アプリで利用が可能だ。このアプリを使えば、写真の加工なども簡単にできるので、iPadで撮った写真をWindowsパソコンで編集したいという用途にも向いている。
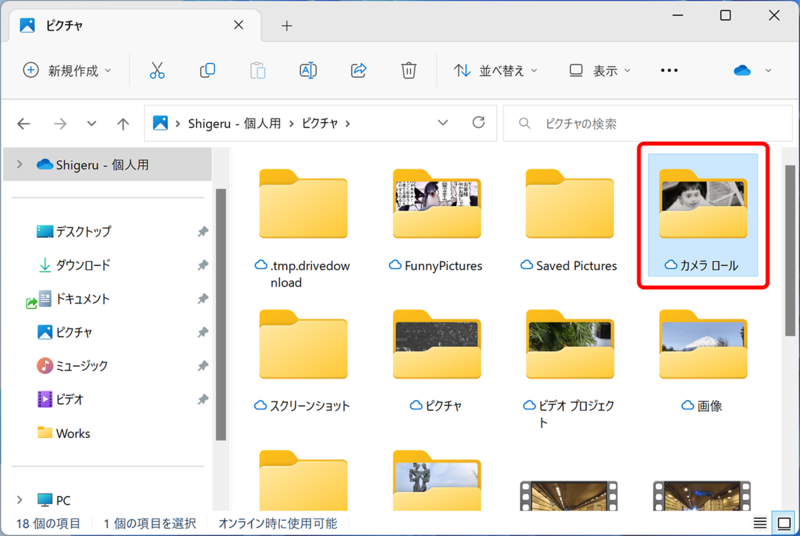
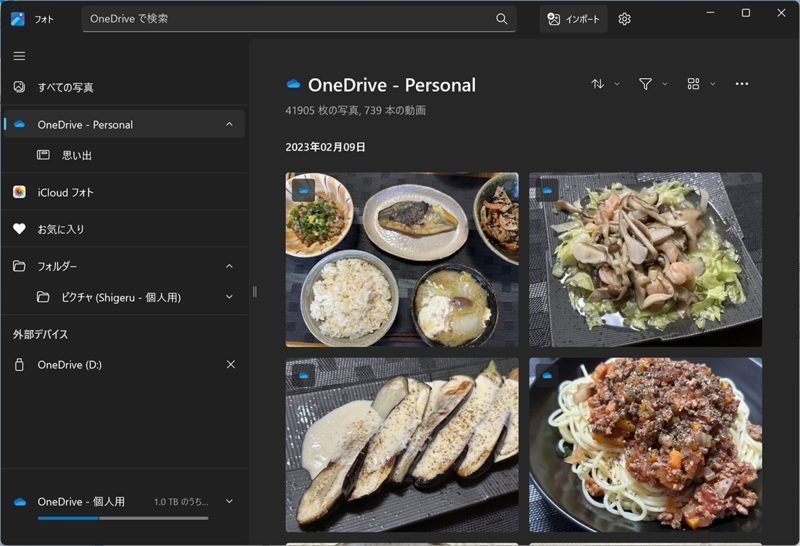
なお、写真が大量にあると、データをアップロードするのにかなり時間がかかる場合がある。そんなときは、「夜間アップロード」を利用するのがおすすめだ。これは就寝時など、iPadを使わないときに専用のモードでアップロードするというもの。このモードにしてから就寝すれば、寝ている間に写真をアップロードしてくれる。
ただし、このモードはスリープ状態であってもかなりバッテリーを消費する。この機能を利用する際は、iPadを必ず電源に接続しておくようにしたい。
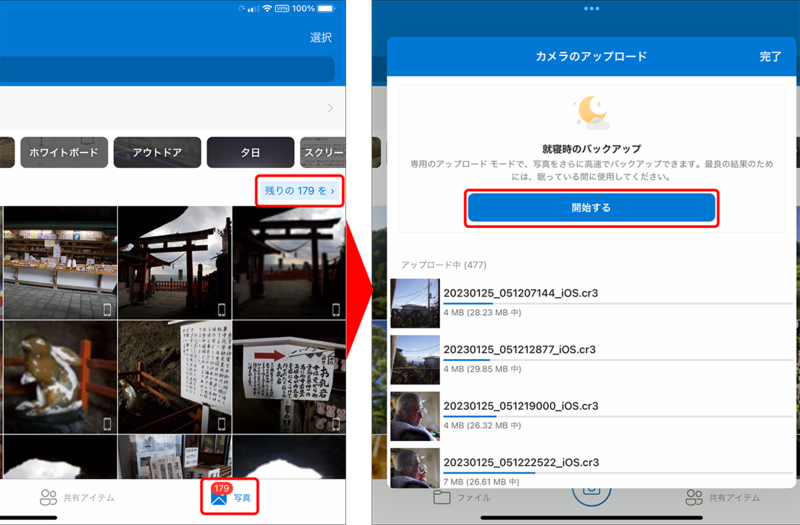
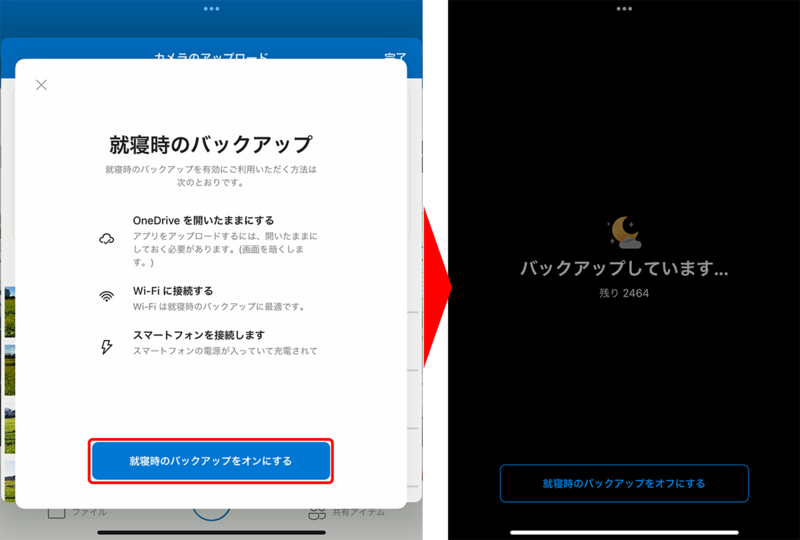
カメラアップロードでは、写真と動画がアップロードの対象になっている。ただし、動画はファイルサイズが大きいため、バックアップの対象にするとあっという間に「OneDrive」の保存容量に達してしまうおそれがある。動画をバックアップの対象から除外したい場合は、設定を見直しておこう。
なお、設定画面では、バックアップする際の通信環境の変更、カメラアップロードのオン/オフの切り替えなども可能だ。
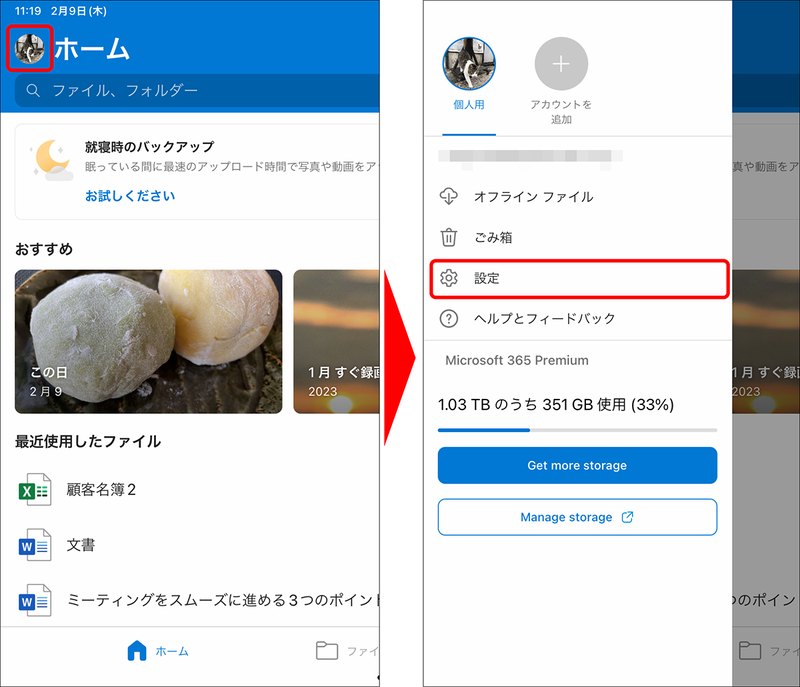

【活用⑤】スキャン機能を使ってさまざまな書類をPDF化する
最近は、スキャン機能を搭載しているアプリが多い。この機能を使うと、さまざまな書類をすぐにPDFに変換できる。もちろん、「OneDrive」にもこの機能が搭載されている。
「OneDrive」のスキャン機能のメリットは、紙の書類だけではなく、ホワイトボードや名刺などをスキャンできるという点。特に便利なのがホワイトボードで、会議や講義などで板書されたものを横から撮影しても、スキャン位置を調整すれば正面から撮ったようにスキャンできるのだ。
「OneDrive」のスキャン機能を使うには、アプリの下部に表示されているカメラアイコンをタップして撮影するだけ。あとはスキャンする範囲を調整すれば、すぐにPDFとして保存できる。
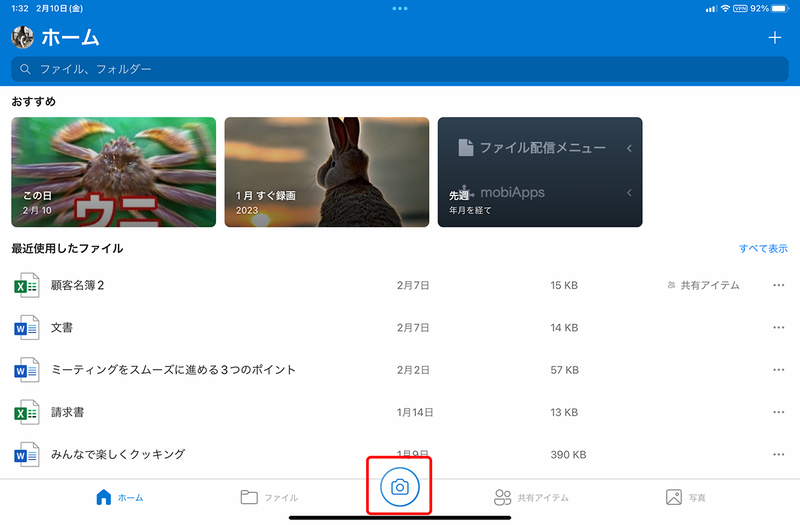

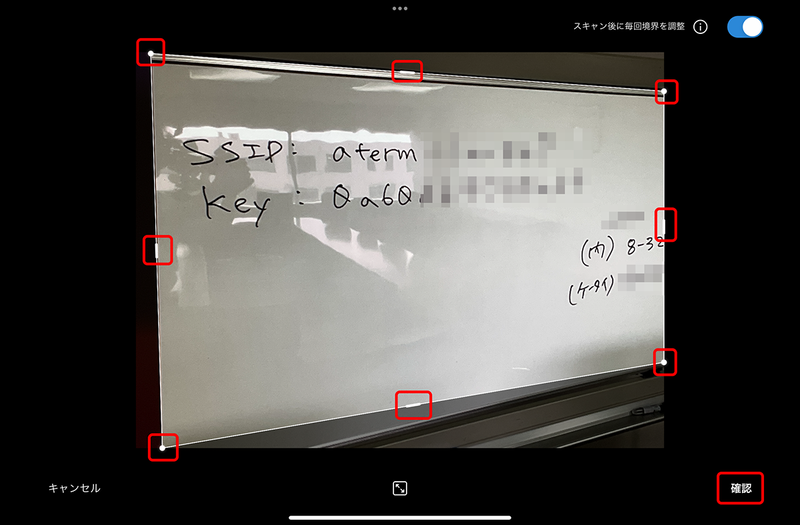
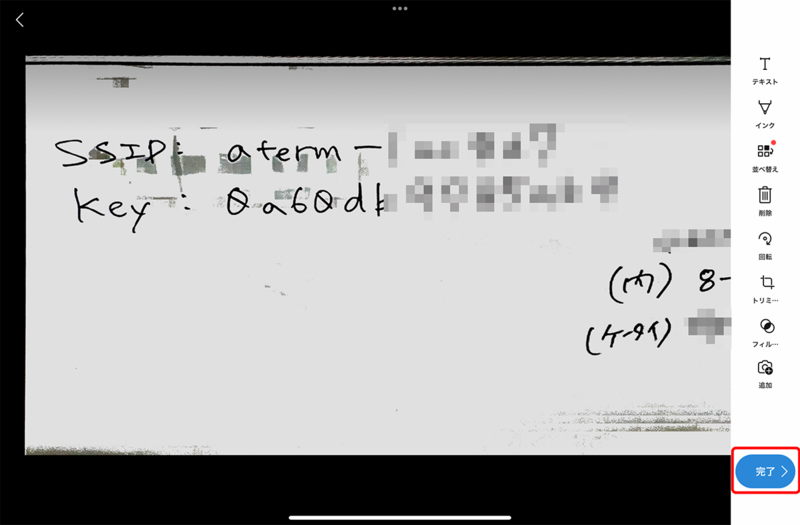
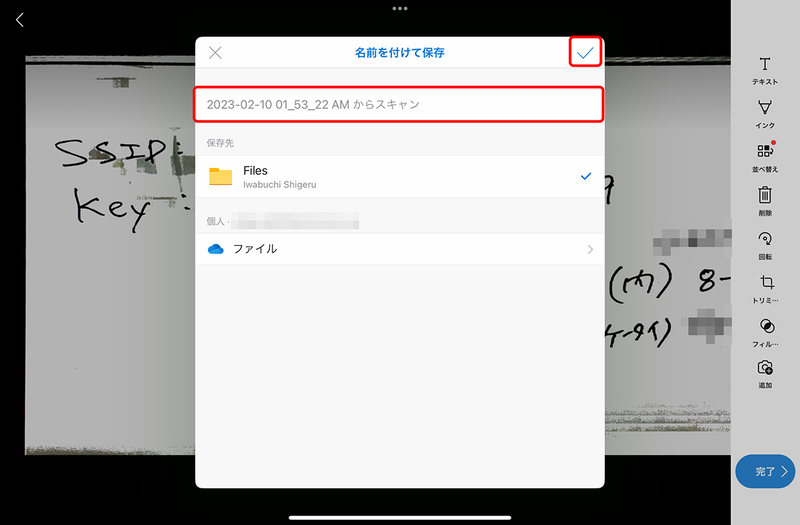
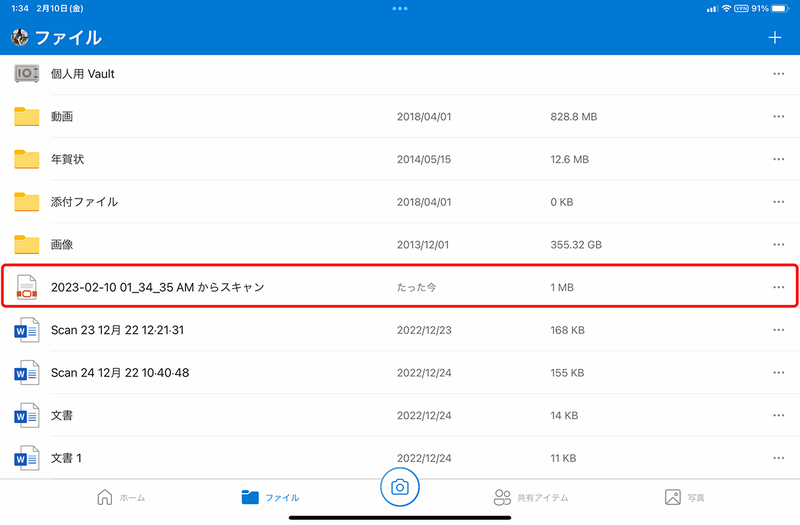
スキャンするときにアプリを起動するのが面倒に感じるなら、「OneDrive」アプリのアイコンを長押しして、表示されるメニューからスキャン機能を呼び出すこともできる。スキャン機能をよく使うなら、「OneDrive」のアイコンをDockに追加しておくといいだろう。
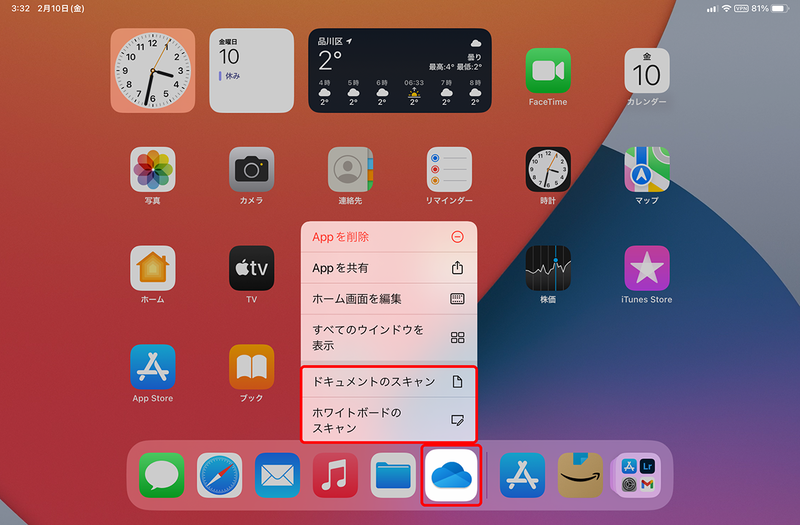
このように、iPadをWindowsパソコンと一緒にさまざまに活用したいなら、Windowsと親和性が高い「OneDrive」を使うのがおすすめだ。iPadの「OneDrive」アプリを利用して作成・保存したデータには、Windowsパソコンから簡単にアクセスすることができるので、作業効率もアップするだろう。「OneDrive」が持つ便利な機能を、いろいろと試してみてほしい。
この記事に関連するニュース
-
iPhoneの容量確保には「iCloud」と「Googleドライブ」どっちが良い?|iPhoneでGoogle
&GP / 2024年6月27日 22時0分
-
Windows 11、ユーザー許可なしにOneDriveバックアップを有効化
マイナビニュース / 2024年6月27日 8時16分
-
iPhoneの「写真」アプリと「Googleフォト」、どっちが良い?|iPhoneでGoogle
&GP / 2024年6月24日 22時0分
-
Copilot+ PCの「Recall」機能はInsiderプログラムから - 阿久津良和のWindows Weekly Report
マイナビニュース / 2024年6月16日 16時0分
-
Copilot+PCとともにWindowsのデバイス間連携に大きな変化!? Project ROMEの逆襲?
ASCII.jp / 2024年6月16日 10時0分
ランキング
-
1楽天ペイと楽天ポイントのキャンペーンまとめ【7月4日最新版】 楽天ペイアプリでポイント最大10倍もらえる
ITmedia Mobile / 2024年7月4日 10時5分
-
2ドコモ、au、ソフトバンク、楽天モバイルの端末セールまとめ【7月5日最新版】 新スマホ「AQUOS R9」「Xperia 1 VI」をお得に入手しよう
ITmedia Mobile / 2024年7月5日 10時5分
-
37月10日は「納豆の日」 LINEヤフーが納豆にまつわる検索データ公開 ユーザーの関心明らかに
iza(イザ!) / 2024年7月5日 11時19分
-
4Google検索も不要に? 検索AI「Perplexity」がスゴすぎてちょっと怖い
ITmedia NEWS / 2024年7月5日 19時16分
-
5「ドコモ光 1ギガ」旧プランを2025年6月に提供終了、解約金の安い新プランへ自動移行
マイナビニュース / 2024年7月4日 19時15分
記事ミッション中・・・
記事にリアクションする
![]()
記事ミッション中・・・
記事にリアクションする

エラーが発生しました
ページを再読み込みして
ください












