ノートPCでも複数のデスクトップ画面が使える「仮想デスクトップ」機能
ASCII.jp / 2023年2月14日 12時0分
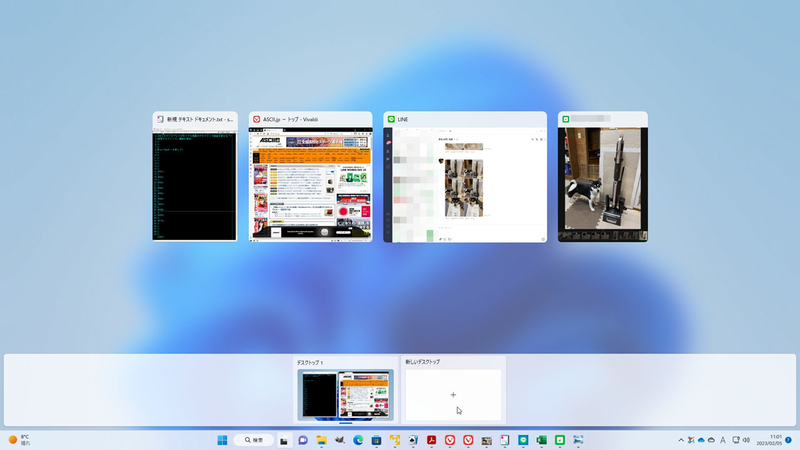
仮想的にデスクトップを切り替えて 広大なデスクトップを利用しよう
デスクトップ画面が広ければ、その分たくさんのアプリを起動して作業できるので効率がいい。もちろん、ディスプレイを複数用意してマルチディスプレイ環境を構築できれば文句はないが、予算や設置場所の関係で難しいこともある。そこで便利なのが、「仮想デスクトップ」機能。仮想的にデスクトップを切り替えて、広大なデスクトップを利用できるようにするものだ。
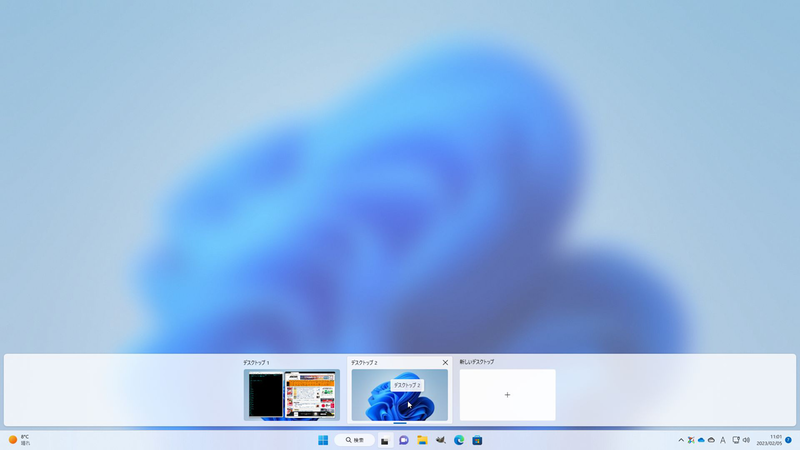
言葉だけだと理解しにくい機能なのでまずは触ってみよう。Win+Tabキーを押すと「タスクビュー」画面が開く。開いているウィンドウがサムネイル表示され、選択することでそのアプリを前面表示できる機能だ。この画面の下に仮想デスクトップが表示されている。
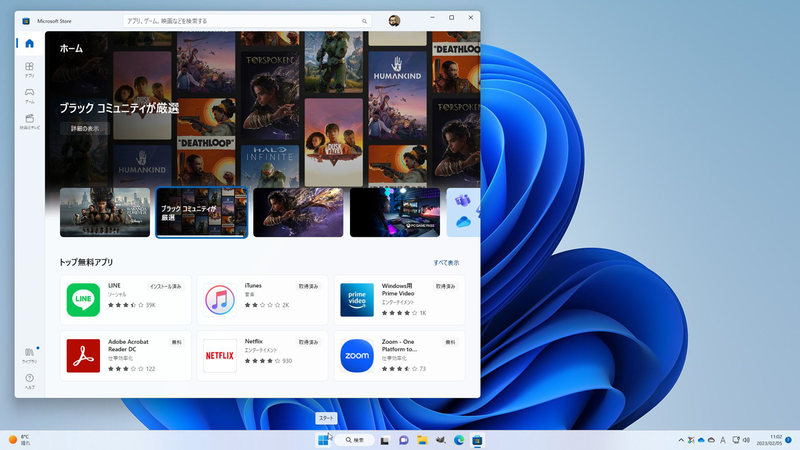
当然、初期状態では「デスクトップ 1」だけのはず。そこで「新しいデスクトップ」をクリックしてみよう。隣に空の「デスクトップ 2」が追加される。「デスクトップ 2」をクリックすると、仮想的に追加された2枚目のデスクトップが表示される。
仮想デスクトップを切り替えるには、タスクビューでデスクトップを選んでもいいのだが、ショートカットキー「Win+Ctrl+←/→」を押す方が楽なので覚えておきたい。
ディスプレイの広さにもよるが、デスクトップに開けるウィンドウは多くても3~4個くらいだろう。さらに多くのアプリを起動する場合は、作業内容やアプリの種類などで切り分けると便利だ。
例えば筆者の場合は、原稿執筆用のデスクトップではテキストエディターとブラウザー、資料閲覧用のAcrobat、SNS用のデスクトップではLINEやInstagram、Messengerなどのアプリを表示するといった、使い分けが考えられる。
デスクトップを目的に応じて切り分けるというのは、想像以上に快適だ。それぞれのデスクトップで各ウィンドウの配置やサイズは記憶されているので、切り替えれば即作業できる。その作業に必要なアプリのみがまとまっているので迷うこともない。タスクバーに表示されるアイコンも、その仮想デスクトップで開いているものだけだ。

ちなみに、スタートメニューなどからアプリを起動したときに、すでに他の仮想デスクトップで起動している場合、そのデスクトップに自動的に切り替わる。便利と言えば、便利なのだが、そのアプリを現在のデスクトップで使いたい、ということもあるだろう。
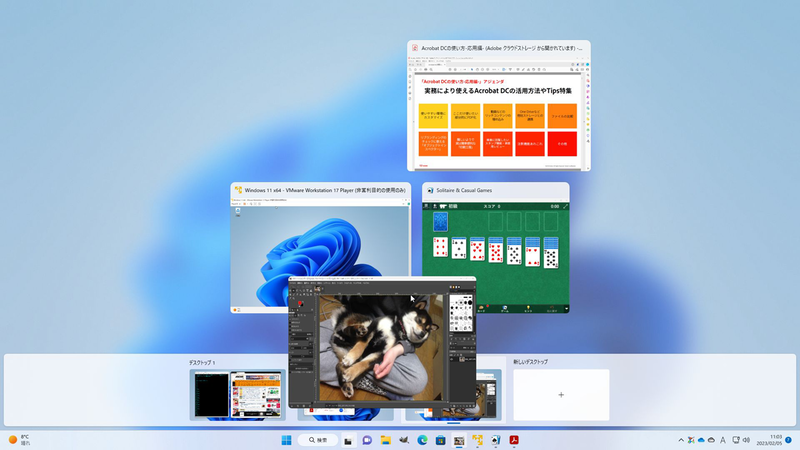
そんな時は、タスクビューでアプリをドラッグ&ドロップすることで、任意のデスクトップに移動することができる。
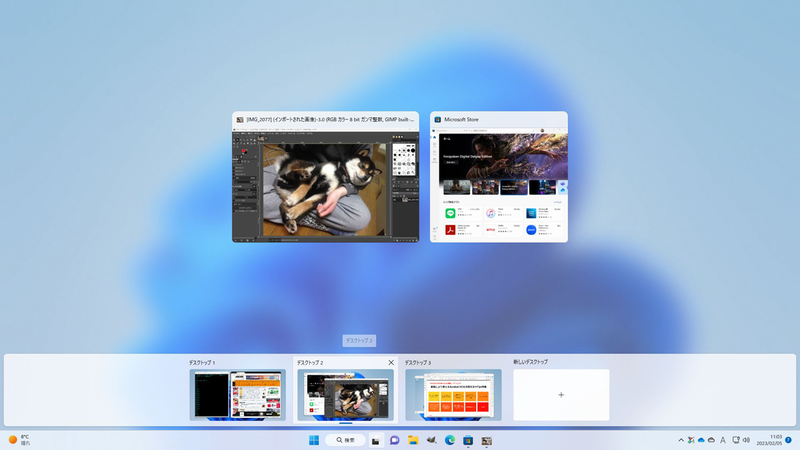
「Win+Ctrl+F4」キーを押すか、タスクビューでサムネイルの右上にある「×」をクリックすると仮想デスクトップを削除できる。開いていたアプリは自動的に隣のデスクトップに移動する。
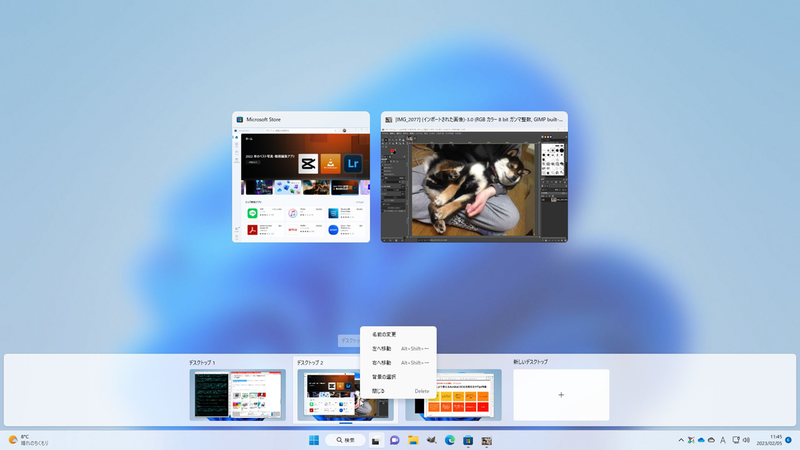
仮想デスクトップの順番を入れ替えることも可能。タスクビューでドラッグ&ドロップするか、右クリックメニューから「左/右へ移動」をクリックすればいい。
本格的に仮想デスクトップを活用するなら、それぞれのデスクトップに「SNS」「ブラウザ」「ゲーム」といった名前を付けてもわかりやすいだろう。
この記事に関連するニュース
-
【活用提案】iPad+外部ディスプレーでさらに効率アップ! マルチディスプレー環境での「ステージマネージャ」が超便利
ASCII.jp / 2024年11月13日 13時0分
-
iPadOS 18にアップデートしたら「ホーム画面」と「コントロールセンター」をカスタマイズをしよう|iPad Hacks
&GP / 2024年11月10日 19時0分
-
【活用提案】アプリをグループ化してiPadの作業を効率化! 「ステージマネージャ」ならではの使い方をマスターしよう
ASCII.jp / 2024年11月6日 13時0分
-
【活用提案】iPadのマルチタスクが進化! 複数のウィンドウを配置できる「ステージマネージャ」の基本を覚えよう
ASCII.jp / 2024年10月31日 13時0分
-
【徹底検証】本当に使えるChrome拡張機能はどれ? 第6回 拡張機能の管理方法(追加/削除、有効/無効、キー設定など)
マイナビニュース / 2024年10月31日 9時0分
ランキング
-
1ECナビカードプラス、2025年3月で年間利用ボーナスポイントを終了
ポイ探ニュース / 2024年11月28日 11時26分
-
2どうする? 大学生用パソコンの選び方 「4年通しよりも2年で買い替え」がオススメな理由
ITmedia NEWS / 2024年11月28日 13時26分
-
3そうはならんやろ! “炎の絵”を芸術的に描いたら…… “おきて破り”の衝撃ラストが1000万再生超え「泣いちゃいそう!」
ねとらぼ / 2024年11月28日 8時0分
-
4Dynabook、セルフ交換バッテリー機構を搭載した14型ノートPC「X74」
マイナビニュース / 2024年11月28日 11時3分
-
5ローン・クレカ審査可否の背景が分かる 信用スコア開示サービスがきょうスタート
ITmedia NEWS / 2024年11月28日 13時59分
記事ミッション中・・・
記事にリアクションする
![]()
記事ミッション中・・・
記事にリアクションする

エラーが発生しました
ページを再読み込みして
ください










