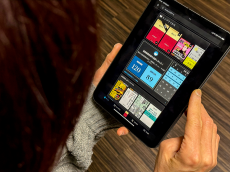【活用提案】iPadでKindle本を読むときはこの技を使うべし! ちょっとの工夫で使い勝手がアップ!
ASCII.jp / 2023年2月20日 14時0分
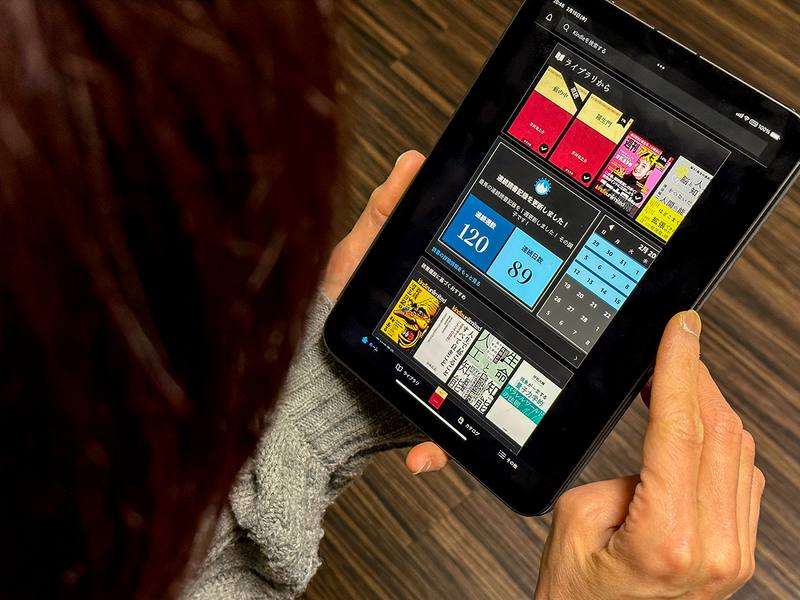
最近は、電子書籍で本を読むことが一般的になってきた。「本はやはり紙でなければ」という人も少なくないだろうが、電子書籍は「かさばらない」「スマホでも読める」「テキストをコピペできる」など便利な点がたくさんあるので、使わないのはもったいない。
もちろん、iPadは電子書籍との相性が抜群。スマホよりも画面が大きいiPadは、普通の単行本はもちろん、マンガや雑誌といったコンテンツも読みやすい。読んでいて気になった場所を引用したりするのもやりやすく、読書で培った知識をすぐにフィードバックできるのもメリットといえる。
電子書籍と言えば、やはりAmazonの「Kindle」が有名だ。今回は、iPad+「Kindle」アプリを使って、読書中にメモやマーキングを行う方法や、より快適に読書するための設定方法などについて紹介していこう。
「ハイライト」や「メモ」の基本的な使い方を覚えよう
紙の本を読んでいるとき、重要な部分にペンやマーカーで線を引くことがあると思うが、これはKindle本でも可能だ。Kindle本で線を引くには、「ハイライト」という機能を利用する。
使い方は、文章中の「ハイライト」にしたい箇所を長押しし、任意の場所まで指でスライドするだけ。「ハイライト」の色は4色から選択できるので、目的に応じて色を使い分けると、あとから整理がしやすくなる。
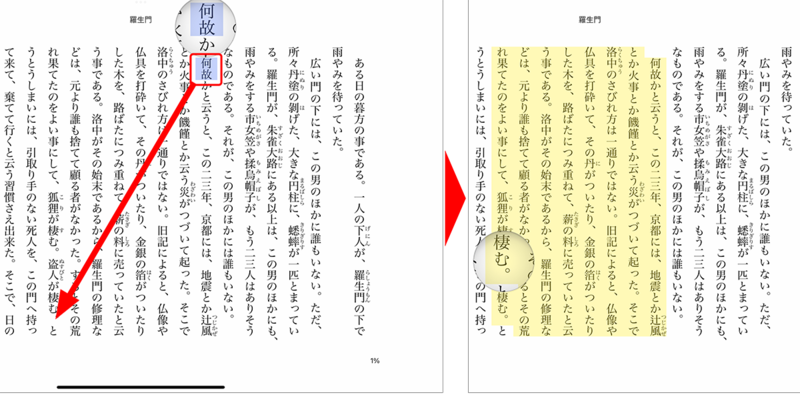
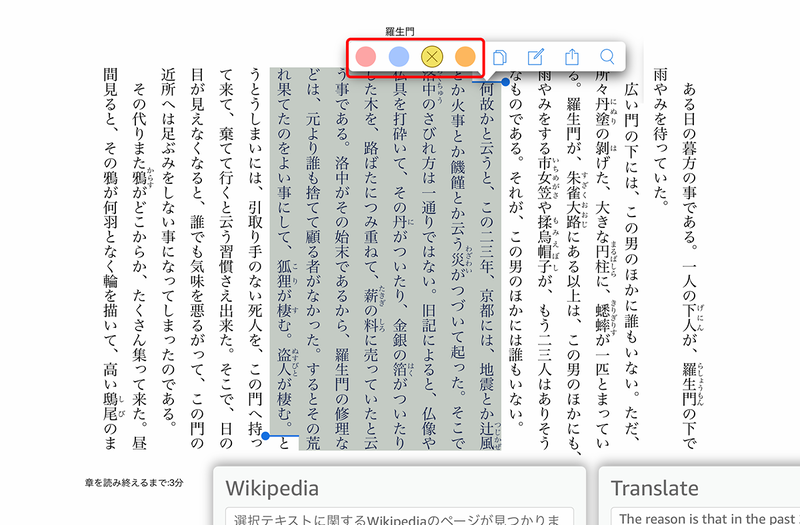
また、紙の本に手書きでメモを残す場合、余白スペースが足りなくて書き切れないことがある。そんなとき、別途ノートにメモをしておく方法もあるが、管理などが面倒だ。しかし、電子書籍ならスペースを気にする必要はないし、アプリだけでメモを管理できるので圧倒的に便利といえる。
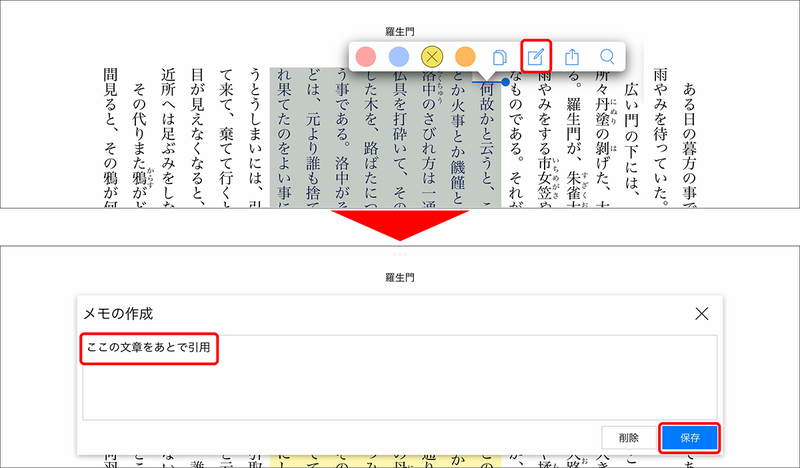
紙の本では、マーキングやメモをした場所に付箋などを挟んでおかないと、その場所がわからなくなってしまう。この方法はスマートではないし、いつの間にか付箋が外れてしまうこともある。
でも、Kindle本なら、「ハイライト」や「メモ」した場所はまとめて記録されているので、すぐに一覧で参照できる。また、「ハイライト」や「メモ」は同期されるので、別のデバイスでも参照可能。iPadで「ハイライト」したものを、iPhoneで確認するといったことも簡単なのだ。
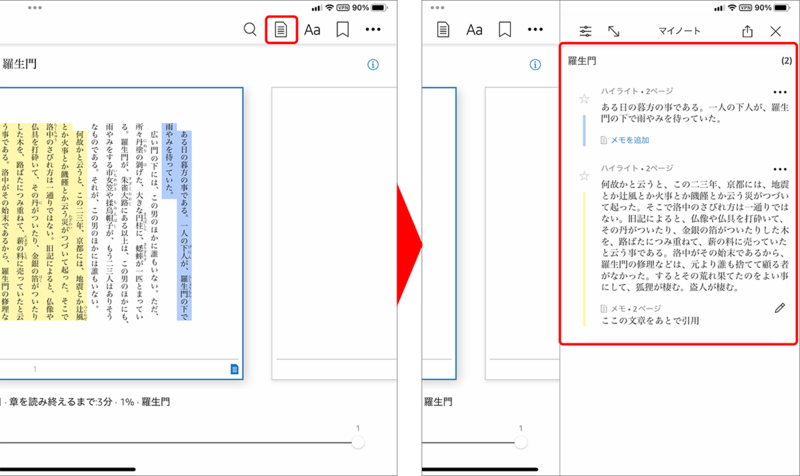
同期された「ハイライト」や「メモ」をクラウドで参照する
「ハイライト」や「メモ」をした箇所を、あとから参照したり、引用したりする場合、どこに「ハイライト」や「メモ」をしたのか、あるいは、そもそもどの本だったのかを忘れてしまうこともあるだろう。そこで使いたいのが、Kindleの「メモとハイライト」というサービスだ。
これは、Kindle本で設定した「ハイライト」や「メモ」をクラウド上に保存し、書籍別にその箇所を確認できるというもの。参照だけではなく、表示されたテキストのコピーもできるので、資料やレポートなどの作成に活用すると便利だろう。
このサービスは、「メモとハイライト」のページ(https://read.amazon.co.jp/notebook)にブラウザーでアクセスし、Kindle本を買ったAmazonアカウントでサインインすればすぐに利用できる。なお、iPadの「Safari」だとページが空白になって表示されないため、「Chrome」などのブラウザーを使ってアクセスしよう。
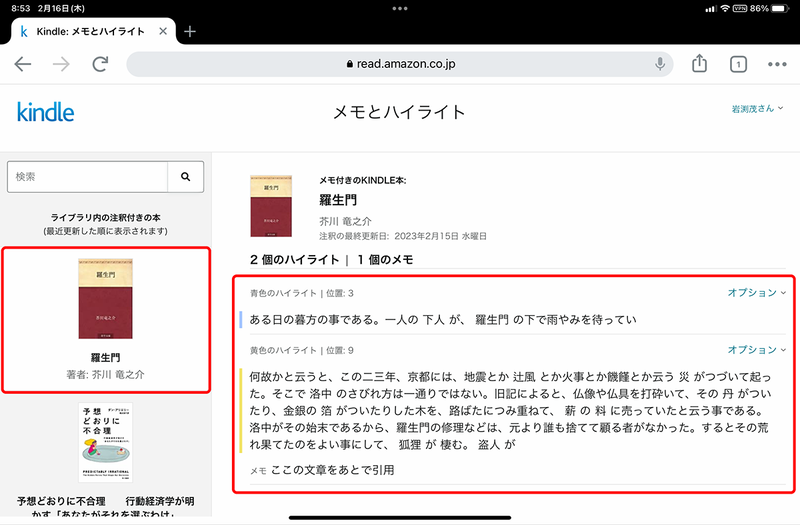
「メモをするならやはり手書きがいい!」という場合は?
ここまで説明してきた「ハイライト」機能は、主に指を使って操作するため、うまく位置指定をできないことがけっこうある。また、「メモ」はキーボード入力なので、あまり直感的には使えない。そのため、紙の本とペンの組み合わせに比べると使いにくいと感じるかもしれない。確かに、アイデアは手書きしたほうがイメージを残しやすいし、絵に描いて残したいという場合もやりやすい。
しかし、「Kindle」アプリは手書きに対応していないので、Apple Pencilなどが使えないのは残念なところ。そこで活用したいのが、「スクリーンショット」(以下、スクショ)だ。スクショを撮れば、そこにApple Pencilなどで書き込みが可能。紙の本の感覚で電子書籍を扱うことができる。
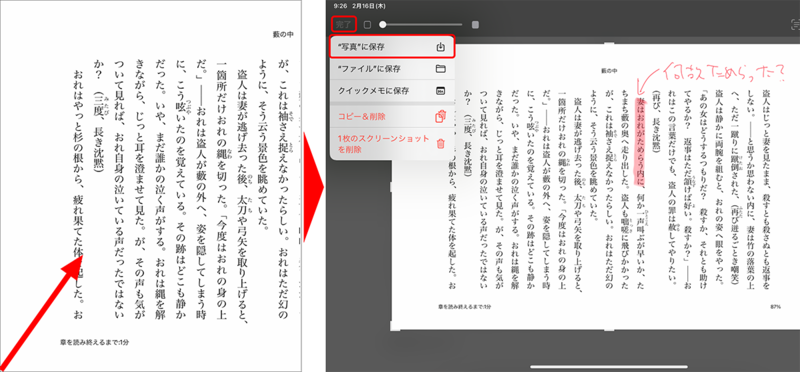
ただし、この方法だと画像として保存されるので、「写真」アプリで管理することになる。スクショした枚数が多くなければさほど問題ないと思われるが、数が増えてくると管理が難しくなる。そこで、スクショした画像は、「ブック」アプリか、普段使っているノートアプリなどに取り込むのがおすすめだ。
本ごとにスクショを取り込めば、本単位でまとめられるので管理もしやすくなる。ここでは、「ブック」アプリに取り込む方法を紹介するが、ほかのノートアプリに取り込む場合は、そのアプリを一覧から選択すればいい。
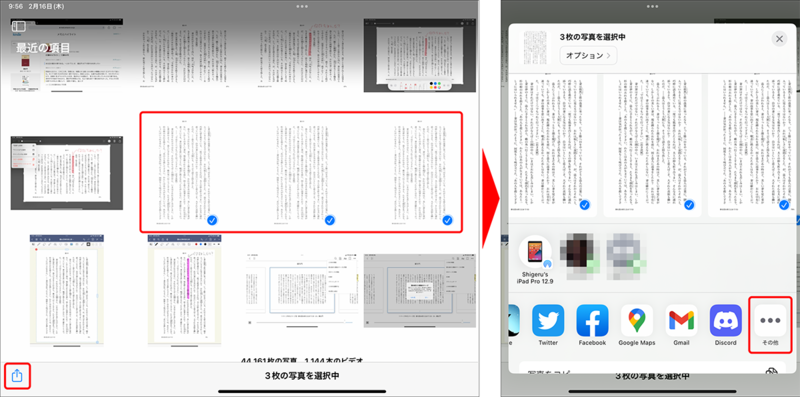
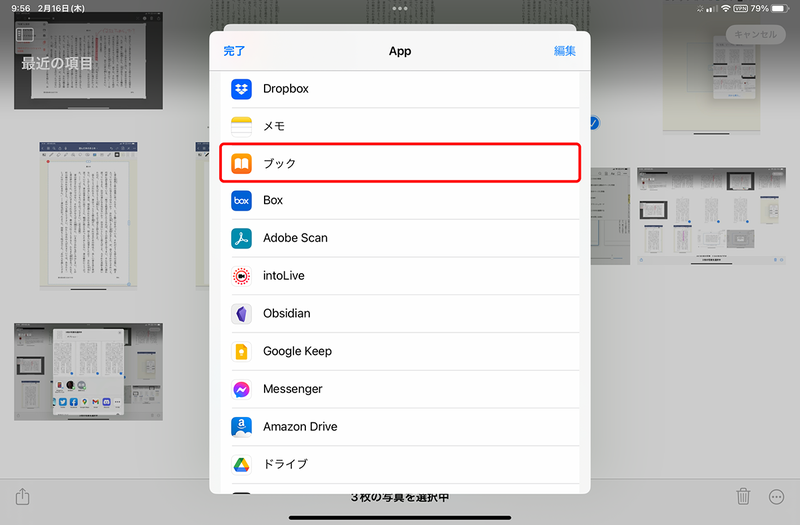
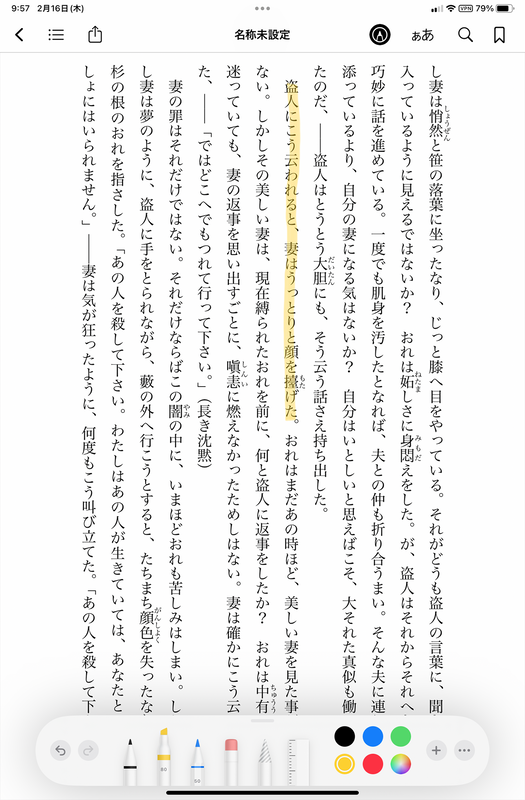
辞書機能や翻訳機能を活用する
紙の本の場合、読んでいて意味や読み方のわからない単語が出てきたら、辞書などで調べたりするだろう。しかし、電子書籍なら、そのまますぐに調べられるので、快適に読書を進められる。
「Kindle」アプリでは、選択した単語を「辞書」「Wikipedia」「Translate」(翻訳)の3つのツールを使って調べられる。また、選択した単語が使われている場所を抽出することも可能だ。
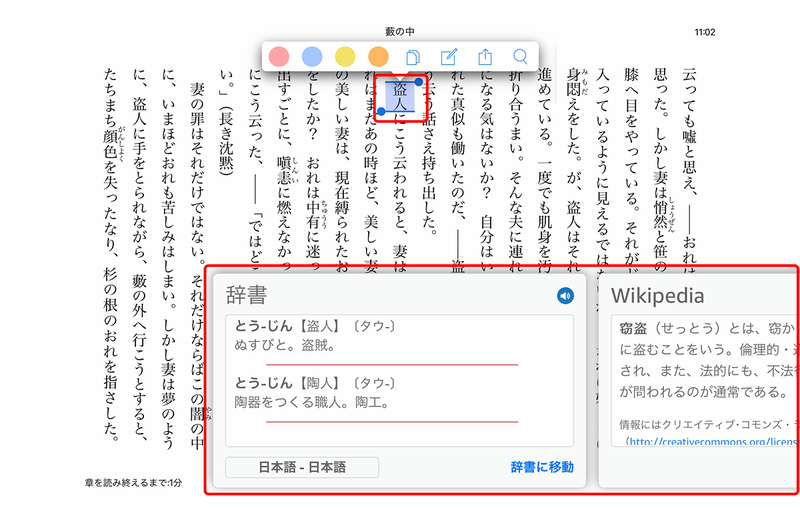
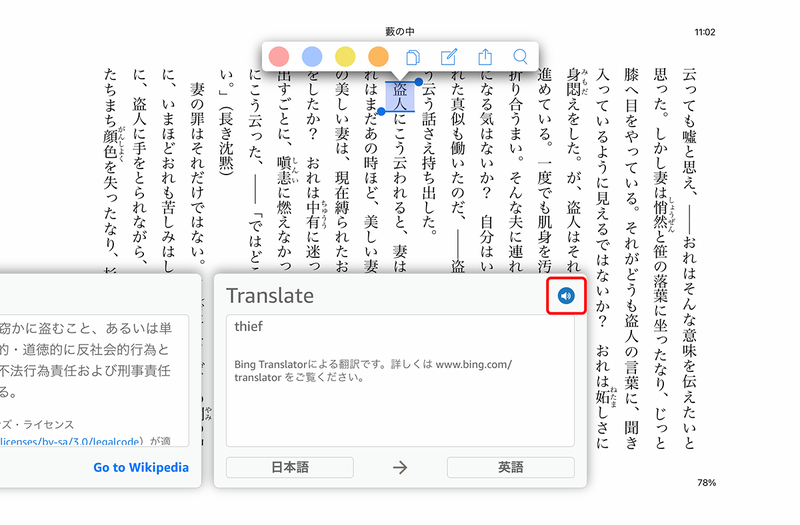
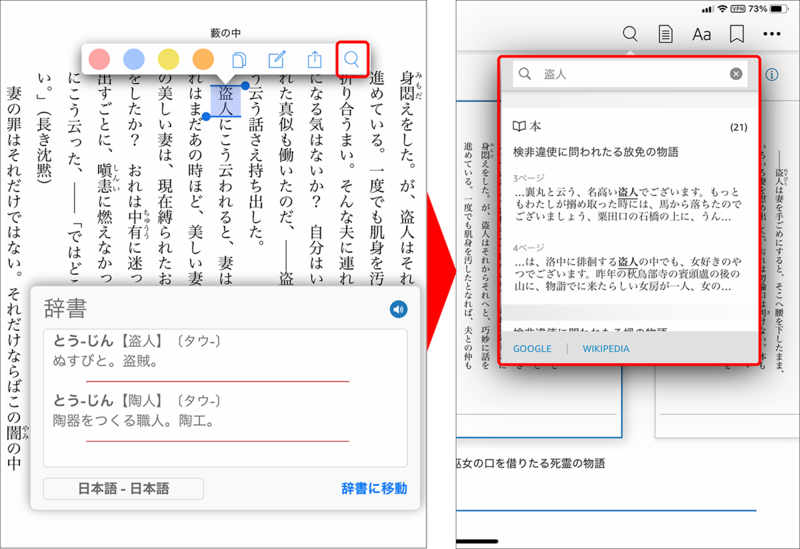
より読みやすい表示になるよう設定する
紙の本は暗い場所だと読めないし、文字が小さくて見づらい場合は拡大鏡を使うなどの対策をしなければならない。しかし、電子書籍は設定を変更すれば、快適に読書できる。「Kindle」アプリでは、文字の大きさや背景色などを設定できるので、自分にとって読みやすくなるように設定を見直しておこう。
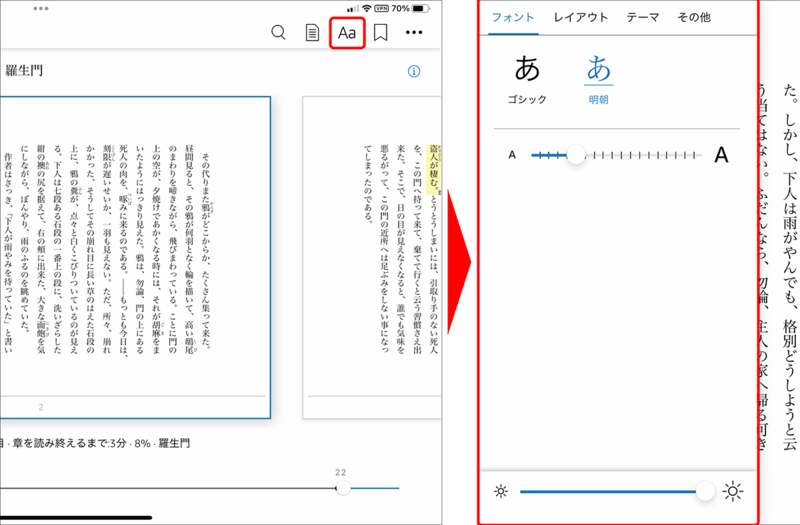
●文字の大きさなどを調整する
視力の影響や、そもそも文字サイズが小さいなどで、文字が読みづらいことがあるだろう。そんなときは、「フォント」でフォントサイズやフォントの種類を変更しよう。
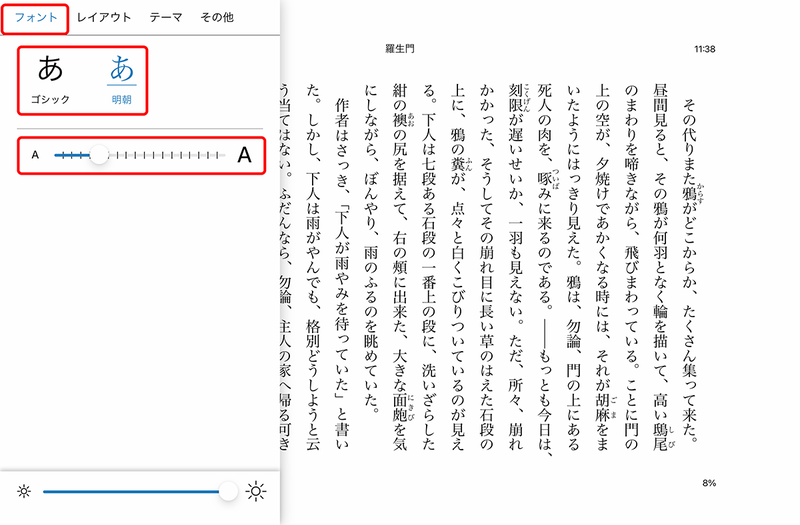
●背景色やレイアウトを調整する
本の背景色や行間などは「レイアウト」で調整できるので、見やすい設定に調整しておこう。なお、初期設定では、iPadのシステムに合わせて本の背景色が変更されるようになっているので、iPadがダークモードになると、本の背景色も黒くなってしまう。本の背景が黒色だと落ち着かない場合は、「システムのテーマでページを更新」のチェックを外しておこう。
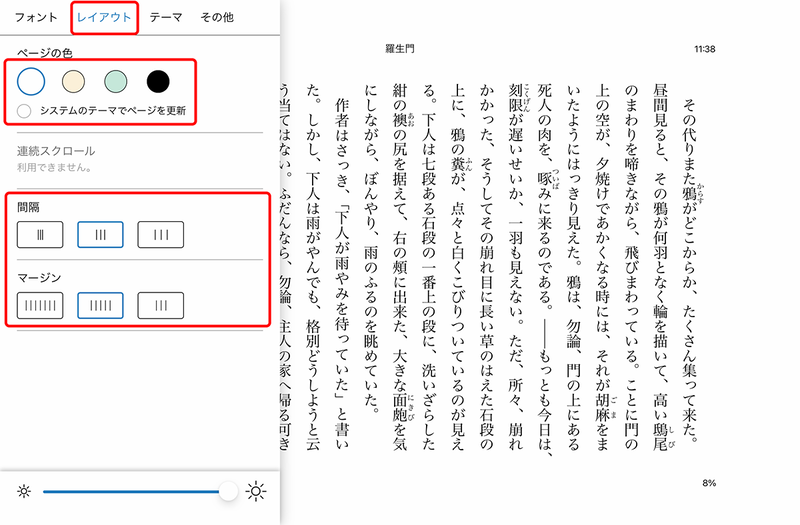
●読書中も時計を表示する
「Kindle」アプリでは、読書中は時計が表示されないため、読書に夢中になって時間を忘れてしまうことがある。時計を確認したいときは、時計を表示されるように設定を変更しておこう。
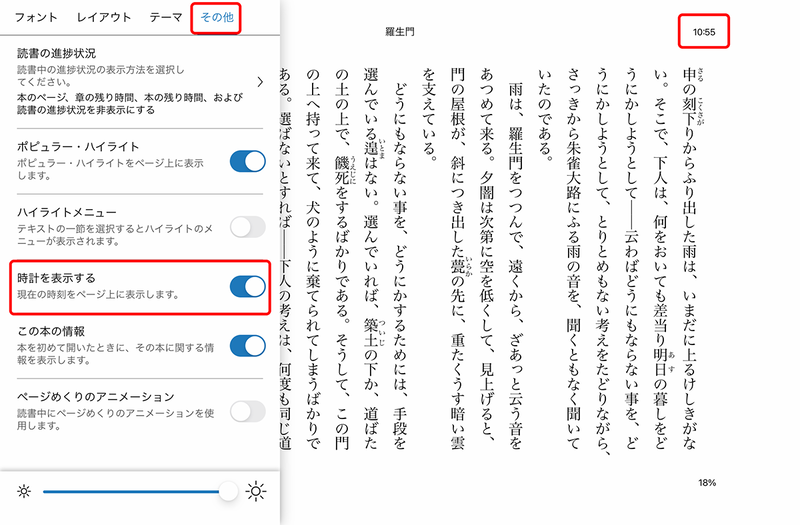
困ったときのちょっとした対処方法を覚えておこう
「Kindle」アプリは非常に直感的なアプリなので、本を読んでいて操作に迷うことはほとんどない。しかし、使っていて「あれ?」という動きをすることがたまにある。でも、このようなときでも慌てずに適切な対処をすれば、すぐに元に戻すことができる。
●読んだページが同期されない
「Kindle」アプリは読んだページを同期するので、ほかのデバイスで同じ本を開けば、そのまま続きを読める。しかし、この同期がうまく動作しないことがある。この場合は、「読み進めた最後のページに移動」を選択しよう。最後に開いたページが表示されるはずだ。
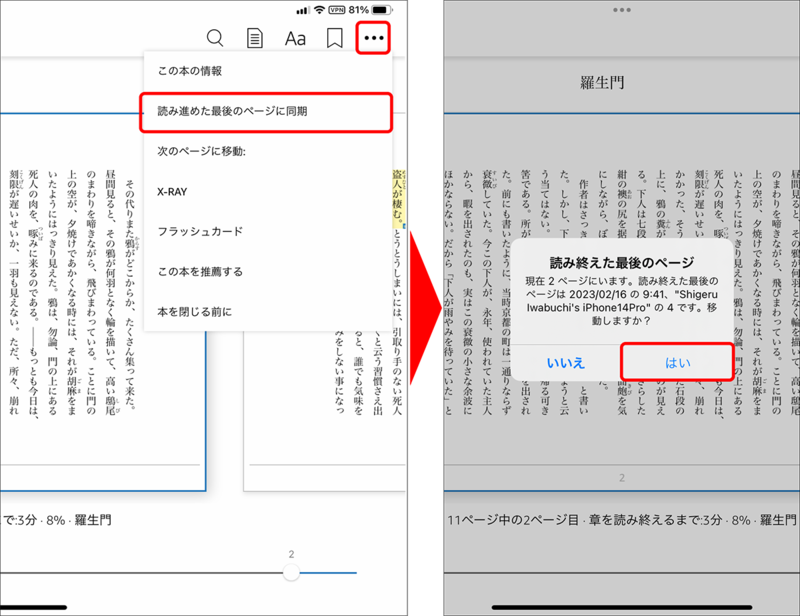
●本を削除したのにiPadの空き容量が増えない
Kindleを長く使っていると、読み終わった本が増え続け、iPadのストレージを圧迫していく。普通、本を削除すればストレージは解放されそうだが、「Kindle」アプリはダウンロードした本を削除しても、容量が解放されない仕様となっており、放置するとiPadのストレージ容量を圧迫するおそれがある。
もし、iPadのシステムが不安定になったり、アプリの挙動がおかしくなったりすることがあれば、「Kindle」アプリが使っているサイズを確認してみよう。もし、使用サイズが巨大になっていた場合は、サインアウトすることで、保存されていたデータが削除されて、ストレージが解放される。必要な本は、改めてサインインして再ダウンロードすればいい。
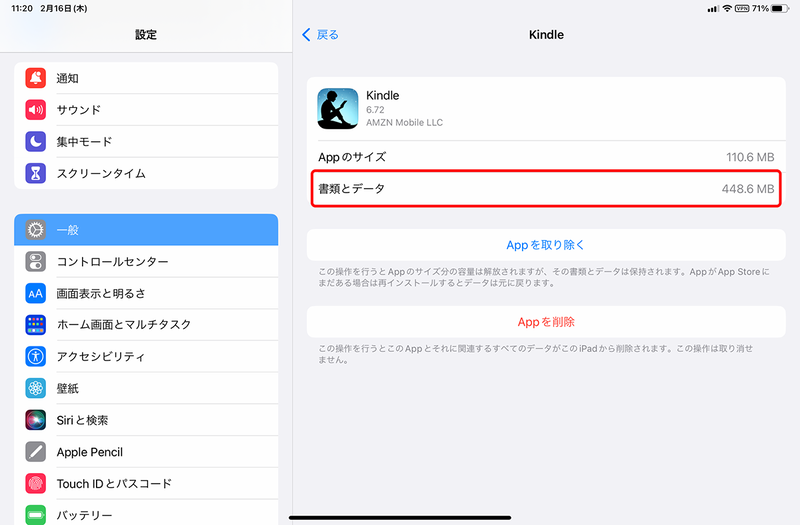
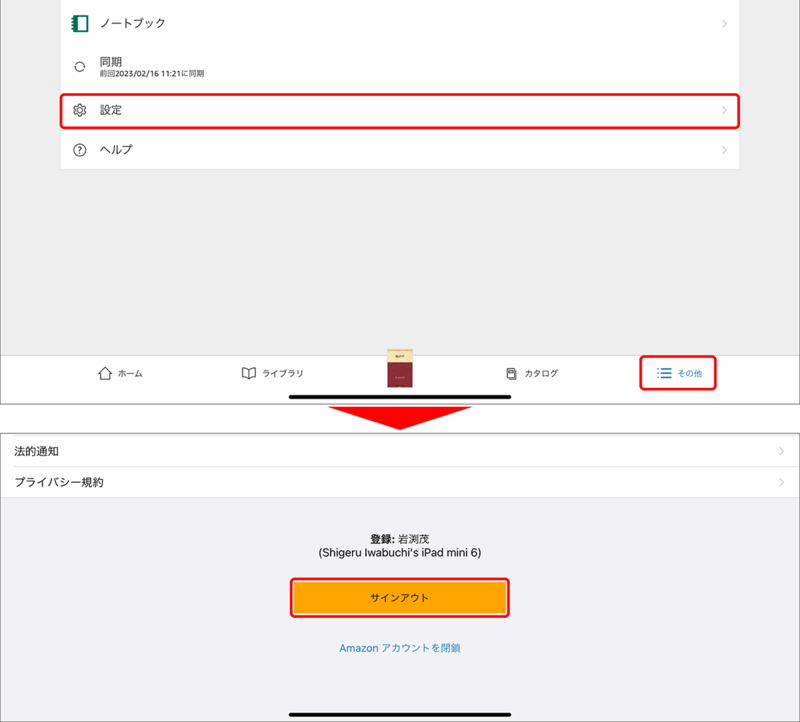
「Kindle」アプリは、電子書籍独特の感覚があるので、最初は抵抗を覚えるかもしれない。しかし、慣れてしまえばかなり便利だといえる。今回は、非常に基本的なことを中心に紹介してきたが、使えば使うほど電子書籍のメリットが見えてくるはずだ。
本を大切に扱いたい人は、これまで紙の本にメモを書き込むことに抵抗があったかもしれない。しかし、Kindle本はデジタルだから元に戻すのは簡単。たくさん書き込んでも問題なしだ。電子書籍を試したことのない人は、まずはKindleから始めてみることをおすすめしたい。
この記事に関連するニュース
-
電子ペーパーデバイス市場で起きている2つの変化 「カラー電子ペーパー」が拓くペーパーレスの新時代
東洋経済オンライン / 2024年11月28日 7時40分
-
新機能がいっぱい!iPadOS 18で進化した「メモ」アプリを使いこなそう - iPadパソコン化講座
マイナビニュース / 2024年11月25日 11時34分
-
メモの「ハイライト」はどう使うの? - いまさら聞けないiPhoneのなぜ
マイナビニュース / 2024年11月8日 11時15分
-
山田祥平のニュース羅針盤 第462回 読書の喜びを生涯のものに。刷新されたKindle Paperwhiteを試す
マイナビニュース / 2024年11月5日 6時0分
-
iOS 18の「メモ」アプリで試したい新機能3選 メインで使いたくなる充実っぷり
ITmedia Mobile / 2024年10月30日 12時25分
ランキング
-
1どうする? 大学生用パソコンの選び方 「4年通しよりも2年で買い替え」がオススメな理由
ITmedia NEWS / 2024年11月28日 13時26分
-
2NHKのネット受信契約(案)が“ダークパターン”過ぎて見過ごせない件(前編) NHKの見解は?
ITmedia NEWS / 2024年11月28日 19時9分
-
3【吉田輝和の絵日記】クズな父親とあばずれの母親から生まれたモヒカンがサバイバル生活を始めました。サンドボックスオープンワールドRPG『Elin』
Game*Spark / 2024年11月28日 17時0分
-
4ECナビカードプラス、2025年3月で年間利用ボーナスポイントを終了
ポイ探ニュース / 2024年11月28日 11時26分
-
5ローン・クレカ審査可否の背景が分かる 信用スコア開示サービスがきょうスタート
ITmedia NEWS / 2024年11月28日 13時59分
記事ミッション中・・・
記事にリアクションする
![]()
記事ミッション中・・・
記事にリアクションする

エラーが発生しました
ページを再読み込みして
ください