【活用提案】Kindle本をiPadで手軽にオーディオブック化! ”ながら読書”や”学び直し”にも好適!
ASCII.jp / 2023年2月27日 14時0分

Kindle本は紙の本と違ってかさばらないし、紙の本より安いことも多いので、“未読”の本があっても、ついつい新しい本を買ってしまいがちだ。それでも読書の時間が取れれば問題ないが、「あとで読もう」と“積んで”おくこともよくあるだろう。
そんな“積んだ”本を効率的に消化していくには、「オーディオブック」にしてしまうのがおすすめだ。オーディオブックは、音声で本を読み上げてくれるというもので、何か別のことをしているときでも”ながら読書”できるので便利。iPadなら、Kindle本を手軽にオーディオブック化できるので、そのやり方をぜひ知っておこう。
今回は、iPadで「Kindle」アプリを使ってオーディオブック化する方法や、快適に聴くための設定などについて紹介していきたい。
読み上げに対応するKindle本の種類は?
まず、「Kindle」アプリで読み上げできるコンテンツを確認しておこう。Kindleはさまざまな種類の書籍に対応しているが、その中で読み上げができるのは、テキスト読み上げ機能の「Text-to-Speech」に対応した書籍となる。
つまり、「画像」と認識されるもの、例えば、マンガや雑誌、写真集や絵本などは読み上げができない。また、古典を復刻させた書籍は、古書を複写し、シミや汚れを取り除いてスキャンしたものなので、これも対象外だ。「Text-to-Speech」に対応しているかどうかは、本の詳細が記載されているページで確認することができる。
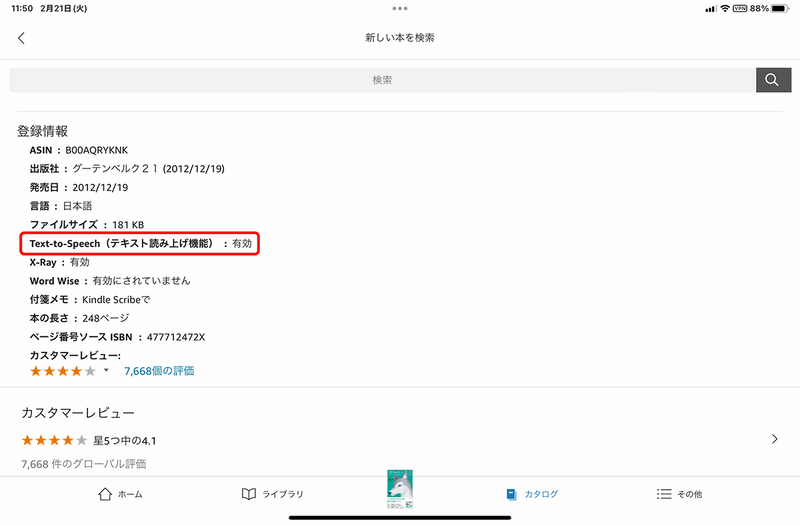
Kindle本を無料でオーディオブック化する方法
「Kindle」アプリでオーディオブック化するには、設定アプリの「アクセシビリティ」で「読み上げコンテンツ」を開き、「画面の読み上げ」をオンにするだけだ。これで、開いている書籍を読み上げてくれるようになる。この機能はバックグラウンド再生にも対応しているので、読み上げ中に別の操作をすることも可能だ。
読み上げは、「コントローラ」を使って操作する。このコントローラは、2本指で画面上部から下にスワイプして表示させる方法と、常に画面に表示しておく方法の2つがある。なるべく簡単に使いたいなら、常時表示させておくといい。もし、邪魔だと感じたら、スワイプ操作にしておいたほうがいいだろう。
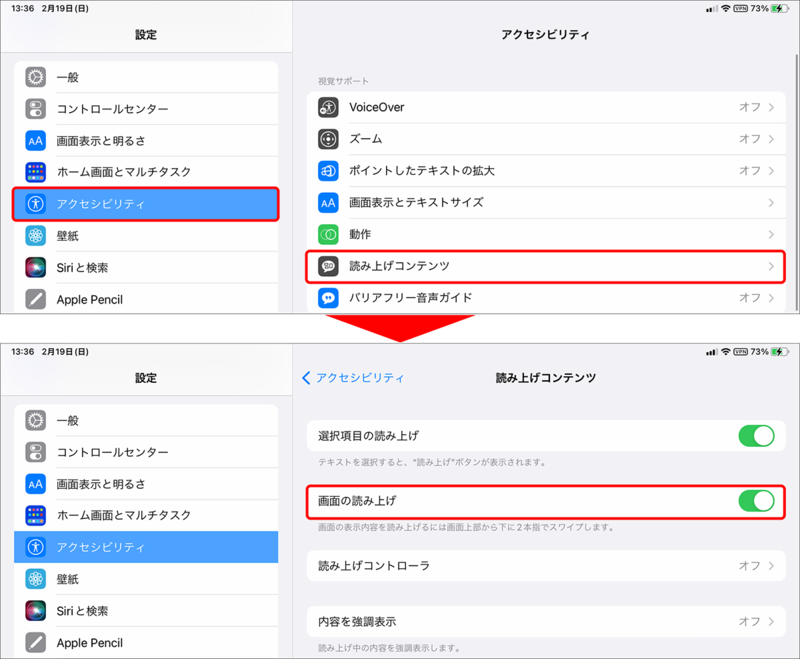
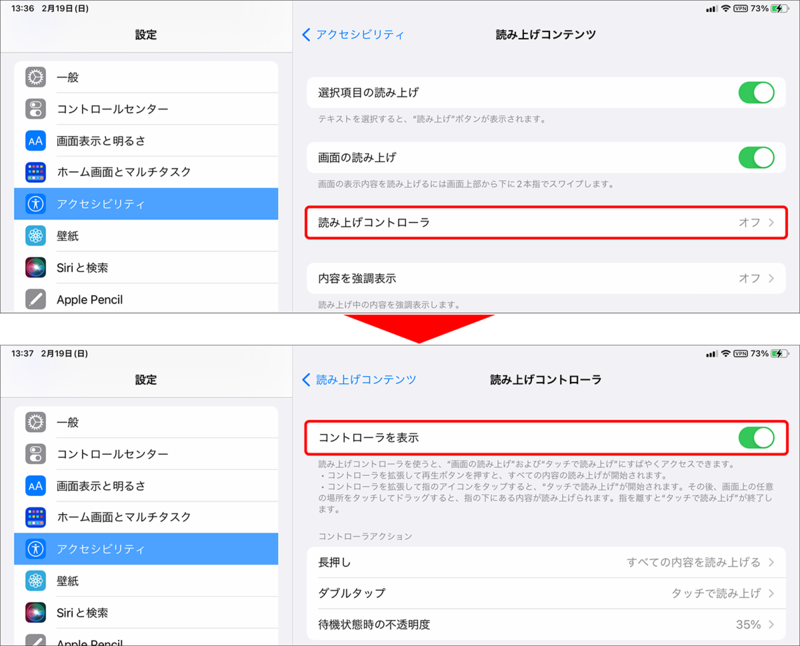
実際に読み上げたものを聴いてみよう!
準備ができたら、実際に本の読み上げを聴いてみよう。まず、コントローラを常時表示にしていない場合は、画面上部から下に向かって2本指でスワイプする。すると、コントローラが表示され、自動的に読み上げが開始される。
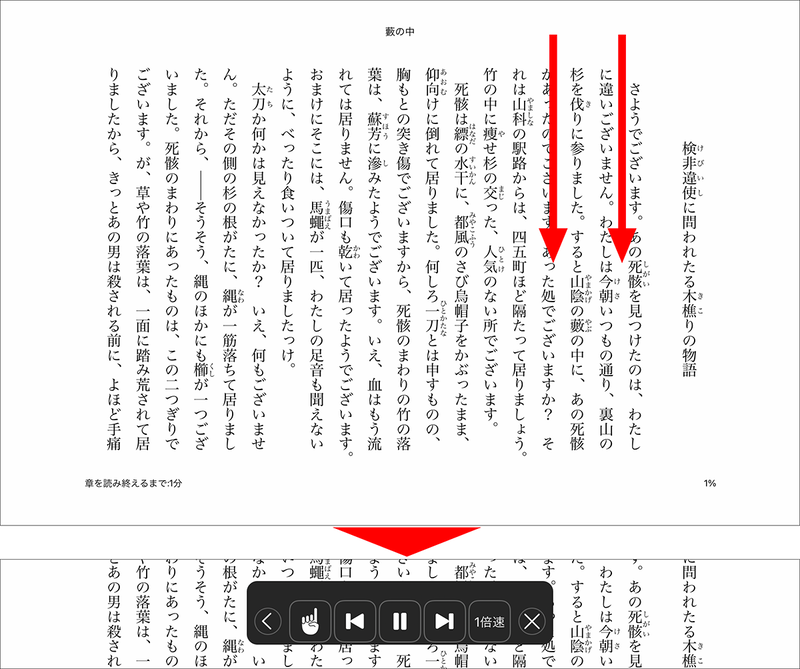
また、「コントローラを表示」をオンにしている場合は、コントローラが画面左側に折り畳まれた状態で表示されている。「>」をタップするとコントローラが展開されるので、再生ボタンをタップ。これで読み上げが始まる。
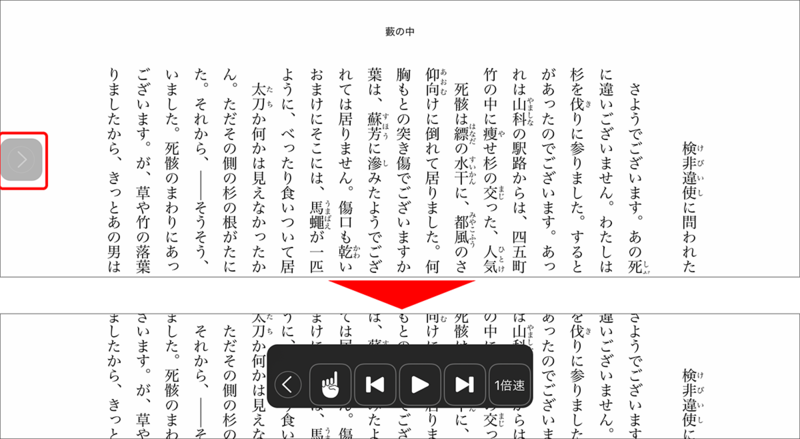
読み上げの速度は調整が可能。「1/2倍速」「1倍速」「1 1/2倍速」「2倍速」の4段階で調整できるので、最適な速度に調整しよう。
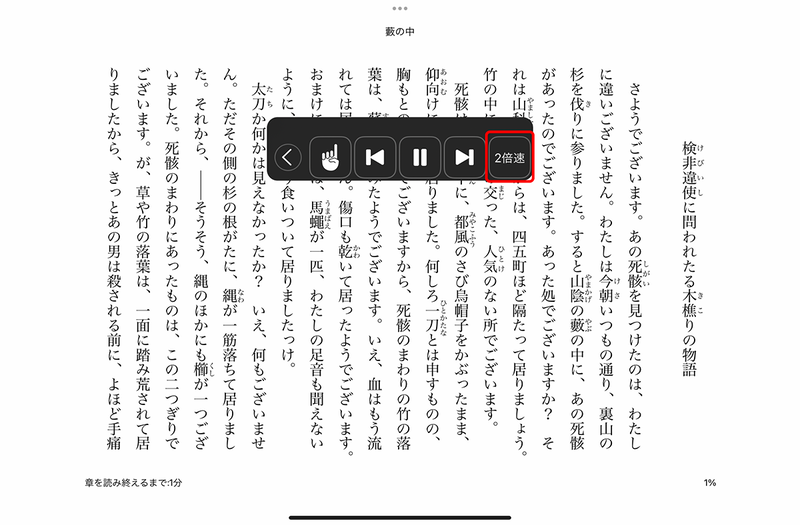
読み上げ時に気になる違和感を解消する
iPadの読み上げ機能は、Kindle本を無料でオーディオブック化できるので非常に便利なのだが、気になる点がいくつか存在する。特に気になるのが、誤読や、合成感が強い音声だ。
●読み上げ時の誤読を解消する
難しい地名や人名、新しめの単語などは、誤って読み上げられることは少なくない。多少なら我慢できるが、よく出てくる単語だったりすると非常に気になってしまう。
この誤読を解消するには、「読みかた」を設定する。単語ごとに設定しなければならないため、作業はやや大変だが、設定しておけば、別の本の読み上げ時にも対応するので、こまめに設定しておくといいだろう。

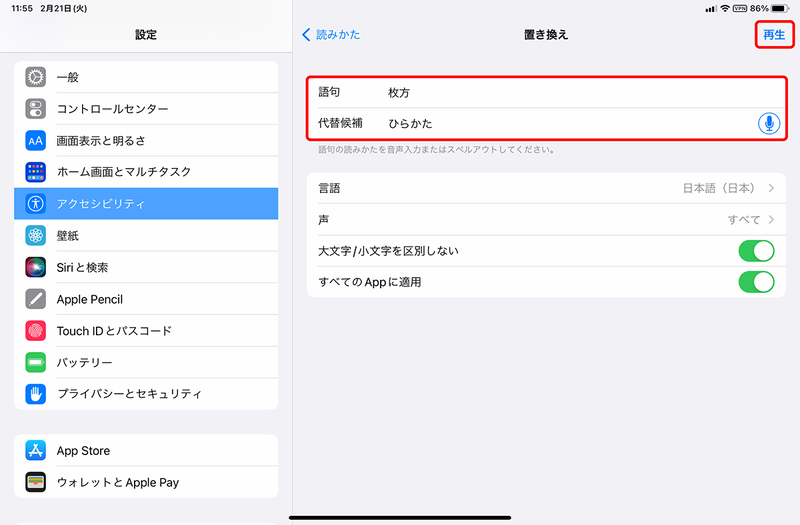
●読み上げる音声を変更する
致し方ないことなのだが、読み上げるのは機械なのでどうしても合成感が強く、内容がすんなりと頭に入ってこない場合がある。読み上げ機能には「Kyoko」「Otoya」「Siri」の3種類の音声が用意されているので、気になる人は、別の音声を選択して、いちばんしっくりするものに変更しよう。
なお、「Kyoko」「Otoya」には「拡張」という高品質バージョンが用意されている。こちらのバージョンは聞き取りやすさが向上しているのでおすすめだ。
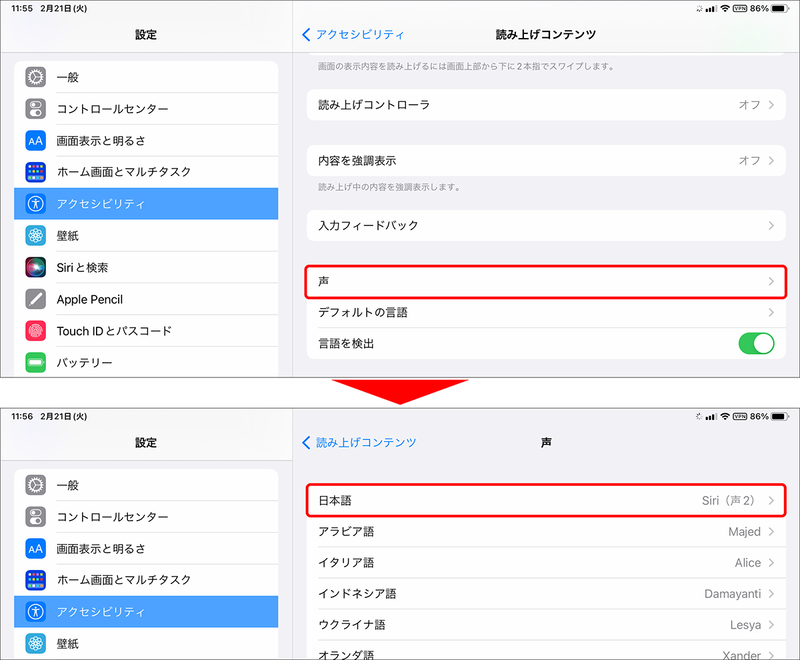
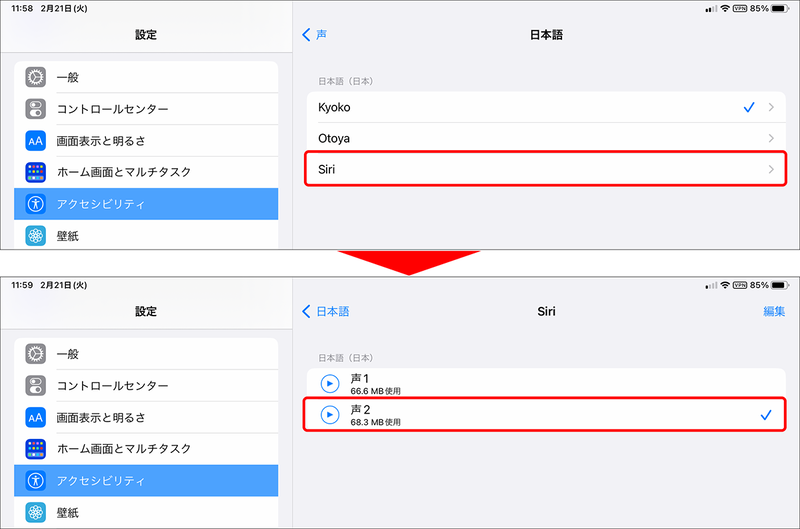
自分だけのオーディオブックライブラリーを作る
Amazonのプライム会員なら「Prime Reading」という数百冊の本が読み放題になるサービスがある。また、200万冊以上が読み放題になる「Kindle Unlimited」という有料サービスを使っている人も多いだろう。
ただし、いずれのサービスも、ダウンロードして保持できる本の数には上限があり、それを超える場合はどれかを返却しなければならない。そのため、返してしまった本をオーディオブックとして聴き直したいと思ったら、また別のどれかを返却して、再度、本を入手してから再生するといった手間が必要となる。
こういった手間をなくすには、“オーディオ自炊”をして、自分だけのオーディオブックライブラリーを作ってしまうという方法がある。iPadでは、「画面収録」という機能を活用すれば、画面全体を録画できる。つまり、読み上げ中の音声も一緒に収録できるので、自分の手でオーディオブックが制作できるというわけだ。「画面収録」を使うには、iPadの設定で「コントロールセンター」を選び、アプリ一覧の中から「画面収録」の「+」をタップして、コントロールセンターにアイコンを登録しておこう。
注意したいのは、収録中にメールなどの通知が届くと、その通知音も録音されてしまう点。これは避けたいので、事前に「集中モード」をオンにするなどして通知をオフにしておくようにしたい。
なお、「集中モード」では、「読書モード」を活用するのがおすすめ。「読書モード」を追加するには、コントロールセンターを表示して「集中モード」をタップし、「新規集中モード」の「+」をタップ。表示された集中モードの中から「読書」を選択すればいい。
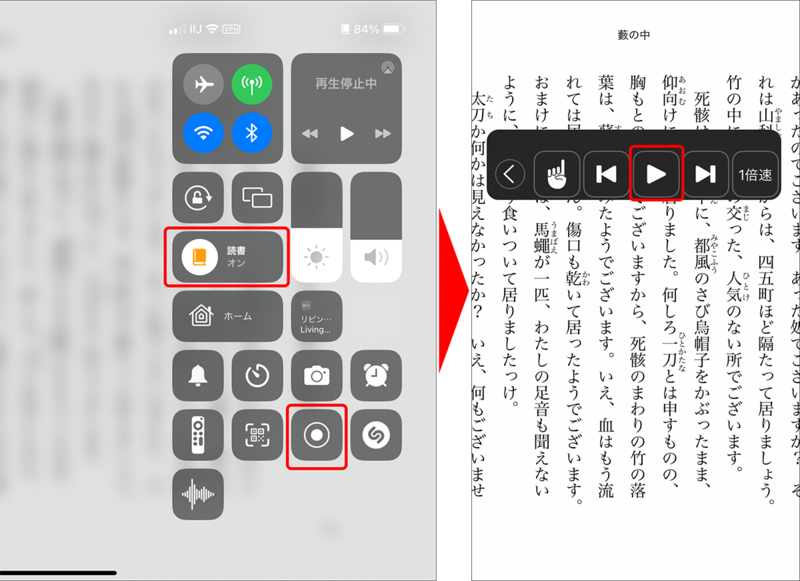
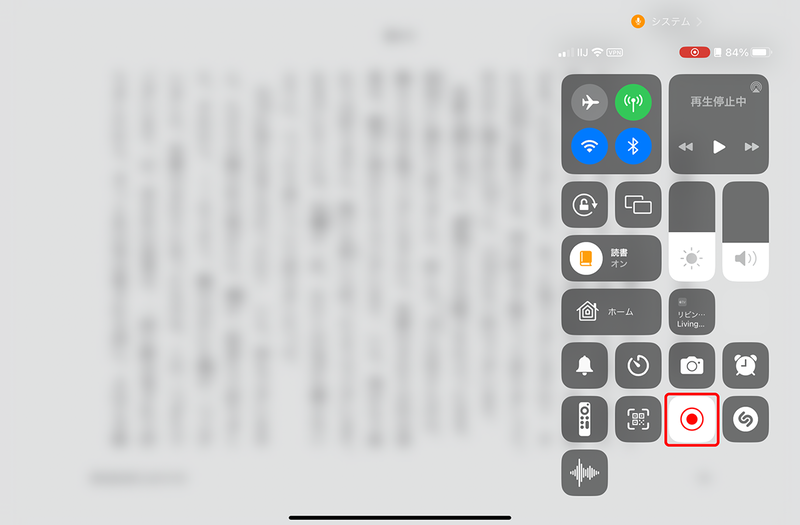
こうして録画したものは、「写真」アプリで再生することができる。オーディオブック専用のフォルダを作成しておき、書籍の動画を整理しておくといいだろう。なお、「写真」アプリはバックグラウンド再生に対応してないため、別のアプリを使いながら聴くことはできない点には注意が必要だ。
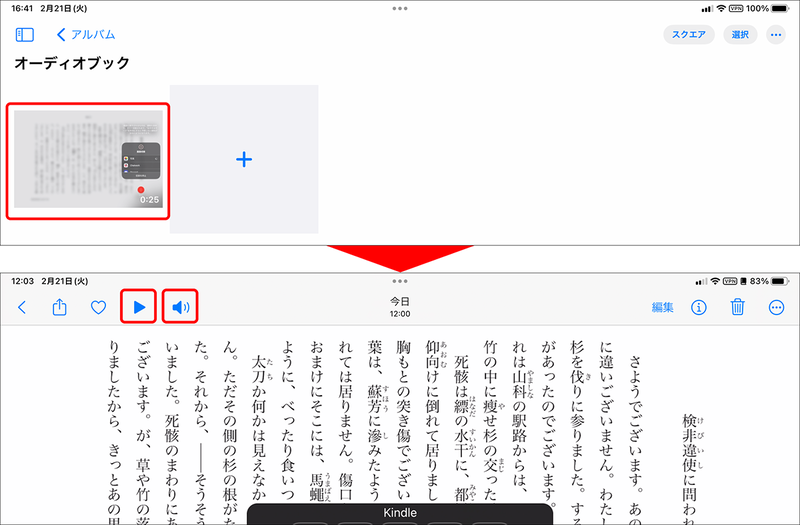
「iPad+オーディオブック」は語学学習にもピッタリ
最近は、リスキリング(学び直し)が話題になっているが、その中でも人気なのが語学の学び直しだ。もし、語学を勉強したいなら、iPadをオーディオブック化して使うのもおすすめだ。
外国語のリーディングについては、洋書などを読むことで鍛えられていくと思われるが、リスニングはなかなか難しい。そこでオーディオブック化したiPadの登場だ。英語なら音声合成でも割と流暢な言葉でしゃべってくれるので、リスニング力を鍛えるのに向いている。
iPadなら、マルチタスク機能を使って、リスニングしながらの学習がiPadだけでできるというメリットがある。学習に使う書籍も、それをメモするノートも、すべてiPadで完結できる。iPadならどこへでも持ち歩けるので、すきま時間の学習にももってこいだ。

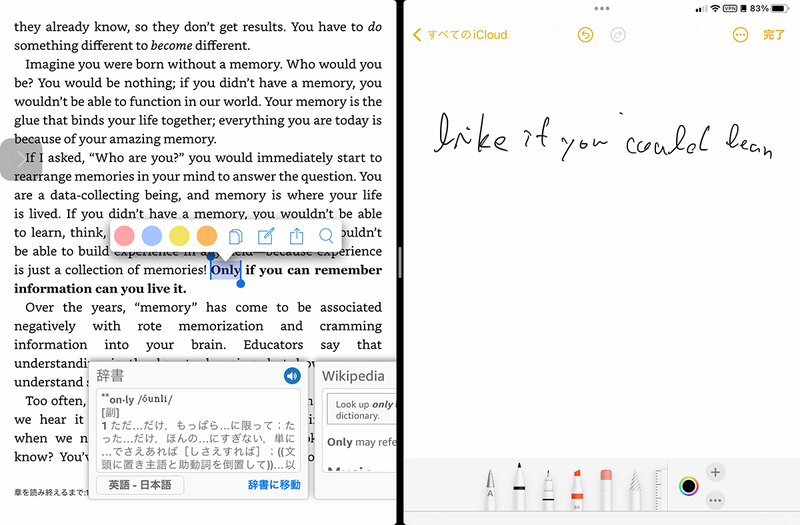
「Alexa」にKindle本を読んでもらう
ここまではiPadの読み上げ機能を使ってオーディオブック化する方法を紹介してきたが、もう一つ、簡単な方法がある。それは、「Amazon Alexa」アプリを使う方法だ。面倒な設定をする必要なく、読み上げ可能なKindle本を選ぶだけでAlexaが読み上げてくれる。
【Amazon Alexa】 作者:AMZN Mobile LLC 価格:無料 https://apps.apple.com/jp/app/amazon-alexa/id944011620
この方法のデメリットとしては、「音声はAlexaしか選べない」「読み上げる速度を変更できない」など。これらが許容できるなら、おすすめの方法といえる。バックグラウンド再生も可能なので、音声を聴きながらテキストも追いかけたいという人は、読み上げを始めてからKindle本を開けばいい。
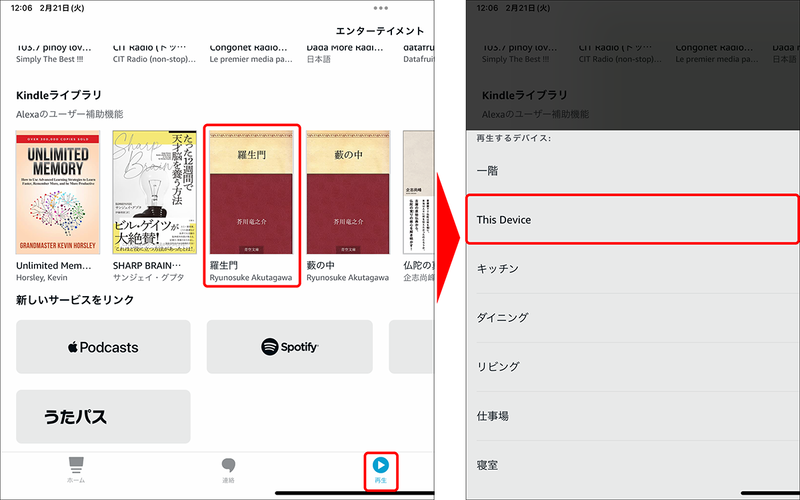
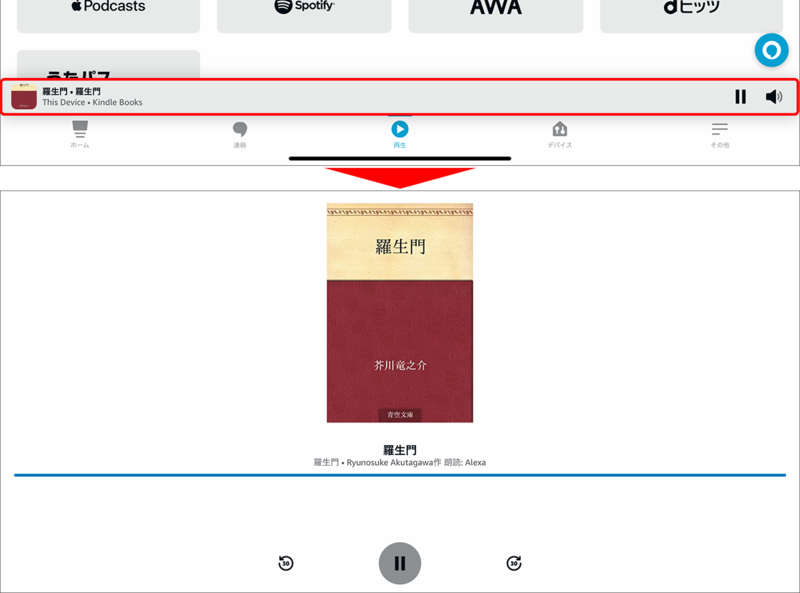
人の声で聴きたいなら有料のオーディオブック配信サービスを使う
では最後に、有料のオーディオブック配信サービスを紹介しよう。
iPadで無料でオーディオブックが楽しめるのは手軽だが、特に、数字の多いビジネス書、独特の読みが多い近代文学や歴史本などは、所々で読み上げが引っかかり、内容が頭に入ってきにくくなることがある。このような本をストレスなく楽しむには、有料のオーディオブック配信サービスを利用するのがベスト。プロのナレーターが朗読しているので、誤読はないし、間もしっかりと取って収録されているので、快適に本を“聴ける”はずだ。
代表的なオーディオブック配信サービスは、Amazonの「Audible」やotobankの「audiobook.jp」などがある。どちらもサブスクリプション型のサービスで、配信されているコンテンツやサービスには特徴がある。いずれのサービスも無料試用期間があるので、利用できる本のタイトル、価格や提供されているアプリの使い勝手などをチェックしてみよう。
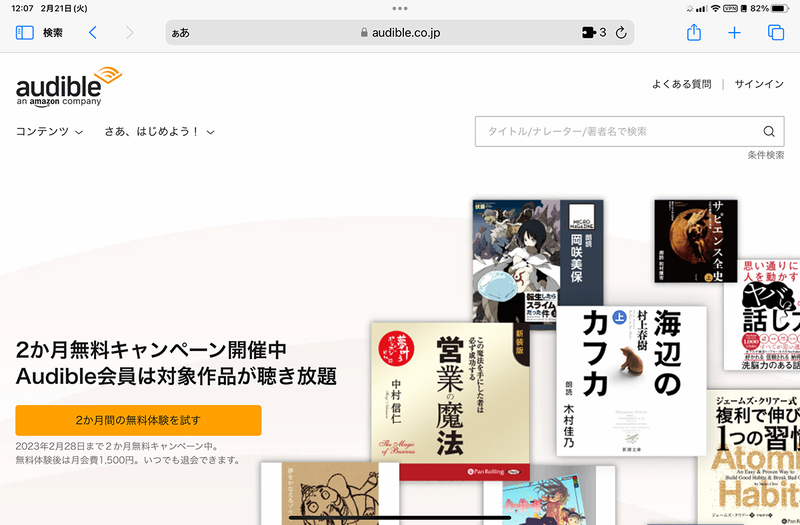
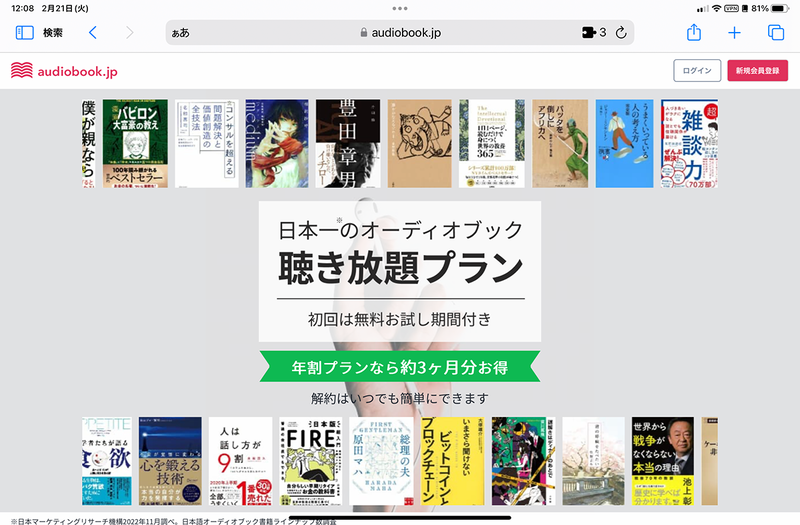
このようにオーディオブックは、読めずに“積んで”ある本を効率よく消化したり、通勤・通学の時間を「ながら読書」で活用したり、また、学び直しをしたりなど、さまざまな用途で使うことができる。iPadとKindle本の組み合わせで手軽にオーディオブック化できるので、Kindleを活用している人なら、ぜひ試してみてほしい。
この記事に関連するニュース
-
アマゾンからFire TV搭載の15.6インチ・Echoシリーズディスプレイ ホーム画面は家族に合わせてカスタマイズ可能
OVO [オーヴォ] / 2024年11月27日 12時0分
-
Amazon、「Echo Show 15(第2世代)」を国内で発売
PR TIMES / 2024年11月21日 1時0分
-
【活用提案】iPad+外部ディスプレーでさらに効率アップ! マルチディスプレー環境での「ステージマネージャ」が超便利
ASCII.jp / 2024年11月13日 13時0分
-
ペン入力対応Kindleや見守りカメラ、イヤフォンがお得! Amazonデバイスが最大47%オフ
ITmedia PC USER / 2024年11月5日 18時55分
-
新型「Fire HD 8」で使い勝手は変わった? Fireタブレットをスマートディスプレイにように使える「Showモード」を試す
ITmedia PC USER / 2024年10月30日 12時0分
ランキング
-
1NHKのネット受信契約(案)が“ダークパターン”過ぎて見過ごせない件(前編) NHKの見解は?
ITmedia NEWS / 2024年11月28日 19時9分
-
2どうする? 大学生用パソコンの選び方 「4年通しよりも2年で買い替え」がオススメな理由
ITmedia NEWS / 2024年11月28日 13時26分
-
3「ミリ波対応スマホ」の値引き規制緩和で感じた疑問 スマホ購入の決め手にはならず?
ITmedia Mobile / 2024年11月28日 18時13分
-
4えっ、プレステ2のゲーム高すぎ!? ここにきて中古ソフトが高騰している納得のワケ
マグミクス / 2024年11月28日 21時45分
-
5松屋が“店内持ち込み”で公式見解→解釈めぐり賛否 「何と言うサービス精神」「バレなきゃいいのか……?」
ねとらぼ / 2024年11月28日 20時2分
記事ミッション中・・・
記事にリアクションする
![]()
記事ミッション中・・・
記事にリアクションする

エラーが発生しました
ページを再読み込みして
ください










