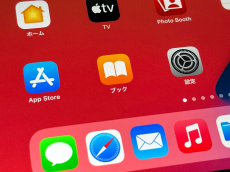【活用提案】iPadの「ブック」アプリは「Apple Books」も読めるし、PDFファイルの管理もバッチリ!
ASCII.jp / 2023年3月6日 14時0分
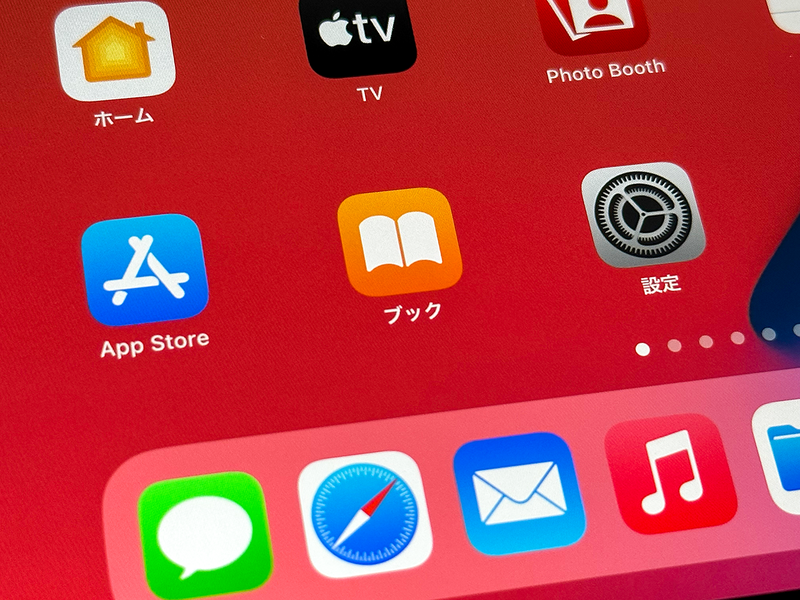
電子書籍と言えば「Kindle」の存在が大きいが、iPadユーザーなら知っておきたいのが「Apple Books」だ。これは、2010年に開始されたアップルが提供する電子書籍サービスで、iPadやiPhone、Macなど、アップルのデバイスならどれでも利用できるものだ。
電子書籍サービスという点で見ると、どうしてもKindleの陰に隠れがちになるが、アップルが提供するだけあってiPadとの親和性が高く、操作しやすいのがポイント。また、「Apple Books」で使う「ブック」アプリはPDF形式のファイルを取り扱うことも可能なので、仕事などで使うPDFファイルを一元管理するのにも非常に便利だ。
今回は、「Apple Books」の概要や、「ブック」アプリでPDFファイルを扱う方法などについて紹介していこう。
本の購入も読書も「ブック」アプリだけで完結
「Apple Books」では、iPadに最初からインストールされている「ブック」アプリを利用する。もし、アンインストールしてしまった場合は、「App Store」から再インストールが可能だ。
使い方は簡単で、「Apple Books」内にある「ブックストア」または「マンガストア」から書籍を購入すると、アプリ内に書籍が並んで、読めるようになる。購入した書籍は、ほかのアップル端末と同期されるので、いつでもどこでも購入した書籍を読むことが可能だ。
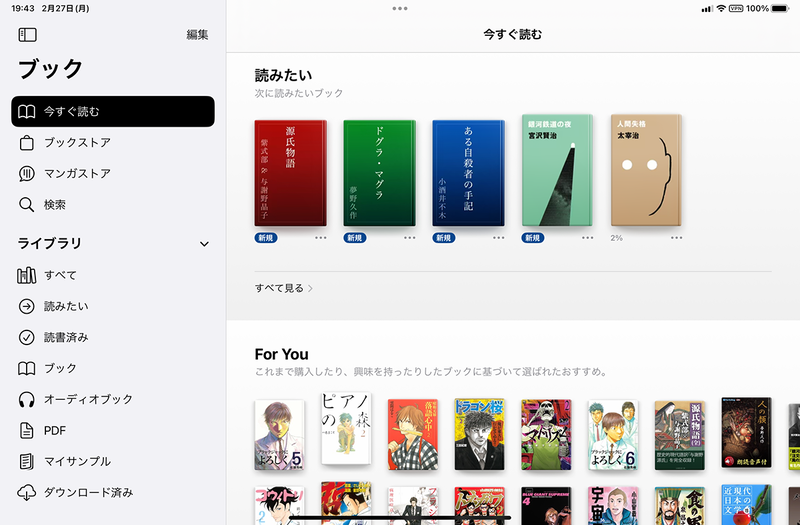
Kindleをはじめとするほかの電子書籍アプリでは、アプリ内決済が認められていないため、本を買うときはブラウザーでその電子書籍サービスのストアにアクセスして購入することになる。しかし、「Apple Books」は「ブック」アプリだけで本の購入から読書までを完結できるので、手間がかからないのが大きなメリットだ。
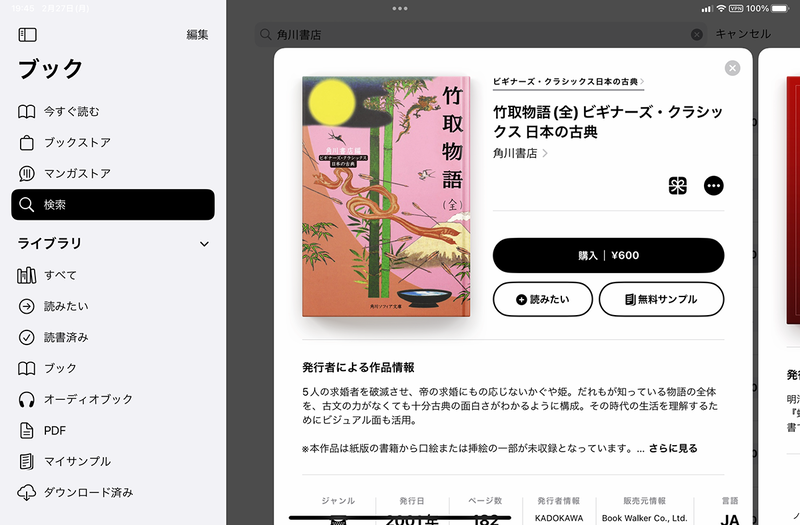
ただ、本の価格はやや高めで、Kindleなどに比べると割高感は否めない。だが、定期的にセールが行われており、Kindleなどよりも安くなるときがあるので、欲しい本は随時チェックするといいだろう。一部タイトルは無料で配布されているので、これらもチェックしておくと、お気に入りの一冊が見つけられるかもしれない。
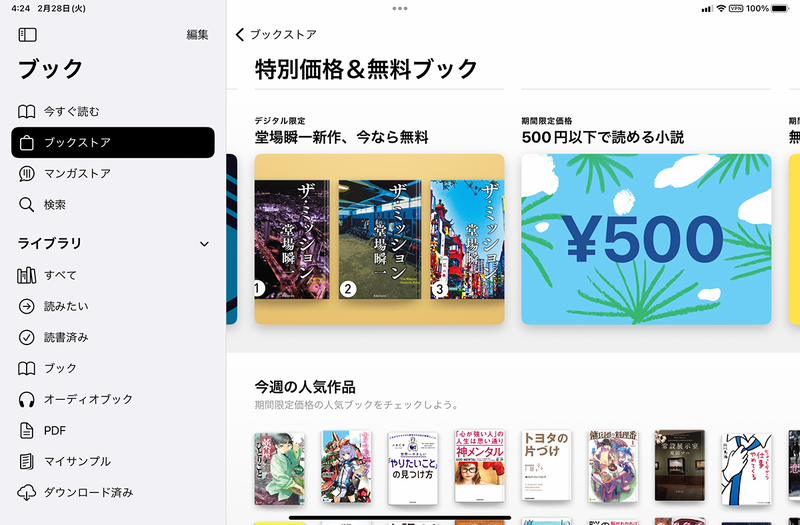
注意したいのは、WindowsパソコンやAndroid端末では「ブック」アプリが提供されていないため、購入した書籍が読めないこと。つまり、「Apple Books」はアップル端末専用のサービスといえるので、アップル端末以外でも読書をする機会がある人は、別のサービスを利用したほうがいい。
iPadの取説が「Apple Books」で読める
どんな製品でもそうだが、使っていてわからないことがあったり、トラブルが発生したりしたとき、まず頼りにするのが「取扱説明書(取説)」だ。しかし、iPadには取説が付属していない。iPadのような情報端末の場合、わからないことはネットで調べるという文化になっているのも、取説がない要因だろう。
だが、デジタルに慣れている人ならそれでも問題ないが、やはり取説は欲しいという人もいるはずだ。実は、iPadの取説は「Apple Books」で無料ダウンロードできる。800ページ近くある、かなりしっかりとした取説なので、お守り代わりにダウンロードしておくのもおすすめだ。
なお、古いバージョンの取説も配布されているので、ダウンロードする際は、最新バージョンであることを必ず確認しよう。
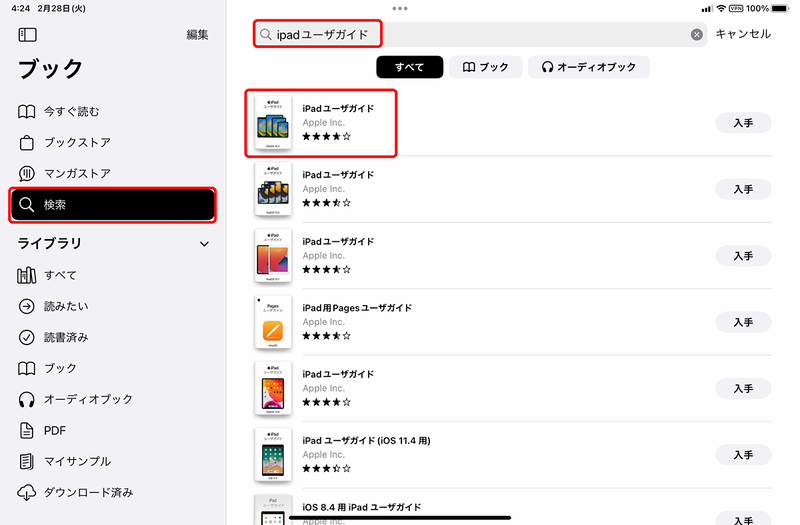
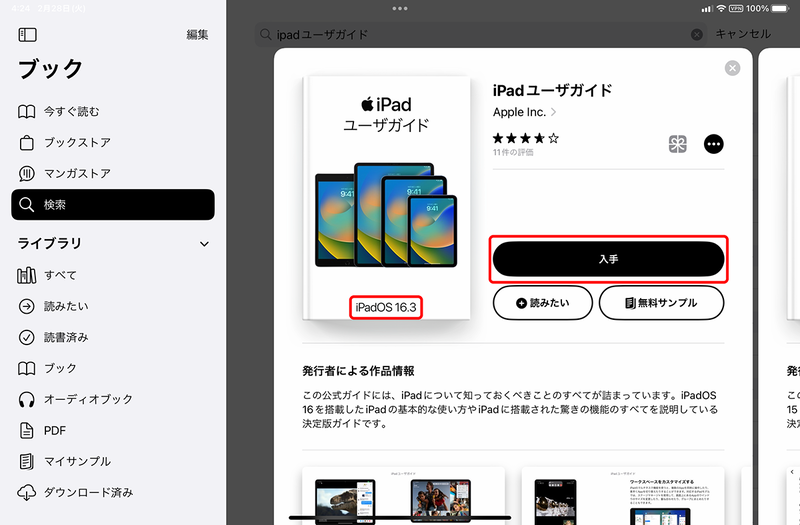
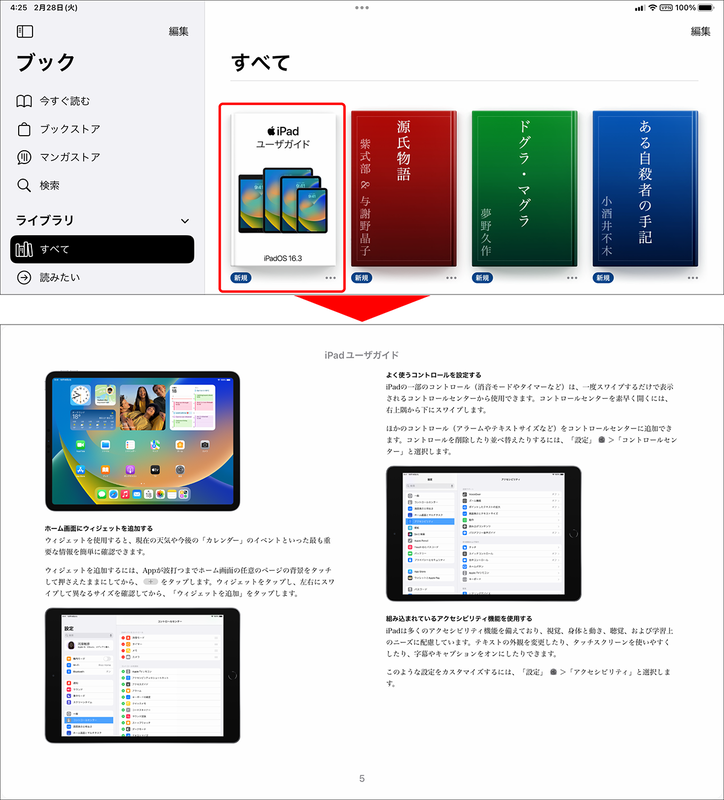
書籍を読みやすく設定する
画面が大きいiPadでは、小説などの書籍の場合、相対的に文字が小さくなってしまい、読みにくく感じることがある。そのため、「ブック」アプリで本を快適に読むには、自分好みに設定しておくことが重要だ。設定を変更するには、本を開いてから設定画面を呼び出せばいい。
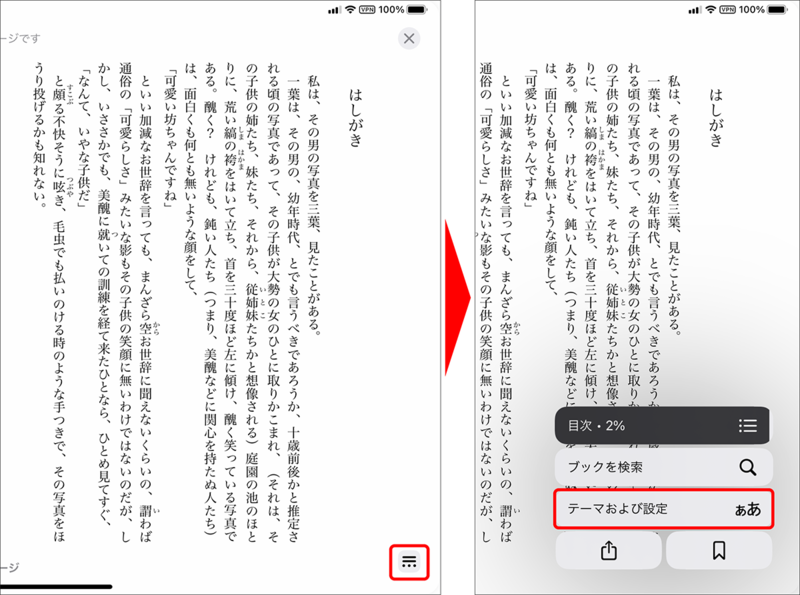
●テーマを変更する
「ブック」アプリでは、テーマが6つ用意されている。テーマを変更すると、背景色とフォントをまとめて変更できるので、いろいろと試してみて、読みやすいものを設定しておこう。
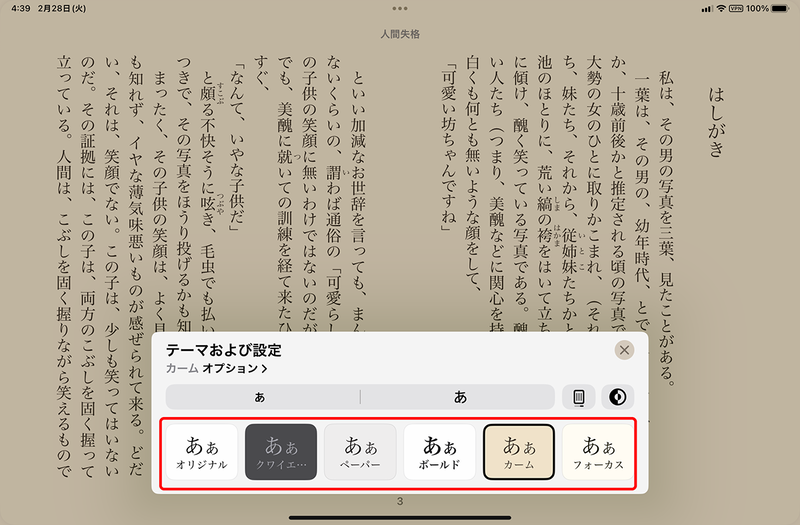
●文字の大きさを調整する
文字の大きさは、小さい「ぁ」、あるいは、大きい「あ」をタップして調整する。小さい「ぁ」をタップすると文字が小さくなり、大きい「あ」をタップすると文字が大きくなる。

●フォントや間隔を調整する
「オプション」をタップすると、フォントや行間隔、文字間隔などの調整が可能だ。視認性が高まるように、好みのフォントに変更しておこう。また、必要に応じて行間隔や文字間隔を調整しておくと、さらに読みやすくなるだろう。
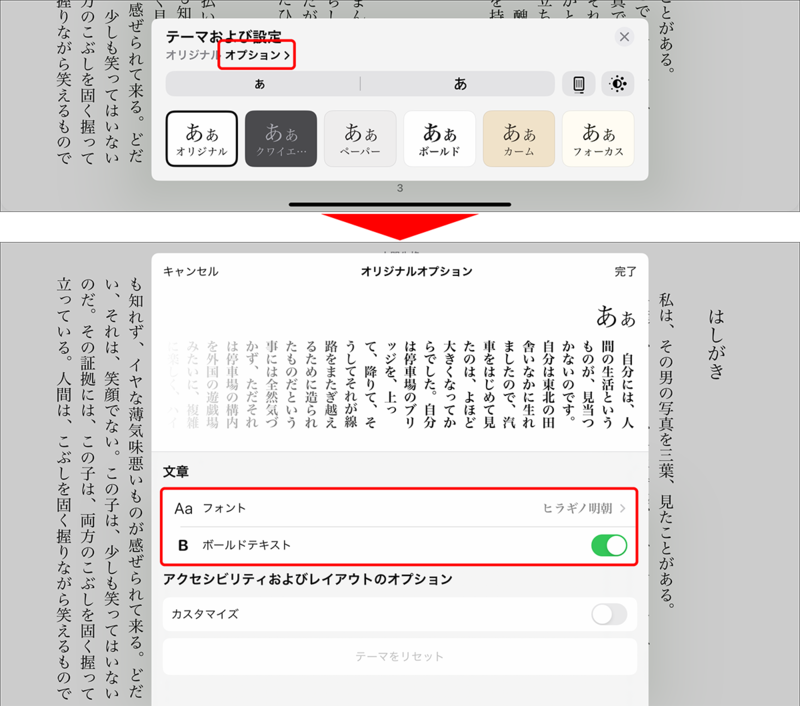
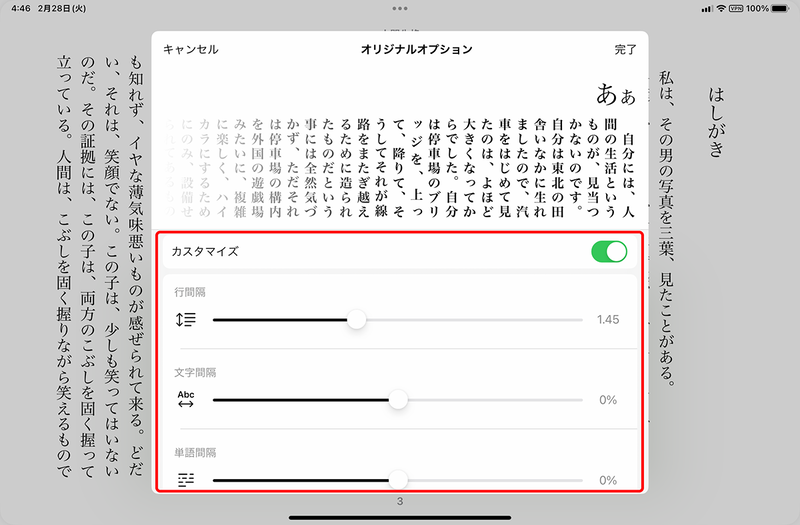
●本を縦スクロールで読む
iPadは画面が大きいので、図解が多い書籍を読むのに最適だ。しかし、このようなタイプの書籍では、図解と解説がページをまたいでしまうことがあり、読みづらく感じてしまう。こんなときは、スクロールで読めるように設定するといいだろう。
「ブック」アプリでは、縦方向に無段階・無限スクロールして読むことが可能なので、ウェブサイトを見るような感覚で読み進められる。また、図解と解説がページをまたいでいても、(レイアウトしだいだが)同じ画面内に表示させることが可能だ。

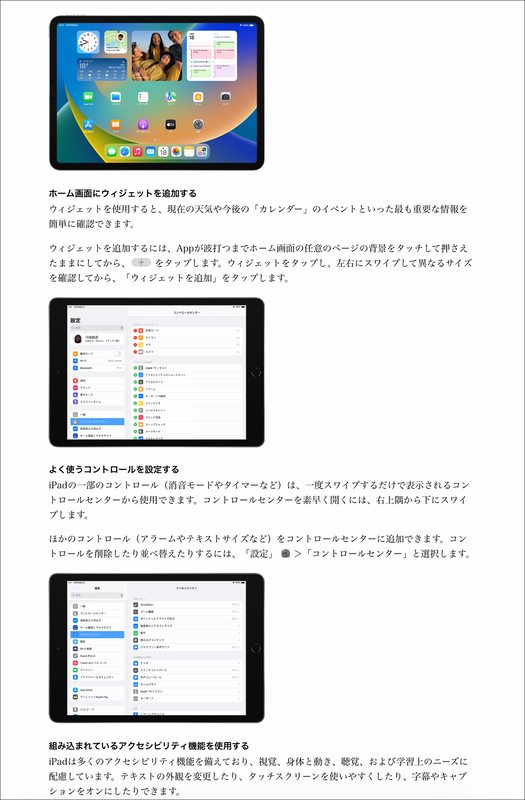
●ライトモードやダークモードを切り替える
ライトモードやダークモードも変更が可能だ。設定の選択肢の中にある「デバイスに合わせる」を選択すると、iPadのモードに合わせて自動的に変更される。「周囲に合わせる」を選択すると、その場の明るさに応じてライトモードとダークモードが自動的に切り替わる。
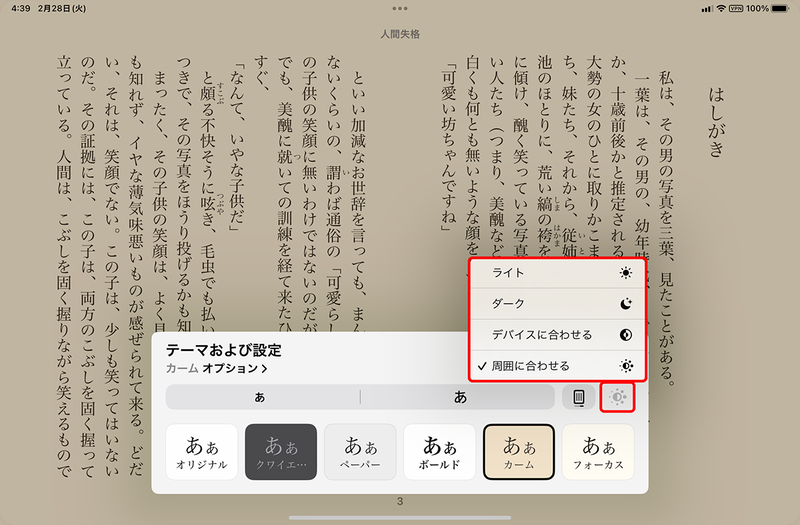
「ブック」アプリを使ってPDFを管理する
ここまで「Apple Books」の概要や基本的な設定などについて紹介してきた。しかし、普段はKindleで本を読んでいるから、「Apple Books」で本を買うことはない、という人もいるだろう。実は、そんな人でも「ブック」アプリを活用できるシーンがある。それがPDFの管理だ。
最近は、書類をPDFで配布することが増えてきた。さまざまなPDFファイルをiPadで扱う場合、保存場所があちこちに分かれていると管理が非常にやりにくい。そんなときこそ、「ブック」アプリの登場だ。
「ブック」アプリはEPUB形式(電子書籍のファイル形式)だけではなく、PDF形式にも対応しているので、PDFを一元管理するのにもってこい。また、非常に操作性がよく、Apple Pencilなどを使ったPDFファイルへの書き込みも非常に快適だ。
●「ブック」アプリにPDFファイルを追加する
PDFファイルを「ブック」アプリに追加するには、「ファイル」アプリでそのPDFファイルを開いて、共有するだけなので、ほとんど手間はかからない。また、開いたウェブページを「ブック」アプリに共有すれば、そのページをPDFに変換して追加可能。つまり、気になったページをどんどんため込むスクラップブックのような使い方もできる。
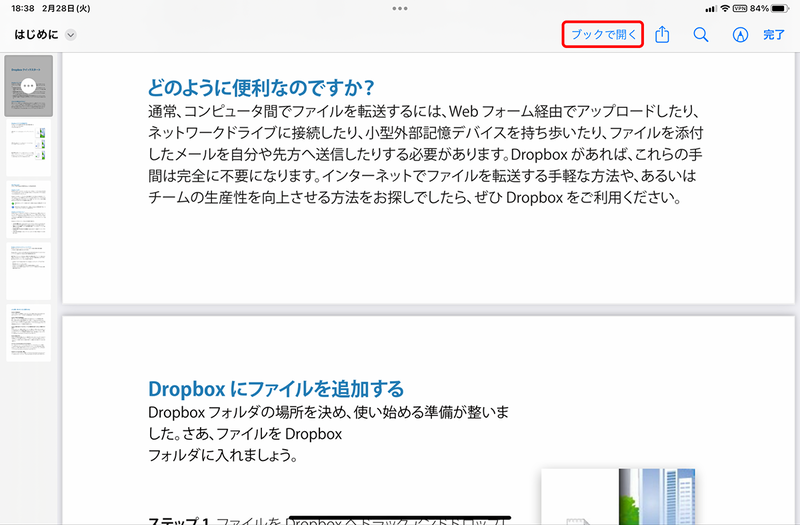
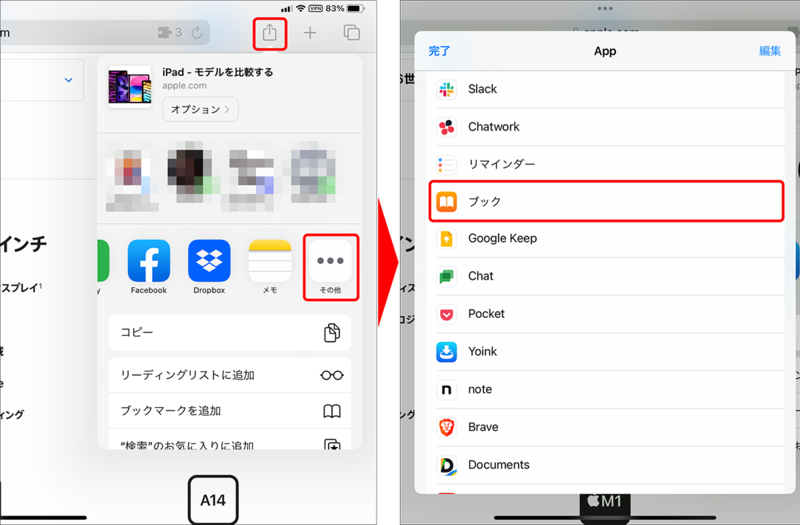
●スクショした画像からテキストを認識できるPDFとして読み込む
前々回の記事(【活用提案】iPadでKindle本を読むときはこの技を使うべし! ちょっとの工夫で使い勝手がアップ!)で、スクショした画像を「ブック」アプリに読み込む方法を紹介したが、この方法では、すべてを画像としてPDF化しているため、テキスト部分を選択することが難しい。スクショした画像内にあるテキストも選択できるようにしたい場合は、スキャナーアプリを使ってOCR処理してから追加する必要がある。
ここでは無料で利用できる「Adobe Scan」を使った方法を紹介しよう。このアプリはカメラを使ったスキャンだけではなく、読み込んだ画像をOCR処理してからPDFファイルに変換できる。なお、アプリの利用には無料で作れるAdobeアカウントが必要だ。
【Adobe Scan】 作者:Adobe Inc. 価格:無料(App内課金あり) https://apps.apple.com/jp/app/id1199564834
画像をOCR処理してから「ブック」アプリへ追加するには、まず「写真」アプリでスクショを選択して、「Adobe Scan」アプリに共有。次に、「Adobe Scan」アプリでOCR処理をして、PDFファイルとして出力する。それを「ブック」アプリに共有するという流れだ。
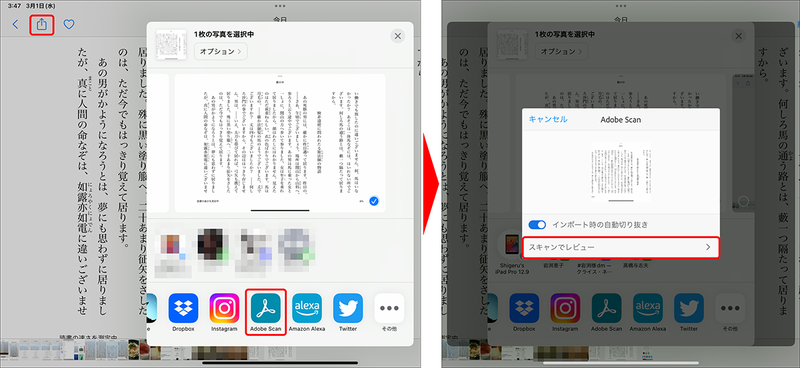
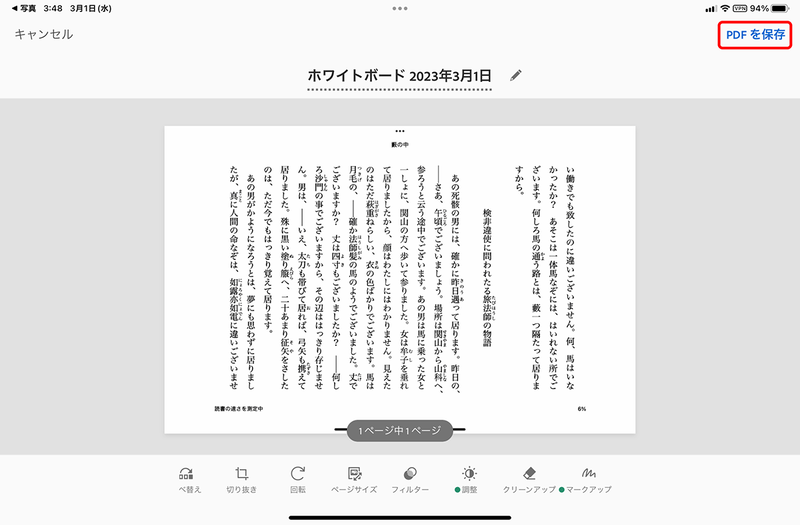
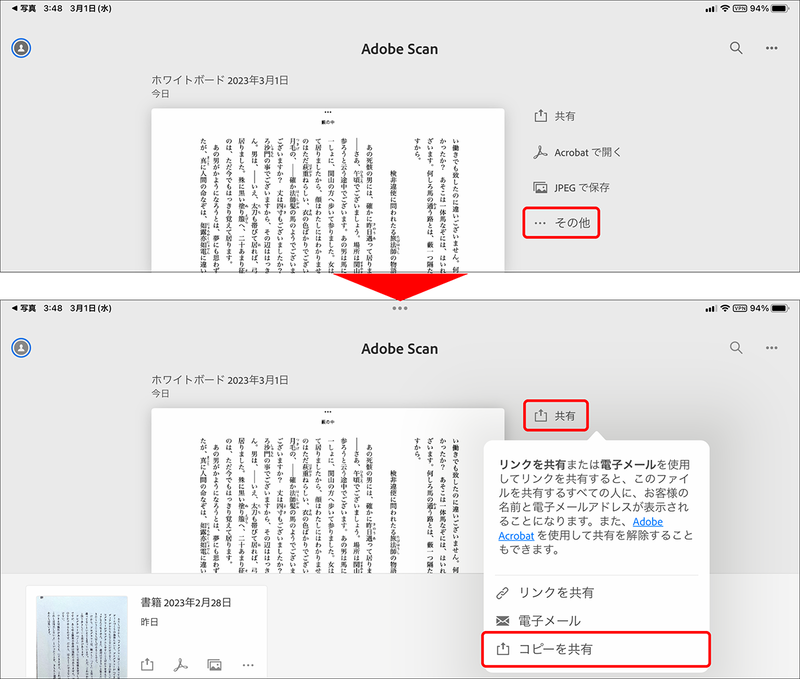
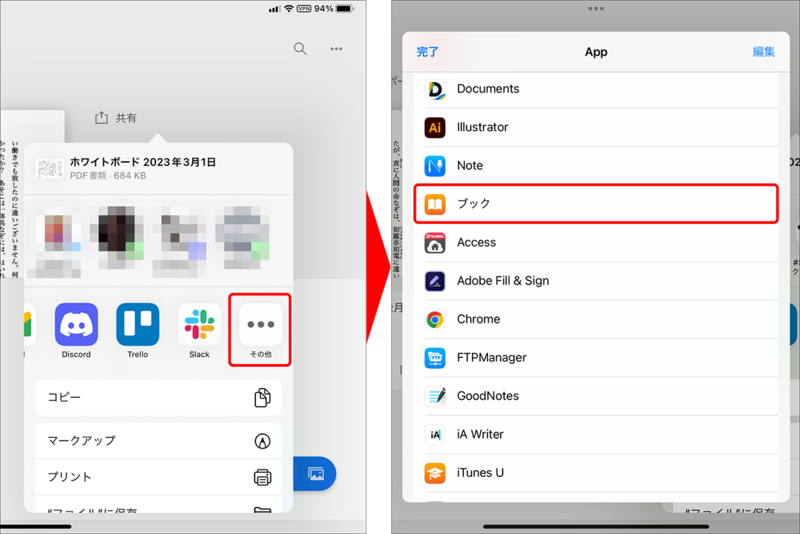
●PDFファイルを快適に読む&使いこなす
PDFファイルの場合、表示方法は書籍のように細かなカスタマイズができない。できることは、画面の明るさの調整と、縦スクロールのオン/オフだけとなる。縦に長いPDFファイルの場合は、縦スクロールをオンにしておくのを忘れないようにしよう。
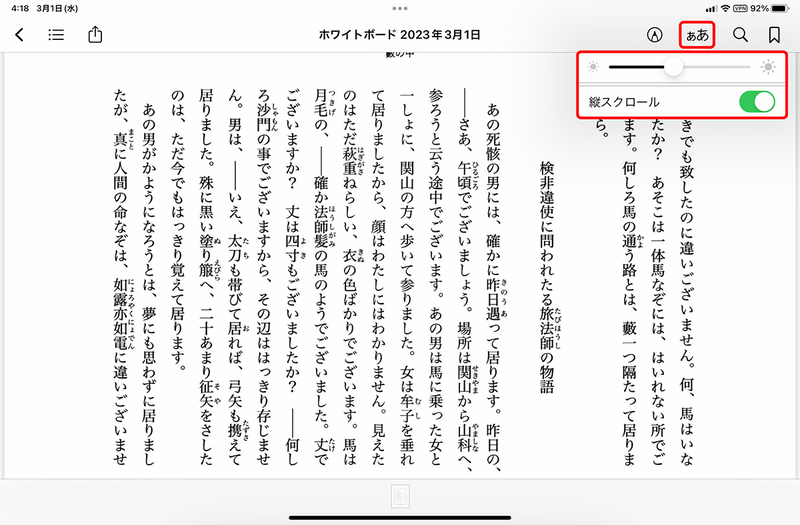
手書きメモを使いたい場合は、ツールバーを表示してからApple Pencilなどで書き込めばいい。
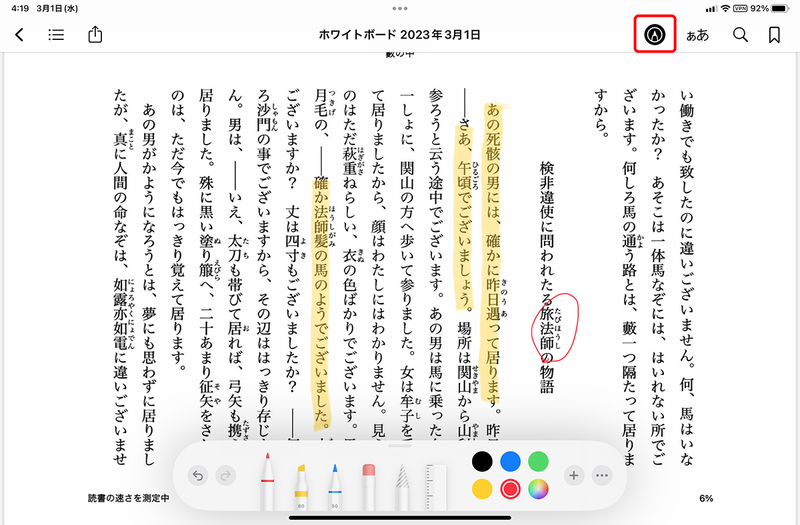
また、選択したテキスト範囲は、コピーしたり検索したりすることが可能。中でも便利なのが「翻訳」だ。前述の方法で洋書をスクショして「ブック」アプリに取り込めば、選択した範囲の翻訳が可能になる。面倒な翻訳もサクッとできるので、覚えておくといいだろう。
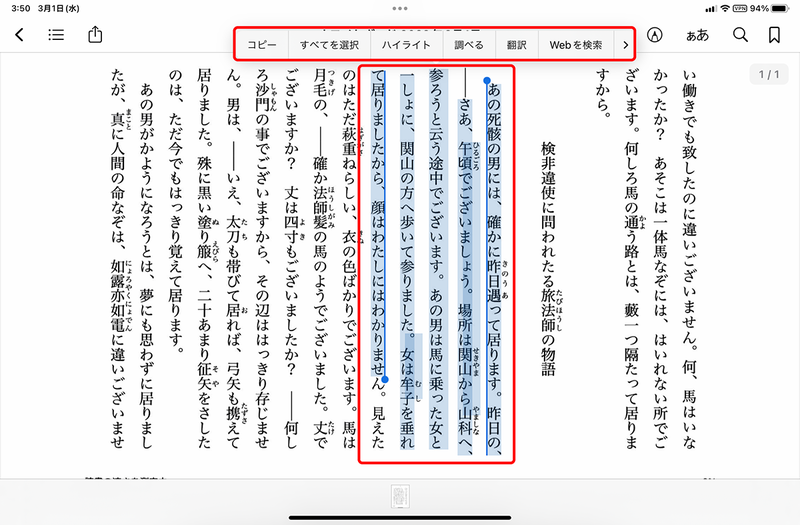
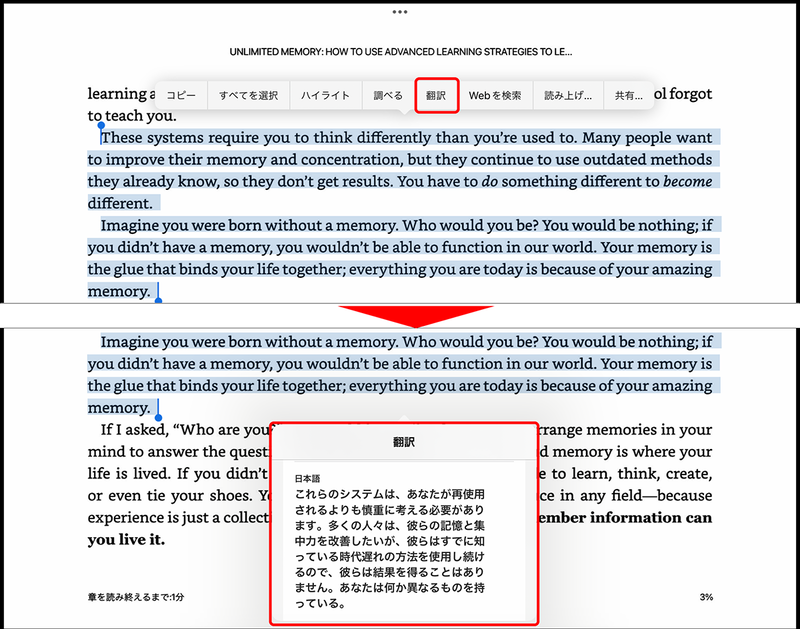
「Apple Books」はiPadに最適化された電子書籍サービスなので、アップル端末だけを使っている人にはおすすめだ。また、「ブック」アプリはPDF管理に最適なアプリなので、「Apple Books」で読書をしない人でもぜひ使ってみてほしい。
なお、”自炊”(スキャナーなどで自分でデジタル化)した紙の本を「ブック」アプリで管理するのも便利だ。いろいろとはかどると思うので、”自炊”をよくやるという人は活用してみてはいかがだろうか。
この記事に関連するニュース
-
新機能がいっぱい!iPadOS 18で進化した「メモ」アプリを使いこなそう - iPadパソコン化講座
マイナビニュース / 2024年11月25日 11時34分
-
あれ、意外とイイかも? 電車派必見なiPhone「マップ」アプリの便利機能3選
&GP / 2024年11月16日 7時0分
-
【活用提案】アプリをグループ化してiPadの作業を効率化! 「ステージマネージャ」ならではの使い方をマスターしよう
ASCII.jp / 2024年11月6日 13時0分
-
アドビ、「デジタル月間にペーパーレスを促進する」PDFの便利な機能を紹介 クイズ形式で実施した「PDFの機能に関する認知度調査」の結果を発表
PR TIMES / 2024年10月30日 17時45分
-
日本で人気「iPad mini」3年ぶり新モデルの注目点 A17 Pro搭載で手頃な価格を実現、日本市場で根強い人気の理由
東洋経済オンライン / 2024年10月29日 11時0分
ランキング
-
1HD-2D版『ドラクエ3』勇者「俺だけバラモス倒せなかった…」←なんで? 嘆きの声続出の理由
マグミクス / 2024年11月25日 17時25分
-
2ビューカード、顧客との通話内容を録音したSDカード20枚を紛失
ASCII.jp / 2024年11月25日 17時5分
-
3メルカリ、不正利用へのサポート強化と補償方針を発表 ネットで意見「当たり前」「個人的には期待」「悪意のあるやつは排除して」
iza(イザ!) / 2024年11月25日 13時21分
-
4スタバ福袋当選発表に悲喜こもごも SNS「3度目の正直来た」「外れてうつになりそう」
iza(イザ!) / 2024年11月25日 12時11分
-
5「不要なスマホなどをdポイントと交換」 ドコモ、小型機器の買い取りに挑戦 都内の25店舗で
ITmedia Mobile / 2024年11月25日 16時21分
記事ミッション中・・・
記事にリアクションする
![]()
記事ミッション中・・・
記事にリアクションする

エラーが発生しました
ページを再読み込みして
ください