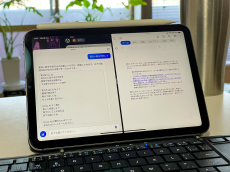【活用提案】スマホより断然便利! 持ち運びしやすいiPad miniなら出先での”調べもの”も自在にこなせる!
ASCII.jp / 2023年3月13日 14時0分

iPadには、無印のiPad、iPad Air、iPad Proなど、いくつかのラインアップがあるが、その中で最も小さいのがiPad mini。小さいからといって性能面で劣ることはなく、iPad mini 第6世代ならApple Pencil(第2世代)も利用可能。かなりパワフルに使える端末だ。
iPad miniのアドバンテージは、やはりその“サイズ感”にある。非常にこなれた大きさで、サッと取り出せるし、家でも外でも使うのにちょうどいい。
iPad miniでよく使われる用途の一つが、”調べもの”だろう。つまり、iPad miniをフル活用するなら、効率よく調べる方法をまず知っておくことが一番。今では、一般的なウェブ検索のほかに、AIやカメラを使った検索、ルート検索など、より効率的な方法がたくさんある。これらを駆使できれば、どこにいてもiPad miniを存分に活用できるはずだ。
そこで今回は、iPad miniだからこそ活用したい、さまざまな”調べもの”のやり方について紹介していきたいと思う。
検索にはマルチタスク機能を活用したい
何かわからないことがあったら、その場ですぐに調べられるのが携帯情報端末の強み。だが、最近はiPhoneもAndroidスマホも大画面化しているので、「わざわざiPadを持ち歩かなくても……」と思うかもしれない。特に、iPhoneユーザーの場合は、強くそう感じるだろう。しかし、iPad miniには、iPhoneにはないメリットがある。
例えば、画面の大きさだ。名前に「mini」が付くとはいえ、画面サイズはiPhoneより大きいし、一画面に表示できる情報量は圧倒的に多い。また、PCライクに横画面でも見やすいiPad miniは、効率よく情報を集められる。
つまり、どこにいてもしっかりと調べやすく、情報を得やすいのがiPad miniの強みといえる。そこでマスターしておきたいのが、マルチタスク機能の使い方だ。

iPhoneの場合、画面上に開けるアプリは1つのため、2つのことを同時進行したい場合は、いちいち画面を切り替えながら操作しなければならない。一方、iPadはマルチタスク機能をサポートしているので、複数のアプリを同時に開くことが可能。これはiPadOSが持つ機能なので、どのiPadでも使えるわけだが、携帯性に優れたiPad miniだからこそのアドバンテージがある。
例えば、電車での移動中にナイスなアイデアを思いついたとしよう。そのアイデアをメモし、具現化するための方法を調べたいと思ったら、iPad miniをサッと取り出してApple Pencilでメモを取り、同じ画面でブラウザーを開いて検索し、調べた結果をメモに貼り付ける……。こういった一連の流れが、非常にスムーズにできるわけだ。
このようなマルチタスク機能を活用する際、最低限覚えておきたいのが、「Split View」とドラッグ&ドロップによるデータの受け渡し方法だ。
●Split View Split Viewは、アプリを2つ並べて同時に使用できる機能で、iPadのマルチタスク機能の基本中の基本といえるもの。意外と使っていない人が多そうなので、ぜひ覚えておこう。
表示する2つのアプリは、別のものを選んでもいいし、同じものを選んでもいい。同じアプリを開いた場合は、そのアプリを2画面で使えるので、例えば、ウェブブラウザーの「Safari」を2つ開いた状態にすれば、各サイトを見比べながらの作業が可能になる。使い方しだいで活用の幅が広がるだろう。
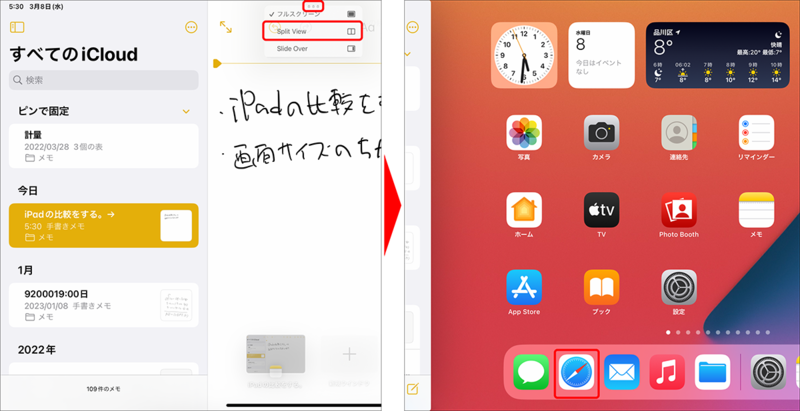
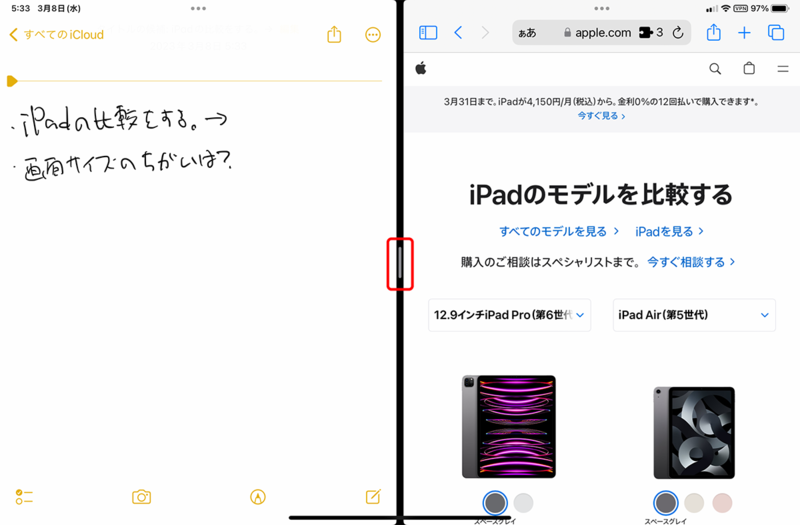
●ドラッグ&ドロップ 表示しているアプリで選択したテキストや写真、ファイルなどを、ドラッグ&ドロップして別のアプリに渡すことが可能。Split Viewにしている状態なら簡単に操作できるので、この方法も覚えておこう。
例えば、「メモ」アプリにウェブページのリンクを貼り付けたいときは、「Safari」で開いているタブを、作成中のメモ画面にドラッグ&ドロップすればいい。

出先で役立つ「Google アプリ」
iPad miniは場所を問わず活用できる最適なツールだが、調べものをしたいときに、キーワードをどう指定すればいいかわからなかったり、読めない言語があったりした場合は、検索するとっかかりがなくて困るかもしれない。そこで使いたいのが、「Google アプリ」だ。
【Google アプリ】 作者:Google LLC 価格:無料 https://apps.apple.com/jp/app/id284815942
「Google アプリ」は、同社の「Google Chrome」と混同されやすいが、「Google Chrome」がブラウザーなのに対し、「Google アプリ」は調べることに特化したアプリだ。特に便利なのが「Google レンズ」である。
「Google レンズ」とは、AIを活用したGoogleの画像検索サービスで、カメラで読み取ったあらゆるものを、そのまますぐに調べられる。例えば、目の前にあるモノの名前を調べたい場合、それを「Google レンズ」で撮影すれば、あっという間に情報へたどり着けるのだ。
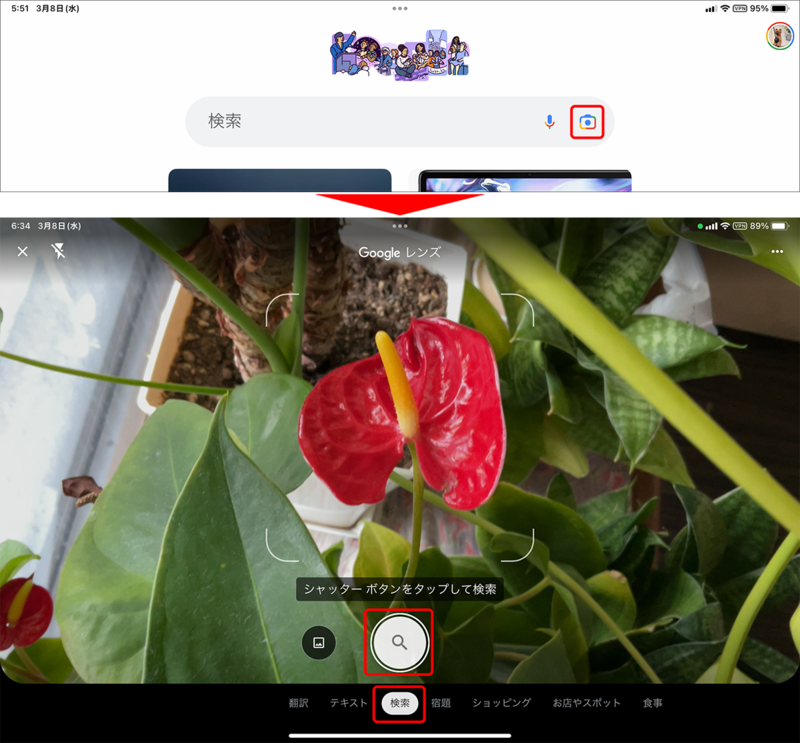
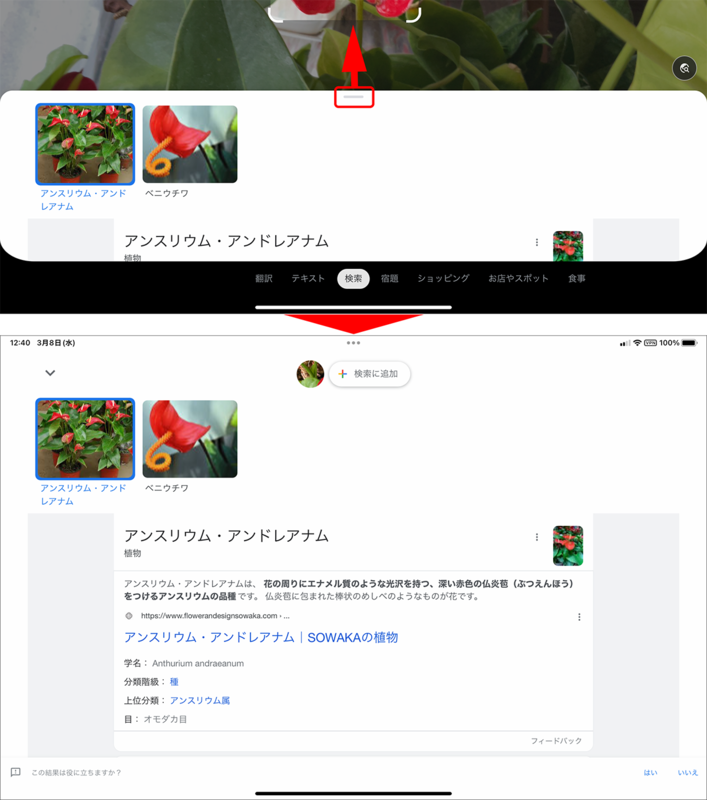
また、リアルタイム翻訳にも対応している。出先で読めない言語に遭遇した場合、「Google アプリ」を開いてカメラをかざせば、すぐに日本語でその内容を確認できるわけだ。
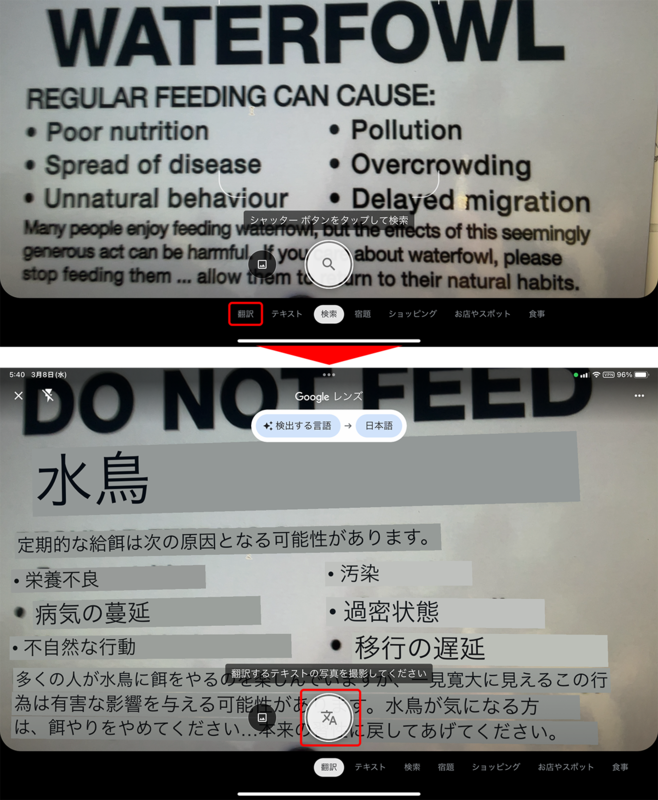
これ以外にも、バーコードを読み取って商品を検索したり、数式を解いたりと、iPadではあらゆる調べものが可能だ。iPad miniは、外出先でも使うことが多いと思われるので、「Google アプリ」をインストールしておけば、必ず役に立つだろう。
話題のAIチャットが使える「Bing」アプリ
最近、大きな話題を振りまいているのが、AIチャットだ。何かを調べようとしたとき、今までなら検索エンジンで検索し、表示された結果を自分で取捨選択しなければならなかったが、AIチャットなら会話形式でどんどん調べられるので圧倒的に効率がいい。
現在、最も有名なAIチャットは、OpenAIが提供する「ChatGPT」だろう。これは非常に優れたAIチャットだが、ブラウザーでしか利用できず、最新の情報が2021年までなので表示される情報が古いという難点がある。そこで活用したいのが、マイクロソフトの「Bing」だ。
「Bing」のAIチャットも「ChatGPT」の技術をベースにしているが、過去のデータベースだけでなく、自分でネット検索してデータを集めているのが特徴。そのため、最新の情報でも回答してくれるのが優れている点だ。また、iPad向けのアプリがリリースされているので、使い勝手がいいのも大きなポイントだろう。
【Bing - Your AI copilot】 作者:Microsoft Corporation 価格:無料 https://apps.apple.com/us/app/id345323231
注意すべき点は、必ずしも正しい回答ではないケースがあること。内容が怪しいと感じたら、ファクトチェック(事実確認)は怠らないようにしよう。「Bing」のAIチャットは、回答の詳細情報をリンクで表示してくれるので、これを確認すると効率よくチェックできる。
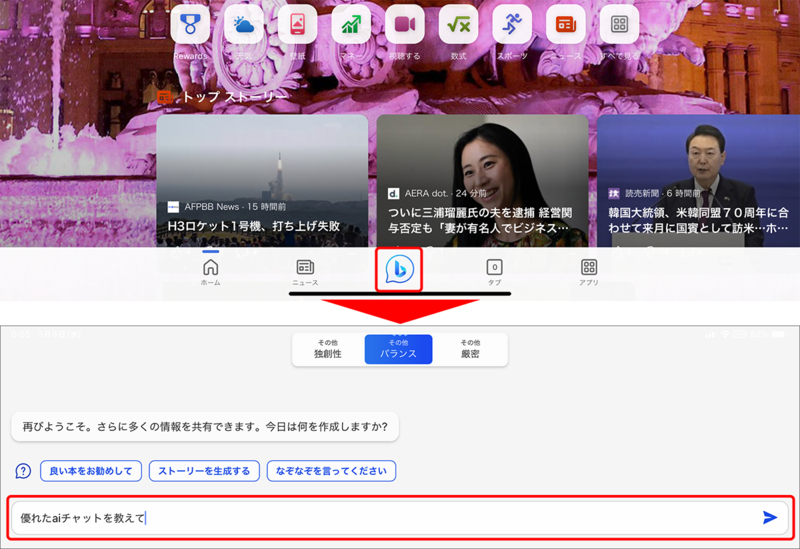
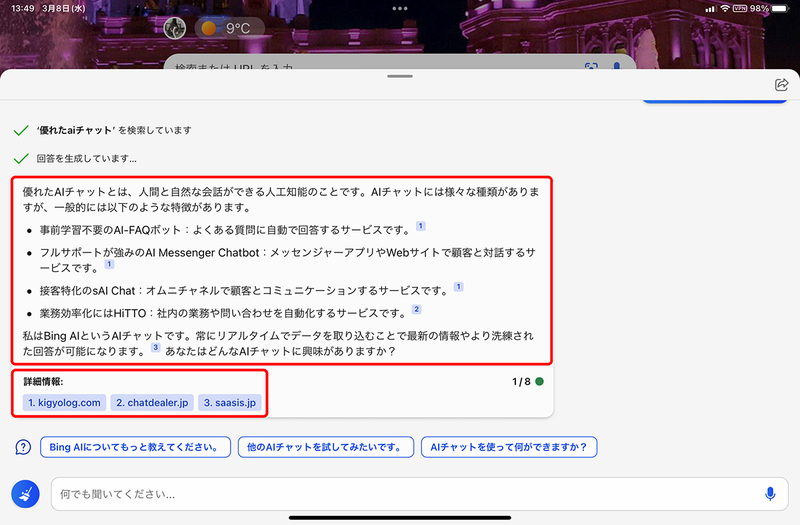
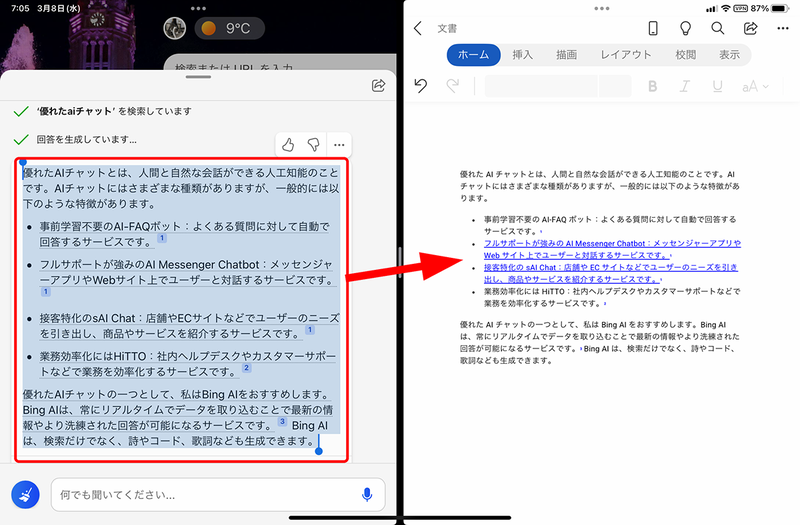
なお、「Bing」のAIチャットは、執筆時点(3月上旬)では1セッション(1回の質問と回答)は6ターンまで、1日あたり利用できる最大ターンは60ターンまでという制限がある。また、現在は試験運用中なので、利用するにはMicrosoftアカウントでの事前登録が必要となる。これはアプリに表示される指示に従えばすぐに申請できるので、使いたい人は登録しておこう。
iPad miniはカーナビにもピッタリ
スマホでよく使うのが、地図アプリを使ったルート検索ではないだろうか。徒歩や公共交通機関を使った移動なら、スマホを片手にルート案内してもらうのが便利だ。しかし、車移動の場合、スマホの画面では小さくて視認性がイマイチで、安全面でも不安がある。
そこで、iPad miniの登場だ。画面サイズは普通のカーナビとほぼ同等なうえ、「Retinaディスプレイ」なので非常に見やすい。また、常に最新の地図情報が使えたり、カーナビ以外の機能にもすぐにアクセスできたりするなど、さまざまなメリットがある。
iPad miniをカーナビ化するには、iPad miniを固定するための車載ホルダーと、地図アプリが必要となる。車載ホルダーは種類も豊富なので、クチコミやショップでのアドバイスなどを参考にして、最適なものをチョイスしよう。地図アプリは、「App Store」から好みのものをインストールすればOKだ。
カーナビ機能が利用できる地図アプリは多くあるが、中でも、その優秀さでおすすめしたいのが、NAVITIME JAPANが提供する「カーナビタイム」だ。
【カーナビタイム】 作者:NAVITIME JAPAN CO.,LTD. 価格:無料(アプリ内課金あり) https://apps.apple.com/jp/app/id555847992
「カーナビタイム」は、トンネルなどの通信圏外でも利用可能だったり、渋滞回避ルートを選択できたりするなど、カーナビ専用機と比較しても引けを取らない。ただし、すべての機能を使うにはサブスク契約が必要となるので、課金してでも精度の高いナビを使いたいという人におすすめだ。
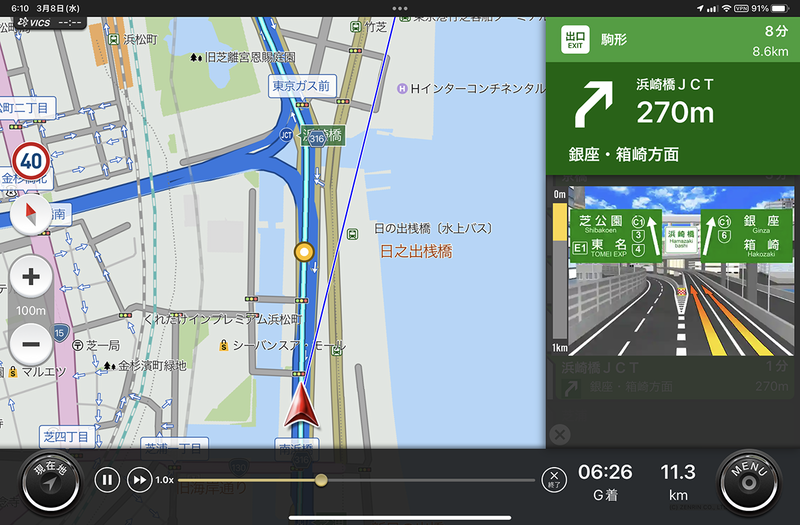
無料で利用できるアプリでは、Yahoo Japanの「Yahoo!カーナビ」がいいだろう。画面が非常にわかりやすく整理されているので、操作で迷うことはほとんどない。
【Yahoo!カーナビ】 作者:Yahoo Japan Corp. 価格:無料(アプリ内課金あり) https://apps.apple.com/jp/app/id890808217
「Yahoo!カーナビ」は、VICS(渋滞や交通規制などの道路交通情報をリアルタイムにカーナビへ届けるシステム)のデータと同期されているので、正確な渋滞情報を入手できたり、駐車場の空き情報も表示したりと細かいところまでよくできている。Yahoo! JAPAN IDさえあれば無料で使えるので、とにかくコスパを重視する人にピッタリだ。
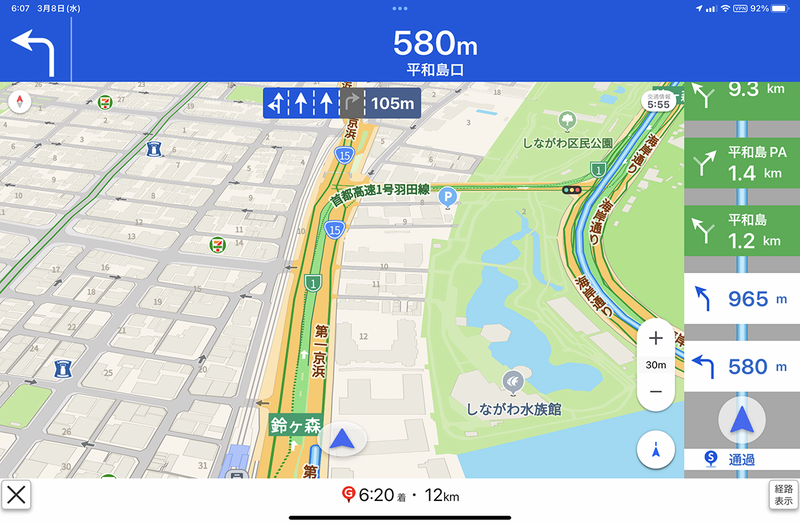
利用者数が多い「Google マップ」アプリにもカーナビ機能は搭載されている。「Google マップ」の検索はとても優秀なのだが、ルート検索は常に最短ルートをチョイスする癖があり、普通なら選ばないルートを案内することが多いので、あくまでもサブのアプリとして使うのがいいだろう。
【Google マップ】 作者:Google LLC 価格:無料 https://apps.apple.com/jp/app/id585027354
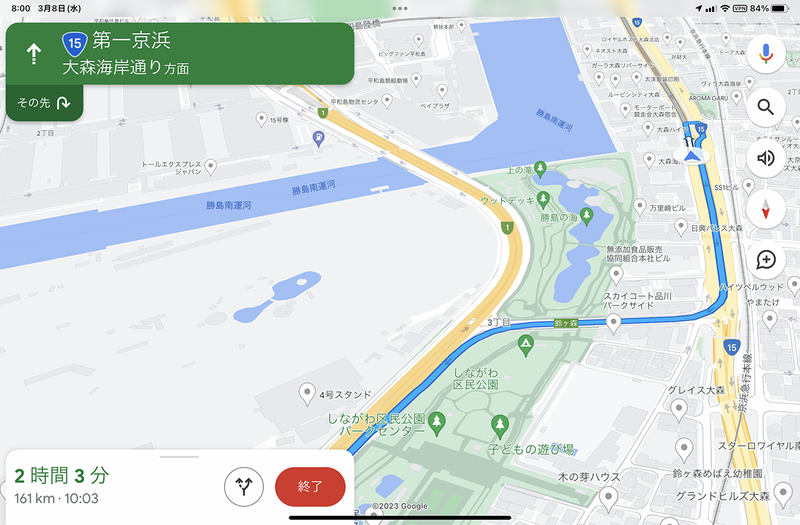
なお、iPad miniをカーナビ化するには、「Wi-Fi + Cellularモデル」であることが必須。Wi-Fiモデルでは、ネットワークへの接続にテザリングを使わなければならないし、GPSが内蔵されていないため、正確な現在地情報が表示できないからだ。
厳密に言うと、Wi-FiモデルでもGPSレシーバーを用意すればなんとかなるのだが、その手間を考えるとWi-Fi + Cellularモデルにしたほうが圧倒的に楽だし、確実。iPad miniをカーナビで使おうとしている人は、Wi-Fi + Cellularモデルを選択しよう。
フットワークの軽いiPad miniは、いつでもどこでも使える心強い相棒だ。ちょっとした資料の編集、ブログの執筆、思いついたことのメモなど、多岐にわたって活躍してくれるが、そういった場面では"調べもの"が欠かせない。だからこそ、今回紹介したような方法を覚えておくと、さらに活用できるようになるだろう。
この記事に関連するニュース
-
新機能がいっぱい!iPadOS 18で進化した「メモ」アプリを使いこなそう - iPadパソコン化講座
マイナビニュース / 2024年11月25日 11時34分
-
地味に便利なiPhone「マップ」アプリの小ワザ10個をチェック
&GP / 2024年11月24日 13時0分
-
【活用提案】iPadOS 18でさらに進化! 実用的でオシャレなホーム画面を作ってiPadを楽しく使おう!
ASCII.jp / 2024年11月20日 13時0分
-
【活用提案】アプリをグループ化してiPadの作業を効率化! 「ステージマネージャ」ならではの使い方をマスターしよう
ASCII.jp / 2024年11月6日 13時0分
-
【活用提案】iPadのマルチタスクが進化! 複数のウィンドウを配置できる「ステージマネージャ」の基本を覚えよう
ASCII.jp / 2024年10月31日 13時0分
ランキング
-
1NHKのネット受信契約(案)が“ダークパターン”過ぎて見過ごせない件(前編) NHKの見解は?
ITmedia NEWS / 2024年11月28日 19時9分
-
2クラファン始動から約12年、“いまだ未完成”なのに…約1,125億円超えの資金をユーザーから集めたゲーム
Game*Spark / 2024年11月29日 11時5分
-
3巨大エンタメ企業に潜んでいた“死角”――ソニーのKADOKAWA買収は外資牽制の一手になるか
ITmedia NEWS / 2024年11月29日 12時19分
-
4ITジャーナリスト三上洋氏が解説!急増している迷惑電話、犯罪の手法と対策
ITライフハック / 2024年11月29日 9時0分
-
5dカード PLATINUM、予想を上回る申し込みがありweb申し込みを一時停止
ポイ探ニュース / 2024年11月29日 15時53分
記事ミッション中・・・
記事にリアクションする
![]()
記事ミッション中・・・
記事にリアクションする

エラーが発生しました
ページを再読み込みして
ください