MicrosoftアカウントでログインせずにWindows 11をローカルアカウントで使う方法
ASCII.jp / 2023年3月17日 12時0分
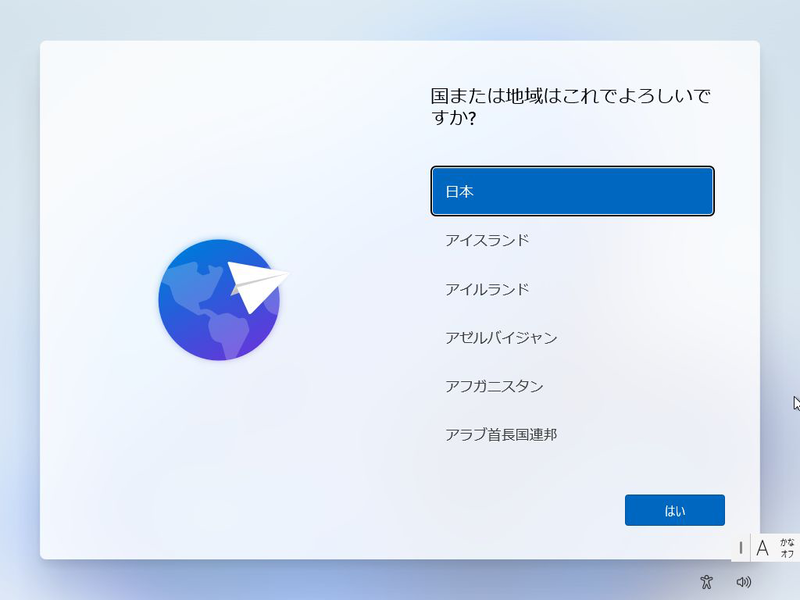
Windows 11をセットアップする際は、マイクロソフトアカウントが必要になっている。ローカルアカウントで使いたくても、まずは普通にセットアップし、その後ローカルアカウントに切り替える、といった手間がかかるのだ。どうしても、セットアップ時からローカルアカウントを設定したい、というなら裏技を利用する。
Windows 11 Homeで ローカルアカウントを設定する方法
まずはWindows 11 Homeの設定方法を紹介する。Windows 11のインストールを開始し、通常通りにセットアップを進め、「国または地域はこれでよろしいですか?」の画面を表示する。ここで、「Shift+F10」キーを押すと、コマンドプロンプトが開くので、「regedit」と入力する。

レジストリエディターが起動するので、「HKEY_LOCAL_MACHINE\SOFTWARE\Microsoft \Windows\CurrentVersion\OOBE」を開く。右ペインで右クリックし、「新規」→「DWORD(32ビット)」をクリックする。新規DWORD値が作成されたら、名前を「BypassNRO」に変更し、値を「1」にする。

コマンドプロンプトで「shutdown /r」と入力し、PCを再起動する。コマンドに「/t 0」を追加すると待ち時間なしで再起動できる。再度、Windows 11のインストールを進め、「国または地域はこれでよろしいですか?」の画面が表示されたら、ここでインターネット回線を切断する。有線LANならケーブルを抜き、無線LANならルーターの電源を切ればいい。
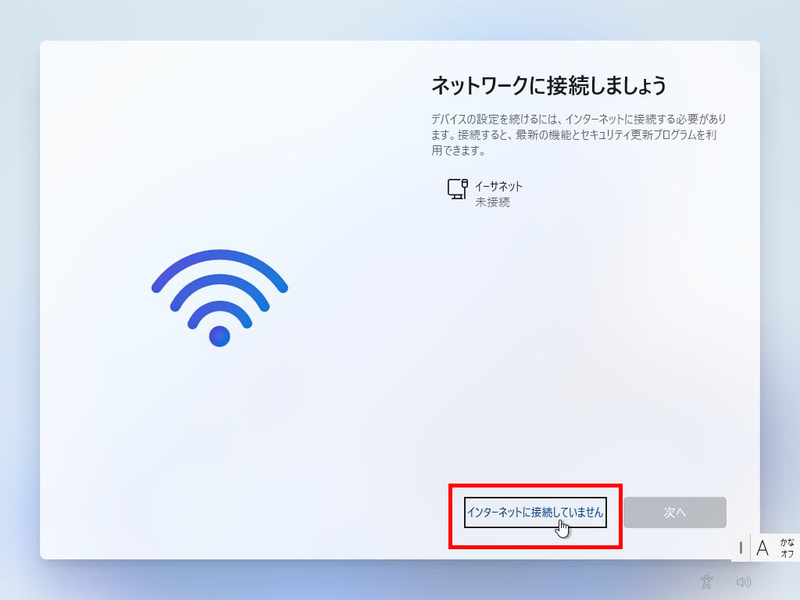
すると、「ネットワークに接続しましょう」という画面が開くので「インターネットに接続していません」をクリック。「今すぐ接続して、デバイスをすぐに使いはじめましょう」とネット接続を促されるが、無視して「制限された設定で続行」をクリックする。

ローカルアカウントの作成画面が開くので、ユーザー名を入力し、「次へ」をクリック。パスワードを入力し、セキュリティ質問を設定したら、インストールを進める。ローカルアカウントでWindows 11が起動したら完了だ。

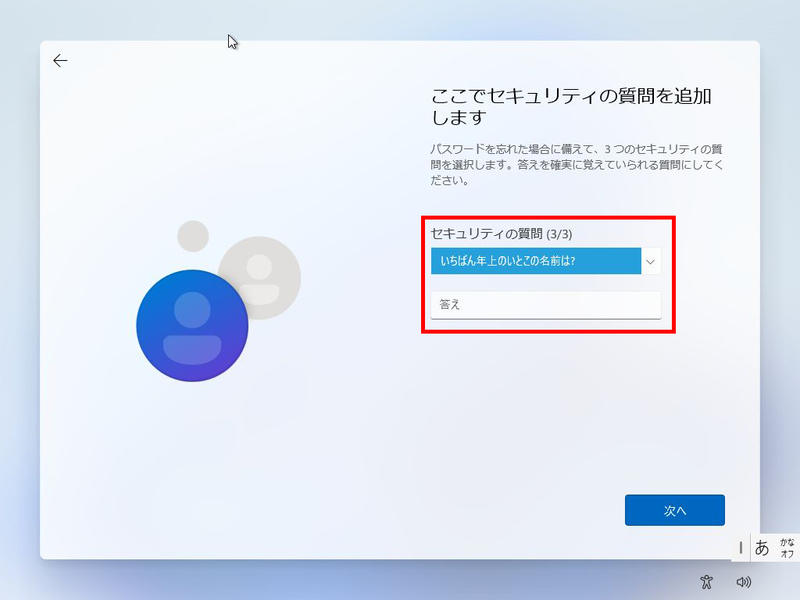

Windows 11 Proでローカルアカウントを作成する方法
ここまではWindows 11 Homeの手順を紹介したが、Proエディションでもアカウントの種別を選択する画面で「個人用に設定」を選択すれば、同様の操作でローカルアカウントを作成できる。しかし、Proエディションの場合は、もっと簡単な方法がある。
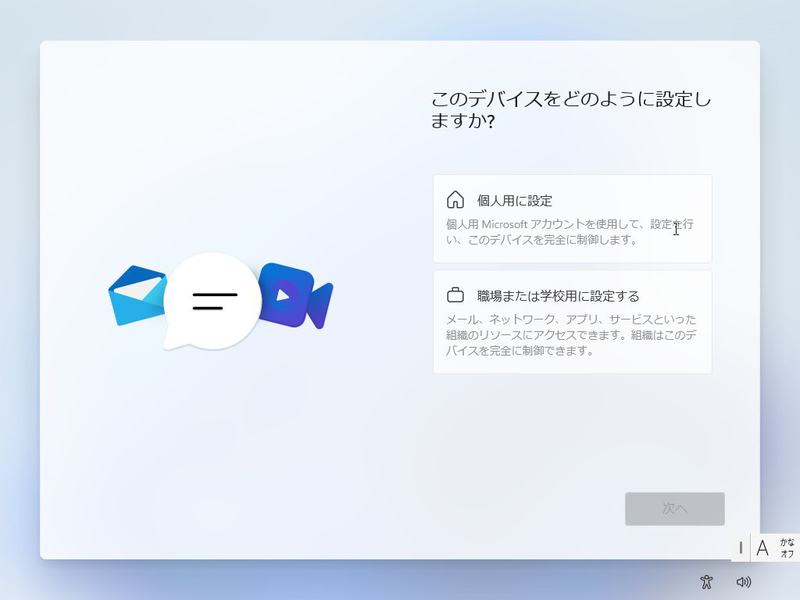
Windows 11 Proはアカウントの種類を選択でき、「職場または学校用に設定する」を選ぶと、レジストリ修正やネット切断などをせずにローカルアカウントを作成できる。サインインオプションの画面を開き、「代わりにドメインに参加する」を選択すればいい。
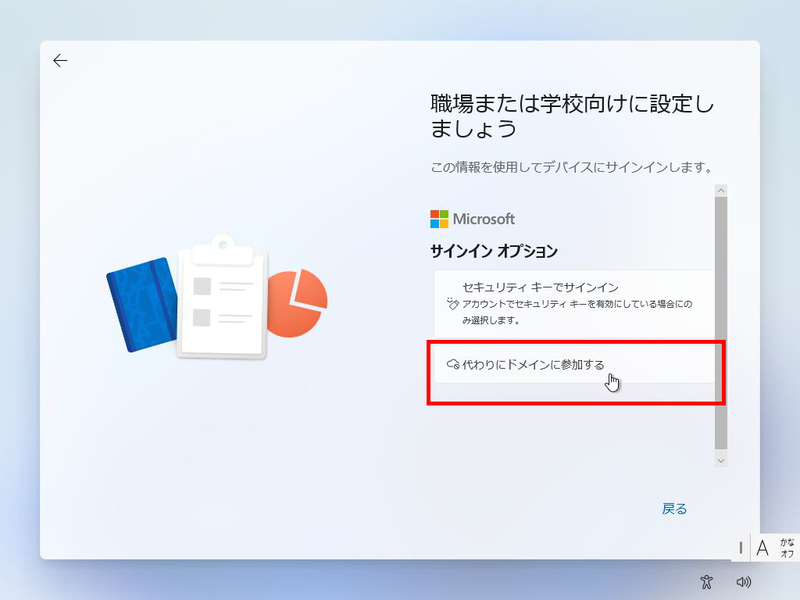
この記事に関連するニュース
-
「Windows 11 2024 Update(バージョン24H2)」の既知の不具合まとめ【2024年11月27日現在】
ITmedia PC USER / 2024年11月27日 17時50分
-
Windows 11 2024 Updateの目玉機能「リコール」って何? 実際に試して分かったポイントを解説
ITmedia PC USER / 2024年11月26日 12時5分
-
Windows 11 2024 Updateの開発者向けInsider Previewで「リコール」機能のテスト Snapdragon X搭載Copilot+PCが対象
ITmedia PC USER / 2024年11月25日 14時40分
-
Arm版Windows 11のISOイメージ配布開始 インストールがより手軽に
ASCII.jp / 2024年11月15日 13時20分
-
【徹底検証】本当に使えるChrome拡張機能はどれ? 第6回 拡張機能の管理方法(追加/削除、有効/無効、キー設定など)
マイナビニュース / 2024年10月31日 9時0分
ランキング
-
1LINEアルバム、他人の写真が誤表示される不具合で続報 「30日午前には解消予定」 Android版はアップデートを
ITmedia NEWS / 2024年11月29日 18時51分
-
2イオンカード、不正利用に関するNHK報道を受け声明 「1日も速く調査結果を報告できるようにする」
ITmedia NEWS / 2024年11月29日 16時52分
-
3NHKのネット受信契約(案)が“ダークパターン”過ぎて見過ごせない件(前編) NHKの見解は?
ITmedia NEWS / 2024年11月28日 19時9分
-
4“年利実質18%”で話題、ヤマダ積立のページが閲覧できない状態に 今後の方針、同社に聞いた
ITmedia NEWS / 2024年11月29日 19時35分
-
5“セクシー女優”が「明日花キララから詐欺にあった」と主張→“虚偽”認め謝罪 「多大なご迷惑」「誠に申し訳ございません」
ねとらぼ / 2024年11月29日 19時46分
記事ミッション中・・・
記事にリアクションする
![]()
記事ミッション中・・・
記事にリアクションする

エラーが発生しました
ページを再読み込みして
ください










