ビジネス・授業用途向けだけどイラスト作成もアリ?! ViewSonic製23.8型液晶ペンディスプレーをレビュー
ASCII.jp / 2023年3月31日 11時0分

「Apple iPad」をはじめとしたタブレット端末や、パソコンの中でもタブレット的な運用を主軸とした「タブレットPC」や「2in1 PC」の普及、液晶ペンタブレットの低価格化などもあって、ペン入力も市民権を得られてきたと思われる。簡便なタッチ操作と高精度のペン入力によって、マウスの呪縛から解かれ様々なスタイルで端末を使えるようになるのが、タッチ入力/ペン入力の大きなメリットだろう。
ただ、一般的にこれらのペン入力デバイスは画面サイズがあまり大きくなく、10~15型のモバイル端末が主流だ。ペン入力は手書きである以上、入力エリアの大きさはとても重要で、画面サイズは大きければ大きいほど高精度に自由に扱えるようになる。
そこで、一般的に広く用いられている24型前後の液晶ディスプレーにタッチ入力とペン入力を搭載すれば、活躍の場がもっと広がるのではないか。そういったコンセプトで登場したのが、タッチ入力/ペン入力を備えるViewSonicの23.8型液晶ペンディスプレー「ID2456」だ。通販サイト「IS Direct」では、10万1852円(税込)で販売している(3月24日時点)。
今回、ID2456を試す機会を得られたので、その結果をお伝えしたい。
直置きスタイルだが筐体デザインは一般的な液晶ディスプレーを踏襲 メインディスプレーとしての使用も違和感なし!
まずは、ID2456の液晶パネルや外観などを中心に見ていこう。

ID2456が搭載する液晶パネルは23.8型のIPSパネル。解像度は1920×1080ドットのフルHDだ。IPSパネルなので視野角は上下左右ともに178度確保されており、色々な角度から覗き込んでもハッキリと画面を視認できる。
最大輝度は250cd/平方m、コントラスト比は1000:1、応答速度は14ms(GTG)と、明るさや表示速度のスペックは標準的なIPSパネルといった感じだ。加えて、ブルーライトフィルターやフリッカーフリーなど、目への負担を軽減する機能も備わっている。
最大表示色は約1677万色(24bitカラー)、sRGBカバー率120%の色域が特徴で、廉価なビジネス向け液晶ディスプレーとは一線を画す鮮やかな色を表示することが可能だ。また、液晶パネルの表面は6H硬度のガラスカバーとアンチグレアコーティングで保護されていて、キズに対する保護と光の反射の抑制が得られている。
ID2456の外観については、現在の液晶ディスプレーの主流とも言えるベゼルレスデザインが採用されている。設定ボタン類は正面向かって右下のベゼル部分にタッチ方式のキーとして実装されており、全体的にスマートな印象を受けた。
設置方法に関しては、一般的な液晶ディスプレーに付属するような脚付きスタンドは付属しておらず、本体背面のヒンジスタンドを展開して立てる直置きスタイルとなっている。スタンドの開閉角度によって筐体の傾きを15~70度の範囲で無段階に調整可能だ。


一番寝かせた状態(傾き70度)にするとイラスト作成向けのペン入力に最適なスタイルとなる。ただ一番寝かせた状態はヒンジスタンドを一番広げた状態でもあり、奥行き方向に実測で約460~470mmほどの設置エリアが必要となる。机上の空きスペースはしっかり確認しておく必要があるだろう。

また、筐体背面に設けられた100mm×100mmのVESA規格用ネジ穴を用いたモニターアームへの取り付けにも対応している。モニターアームで設置した場合は見た目にも一般的な液晶ディスプレーとほぼ変わらなくなり、メインディスプレーで使用してもまったく違和感はないだろう。自由度の高いモニターアームを用意すれば、通常の使用状態からペン入力に適する寝かした状態まで自由自在に動かせるので、ID2456との相性はとても良いと思われる。
ID2456の筐体サイズは約544.6(W)×333.1(H)×43.3(D)mmで一般的な23.8型液晶ディスプレーの本体部分とほぼ同じサイズ。重量は約5kgでスタンドを含まないことを考慮すると、一般的な液晶ディスプレーよりはちょっと重めのようだ。
映像入力対応のType-Cなど、豊富なインターフェース
ID2456のインターフェースは筐体の左右両側面に備わっている。正面向かって右側面に映像入出力ポート、左側面には電源コネクターやUSBポートがまとめられている。
まず右側面には、HDMI 1.4入力、USB Type-C、VGA入力、HDMI 1.4出力、オーディオアウト/インが並ぶ。左側面には、3P電源プラグを挿す電源コネクター、パソコンと接続するUSB 3.0 Type-B、USBハブとして機能するUSB 3.0 Type-A×2基が並ぶ。


USB Type-Cは映像入力に対応しているほか、USB PD(Power Delivery)による最大90Wの給電能力も備えている。接続したノートパソコンへID2456側から電力供給することが可能だ。もちろん、タッチ入力/ペン入力のデータもこのUSB Type-Cを介して行なわれるので、USB Type-C映像出力に対応したパソコンとであればケーブル1本のみで接続が完了する。一番スマートな運用方法と言えるだろう。

USB Type-C映像出力を持たないパソコンとの接続にはHDMI入力やVGA入力を用いる。あらゆる機器に対応するためVGAも備えている点が、ビジネス向けを意識した製品であることを伺わせる。なお映像入力にHDMIやVGAを用いる場合、タッチ入力/ペン入力のためにUSBケーブルの接続も別途必要となるので注意したい。
そしてひとつ興味深いのがHDMI出力の存在。ID2456は入力した映像をHDMI出力にスルー出力できるようになっているのだ。例えばHDMI出力の先にプロジェクターや大型テレビを接続しておけば、ID2456に映っている映像をそのまま大画面にも出力できる。これは授業やプレゼンテーションの場で有用な機能になるだろう。
加えて、ID2456はフルHDのディスプレーながら4K映像の入力/出力に対応している。HDMI出力側に繋げる機器が4Kプロジェクターや4K大画面テレビの場合には、パソコン側を4K解像度に設定することで、解像度を損なわずに大画面表示することも可能だ。
ただあくまでID2456自体の液晶パネルはフルHDなので、4K入力の場合、ID2456側では4K→フルHDに縮小した映像が表示される。また使用機材の関係なのかもしれないが、今回試したところ4Kを利用するとリフレッシュレートが最大30Hzに制限されていたので、常時4Kで使えるという機能ではなさそうだ。あくまでプレゼンの時などに4K大画面プロジェクターを活かすための機能と考えるのが良いだろう。
かなり細かく設定できるOSDに注目!
ディスプレーの設定を行なう「OSD」(オン・スクリーン・ディスプレー)の操作パネルは、画面右下ベゼル部分にタッチ方式のキーとして集約されている。キーに触れると、それぞれのキーがどの役割を持つか画面にポップアップ表示されるので(主にカーソルや決定、戻る)、それぞれのキーの役割を確認しながらOSDのメニューを操作していく。
OSDではあらかじめ設定されたプリセットの切り替えや映像入力の切り替え、コントラスト/輝度の調整、色温度調整、そのほか諸々の設定ができるようになっている。

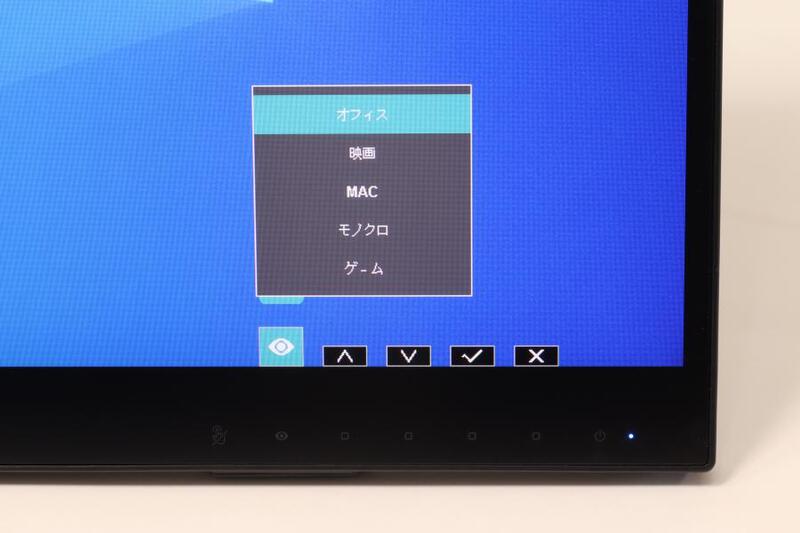

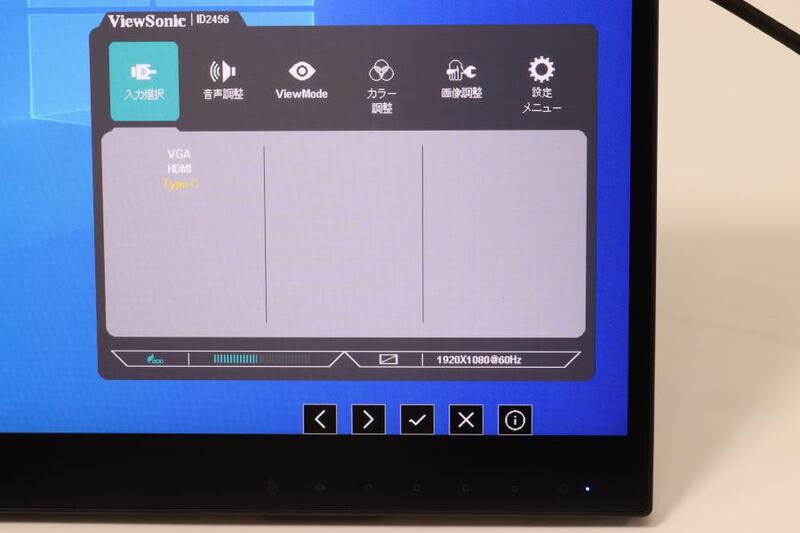
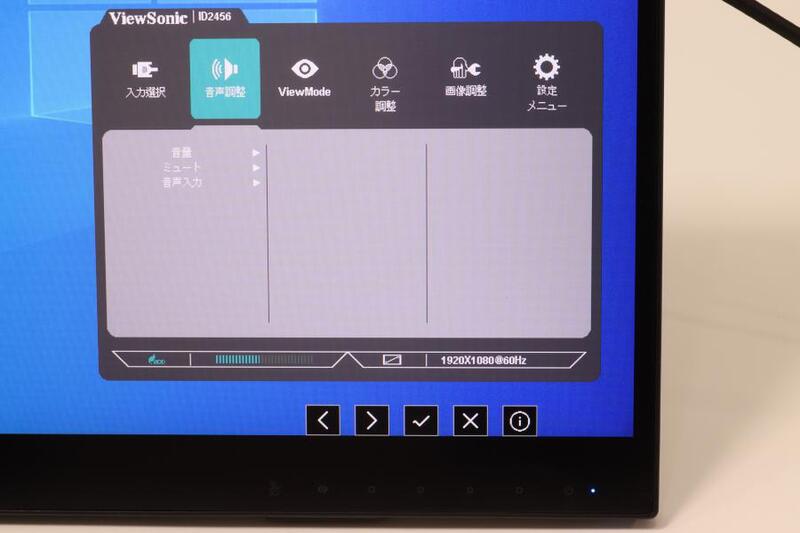
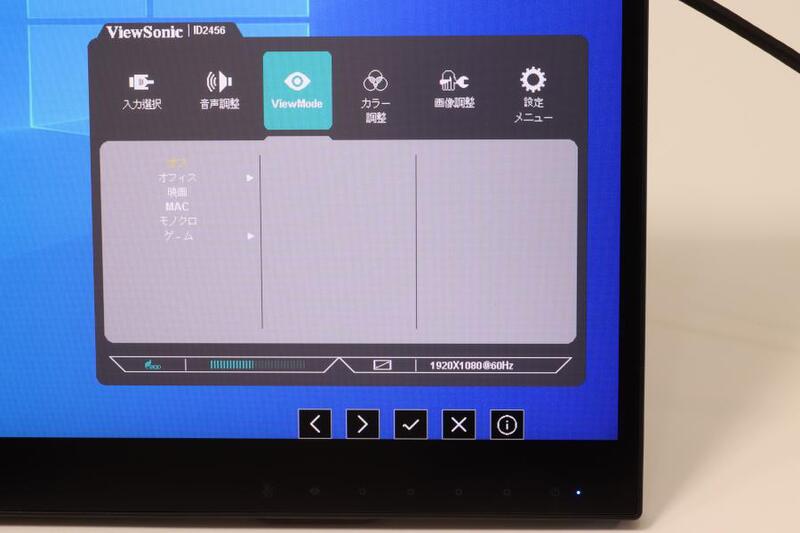
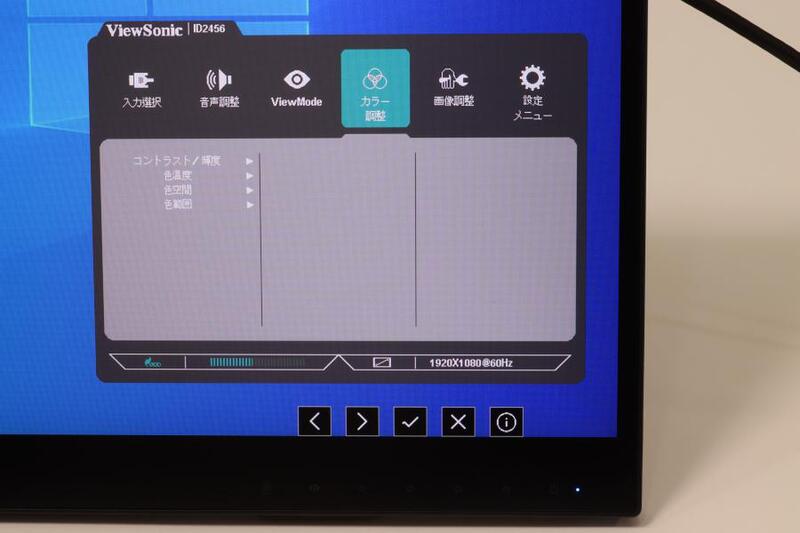
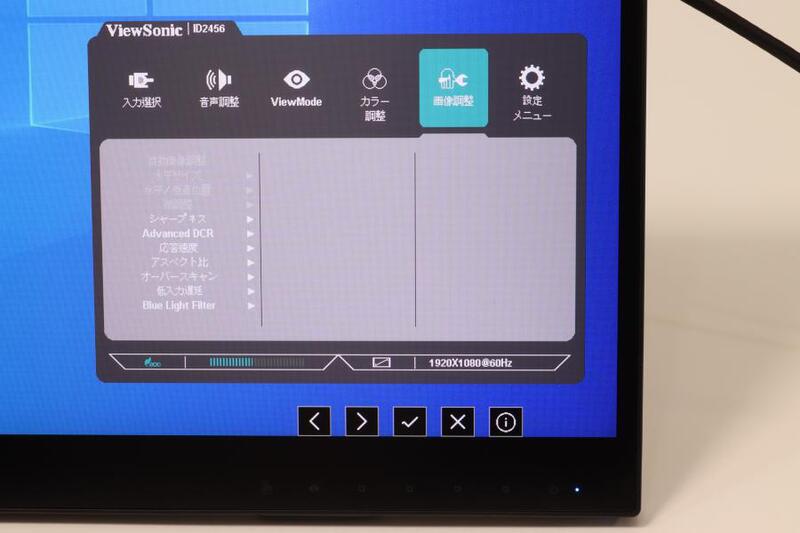
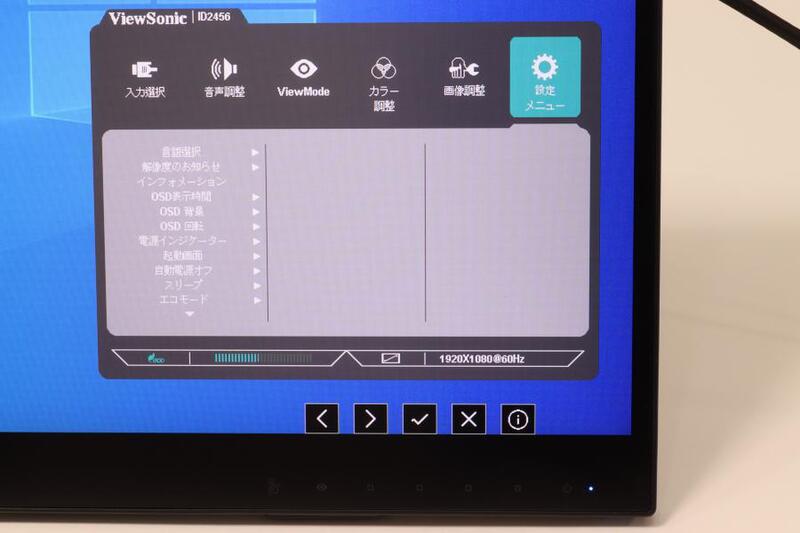
PCAP方式によるタッチ入力とMPP2.0準拠のペン入力に対応
では、ID2456最大の特徴であるタッチ入力/ペン入力の機能について見ていこう。
ID2456はPCAP方式(投影型静電容量方式)の10ポイントマルチタッチに対応し、Windows10/11搭載PCに接続すると、即座にタブレットPCと同様のタッチ操作が可能となる。
そして、ID2456にはMPP2.0準拠(Microsoft Pen Protocol 2.0)のアクティブスタイラスペンが同梱されており、ピンポイントで高精度なペン入力を提供する。
同梱のスタイラスペンは4096レベルの筆圧感知と±50度の傾き検知に対応した充電式のペンで、2つのサイドボタンも備える。サイドボタンはペン先に近い方から順番に「消しゴム」と「右クリック」の機能が割り当てられている。ペンの充電はUSB Type-Cで行ない、1回のフル充電で約100時間連続使用できるとのことだ。


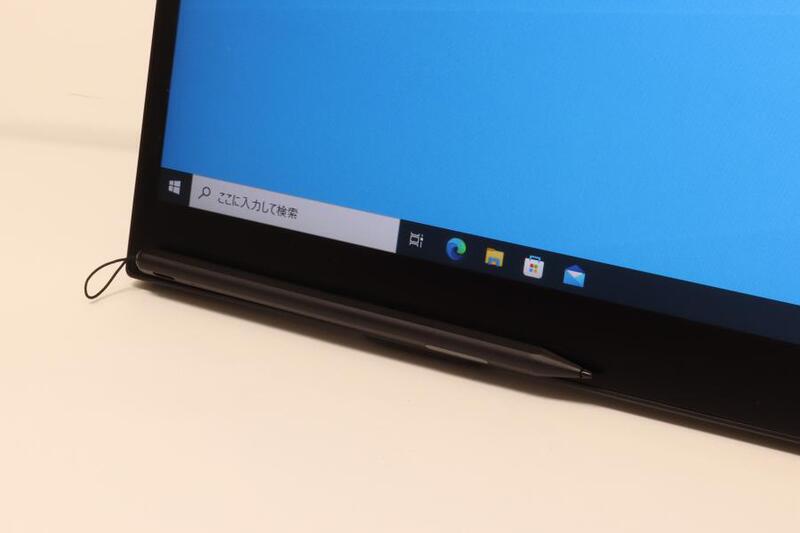

またID2456のペン入力は、ペン先が画面に接触する前に反応してカーソルを追従させる「ホバー機能」にも対応。画面から約10mmの高さまでペン先を降ろすとホバーが反応するようだ。ホバーの追従性はほんのわずかにラグを感じるが、位置の精度はかなり高く、イラスト作成時などにはとても助かる機能になるだろう。
さらに、ペンを握る手のタッチ反応を除外するパームリジェクションにも対応しているので、自然な姿勢でのペン入力が可能。パームリジェクションはペン先がホバー反応する範囲に降りてくると作動するようだ。これにより、快適なペン入力と様々なタッチ操作の両立を実現している。
なお、タッチ操作を完全に無効にしてペン入力のみにしたい場合は、ID2456右下の操作パネルにあるタッチ無効キーにより、即座にタッチ操作無効へと切り替えることもできる。

ビジネス、教育、クリエイションでの活躍が期待できる
さて、タッチ入力/ペン入力に対応した液晶ディスプレーとしては比較的大型とも言えるID2456だが、どのようなシーンで活躍するのか、いくつかの例を考えてみた。
【活用例①】ビジネス/授業
まず思い浮かぶのがビジネスでのプレゼンテーション、そして学校での授業だろう。先にも少し触れたように、ID2456はHDMI出力も備えているので、プロジェクターや大画面テレビとセットで備え付けておくのに適している。
例えば、会議室にID2456と大画面プロジェクターを備え付けておけば、スライドに手書きの注釈を加えながらプレゼンテーションをするシステムができあがる。USB Type-C映像出力とUSB PD充電対応のノートパソコンを持ち込むのであれば、充電器など余計な荷物が必要ないのもうれしい点だ。
学校の授業も同様で、教室にID2456と大画面テレビやプロジェクターを備え付ければ、マウスやキーボードに頼らないタッチ入力とペン入力で操作可能な新時代の板書システムができあがる。
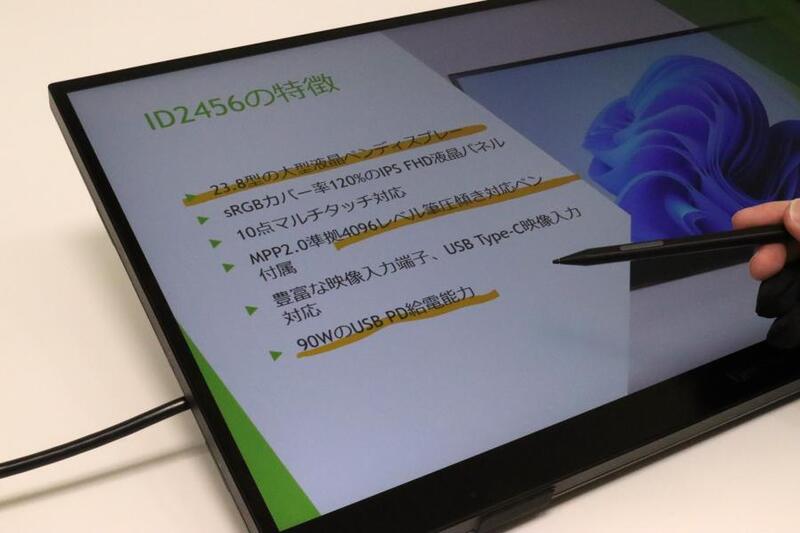

手書きメモもID2456の重要なアプリケーションのひとつになるだろう。ID2456は23.8型と大画面なので、画面半分にウェブブラウザーで資料を表示し、残り半分の画面にメモアプリを開いたとしても、手書き入力に十分な広さを確保できる。
またID2456は一見、一般的な液晶ディスプレーとあまり変わらないデザインをしているので、普段は発色のキレイな普通の液晶ディスプレーとして使いつつ、たまに手書きでなければならないメモやスケッチを取ることも可能。こういった運用もアリではないだろうか。
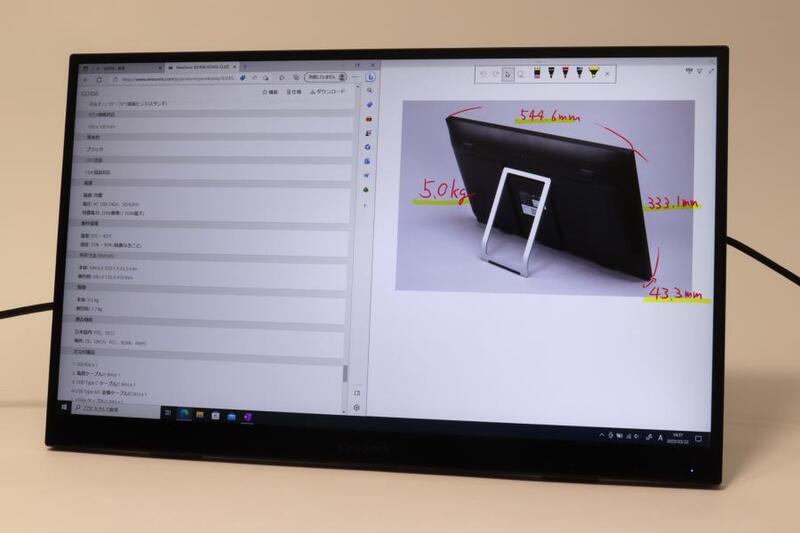
【活用例②】イラスト
4096レベルの筆圧感知と傾き検知に対応したスタイラスペンを持つID2456は、イラスト作成も得意とするところ。今回は「Clip Studio」を用いてID2456のイラスト作成での使い心地を試してみた。
最初に試したのはペンの傾き検知機能。Clip Studioにはペンの傾き検知を利用する描画ペンがいくつか用意されており、それらがペンの傾きに反応するか調べてみた。結果、しっかりとID2456のペンの傾きを反映して描画できることが確認できた。
また、ID2456が持つホバー機能により、描き始める前にブラシ形状やブラシサイズを反映させたカーソルをペン先に追従させることも可能だった。この機能はイラスト作成においてほぼ必須の機能なので個人的にはありがたかった。
肝心の書き味については、画面が過度にツルツルなわけではなく、ペン先が良い塩梅で滑らかにすべって書きやすいと感じた。ただ、ペーパーライクな書き味が好みの人にとっては摩擦感が物足りないと感じるかもしれない。
筆者の所感として、基礎的な部分ではイラスト作成を十分快適にこなせるポテンシャルを持っていると感じた。あとは個人個人のペンの持ち方からくる差異や、摩擦感の好みといった領域になるだろう。
なにより23.8型の画面サイズでのペン入力はとても快適で、Clip Studioで色々なパレットを開いた状態でも、ほぼ丸々A4サイズ以上の作業領域を確保できた。ペン入力において画面サイズは絶対の正義だと実感した次第だ。

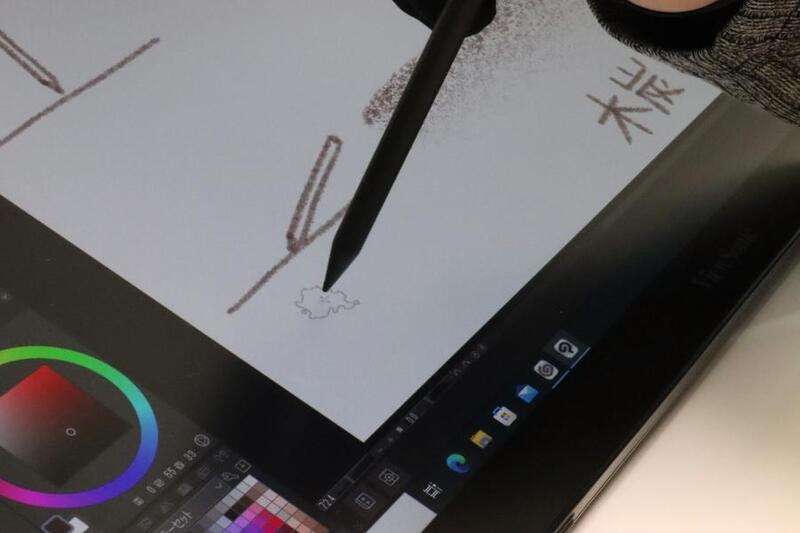
またClip StudioはタブレットPCでの動作も十分に考慮されたソフトなので、タッチ入力とペン入力を併用して活用することができる。1本指のスワイプでスクロール、2本指のピンチイン/ピンチアウトで拡大縮小や回転、2本指タップでアンドゥ、3本指タップでリドゥといったタッチ操作に対応している。
ID2456にはパームリジェクションがあるのでこれらタッチ操作とペン入力の両立も可能なのだが、実際に使ってみるとペン先が画面に近付いたときのみパームリジェクションが有効になるという点をつい忘れてしまい、タッチ操作が暴発することもままあった。
本格的なイラスト作成に使用する場合は割り切ってタッチ入力はオフにし、左手デバイスなどを活用した方が良いかもしれない。画面右下の操作パネルからタッチ入力の有効/無効をすぐ切り替えることもできるので、状況に応じて柔軟に対応すると良いだろう。
業務用途で様々な可能性を見出せる液晶ペンディスプレー
ここまで見てきたように、ID2456は広く普及している24型前後のディスプレー筐体に発色の良い液晶パネルとタッチ入力/ペン入力を組み合わせることで、様々なシーンでの活用が見込めるペンディスプレーだ。
基本的にプレゼンや教育などの業務用途をメインターゲットとした製品だが、実際に試用してみたところ、趣味用途の液晶ペンタブレットの代替候補としても十分活用できるのではないかと感じた。
ID2456の見た目は一般的な液晶ディスプレーと変わらず、特にモニターアームを用いるならメインディスプレーとして使用しても違和感はない。一方の液晶ペンタブレットは基本的に書き易さ重視で、ベゼル部分を大きく確保した伝統の液タブデザインが主流だ。普段使いできないこともないが、基本的にイラストを描くときだけ液晶ペンタブレットを使用し、メインのディスプレーは別にあるというユーザーが大半ではないだろうか。
大きな液晶ペンタブレットは欲しいけれど、24型クラスならメインのディスプレーもペン入力のディスプレーも同じ1台で済ませたい。そういったところにもID2456の需要がありそうだ。
この記事に関連するニュース
-
EIZO、専用タッチペンを標準付属したタッチ対応21.5型液晶ディスプレイ
ITmedia PC USER / 2024年11月26日 16時28分
-
世界が注目の薄型軽量モバイルディスプレー「espresso Displays」が日本上陸!!
ASCII.jp / 2024年11月25日 12時0分
-
NECがRyzen AIを採用したフラグシップCopilot+PC「LAVIE NEXTREME」など秋冬モデル発表!!
ASCII.jp / 2024年11月15日 11時0分
-
ドッキングステーション内蔵の27型液晶ディスプレイ アイ・オー
マイナビニュース / 2024年11月13日 21時26分
-
自由自在に変形するCopilot+ PC、スタイルの柔軟性が魅力の日本HP「OmniBook Ultra Flip 14」
ASCII.jp / 2024年11月5日 17時0分
ランキング
-
1【セール価格記載】今買うべきお得な「PC用メモリー」はこれだ!
ASCII.jp / 2024年11月30日 7時0分
-
2イオンカード、不正利用に関するNHK報道を受け声明 「1日も速く調査結果を報告できるようにする」
ITmedia NEWS / 2024年11月29日 16時52分
-
3NHKのネット受信契約(案)が“ダークパターン”過ぎて見過ごせない件(前編) NHKの見解は?
ITmedia NEWS / 2024年11月28日 19時9分
-
4ローン・クレカ審査可否の背景が分かる 信用スコア開示サービスがきょうスタート
ITmedia NEWS / 2024年11月28日 13時59分
-
5「もう一度家を好きになりたいけど、増えるモノで埋まっていく」→プロに助けを求め9時間後…… 感動の景色に「やっぱ凄い」「素敵なお家」
ねとらぼ / 2024年11月30日 10時45分
記事ミッション中・・・
記事にリアクションする
![]()
記事ミッション中・・・
記事にリアクションする

エラーが発生しました
ページを再読み込みして
ください










