【活用提案】iPad miniで「YouTube」や「Amazonプライム・ビデオ」などを快適に楽しむコツはこれ!
ASCII.jp / 2023年3月27日 14時0分

プライベートな時間を過ごすとき、最適なお供となるのが“動画コンテンツ”だ。今では「YouTube」や各種の動画配信など多種多様なサービスがあるので、映画やドラマ、スポーツ観戦など、思いのままに楽しむことができる。
動画コンテンツを楽しむ際にも、iPadは大活躍する。なぜならiPadは、どのシリーズでも高精細な画面とスピーカーを搭載していて、迫力満点の映像と音で楽しめるからだ。中でもiPad miniは持ち運びにピッタリなサイズ感なので、いつでもどこでも楽しめるというアドバンテージがある。
そこで今回は、iPad miniで動画コンテンツを存分に楽しむための方法について紹介していこう。
動画配信サービスを便利に楽しむコツ
「Netflix」「Amazonプライム・ビデオ」「Disney+」など、今や動画配信サービスは花盛りだ。まずは、iPad miniで動画配信サービスを楽しむためのコツを覚えておくと、より快適に楽しめるようになるはずだ。
●見たい作品を効率よく検索する
最近は、複数の動画配信サービスと契約している人が増えていると思われるが、それらの中から「目当ての作品を探すのが面倒」だと感じている人は少なくないだろう。見たい作品が、自分の契約しているどのサービスで配信されているかを探す場合、それぞれのサービスで検索していては非常に手間がかかる。そこで知っておきたいのが、コンテンツを横断的に検索する方法だ。
実は、iPad miniに最初から入っている「Apple TV」アプリは、「Apple TV+」のコンテンツを視聴するだけでなく、動画配信サービス各社のコンテンツを探す機能も備わっている。このアプリで検索すれば、一発で見たい作品を探せるのだ。
「Apple TV」アプリで検索できるサービスは次のとおり。これらのサービスを利用しているなら、ぜひ活用してほしい。
・Amazonプライム・ビデオ ・Disney+ ・Hulu ・dTV ・FOD ・Paravi ・ビデオマーケット ・ABEMA ・Apple Music ・バンダイチャンネル
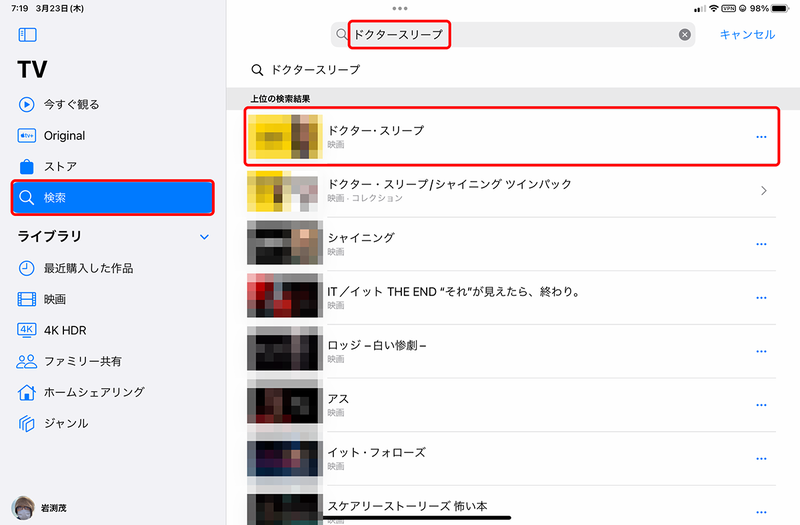
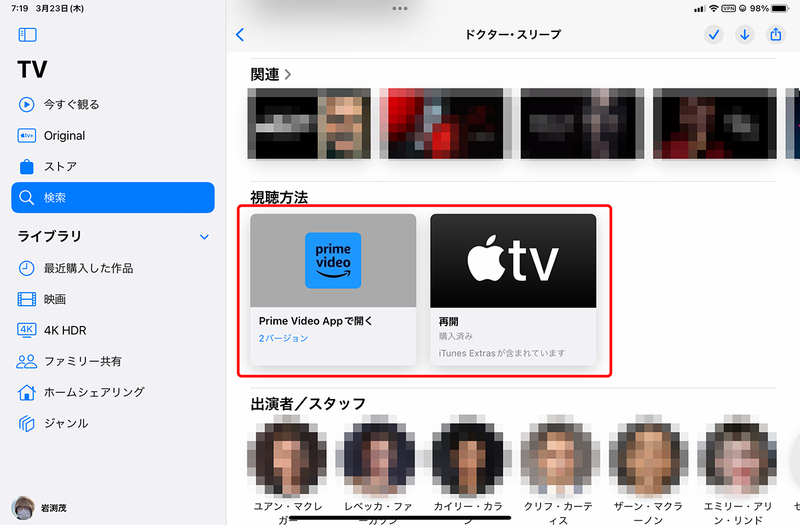
なお、「Netflix」や「U-NEXT」には非対応。これらのサービスを利用している人は、Google検索を使う方法がおすすめだ。
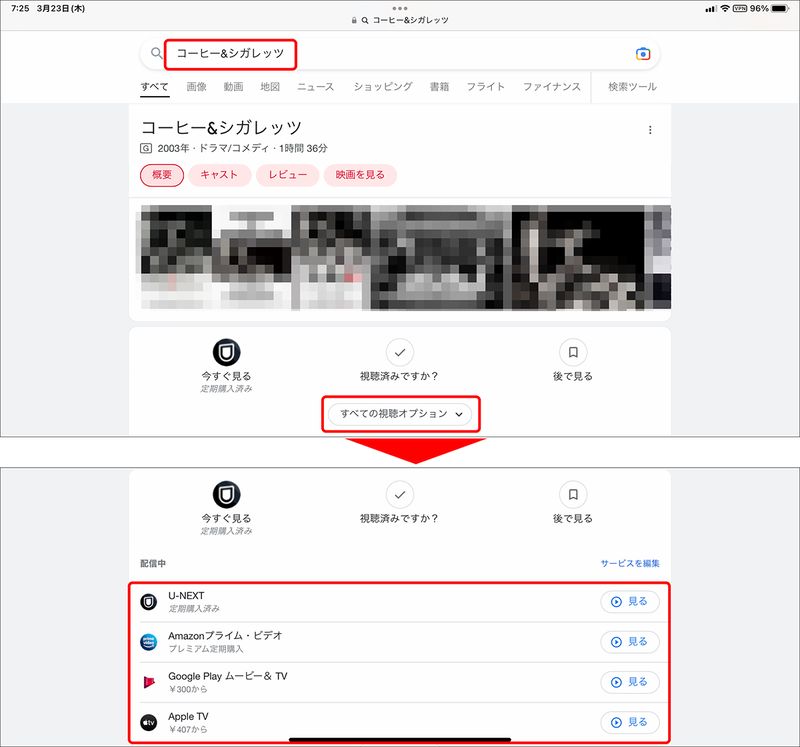
●リモートでみんなで一緒にワイワイ楽しむ
コロナ禍はようやく落ち着きつつあるが、まだまだ大勢で集まるのはためらわれるという人もいるだろう。そんな人におすすめしたいのが、「ウォッチパーティ」などと呼ばれる機能だ。
これは、リモートで同じ作品をみんなで見ながら、チャットで交流できるというもの。この機能自体はスマホなどでも利用できるのだが、iPad miniならスマホよりも大画面だから作品に没頭できるし、操作もしやすい。
この機能を提供しているのは、「Amazonプライム・ビデオ」「Hulu」「Disney+」など。「ウォッチパーティ」は「Amazonプライム・ビデオ」の機能名で、ほかの配信サービスでは「Group Watch」などのように名称が異なる。だが、できることはほとんど同じなので、利用しているサービスで試してみてほしい。
ここでは、「Amazonプライム・ビデオ」での使い方を紹介しよう。なお、参加者はAmazonのプライム会員である必要がある点には注意したい。

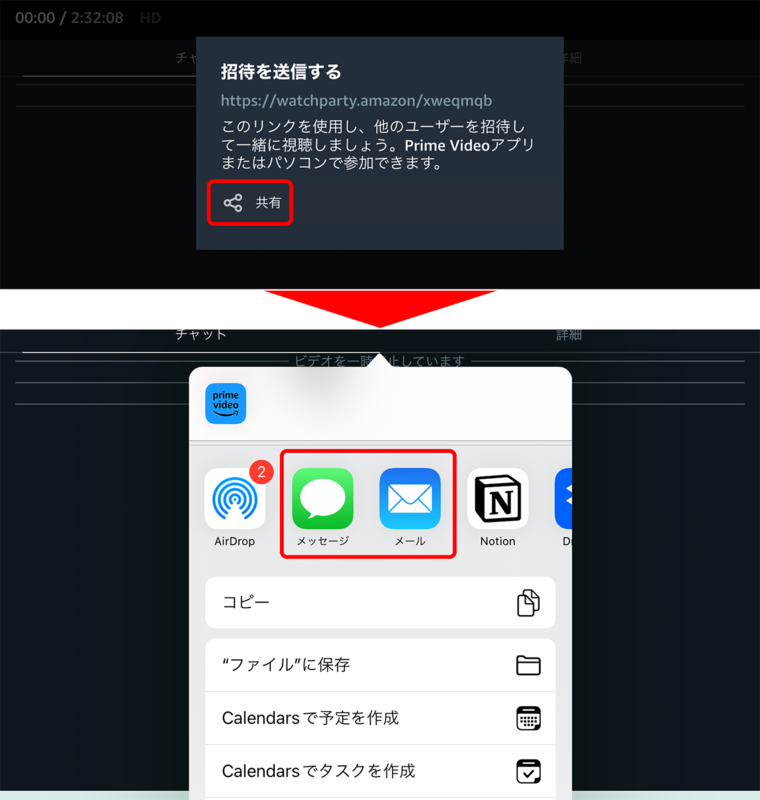
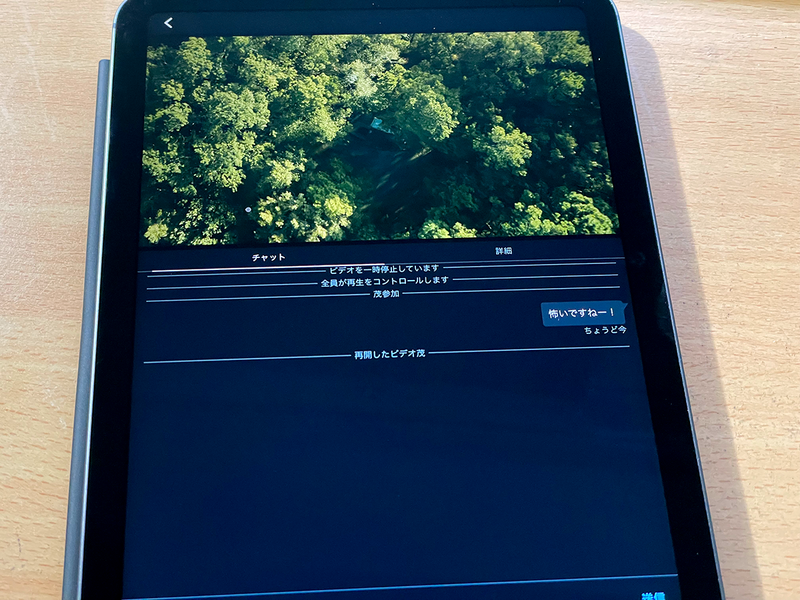
●学び直しに最適! 言語学習に活用する
最近話題になっている「学び直し」。外国の作品が多数揃っている動画配信サービスは、作品を楽しむだけではなく、言語学習の学び直しにうってつけだ。
なぜなら、「映画やドラマのストーリーを楽しみながら言語学習ができる」「字幕で単語を確認しながら勉強できる」「スロー再生すれば、初心者でも会話についていける」といったメリットがあるからだ。さらに、iPad miniならマルチタスク機能が使えるので、より効率的に学習を進められる。
動画配信サービスを英語学習に使うには、当然ながら外国語字幕が表示できるサービスを使う必要がある。現在、外国語字幕が表示できる作品を豊富に取り揃えているのは、「Disney+」「Netflix」「Hulu」などだ。ここでは「Disney+」での字幕の表示方法について紹介しよう。

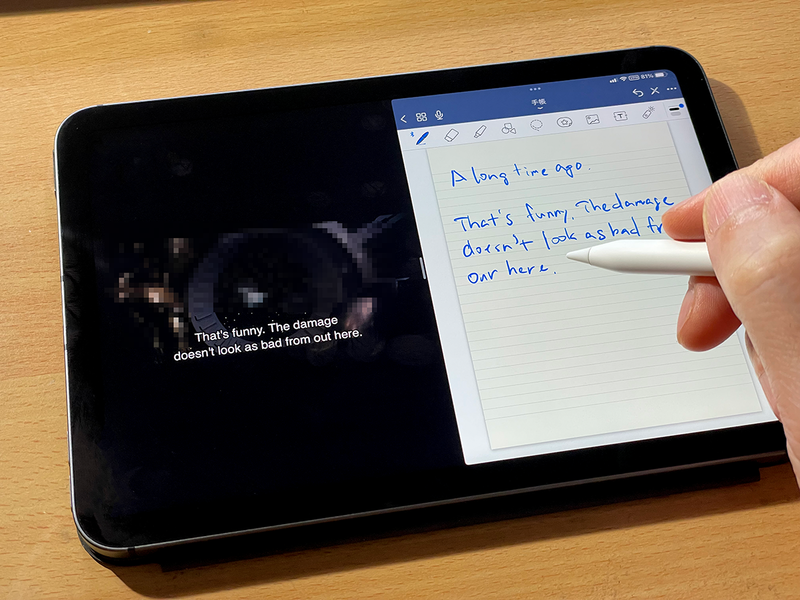
「YouTube」をもっと楽しむコツ
「YouTube」にはあらゆる動画コンテンツがあるので、自分の趣味に合わせてさまざまに楽しんでいることだろう。ここでは、iPad miniで「YouTube」を視聴するときに知っておきたいワザを紹介したい。
●「ピクチャー イン ピクチャー」機能を使う
作業の合間などに「YouTube」を見る、といった使い方をしている人はけっこう多いかもしれない。そんな使い方をしている人に知ってほしい機能が、「ピクチャー イン ピクチャー」だ。これは、再生中の動画を小窓表示できるもので、“ながら見”をするのに最適といえる。
「YouTube Premium」を契約しているユーザーなら、「YouTube」アプリでピクチャー イン ピクチャーを利用できる。使い方は簡単で、ピクチャー イン ピクチャーの設定を有効にしておくだけで、アプリを閉じるとすぐに小窓表示で動画の続きを見られる。
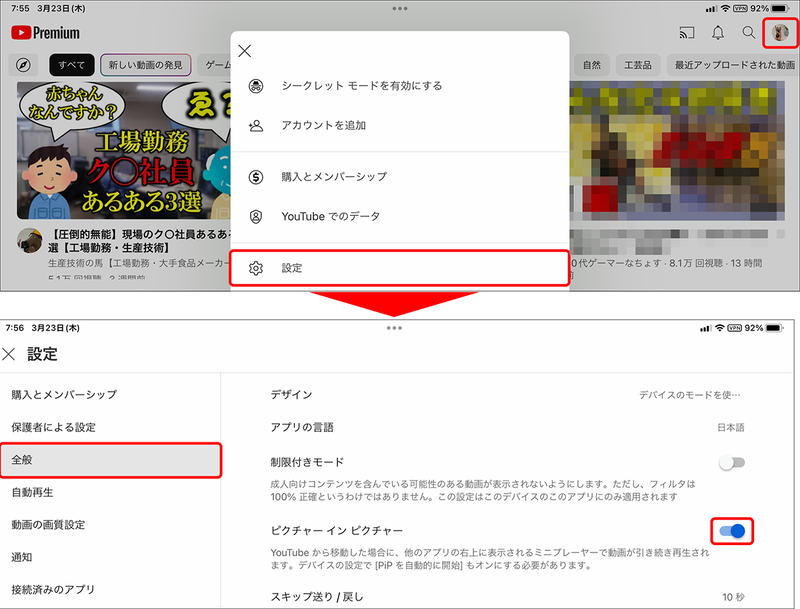
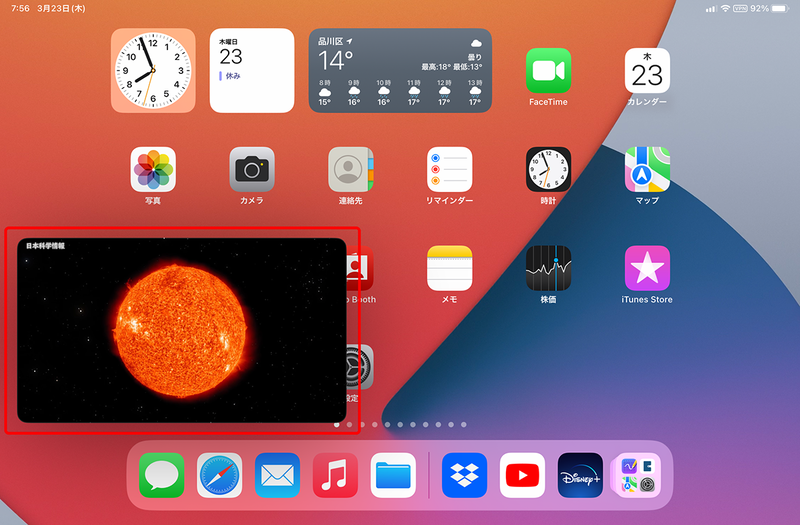
「YouTube Premium」と契約していない場合は、この方法は利用できない。だが、裏ワザがあって、ブラウザーで「YouTube」を見ると、ピクチャー イン ピクチャー機能が利用できるのだ。
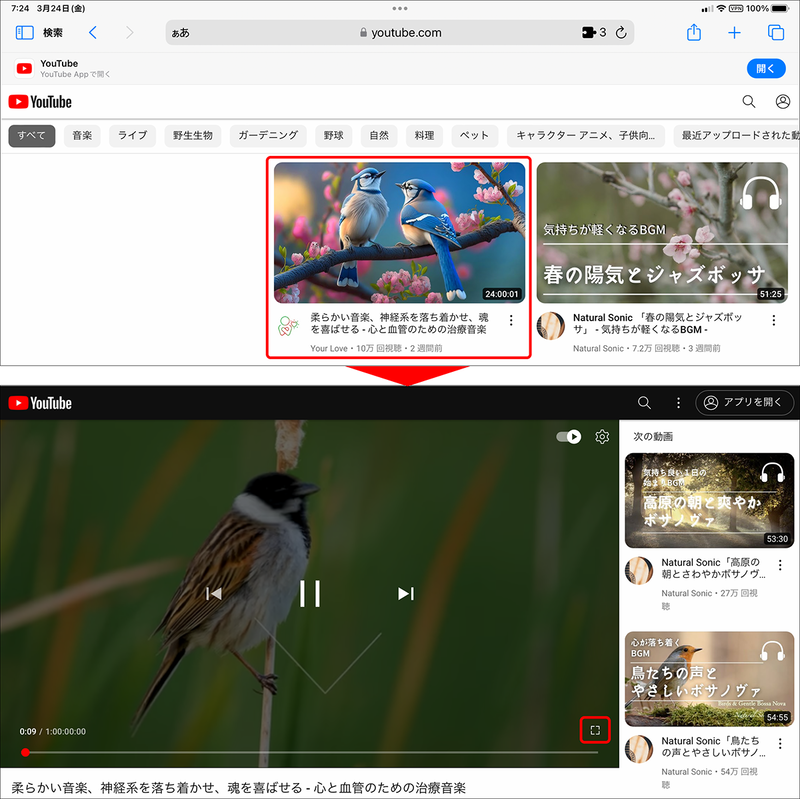

●「YouTube」の画質を調整する
iPad miniはコンパクトなので、いろいろな場所で「YouTube」を見るのに便利だが、通信が安定しない場所では画質が不安定になることもある。また、画質は安定しているけど、データ通信量が気になるので画質を落としたい、といったこともある。
「YouTube」は、基本的にそのときの通信状況に合わせて画質を自動調整するが、上記のような事情があるなら、手動で調整したほうがいいだろう。

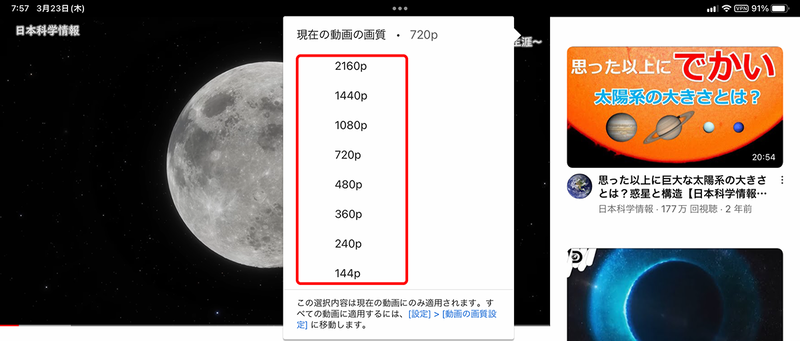
●広告が表示されないようにする
「YouTube Premium」に契約していれば、広告はすべてカットされるので、ストレスなく動画を楽しめる。しかし、契約していないユーザーの場合、動画によっては広告が多くて、内容に集中できないということもあるかもしれない。
そんなときにおすすめしたいのが、「Brave adblockで広告をブロックするブラウザ」というアプリを使って「YouTube」を見る方法だ。このアプリは、広告表示やトラッカーをブロックし、高速な表示を実現した新世代のブラウザー。無料で利用でき、ユーザーは何も設定しなくても広告をブロックしてくれる。
【Brave adblockで広告をブロックするブラウザ】 作者:Brave Software 価格:無料(アプリ内課金あり) https://apps.apple.com/jp/app/id1052879175
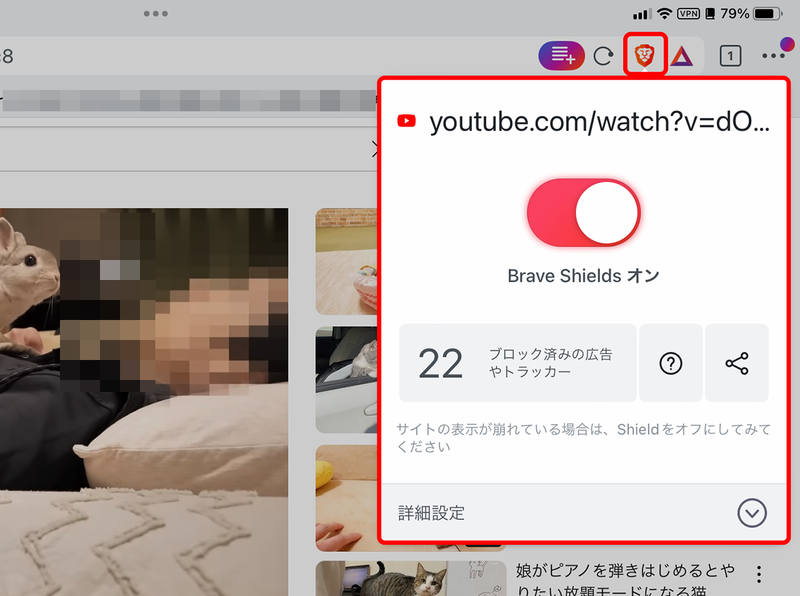
手持ちのDVDをiPad miniで楽しむ
iPad miniでDVDを見たいと思うときもあるだろう。映画作品なら、動画配信サービスで提供されていれば、そちらで見ればいいわけだが、配信されていないということもよくある。
iPad miniでDVDを楽しむ最も確実な方法は、外付けのDVDドライブを使って再生することだ。しかし、DVDドライブを物理的にケーブルで接続してしまっては、iPad miniならではの携帯性が損なわれてしまう。そこで活用したいのが、ワイヤレスで接続できるDVDドライブだ。
例えば、バッファローのDVDプレーヤー/ CDレコーダー「ラクレコ RR-PW1-WH/N」はWi-Fiに対応し、iPad miniとの煩わしいケーブル接続が不要。DVDドライブから離れた場所にいても、ワイヤレスで動画を楽しめる。また、音楽CDをiPadに取り込むこともできるので、音楽配信サービスで配信されていない楽曲をiPadで楽しむ場合にも最適だ。「ラクレコ」の電源は、AC電源のほか、モバイルバッテリーも利用できる。

「ラクレコ」でDVDを見る場合、初めにDVDドライブのアクセスポイントにiPad miniを接続する必要がある。コントロールセンターから接続する手順を覚えておこう。
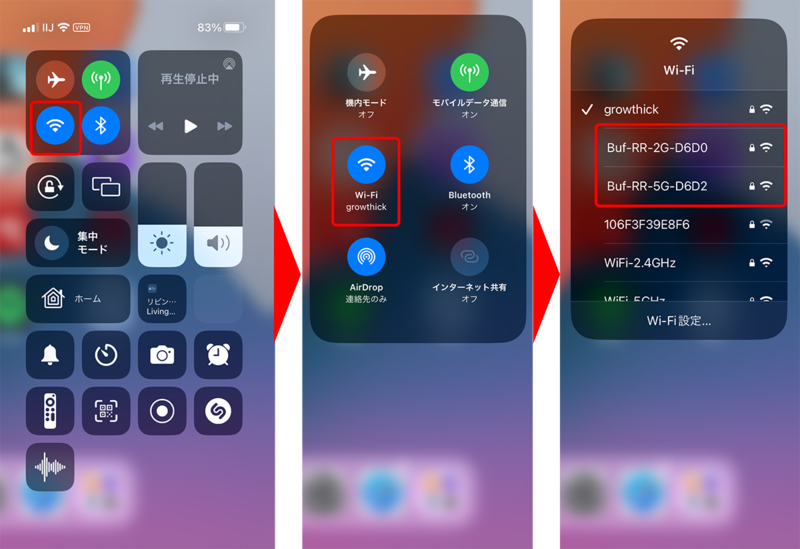
「ラクレコ」でDVDを再生するには、「ラクレコDVDプレーヤー(ラクレコ RR-PW1用)」というアプリを利用する。ドライブが接続できたら、アプリを起動して、「このメッセージをタップしてDVDを再生します。」をタップして視聴しよう。
【ラクレコDVDプレーヤー(ラクレコ RR-PW1用)】 作者:sMedio, Inc. 価格:無料 https://apps.apple.com/jp/app/id1603384364

iPad miniは、いろいろな場所への持ち運びがしやすいので、いつでもどこでも動画を楽しめる最適なデバイスだ。今回紹介したコツの数々を知っておくと、動画コンテンツをより快適に楽しめるようになるだろう。
この記事に関連するニュース
-
地味に便利なiPhone「マップ」アプリの小ワザ10個をチェック
&GP / 2024年11月24日 13時0分
-
Amazon、「Echo Show 15(第2世代)」を国内で発売
PR TIMES / 2024年11月21日 1時0分
-
iPhoneの写真をUSBストレージへ保存できるアプリ バッファローが提供
ITmedia Mobile / 2024年11月20日 17時49分
-
アマプラ?ネトフリ?動画配信サービスを利用するなら 上位3つのサービスや便利テクニック
よろず~ニュース / 2024年11月19日 11時0分
-
【売れ筋】Amazonで売れまくってるタブレット「Redmi Pad SE」、触ってわかった納得の理由
ASCII.jp / 2024年11月12日 17時0分
ランキング
-
1イオンカード、不正利用に関するNHK報道を受け声明 「1日も速く調査結果を報告できるようにする」
ITmedia NEWS / 2024年11月29日 16時52分
-
2LINEアルバム、他人の写真が誤表示される不具合で続報 「30日午前には解消予定」 Android版はアップデートを
ITmedia NEWS / 2024年11月29日 18時51分
-
3飼い主のお仕事邪魔してご満悦?ノートパソコンの上にどっしり座る猫ちゃん
おたくま経済新聞 / 2024年11月30日 7時0分
-
4NHKのネット受信契約(案)が“ダークパターン”過ぎて見過ごせない件(前編) NHKの見解は?
ITmedia NEWS / 2024年11月28日 19時9分
-
5FRONTIERの「ブラックフライデーセール」スタート、高コスパCore i7搭載機やRyzen 7 9800X3D搭載機に注目
マイナビニュース / 2024年11月29日 17時16分
記事ミッション中・・・
記事にリアクションする
![]()
記事ミッション中・・・
記事にリアクションする

エラーが発生しました
ページを再読み込みして
ください










