Windows 11で「コピペの効率が格段に向上」クリップボード履歴と同期を有効にする
ASCII.jp / 2023年4月8日 12時0分

「クリップボード履歴」をオンにすると これまでコピーした内容が一覧表示できる
コピー&ペースト操作は通常、「Ctrl+C」キーでコピーし、「Ctrl+V」キーで貼り付けていることだろう。もちろん、右クリックメニューから選択してもいい。
しかし、例えばブラウザーから複数の要素をコピーし、別のアプリに貼り付けようとすると、お互いのウィンドウを行ったり来たりしなければならない。大きなデスクトップに2つのウィンドウを並べて表示できるならいいが、ノートPCなどでウィンドウを切り替えながら操作するのはとても面倒だ。
そんなときは、「クリップボード履歴」を利用しよう。「設定」の「システム」から「クリップボード」を開き、「クリップボード履歴」をオンにする。これだけで準備は完了。
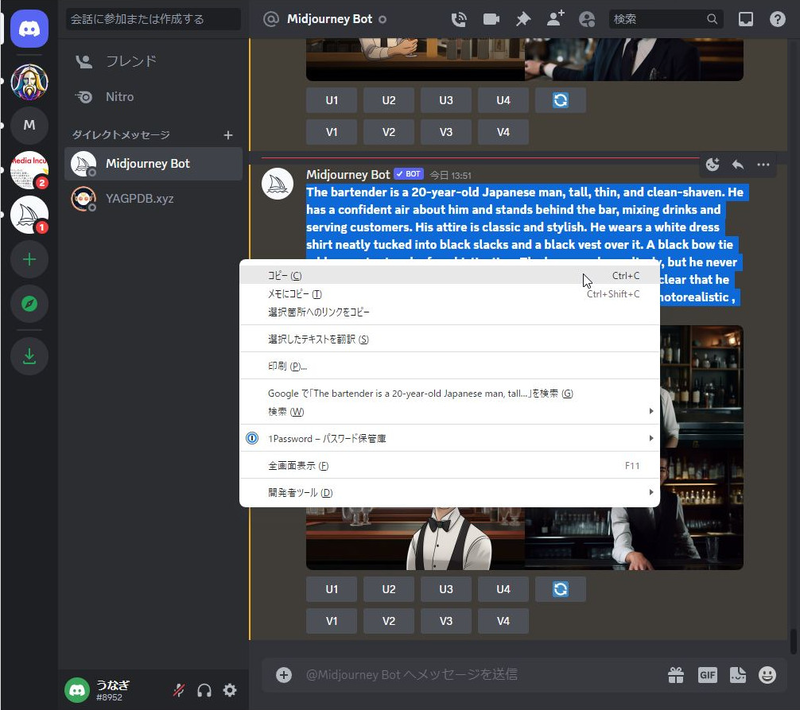
まずは、コピーしたい要素を連続でコピーしてみよう。テキストやリンク、画像などをコピーしておく。
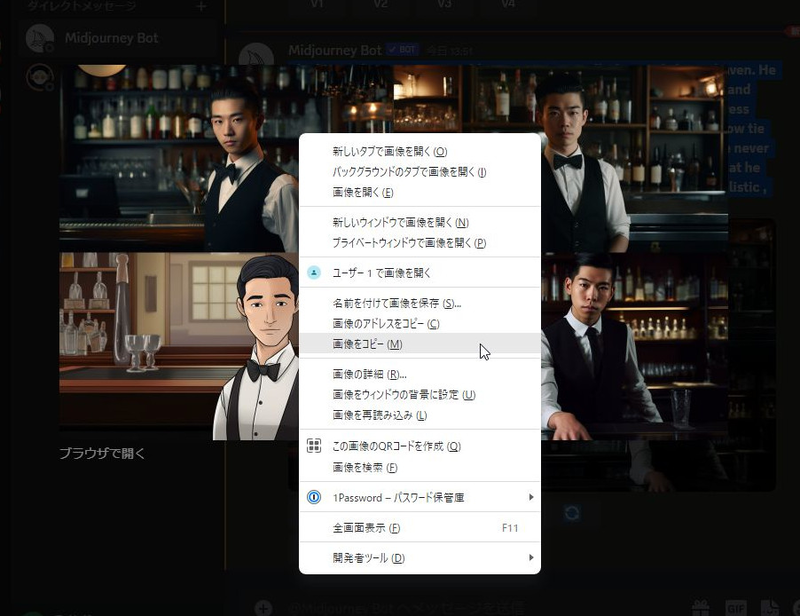
貼り付ける際「Ctrl+V」と押すと、最後にコピーした要素が貼り付けられる。ここで「Win+V」キーを押してみよう。クリップボード履歴のウィンドウが開き、これまでコピーした内容が一覧表示されるのだ。
試しに、いくつか前の操作でコピーした文字列を選択してみよう。マウスでクリックしてもいいし、カーソルキーでフォーカスを動かし、Enterキーで決定してもいい。すると、カーソルがあった部分に文字列がペーストされる。
ペーストする順番は自由だし、もちろん利用しなくてもいい。画像を選択すれば、画像もそのままペーストできる。
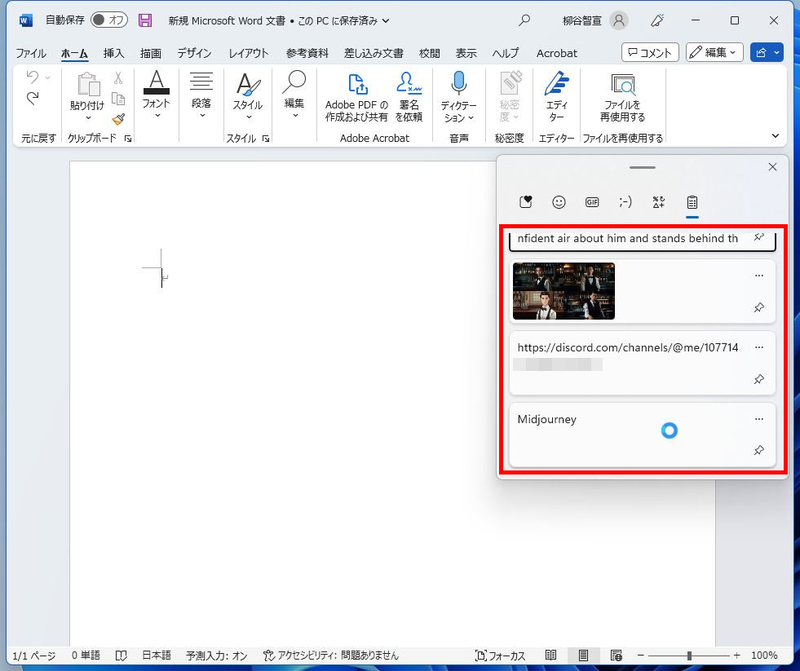
これで、ウィンドウを行ったり来たりする必要がなくなり、作業をまとめられるようになる。ちなみに、「Win+V」キーで表示するパネルでは、絵文字やGIFアニメなどを入力することもできる。
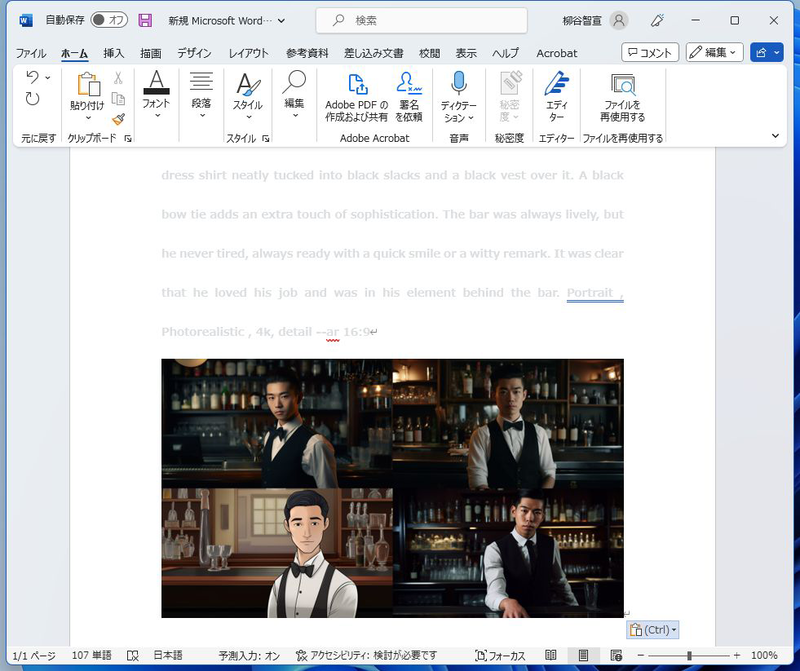
クリップボードの「複数のデバイス間で同期」をオンにすると ほかのPCで履歴の共有が可能に
もう1つ、クリップボードの拡張機能を紹介しよう。同じマクロソフトアカウントでログインしているPCで、クリップボードの履歴を共有できる機能だ。例えば、ノートPCで見つけたURLや情報をコピーしておき、後でデスクトップPCで利用したりできる。

デフォルトではオフになっているので、「設定」の「システム」から「クリップボード」を開き、「複数のデバイス間で同期」をオンにし、「コピーしたテキストを自動的に同期する」と選択しておこう。
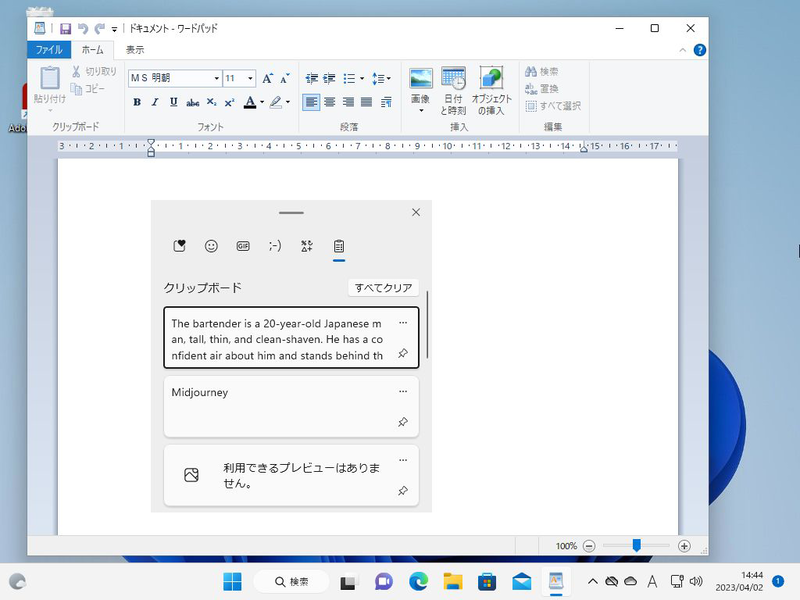
これで、「Ctrl+V」キーを押せば、他のPCでコピーしたクリップボード履歴を利用できる。ただし、同期できるのはテキスト情報だけで、残念ながら画像はペーストできない。画像をコピーした部分には「利用できるプレビューはありません」と表示される。
この記事に関連するニュース
-
パソコンのキーボード 存在理由に賛否の声あがるキー3選「作業の邪魔」「使いこなせたら楽」
よろず~ニュース / 2024年6月30日 13時30分
-
脱「パワポっぽい」 Canvaでオシャレなプレゼンを 第20回 1つのスライドを複数人で共同編集する方法
マイナビニュース / 2024年6月27日 9時0分
-
ノートPCは新時代に突入! Copilot+PCの新機能をぜんぶ体験してきた
ASCII.jp / 2024年6月18日 18時0分
-
WindowsでChatGPTを使うならPowerToysの新機能「Advanced Paste」で効率UP!
ASCII.jp / 2024年6月18日 9時0分
-
AIプロンプトカスタマイズ機能など使い勝手が大幅に向上「EmEditor」v24.3
マイナビニュース / 2024年6月13日 21時25分
ランキング
-
1「これはやばいw」 モスバーガーの“狂気のLINEスタンプ”が話題 公式も認める異様な絵面に「夢に出てきそう」
ねとらぼ / 2024年7月6日 17時0分
-
2清春、27年前にブチギレた“因縁の大物芸人”と対峙 トガっていた時期に頭たたかれ“殺しのリスト”入りへ「テレビナメるな」「パーンって」
ねとらぼ / 2024年7月5日 16時5分
-
3「Pixel 6」シリーズに不具合、最新アプデ→初期化でトラブル発生 Googleが回避策を案内
ITmedia NEWS / 2024年7月5日 8時20分
-
43月末にコンビ解散したお笑い芸人、「また美人になった?」「見るたびにキレイになってく」と反響
ねとらぼ / 2024年7月5日 18時37分
-
5イヌワシが捕えて飛ぶのはまさかの…… 自然の厳しさと営みに感動する姿が660万件表示「こんな鮮明に見えるのは初めて」
ねとらぼ / 2024年7月4日 10時45分
記事ミッション中・・・
記事にリアクションする
![]()
記事ミッション中・・・
記事にリアクションする

エラーが発生しました
ページを再読み込みして
ください












