Windows 11で「通知が邪魔」なら設定を最適化しよう
ASCII.jp / 2023年4月22日 12時0分
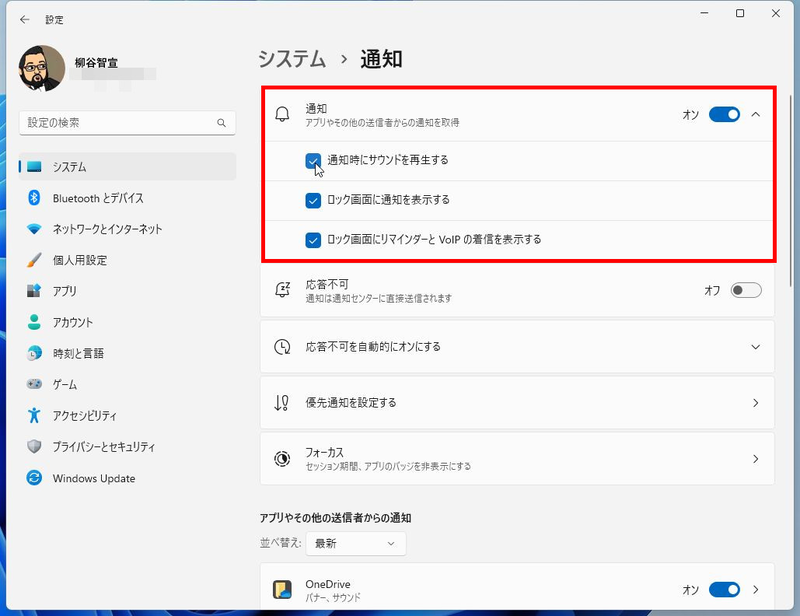
Windows 11では、アプリの更新や新着動画の投稿、メールの受信などさまざまな通知が表示される。アップデートの確認など、見逃さないほうがよい項目もあるが、スルーしてしまうような通知が多いと、作業の邪魔になることもある。そこで今回は、Windows 11に表示される通知を最適化する方法を紹介する。
Windows 11に表示される「通知を最適化」する方法
まずは、「設定」の「システム」から「通知」を開こう。何があっても通知は不要、と言うのであれば、「通知」のスイッチをオフにすればいい。とは言え、それだと重要な連絡まで見過ごしてしまうので、お勧めできない。そこで、まずは「通知」をクリックしよう。
「通知」の音さえなければなんとかなる、というのであれば、「通知時にサウンドを再生する」のチェックを外しておこう。ロック画面に通知が表示されるのがいやなら、ほかのチェック項目もはずせばいい。
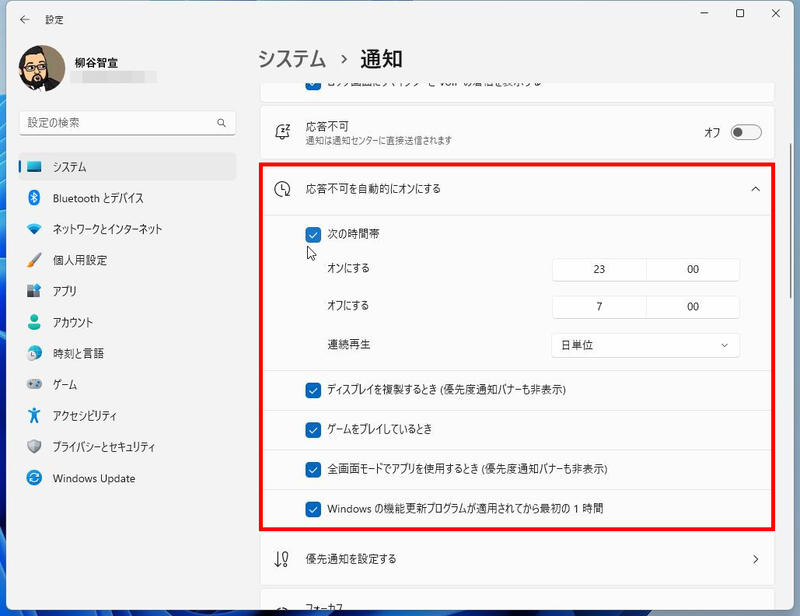
「応答不可」をオンにすれば、通知は通知センターに直接表示され、画面に出てこない。作業に集中したいときなどに、利用するといい。いちいち設定するのが面倒というのであれば、「応答不可を自動的にオンにする」をクリックし、オンオフする時間帯を設定できる。仕事に集中する時間帯を設定しておくといいだろう。
また、ディスプレイを複製、つまり誰かにプレゼンしているときやゲームのプレイ中、全画面モード利用中、Windowsの更新直後などに自動的に応答不可状態にすることもできる。基本的に、全部チェックしておくといいだろう。
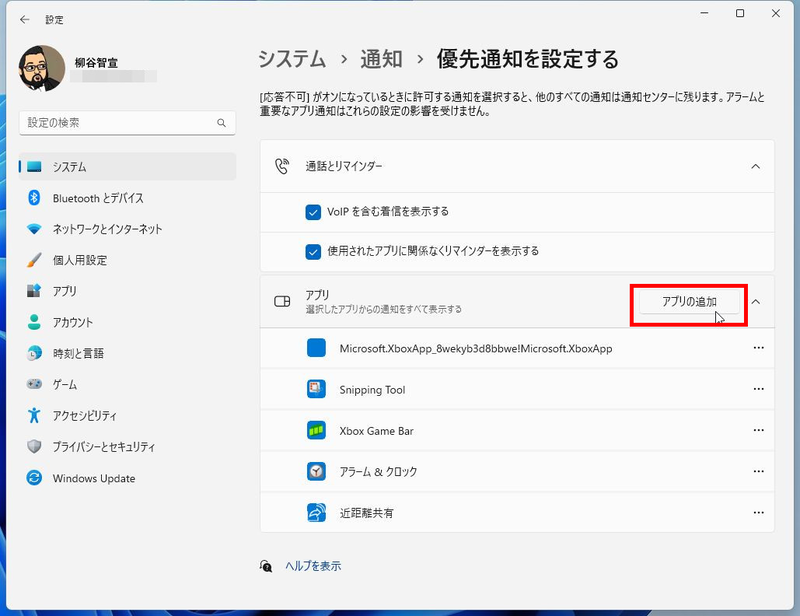
「応答不可」をオンにしている状態でも、見逃したくない通知がある場合は、「優先通知を設定する」でアプリを追加すればいい。例えば、着信やアラーム&クロックは優先して表示するようにしておいてもいいだろう。
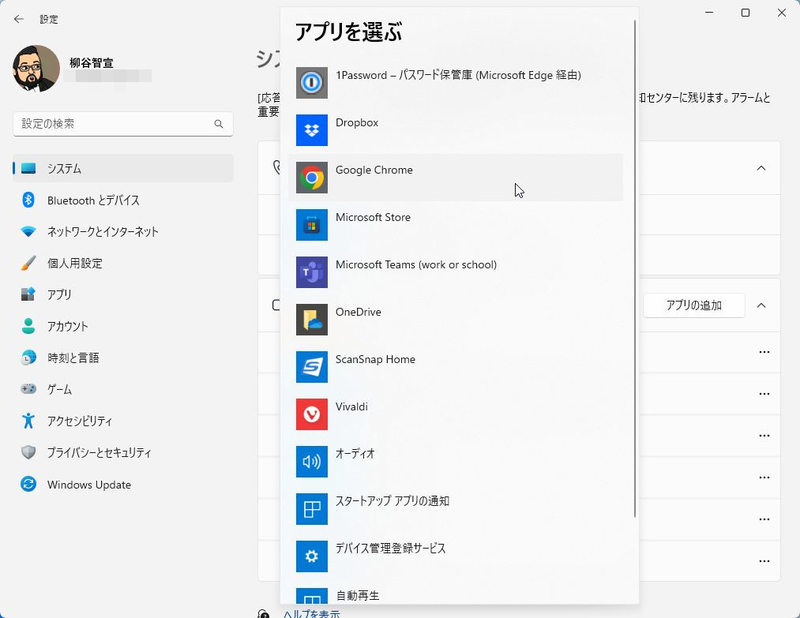
追加済みのアプリを優先から外したい場合は、「…」メニューから「削除」をクリックすればいい。
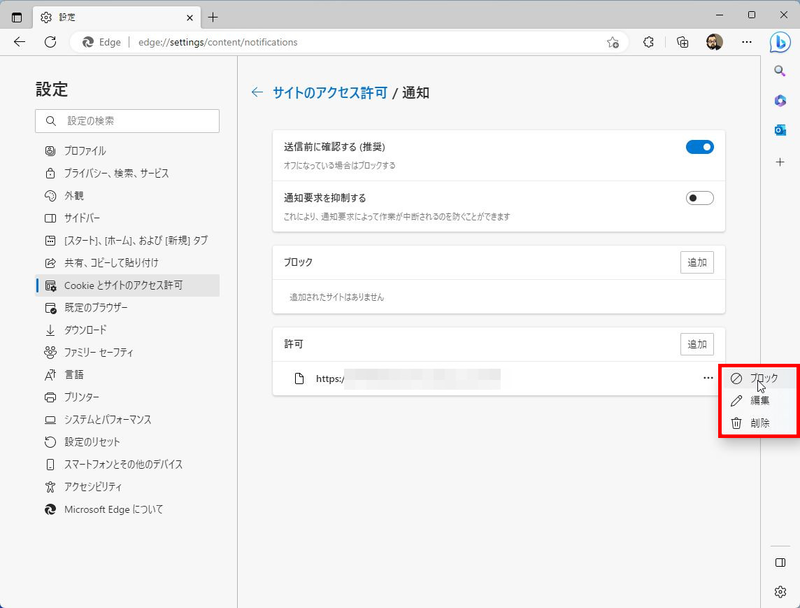
ウェブページの更新通知などは、ブラウザの設定をチェック。Edgeであれば、「設定」の「Cookieとサイトのアクセス許可」から「通知」を開き、「許可」のところを確認しよう。ユーザーが通知を許可したURLが登録されているはずだ。不要であれば「削除」しよう。今後、ずっとオフにするなら「ブロック」に登録してもいい。
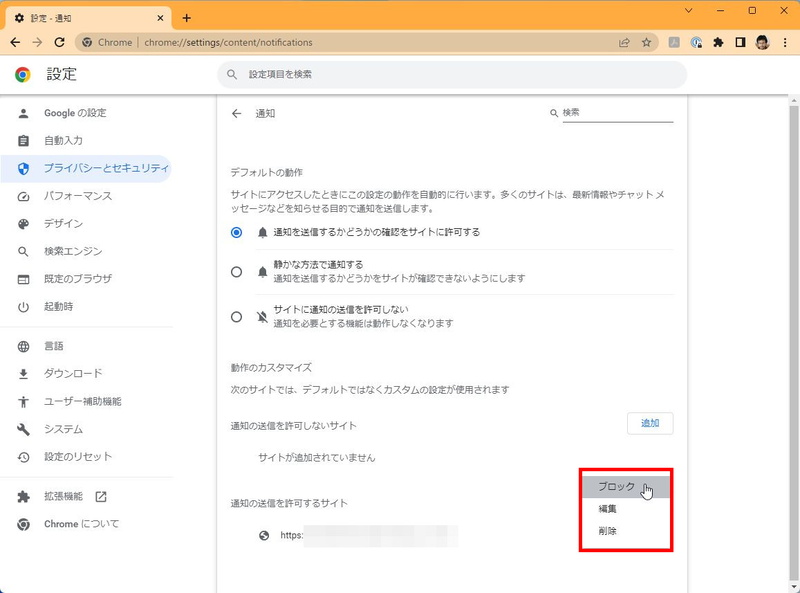
Chromeであれば、「設定」の「プライバシーとセキュリティ」から「通知」を開き、Edgeと同じように「通知の送信を許可するサイト」のURLを削除もしくはブロックすればいい。
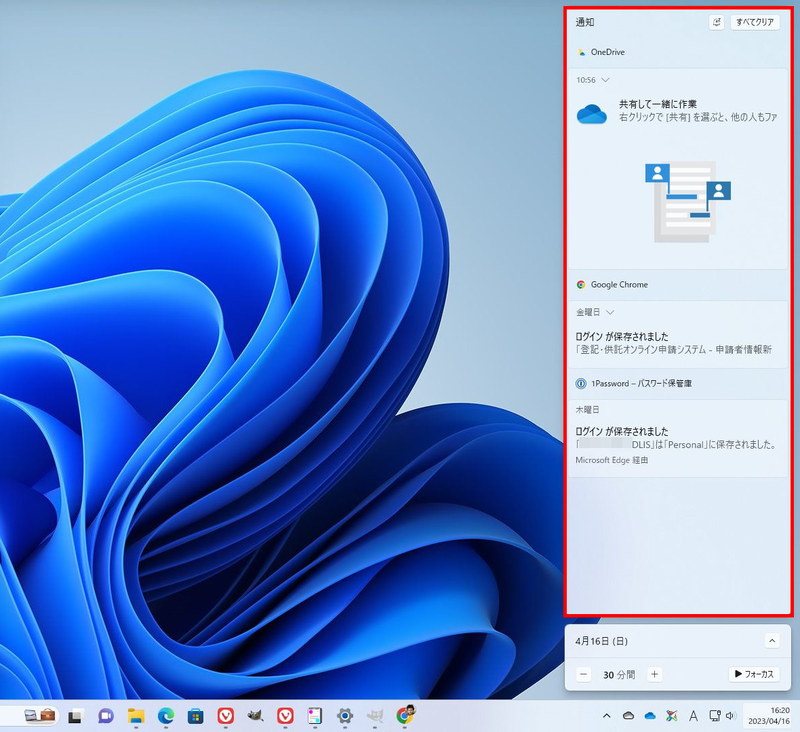
なお、「応答不可」モードで表示されなかったり、見逃してしまった通知を確認するなら、「Win+N」キーを押すと画面右側に表示される。
この記事に関連するニュース
-
【活用提案】iPad+外部ディスプレーでさらに効率アップ! マルチディスプレー環境での「ステージマネージャ」が超便利
ASCII.jp / 2024年11月13日 13時0分
-
「Windows 10 22H2」の9月度プレビュー更新プログラムに問題/Chromeの速度低下解決やメモリセーバーなど純正ツール登場
ITmedia PC USER / 2024年11月3日 7時5分
-
kintoneでゼロから始めるノーコード開発 第11回 アクセス権の設定と管理者ユーザーの追加
マイナビニュース / 2024年11月1日 11時0分
-
【徹底検証】本当に使えるChrome拡張機能はどれ? 第6回 拡張機能の管理方法(追加/削除、有効/無効、キー設定など)
マイナビニュース / 2024年10月31日 9時0分
-
Androidにある「AirDrop」的な「Quick Share(クイック共有)」を知っていますか? それぞれ解説します
ITmedia Mobile / 2024年10月28日 16時14分
ランキング
-
1旅先での1枚が「Windows10すぎる」と300万表示! 分かる人には分かる“完全一致”に「共感しまくりです!」「マジじゃん」
ねとらぼ / 2024年11月22日 20時30分
-
2「やはり……」 MVP受賞の大谷翔平、会見中の“仕草”に心配の声も 「真美子さんの視線」「動かしてない」
ねとらぼ / 2024年11月22日 17時40分
-
3『シャニマス』に武藤遊戯?混乱の声 ショップ「武闘遊戯」見間違い続出でトレンド入り「脳がバグった」
ORICON NEWS / 2024年11月22日 18時32分
-
4イオシス、“あのスマホ”大量入荷 「待ってたぜェ、この瞬間をよォ!!」
ASCII.jp / 2024年11月22日 15時5分
-
5『崩壊:スターレイル』Ver.3.0新地域「オンパロス」の登場キャラが一挙公開!新たな運命「記憶」のバトルスタイルも判明【予告番組まとめ】
インサイド / 2024年11月22日 23時0分
記事ミッション中・・・
記事にリアクションする
![]()
記事ミッション中・・・
記事にリアクションする

エラーが発生しました
ページを再読み込みして
ください










