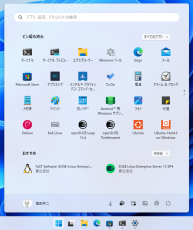Windows 11で利用頻度が高いプログラムを「簡単に起動」する方法
ASCII.jp / 2023年5月14日 10時0分
Windows 11のGUIには、利用頻度が高いプログラムを簡単に起動する方法がいくつかある。これまでのWindowsでも新機能として追加されてきたが、タスクバーのツールバーのようになくなった機能もある。また、セキュリティが段々厳しくなり、昔は使えた方法が不可能になっていることもある。ここでは、あらためてWindows 11 Ver.22H2における、簡単にプログラムを起動する方法を紹介しよう。
本記事では、「簡単に起動」を2アクション以内でプログラムの起動、またはフォルダを開くことを可能な方法と定義する。スタートメニューの「すべてのアプリ」からの起動は、3アクション以上になるため含めない。同様に「Win+R」からの「ファイル名を指定して実行」も、最後にOKボタンを押す必要があるため範囲外だ。
また、感覚的には利用時間が長いアプリを「よく使っている」と考えがちだが、Windowsを立ち上げて、Excelを起動したら、ずっと開いたままというパターンも多く、起動操作自体はそれほどでもないことがある。そこで今回の「簡単に起動」では、頻度(回数)が多いものが「よく使う」アプリとする。
以下の表は、Windows 11 Ver.22H2で可能なプログラムの簡単な起動方法だ。Windows 11では7種類あるが、そのうち2つは、起動対象に任意のプログラムを指定できない。このほかには、サードパーティ製のランチャーアプリなどもある。たとえば、PowerToysには、1キーで起動できる「PowerToys Run」があり、アプリをインクリメンタル検索で指定可能だ。2アクションを越えるが、コンソールのようにキーボードから手を離さずに起動が可能な点は評価できる。
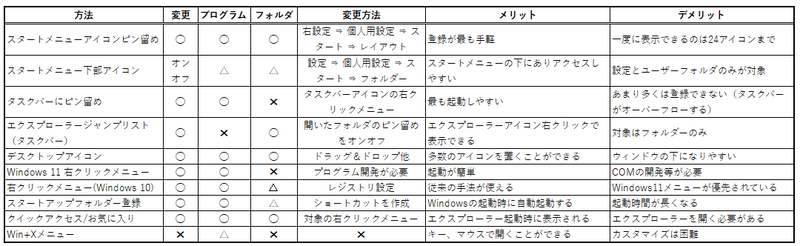
まずはスタートメニュー関連から
スタートメニューのアイコンピン留めは簡単な方法だが、Windows 11のスタートメニューは、大きさを変更できないため、表示数は最大でも24個だ。それもデフォルトでは18個しかないのだが、「設定」→「個人用設定」→「スタート」→「レイアウト」で「さらにピン留めを表示する」を選択すると最大24個に増えせる。
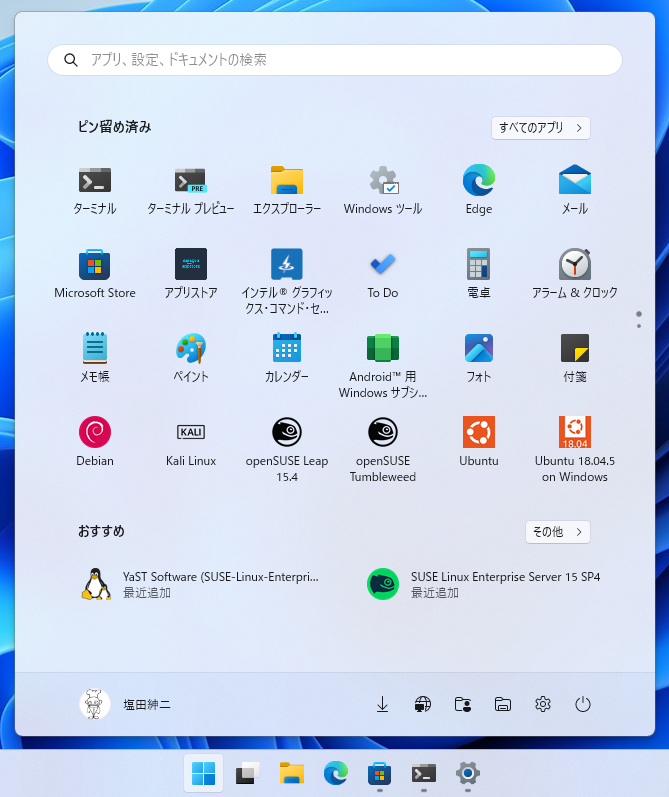
この領域は、24個以上のアイコンを登録すること自体は可能だが、その場合はスクロールが必要なので、手順が増えてしまう。その場合は、ユーザーが必要なものを先頭に持っていくといいだろう。ピン留めしたアイコンの右クリックメニューに「先頭に移動」があり、これを使うと、ピン留めの左上にアイコンが移動する。必要なアイコンを起動するときにこの操作を続けると、自然と起動回数の多いものが先頭に並ぶようになる。
スタートメニューのアイコンピン留めは、ユーザーのプログラムフォルダにショートカットを登録すればよい。設定やUWPアプリはURI(「WindowsでURLのプロトコルでUWPアプリを起動する」)をショートカットの実行プログラムとして指定すれば起動できる。
スタートメニューの最下段はデフォルトでは電源ボタンのみだが、設定アプリや「ドキュメント」などのフォルダーを追加で表示可能だ。「設定」→「個人用設定」→「スタート」→「フォルダー」で、表示のオン/オフが切り替えられる。
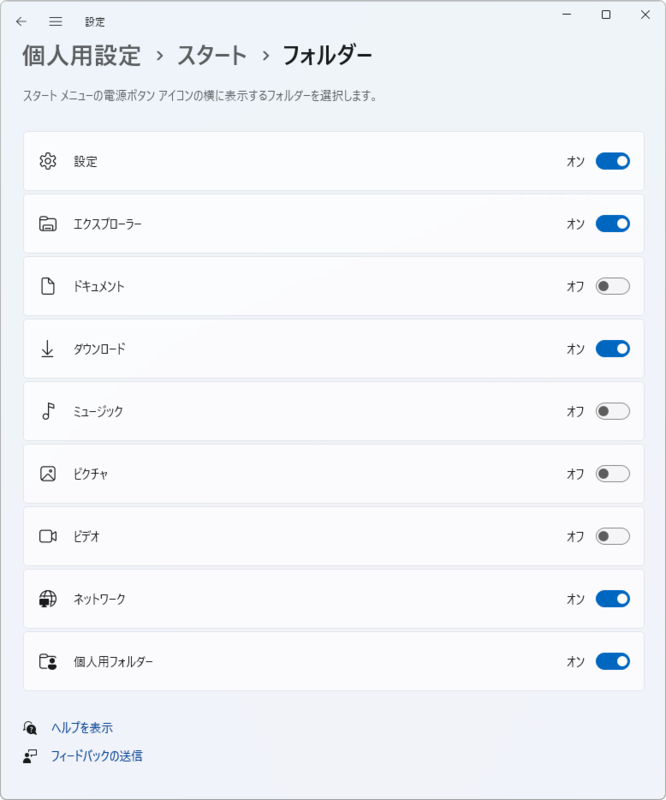
ここに「設定」と「エクスプローラー」を表示させると、スタートメニューやタスクバーのアイコンピン留めにこれら2つを登録せずに済む(スペースを空けられる)ため、やっておいて損はない。
タスクバーへのアイコンのピン留め
タスクバーのアイコンのピン留めは、最も簡単な方法である。しかし、登録数を増やしすぎると、かえって使いづらくなることがある。手軽な反面、登録するアイコンは厳しい基準で選ばねばならない。たとえば設定アプリなどは、ほかにいくつも簡単な方法があるため、ここに登録する必要はあまりない。また、同一のアプリケーションの複数登録はできない。フォルダーを登録することもできないが、タスクバー上のエクスプローラーアイコンのジャンプリストによく使うフォルダーをピン留めできる。
タスクバーアイコンピン留めは、アプリが起動していなくても通知バッジを表示できるというほかにはない特徴がある。なので、メールアプリのような通知バッジを表示するようなアプリの登録を優先するという考え方もできる。
なお、「設定」→「個人用設定」→「タスクバー」の「タスクバー項目」や「システムトレイアイコン」で不要なものをオフにするなどで、タスクバーアイコンの表示範囲を広げることができる。
一方、エクスプローラーのジャンプリストは、タスクバーのエクスプローラーアイコンの右クリックで表示される。
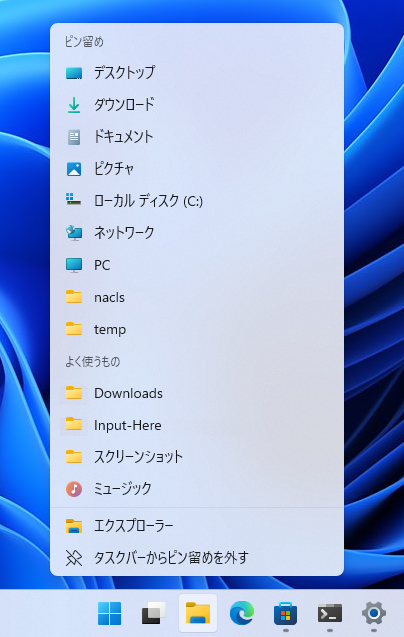
最大13個のフォルダーを表示できるが、不要なものをフォルダー項目右側の「ピン留め解除」ボタンを押して登録を解除する。フォルダーを繰り返して開くと「よく使うもの」に入るので、右側のピン留めボタンを押せば常に表示されるようになる。
エクスプローラーではどうか
クイックアクセスは、エクスプローラーの起動時に開く「ホーム」ページ(設定で変更可能)で、ここにフォルダーを登録するクイックアクセスと、ファイルを登録する「お気に入り」がある。
エクスプローラーの設定ダイアログの全般タブにある「エクスプローラーで開く」で「ホーム」を選択すれば、クイックアクセスとお気に入りが開く。エクスプローラーで対象(ファイル、フォルダ)の右クリックで「お気に入りに追加」または「クイックアクセスにピン留め」を選ぶことで登録が可能だ。
エクスプローラーの3点メニューからオプションを開き、全般タブのプライバシーにある「最近使用したファイルを表示する」をオフにすると、ホームページを広く使うことができる。ナビゲーションウィンドウでドラッグ&ドロップすることで、クイックアクセスのアイコンを並べ替えることができる。このとき、カーソルを配置先のアイコンの下、右よりに持っていき、アイコンの間に黒い線が出たところでドロップする。
続いて、右クリックメニューは、かつてはアプリケーションの簡単な起動場所として比較的よく使われて来たが、Windows 11では、ここが整理され、Windows 11用に開発された右クリックメニュー用項目が優先して表示されるようになった。ここを利用するのは、COMコンポーネントを作成して、パッケージ化しなければならないため、少々敷居が高い。
ただし、従来のWindows 10まで使われていた右クリックメニューの機能自体は生き残っており、「その他のオフションを表示」を選択することで、旧形式メニューを表示できる。また、Shiftキーを押しながら右クリック、Shift+F10キー、Appキー(メニューキー)で、直接旧メニューを開くことができる。
このため、旧形式メニュー項目は2アクション以内で「簡単に起動」の範囲ではある。デスクトップもエクスプローラーの一部なので、エクスプローラーの右クリックメニューの登録方法で同じようにメニュー登録が可能だ。このあたりに関しては過去記事(「エクスプローラーの右クリックメニューをカスタマイズする」)を参照してほしい。
デスクトップにアプリアイコンを並べる方法もまだまだ使っている人は多い。筆者もかつてはその1人だったが、Windows 8.xの頃に止めた。きちんと並べてもアップデートなどで順番が変更される、ウィンドウの下になりやすい、アプリケーションが勝手にアイコンを登録し、乱雑になりやすいといったデメリットが目立ってきたからだ。
そうしたデスクトップの活用を止めれば、右クリックメニューで「表示」→「デスクトップアイコンの表示」をオフにしておくこともできるが、それでもアプリケーションのインストールでデスクトップに勝手にアイコンが作られてしまうこともあって、上述の表示をオンにすると、アイコンが一杯並んでしまうことがある。
筆者はこれが気になるので、逆にデスクトップアイコンの表示は常にオンにしておき、「設定」→「個人設定」→「テーマ」→「デスクトップアイコンの設定」でゴミ箱などをすべてオフにしておく。これでデスクトップ上のアイコンを削除すれば、デスクトップに何もない状態になる。なお、この設定を使う場合には、OneDriveでデスクトップをバックアップ対象から外しておいたほうがいい。
起動に関して最もアクション数が少ないのは、「スタートアップフォルダー登録」だ。Windowsの起動時に自動起動されるので、そもそも操作する必要がない。メールアプリなど必ず起動するものや、常駐タイプのアプリならこの方法が最も手軽だ。ここは、長時間開くアプリを登録してもいいだろう。
スタートアップフォルダにショートカットを置き、「設定」→「アプリ」→「スタートアップ」で該当のプログラムをオンにすることで起動時に実行されるようになる。スタートアップフォルダを開くには、エクスプローラーのパス欄に「shell:startup」と入力すれば簡単だ。ユーザーフォルダの下にある「%APPDATA%\Microsoft\Windows\Start Menu\Programs\Startup」がそのパスである。ここにショートカットを作成すればよい。
次に「Win+X」メニューは、Win+Xやスタートメニューアイコンの上での右クリックなどで表示されるもので「システムメニュー」と呼ぶこともある。
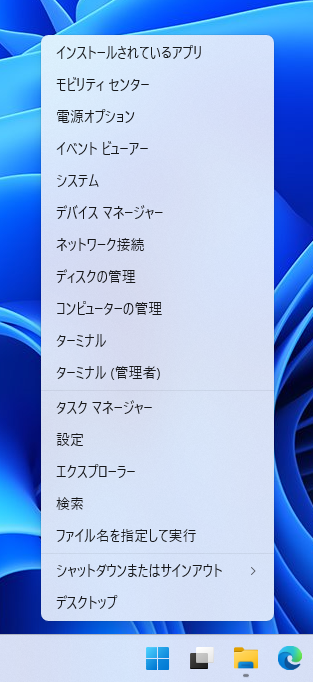
ここにはかつては、ハッシュコード入りのシェルリンク(ファイルショートカット)を作成するだけで、自由にアプリを登録することができたが、Windows 11ではセキュリティが厳しくなったせいか従来の方法ではできなくなった。このため基本的にすでにある項目しか利用できない。とはいえ、設定やデバイスマネージャー、エクスプローラーといったWindowsの主要機能に加え、Windows PowerShellの通常ユーザー/管理者実行が起動できる。逆に言うと、このメニューを使うようにすれば、ここにある機能はスタートメニューやタスクバーに登録する必要がないので、積極的に使ったほうがいい。
アプリを「簡単に起動」する方法は意外に多い。これらを重複なく使うと、かなりの数のアプリ、フォルダを素早く開くことが可能だ。それぞれに特徴があり、好みもあるだろう。自分に合ったものを選び、また重複がないか、登録を見直すといいだろう。
この記事に関連するニュース
-
クルマを停めた位置、実はウォッチで分ります。 「コンパス」アプリの便利ワザ3選|Apple Watch Hacks
&GP / 2024年11月24日 19時0分
-
【活用提案】iPadOS 18でさらに進化! 実用的でオシャレなホーム画面を作ってiPadを楽しく使おう!
ASCII.jp / 2024年11月20日 13時0分
-
kintoneでゼロから始めるノーコード開発 第12回 スペースを使ったコミュニケーション
マイナビニュース / 2024年11月15日 11時0分
-
【徹底検証】本当に使えるChrome拡張機能はどれ? 第6回 拡張機能の管理方法(追加/削除、有効/無効、キー設定など)
マイナビニュース / 2024年10月31日 9時0分
-
パソコンの動作が急に遅くなりました。改善するためのチェックポイントはありますか?
オールアバウト / 2024年10月27日 21時25分
ランキング
-
1Minisforumが「ブラックフライデー」を開催! 新商品も最大41%お得に買える
ITmedia PC USER / 2024年11月24日 0時0分
-
2Windowsの完全クラウド化を実現する「Windows 365 Link」 - 阿久津良和のWindows Weekly Report
マイナビニュース / 2024年11月24日 16時0分
-
3“熱狂”のファミコン版『ドラクエ3』発売日を、当時の新聞各社はどう報じた?後世まで語り継ぐべき名記事も発掘
インサイド / 2024年11月24日 17時0分
-
4「上手いwww」 小学5年生、社会のテストで漢字をド忘れ→ひねり出した“天才的な回答”が240万表示「この子出世する」
ねとらぼ / 2024年11月25日 8時10分
-
5クルマを停めた位置、実はウォッチで分ります。 「コンパス」アプリの便利ワザ3選|Apple Watch Hacks
&GP / 2024年11月24日 19時0分
記事ミッション中・・・
記事にリアクションする
![]()
記事ミッション中・・・
記事にリアクションする

エラーが発生しました
ページを再読み込みして
ください