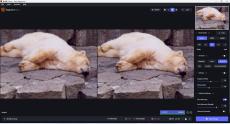低解像度の古い写真を高画素化するAI「Topaz Gigapixel AI」で印刷品質にするワザ
ASCII.jp / 2023年5月20日 10時0分
実家に眠ってる昔の写真を いまどきの高解像度写真にして保存する
大切な記念日や家族との瞬間を捉えた古い写真は宝物だ。しかし、古い写真を見返していると、懐かしく感じるとともに、画質の悪さが気になってしまうことがある。画質や解像度が低く、現在の高解像度デバイスで表示すると粗が目立ってしまうのだ。解像度を上げるだけなら、フォトレタッチソフトで事足りる。しかし、元の画質のまま大きくなるので、ボケていたり、ノイズが乗っていることには変わらない。
思い出の写真の画質をなんとかしたい、と考えているなら、AIの力を借りてみよう。「Topaz Gigapixel AI」は、AIでディティールを補完し、高解像度化してくれるソフトウェアだ。
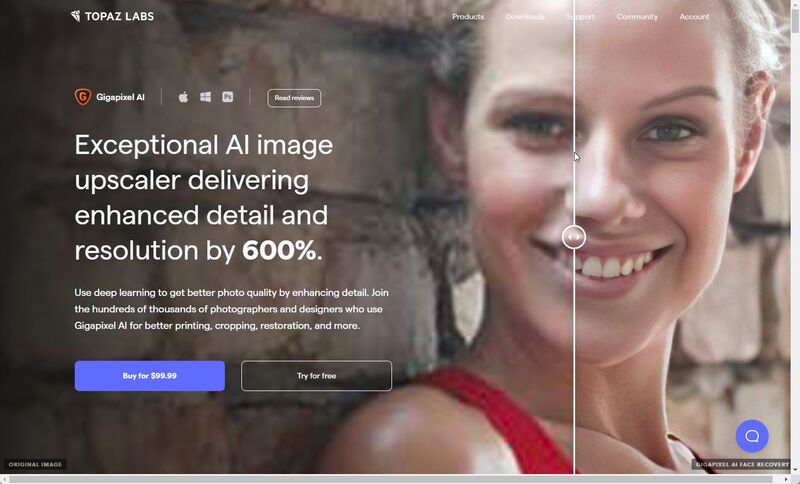
ソフトを起動したら、まず「File」メニューから「Preferences」を開き、AIを処理するプロセッサーや処理の優先度を選択する。CPUだけでも処理できるが、やはり高性能なGPUを利用したほうが高速だ。ソフトを使っている間はフルパワーで処理してもらいたいので、「High」にしておく。
さっそく処理したい画像をドラッグ&ドロップで登録しよう。右上のアイコンで、表示方法を選べる。スプリットビューでは、中央の線を左右に動かすことで、高解像度化の効果を確認できる。サイドバイサイドは左側に元画像、右側に高解像度化した画像を表示し、同じ部分を拡大表示して見比べられる。「Topaz Gigapixel AI」ではAIの処理モデルが複数用意されており、比較表示モードではそのうちの4種類の効果を並べて確認できる。
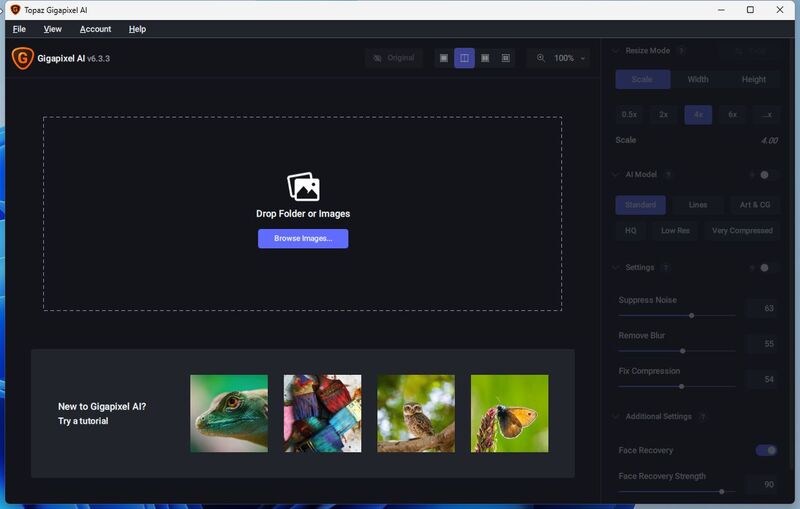
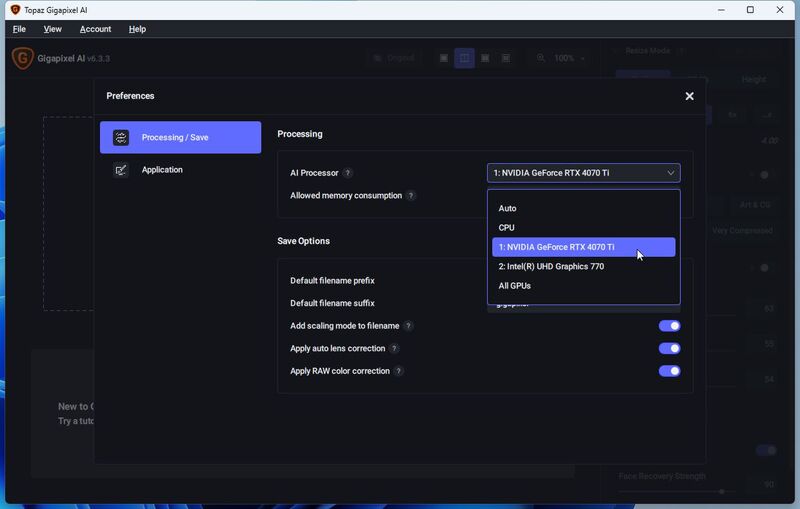
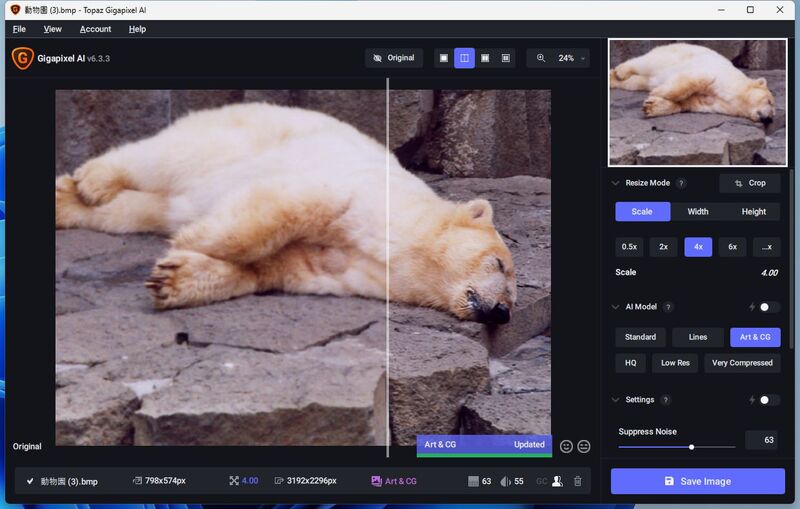
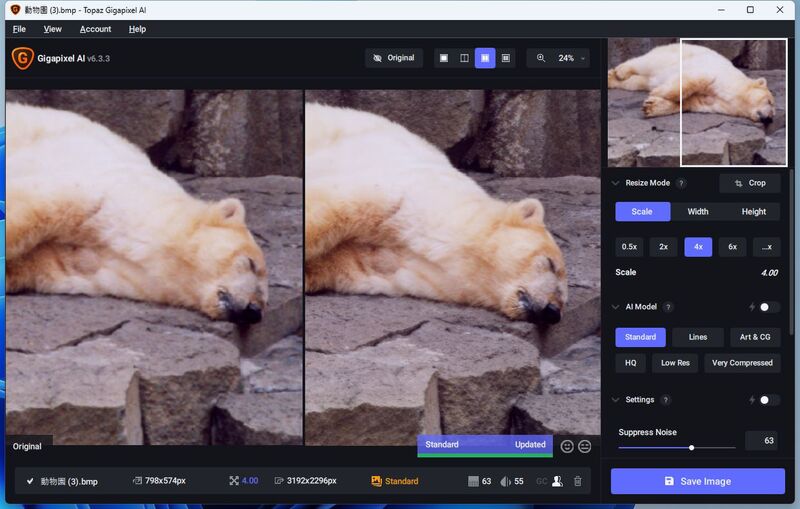
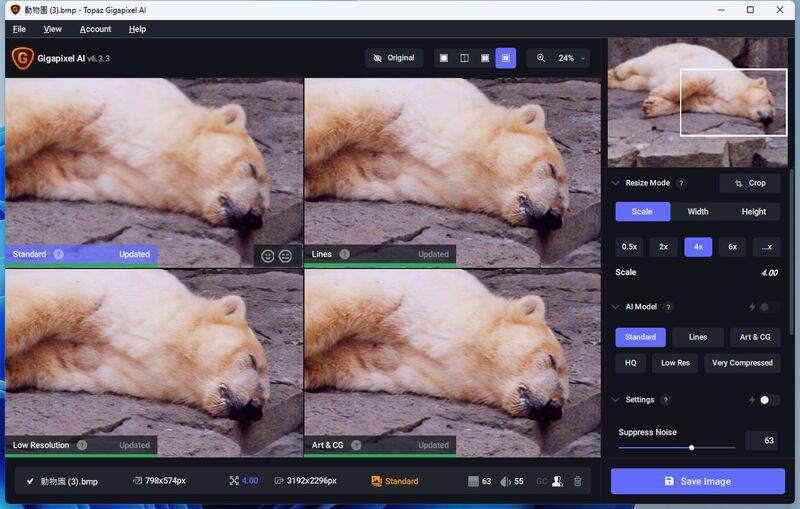
20年前のピンボケ気味の写真も こんなにシャッキリする!
20年ほど前、使い捨てカメラで適当に撮った紙焼き写真をスキャンした画像があったので、テストしてみる。ファイル形式はBMPで、解像度は798×574ドット。今どきはバナーにも使えなさそうなサイズだ。そもそも、元の写真からして少しボケている。
さて、「Topaz Gigapixel AI」にドラッグ&ドロップして、「Scale」を選択する。「4x」にすると、幅と高さがそれぞれ4倍になるので、ピクセル数としては16倍になる。
比較してみると、明らかに高画素化したほうが画質がよくなっている。毛並みや爪が細かく描写されているのだ。元の写真にはその情報はないので、AIが考えて、手を入れてくれているのがわかる。
適切なAIモデルがわからなかったら、「AI Model」のオートボタンをオンにすればいい。今回は、「Art&CG」が選択された。「Setings」では、ノイズやぼかし、圧縮劣化などを修正する強度を設定できる。こちらも自分で試行錯誤してもいいのだが、オートボタンをオンにすれば、自動的に設定してくれる。
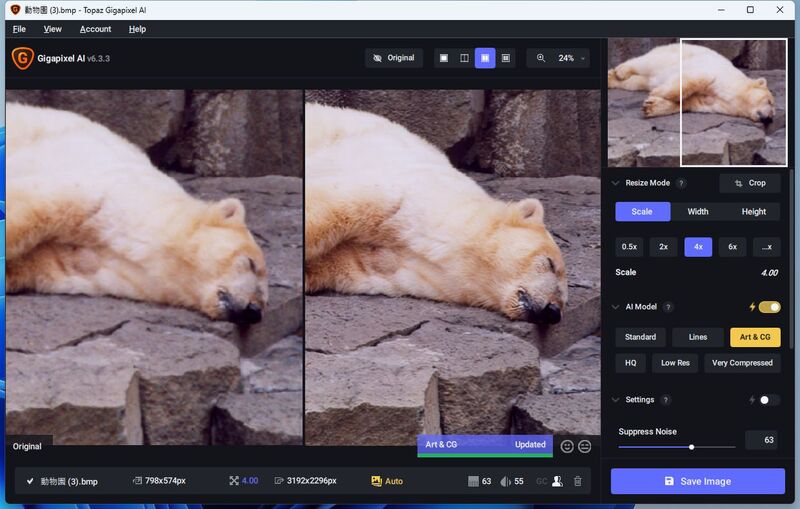
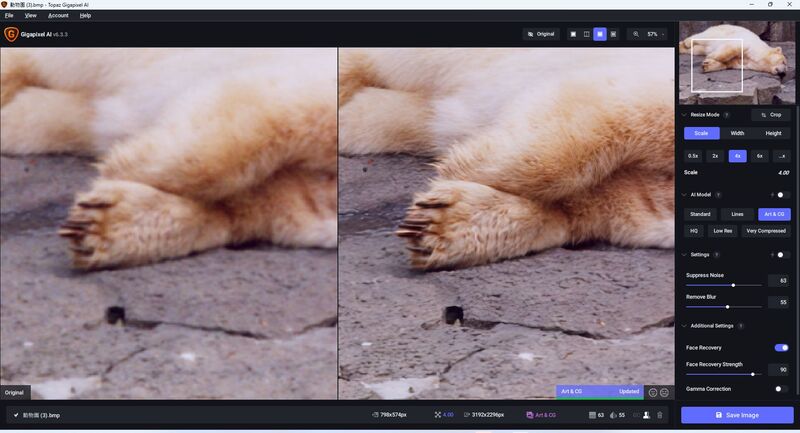
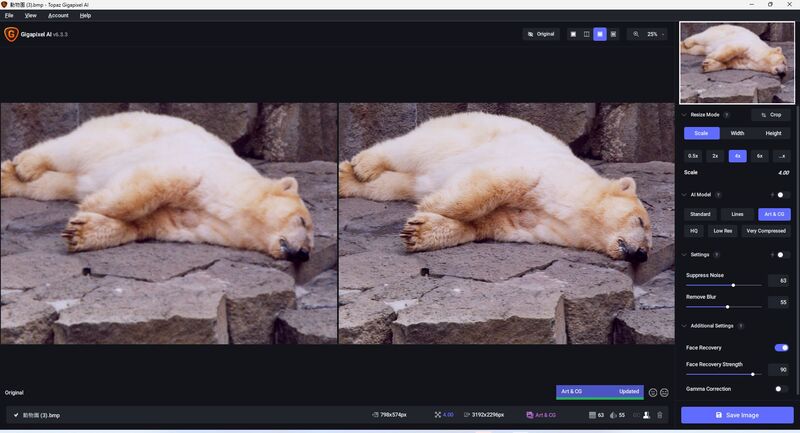
「Save Image」をクリックすると保存画面が開くので、画像形式を選択し、ファイルネームと保存場所を設定する。元の画像と同じファイル形式だったり、元ファイルと同じフォルダを選択できるので手間がかからない。ファイル名も自動的に接頭語や接尾語を追加できるので、同じファイル名で上書きして心配も不要だ。

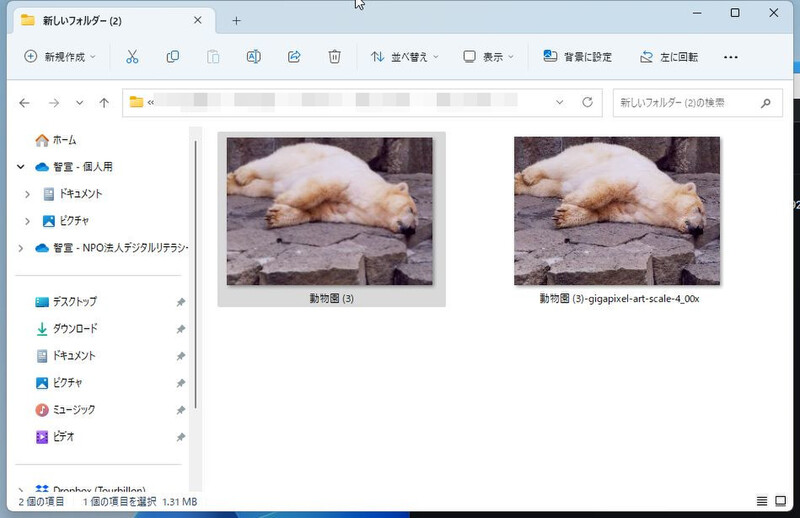
AIで作った画像も高解像度に調整できる
筆者は普段、「Stable Diffusion」という画像生成AIソフトで画像を生成しているのだが、PCスペックの制限であまり大きな画像を出力できない。ディスプレーで見る分にはいいのだが、印刷するには解像度が足りない。そんな時も、「Topaz Gigapixel AI」の出番だ。超手軽に超高解像度の画像に拡大できる。
「Face Recovery」をオンにすると、顔の復元をサポートしてくれる。顔を拡大したときの歪みを直してくれるのだ。「Face Recovery Strength」のスライダーでノイズ除去やシャープニングの強度を調整できる。驚くほどくっきり人の顔を再現できることもあるし、あまり強度を強くすると、別人のようになってしまうこともあるので、いろいろ試してみよう。

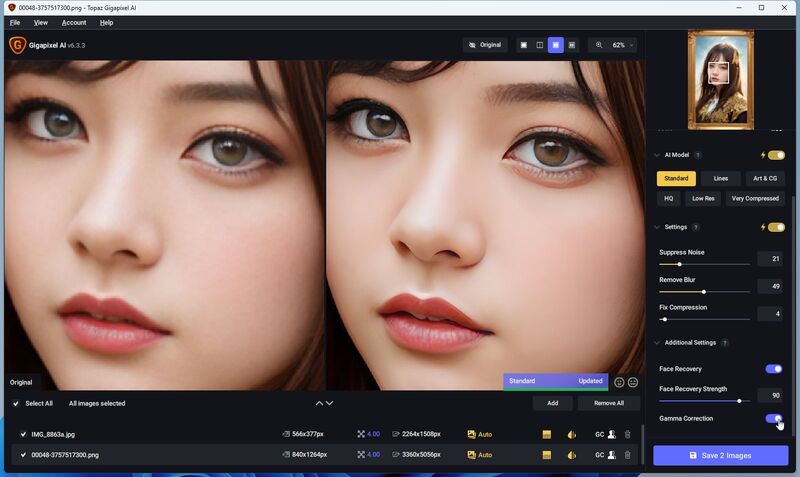

50年前の写真もキレイになるが 設定次第で注意が必要な場合も
50年前の筆者の写真も読み込んでみると、自動的に高画素化された。明らかに、高画素化した画像のほうが画質がよく、くせになる気持ちよさがある。複数枚の写真をドラッグ&ドロップして、まとめて処理をしてもらうこともできるので、手間もかからない。
リアルの人物でも拡大する際に「Face Recovery」をオンにしておくといい感じになる。ただし、赤ちゃんに適用する際は注意が必要。0歳児なのだが、「Face Recovery」をオンにするとあるはずのない歯が描きこまれてしまうのだ。赤ちゃんがいるときは「Face Recovery」はオフにしておこう。
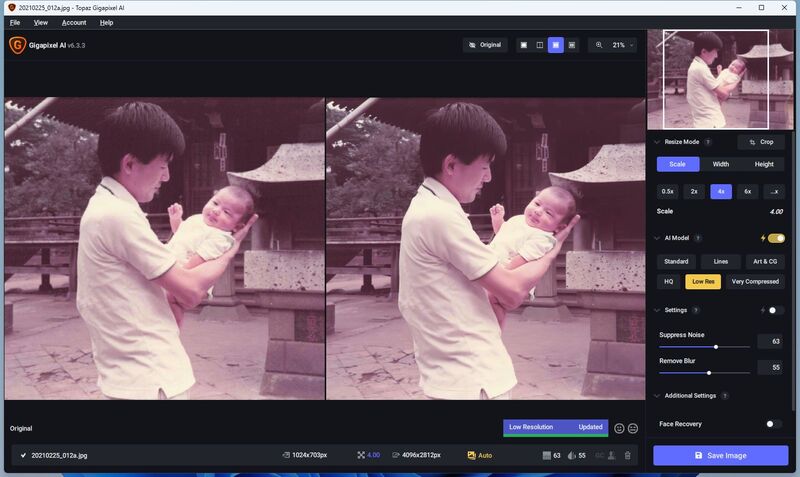
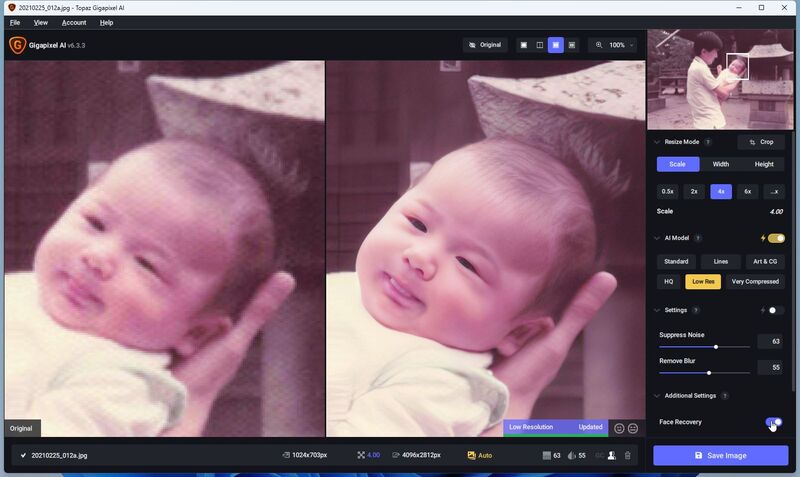
写真の一部を抜き出して調整も可能 ただし文字が苦手なので気をつけよう
写真の一部をクロップし、高解像度化することもできる。元の画像のままであれば十分な解像度でも、切り取ってしまえば小さくなる。そこを補完してくれるというわけだ。
今回は1185×889ドットの写真の中から、花の部分だけ437×328ドットの部分をクロップし、4倍に高画素化してみた。ごく一部を切り取った画像が、元の画像サイズよりも大きくなっているのに、無理に拡大したようなノイズや歪みがないのが素晴らしい。
ただし、AIによる高画素化は文字が比較的苦手。大きく拡大する際はよく確認しよう。特に、置いてある本を斜めから撮ったような写真を高画素化すると破綻しやすいので要注意。
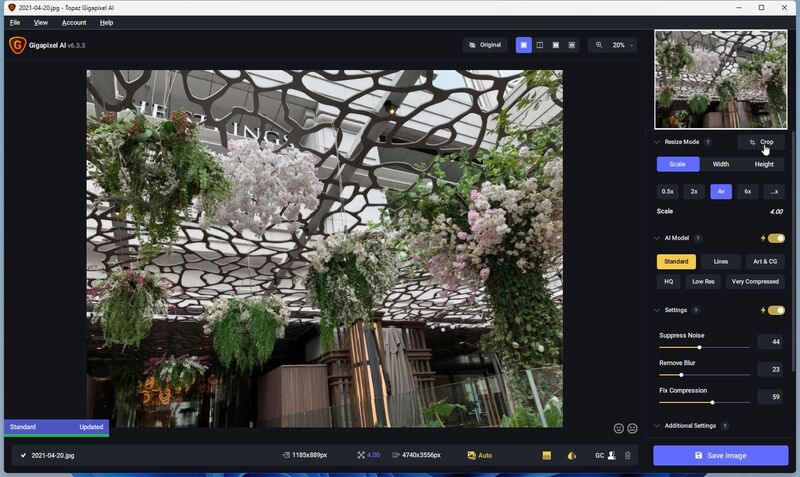
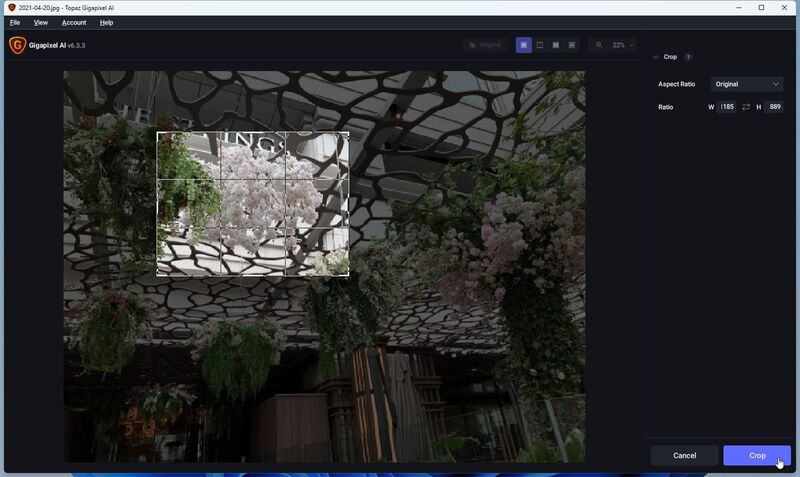
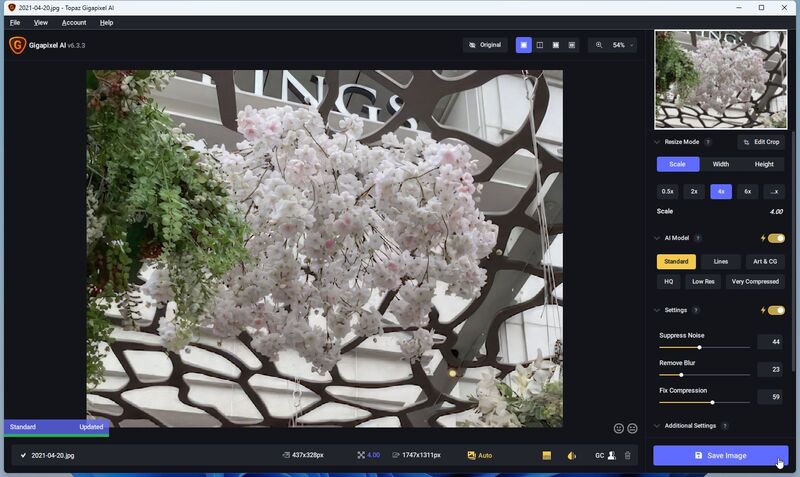
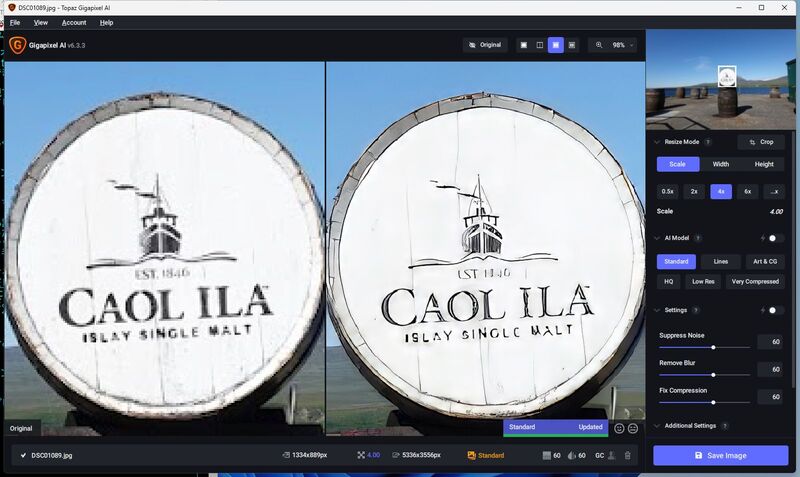
【まとめ】簡単に高画素化できて思い出も蘇る Topaz Gigapixel AIはお値段以上だ!
「Topaz Gigapixel AI」の高画素化技術はすごい。もちろん、無から有を生み出しているところもあるので万能ではない。あまりに小さい画像を大きくしても、違和感が出ることもある。それでも、ポンと入れれば、高画素化するのはありがたい。古い写真は根こそぎ高画素化しておきたいところだ。
気になる価格は価格は99.99ドル。日本円で1万4000円ほどだが、二度と撮れない思い出の写真を高画素化できる価値は大きい。特に、結婚式の動画を作ったり、記念のフォトブックを制作する際は、高画質の写真になっている方がいいに決まっている。これだけの機能をサブスクでなく、買い切りで使えるのだから、筆者としては安く感じる。ウォーターマークが入るものの、試用もできるのでぜひ試してほしい。
筆者紹介─柳谷智宣

1972年生まれ。ネットブックからワークステーションまで、日々ありとあらゆる新製品を扱っているITライター。パソコンやIT関連の媒体で、特集や連載、単行本を多数手がける。PC歴は四半世紀を超え、デビューはX1C(シャープ)から。メインPCは自作、スマホはiPhone+Xperia、ノートはSurface Pro3とMacbook Air。著書に「銀座のバーがウイスキーを70円で売れるワケ」(日経BP社)、「Twitter Perfect GuideBook」(ソーテック社)、「Dropbox WORKING」(翔泳社)、「仕事が3倍速くなるケータイ電話秒速スゴ技」(講談社)など。筋金入りのバーホッパーで夜ごとバーをハシゴしている。好きが高じて、「原価BAR」を共同経営。現在、五反田・赤坂見附・銀座で営業中。
この記事に関連するニュース
-
【写真家レビュー】iPhone 16 Proのカメラは15からの継承 カメラコントロールは予想できない進化に期待したい
ASCII.jp / 2024年11月17日 12時0分
-
M4チップ搭載の新型「MacBook Pro」は堅実な選択肢へと進化した1台だった 試して分かった違い
ITmedia PC USER / 2024年11月7日 23時10分
-
超解像技術により16倍の高解像化を実現!製造業の品質検査を低コストで高精度化可能に
PR TIMES / 2024年11月2日 10時45分
-
AIとライカ共同開発レンズ搭載の「Insta360 Ace Pro 2」でかつてない映像を目指せ!
&GP / 2024年10月30日 6時30分
-
「macOS Sequoia 15.1」リリース、iPhoneミラーリングがドラッグ&ドロップに対応
マイナビニュース / 2024年10月29日 11時20分
ランキング
-
1ビューカード、顧客との通話内容を録音したSDカード20枚を紛失
ASCII.jp / 2024年11月25日 17時5分
-
2HD-2D版『ドラクエ3』勇者「俺だけバラモス倒せなかった…」←なんで? 嘆きの声続出の理由
マグミクス / 2024年11月25日 17時25分
-
3メルカリ、不正利用へのサポート強化と補償方針を発表 ネットで意見「当たり前」「個人的には期待」「悪意のあるやつは排除して」
iza(イザ!) / 2024年11月25日 13時21分
-
4スタバ福袋当選発表に悲喜こもごも SNS「3度目の正直来た」「外れてうつになりそう」
iza(イザ!) / 2024年11月25日 12時11分
-
5「不要なスマホなどをdポイントと交換」 ドコモ、小型機器の買い取りに挑戦 都内の25店舗で
ITmedia Mobile / 2024年11月25日 16時21分
記事ミッション中・・・
記事にリアクションする
![]()
記事ミッション中・・・
記事にリアクションする

エラーが発生しました
ページを再読み込みして
ください