戦略的シンプルな「Kindle Scribe」を電子ペーパー端末として衝動買い
ASCII.jp / 2023年5月26日 11時30分

電子ブックリーダー「Kindle Scribe」を 電子ペーパーとして衝動買い
去年の年末近くになって、アマゾンからKindle Scribeが発売された。なんでも最初に買うのが大好きな筆者だが、年末で忙しくチョット悩んで、そのうちに忘れてしまっていた。元々テンションが多少低かったのは、ここ10年ほどソニーに始まってBOOXや富士通、キングジムまで、ほとんどすべての電子ペーパー系アイテムは手に入れていたが、なかなか理想のデバイスに出会えなかったからだ。
グズグズしていて衝動買いのタイミングを逃してしまったKindle Scribeだったが、急激に購買欲が再加速したのは、今までレビュー記事ではほとんど紹介されなかったワコムの充電不要・バッテリー非使用のEMR(電磁誘導)方式のスタイラスが、使えることを知ったからだ。現在、唯一手元に残っている富士通のQUADERNO(クアデルノ Gen.2)のA5版もEMR対応だ。
以前から長く使っていたBOOXシリーズのスタイラスペンは、すべてがEMR対応だった。つねに本体より周辺機器に凝ってしまう悪い癖のある筆者の手元には、本体を断捨離した後も妙に愛着のあるEMRペンだけは、今も複数本残っている。そんな訳でKindle ScribeでEMRペンが確実に使えると知って速攻で衝動買いをした。
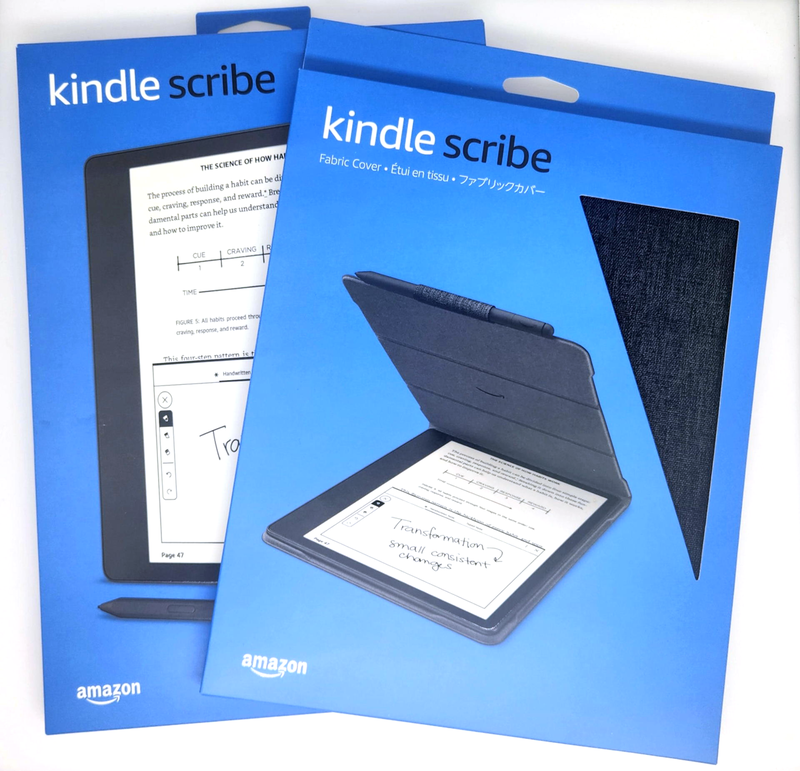
メーカーがこだわりをもって売り出した文具系の電子ガジェットを買う時は、専用カバーやケースも純正がお勧めだ。今回もKindle Scribe本体と一緒に、純正のKindle Scribe用ファブリック折りたたみカバー(黒)を同時衝動買いした。専用ファブリックカバーは、電子ペーパーの表面を保護するとともに、磁力を使って折り曲げて三角形にすると、傾斜したチルドスタンドに変形するのが非常に便利だ。
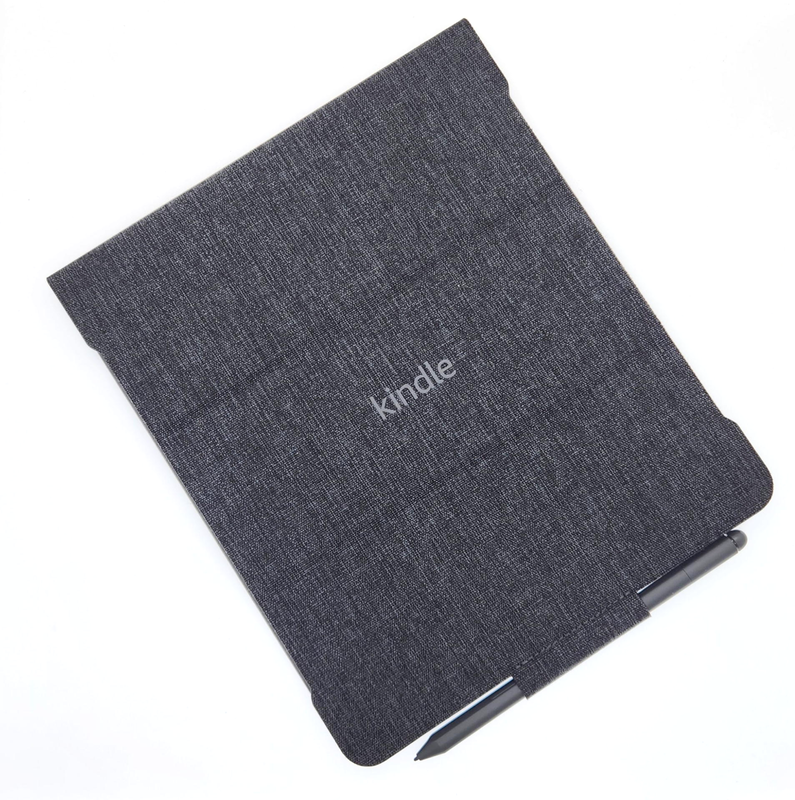
Kindleシリーズの基本は、ご存じのようにアマゾンの提供する膨大な数の電子ブックのリーダーとしての位置づけだ。筆者は今回のKindle Scribeに加えて、PaperWhiteなどいくつかのKindle電子ブックリーダーを所有している。しかし、筆者は本質的には指先でページをめくる紙の本が大好きで、定期的な通勤時間が存在しないため、これまでのところ入院生活や長期の海外旅行時にしかこれらの電子ブックリーダーを利用した経験がない。

最新のKindle Scribeは従来のKindle同様、読んでいる最中に分からない単語や専門用語が出てくると、すぐにその場で辞書を調べたりできる。最大の変化は、気になった箇所に付箋を貼るようにメモを書き込めることだ。メモはテキスト入力も手書き文字やイラストなども可能だ。これは読書する人にとっても大きな躍進だ。
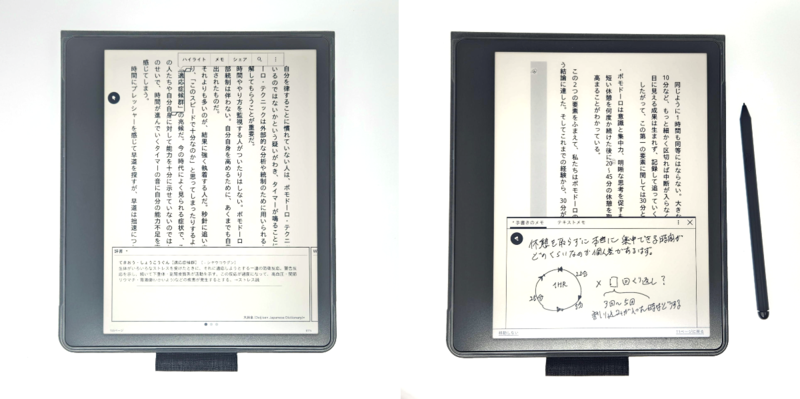
そして電子ペーパー系のデバイスの用途のひとつは、デバイスにPDFファイルを読み込むことで、スタイラスで追記や訂正などを自由に手書きで書き込むことができることだ。これらの校正機能には筆者もたまにお世話になっているが、なんと言っても歴代の電子ペーパーデバイスで筆者が一番便利に使っているのは、紙の代わりのアイデアや思い付きメモだ。

現在でも大小のリーガルパッド+Bicの極太ボールペンの組み合わせと、Kindle Scribe+スタイラスの2つは並行して利用している。どっちをメインに使うとか優先するとかはなく、出かける時にたまたまどっちを持って出かけるかだけの違い程度だ。幸い昨今は紙に描いたアナログの思い付きやアイデアも、簡単にスマホに取り込んでクラウドサービスに保存、共有可能な良い時代だ。
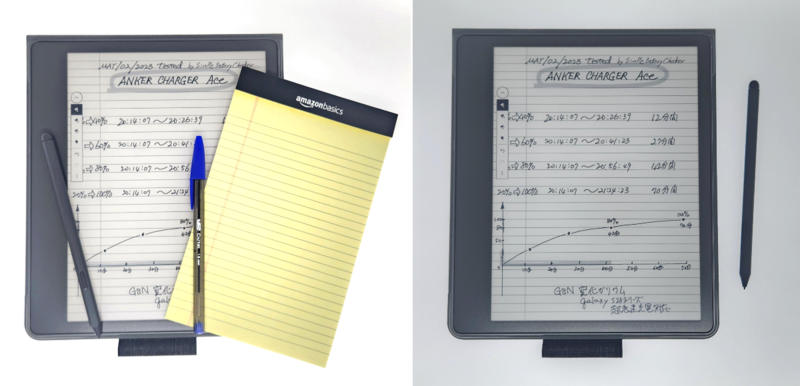
Kindle Scribeの「プレミアムペン」は、ただ描けるだけの少し安いスタンダードペンと比較して、消しゴム機能(ペン尻)と機能割り当てのできるショートカットボタン(ペン軸側面)が付いている。ユーザーがKindle Scribe側の設定で独自に設定できるショートカットボタンは、なかなか便利だ。ペン種(万年筆や鉛筆、サインペン)やマーカー、消しゴム、付箋などを自由に設定可能だ。

基本的には、消しゴムはペン尻に設定するのがアナログ時代からの鉛筆やシャープペンシルのデフォルトなので、筆者はあえて変更していない。またPDFファイルを読み込んで、マーカーによる強調表示などを使用することが多いので、ショートカットボタンにはハイライト(マーカー)を設定している。
世界中で販売中の電子ペーパーデバイスの平均機能と、Kindle Scribeの電子ペーパーとしてのスペック比較をして〇×を付けてみると、なかなかおもしろい。きっと〇の数だけ数えてみると、Kindle Scribeが劣っているように見えるだろう。
紙とペンの直感性を生かす 「余計な機能」のない極めてシンプルな仕様
しかし、実際に紙とペンで思い付いたことを素早く書くということだけを考えると、「余計な機能」のない極めてシンプルであっさりした仕様だと考えられる。筆記デバイスの種類はペン(ボールペン)、万年筆、サインペン、鉛筆の4種。線の太さの設定は5種。
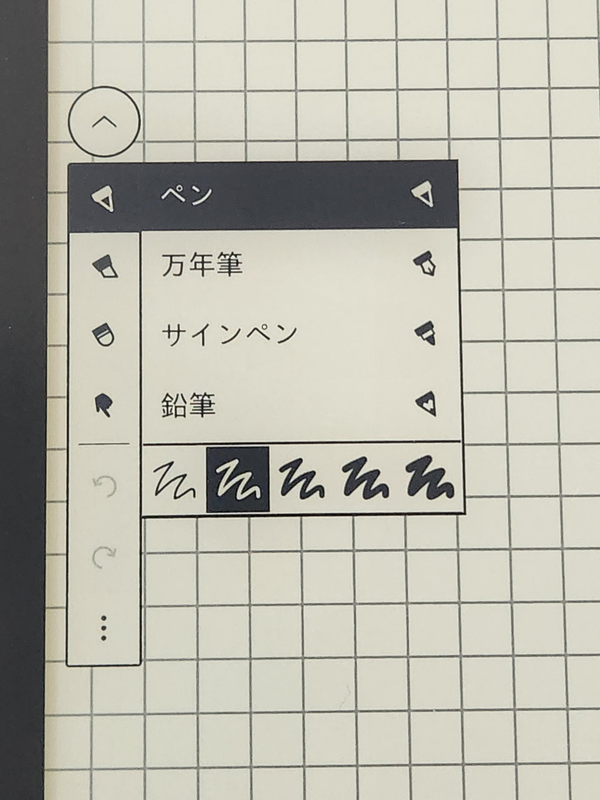
そしてマーカーの線種は極細から極太までの全5種、グラデーションなどという面倒で余分な選択はKindle Scribeにはない。その代わり文字の上からマーカーを引いても常に文字が隠れて見えなくなることはなく、適度なコントラスト差でプリセットされ、ごく自然なアナログ・ボールペンとマーカーの関係性の世界をキープしている。
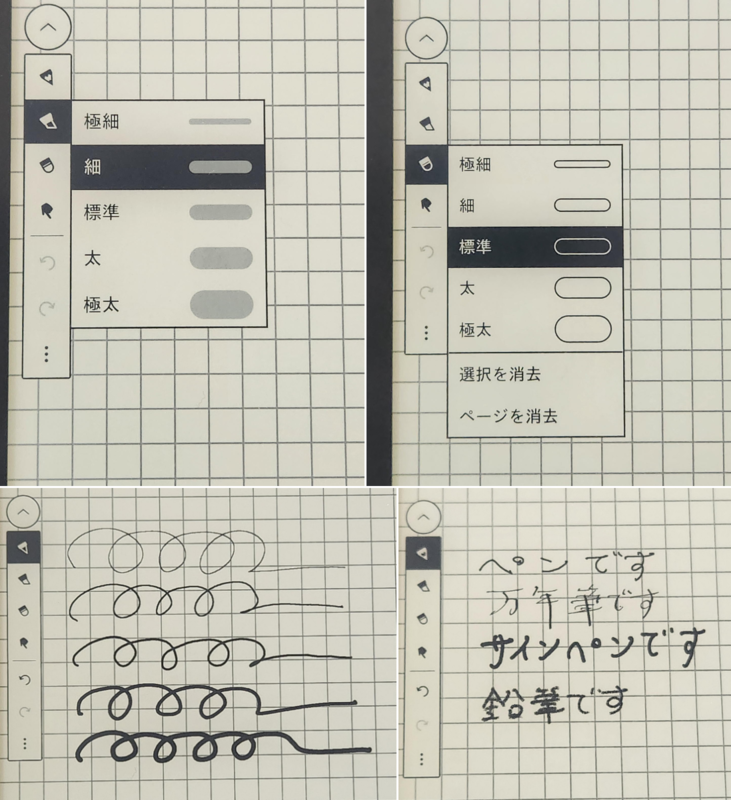
そしてプレミアムペンのペン尻で実現するスティック型消しゴム機能も、消し幅の大小だけで極細から極太まで全5種だけだ。実際に筆記した筆跡の太さやペン種によって異なるイメージを見て頂きたい。
前述のようにペンも軸の大小も種類が少なく濃淡もないが、ペン、万年筆、サインペン、鉛筆の筆記結果の見栄えは各筆記具の特徴が極めて良く表現されている。また電子ペーパーのテンプレート(プレプリントフォーマット)も既定のものが18種類用意されているが、今のところ追加やカスタマイズなどはできない。
Kindle Scribeと紙のメモを常時併用している筆者は、普段からリーガルパッドか方眼紙かプレイン(白紙)程度しか使うことがないのでまったく気にならないが、テンプレートにカスタマイズ用紙が必要なユーザーはほかの電子ペーパーデバイスを選択することになるだろう。
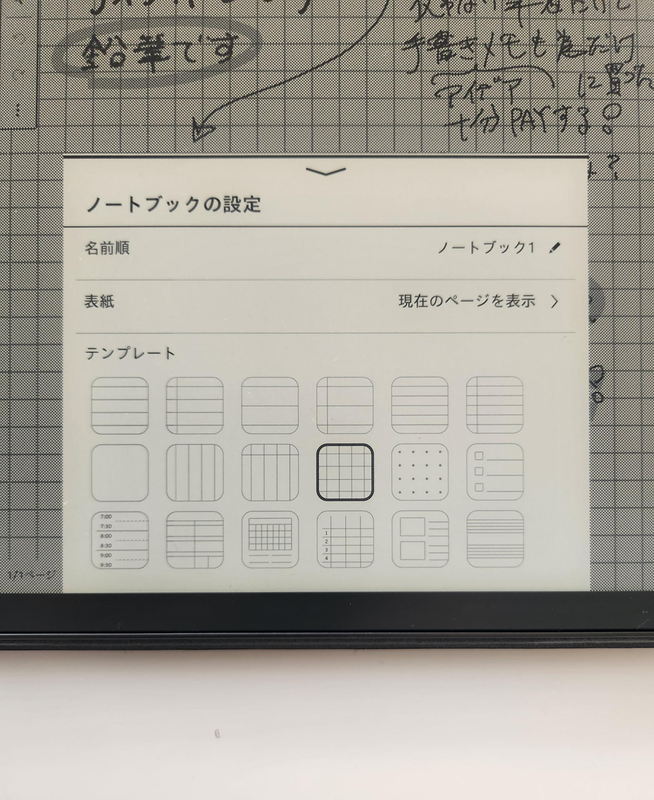
電子ペーパーの起動は、Kindle Scribeの底辺に並ぶ「ホーム」「ライブラリ」「ノートブック」「その他」の中の「ノートブック」のメニューを選択すれば、即表示される。新規に作る時にはノートブックそのものを作るのか、フォルダを作るのかを選択する。ノートブックは複数ページを持ち、フォルダは中には複数のノートブックを収納できる概念だ。
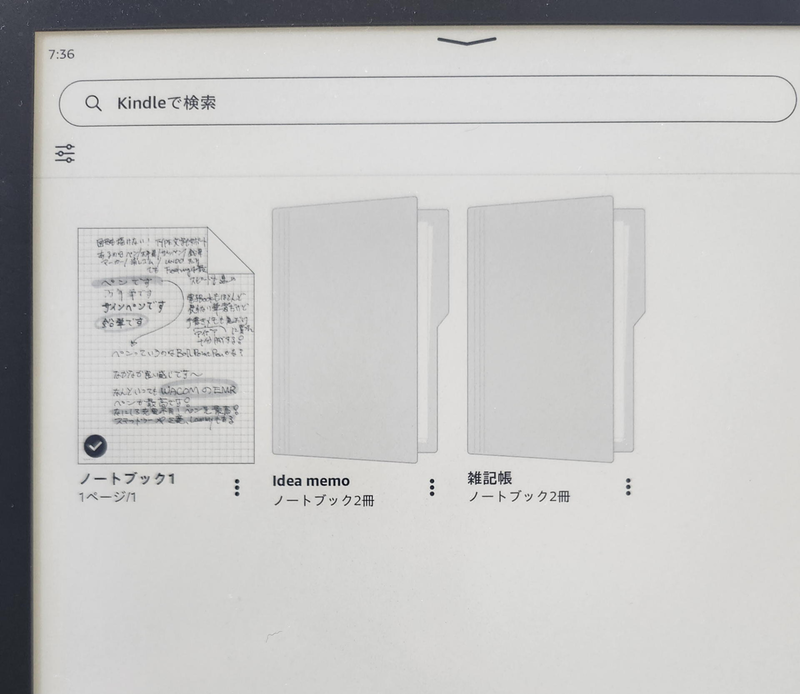
普段から継続的にページを継ぎ足して、どんどんページが増えていくような作業の少ない筆者は、とにかくお気に入りのリーガルパッドや方眼紙のノートブックを作成して、思い付いたことを忘れないうちに吐き出すように書いていくのに使っている。そして事後に落ち着いて、どのノートブックやフォルダに格納するかを考える。メモなので当然だ。なによりも優先されるのはクイックな起動と筆記の快適さ、それらを阻害する余分な選択肢のないことだ。
起動のクイックさと並んで大事なのは、スマホやパソコンなど、先行登場したほかのデバイスとのデータのやり取りがスムースなことだ。今回、Kindle Scribeを衝動買いをしてしまったのは、そのあたりが必要以上に多機能じゃなくシンプルで実用的な操作で、簡単にスピーディーにやりたいことが実現できることも大きい。
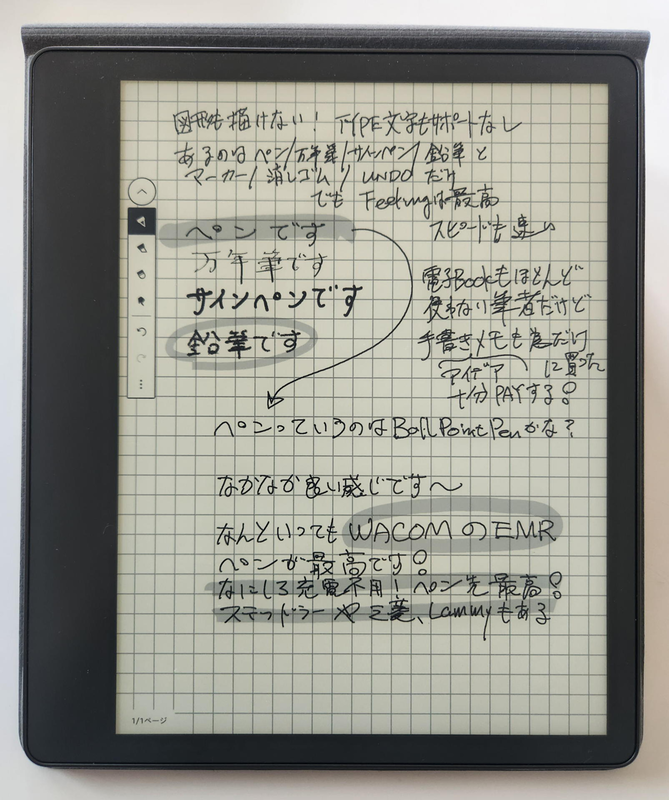
Kindle Scribeはスマホやパソコンデータの共有が可能
Kindle Scribeとスマホ、パソコン間の電子ペーパーデータ(PDF)のやり取りは、基本的にKindle Scribe→スマホ&パソコンはメール添付のPDF、スマホ&パソコン→Kindle Scribeはウェブ版や機種別のKindleアプリの「Send to Kindle」機能を使用するか、メーラーからあらかじめKindle Scribeデバイスに割り振られた固有のメールアドレス宛に添付メールで送るかの2通りだ。
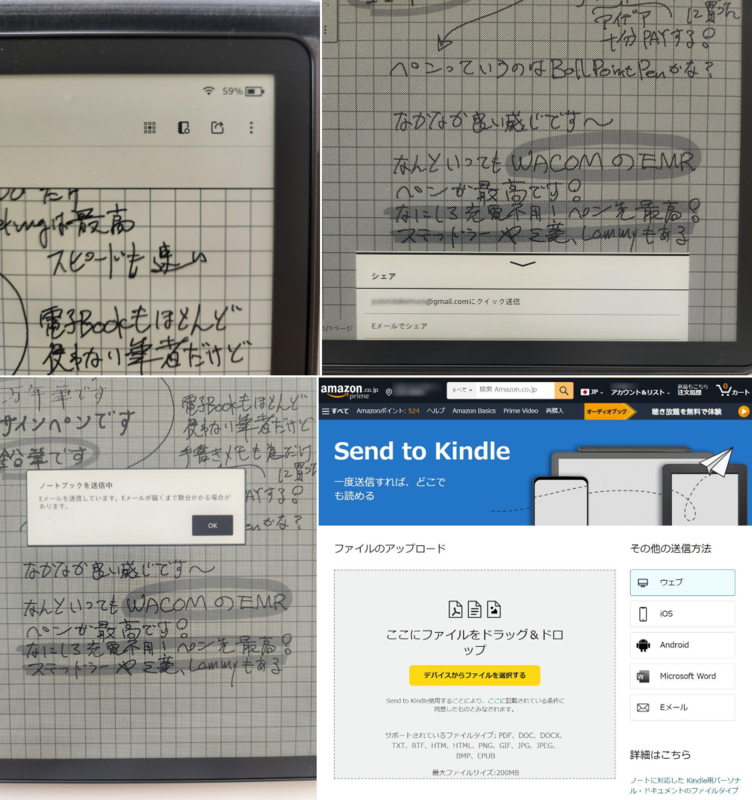
Kindle Scribeで記述した電子ペーパーのデータは、画面の上部を指先でタップすると表示されるプルダウン・メニューの右端の3つの点をタップするだけで、メール送信の操作をガイドしてくれる。基本的にオーナー宛てのGmailなどに送付するか、Eメールでシェアするかの選択だ。今回は自分宛のGmailに送付してみた。
Kindle Scribeから送信後、筆者のメインスマホであるGalaxy Z Fold4でGmailをのぞいてみると、KindleからのPDFファイル付きのメールが届いている。早速PDFをダウンロードしてみたら、先ほどまでKindle Scribeで書いていた手書きデータが届いている。
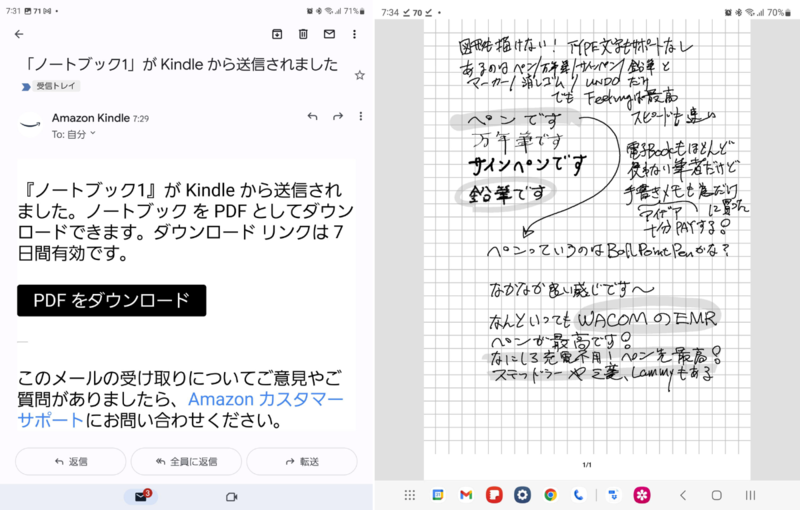
一方、スマホやパソコンからKindle Scribeに送るSend to Kindleの詳細は、Amazonアプリの中のアカウントサービスの中の「コンテンツと端末の管理」で細かな編集や設定などができる。今回は手元にあった記者発表資料のPDFをGalaxy Z Fold4からKindle Scribeに送ってみた。
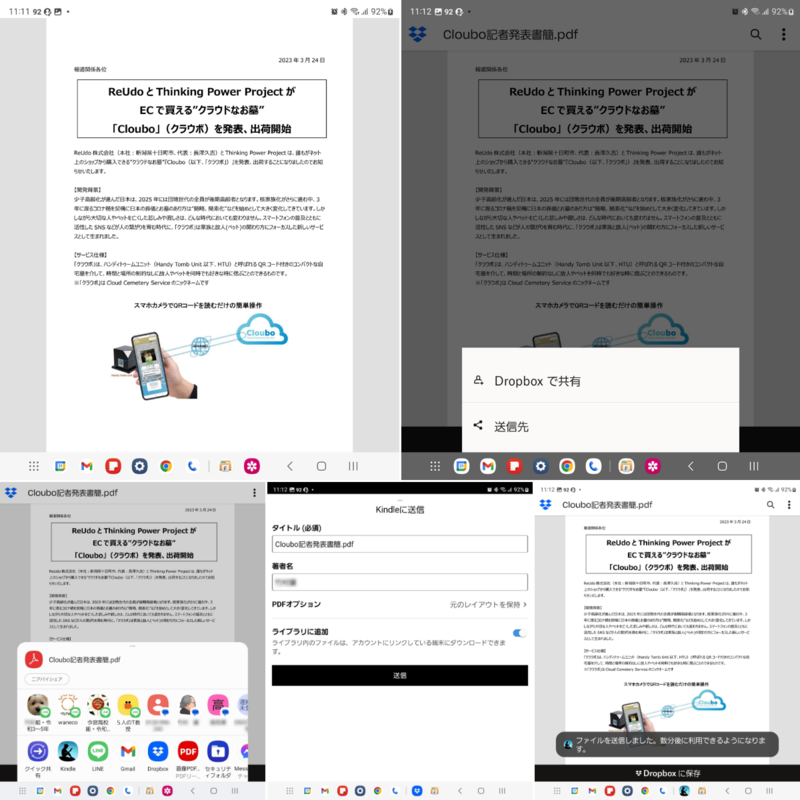
操作は先ほどのKindle Scribe上での手順と同じく、右上の3つの点をタップ。表示される送信先を選び、表示されたアプリリストの中から今回共有するアプリのKindleを選び送信する。Kindle Scribe側ではホーム画面に新しい「パーソナルドキュメント」の到着を現す、書籍イメージのアイコンが表示されている。速攻タップしてダウンロード、表示すると先ほどの発表書簡を見ることができる。
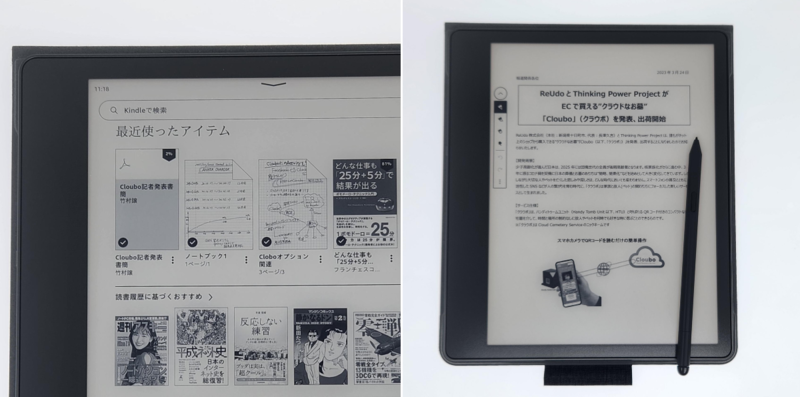
実はKindle Scribeとスマホ&パソコン間のデータ送受信は、インターネット経由の方法以外にスマホやパソコンとKindle Scribeを直接USB Type-Cケーブルで接続する方法もある。Kindle Scribe内部のストレージをスマホやパソコンからUSBドライブに見立ててて、エクスプローラーやファイルユーティリティでデータを転送する仕組みだ。

後者の直接接続ならKindle Scribeで不要になったファイルは、Kindle Scribe側の操作だけで簡単に削除できる。しかしインターネット経由で転送したファイルは、アマゾンで購入した書籍と同じ扱いとなり、オリジナルファイルはクラウドサーバー上のライブラリに保持され、そのコピーがKindle Scribeに存在するイメージだ。
なのでKindle Scribe上のファイルを削除しても、オリジナルファイルはクラウド上のライブラリに残っている。スッキリとライブラリ上もKindle Scribe上からも消し去りたい時は、スマホやパソコンでアマゾンのウェブにアクセスし、先ほどの「コンテンツと端末の管理」の「パーソナル・ドキュメント」を表示し不要なファイルを削除することが必要だ。
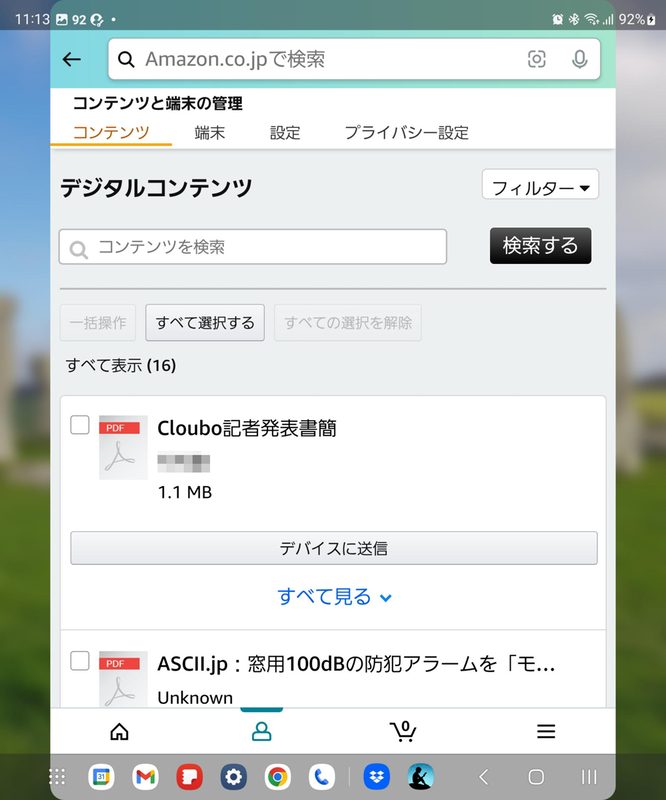
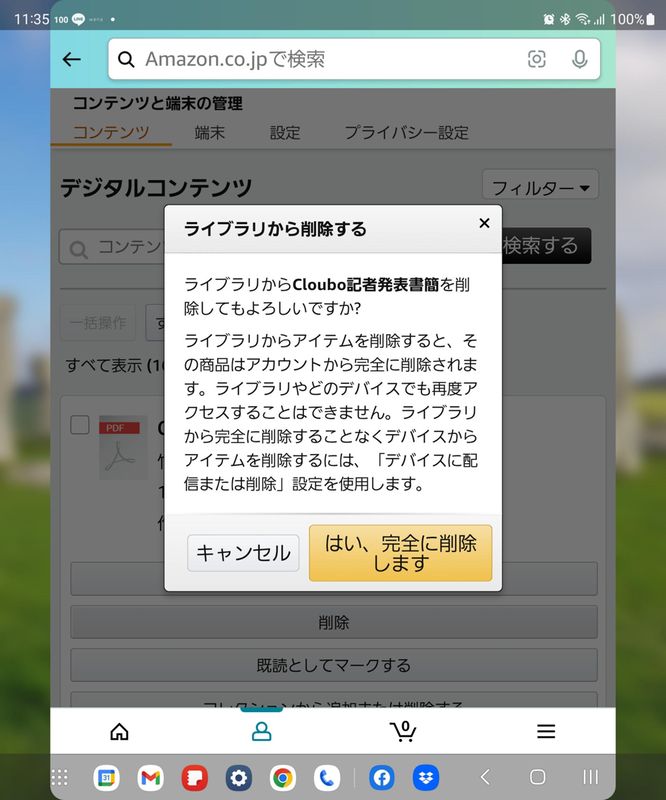
Kindle Scribeは、最後発で登場した手書きをサポートする電子ペーパーデバイスだ。残念ながら筆記に関しては、太古のワープロのようにきめ細かな過剰スペックというわけではない。単に数種類の筆記具と消しゴムだけを使って、文字や手書きの絵を書くだけだ。
直線を引く定規もなければ、四角形や円形のドローイング機能もない。もちろん文字や図形のコピペ機能も想定外。あくまでペンと消しゴムと紙だけで書く電子ペーパーの原点的製品だ。先行の電子ペーパーデバイスがワープロなら、Kindle Scribeは「単機能のテキストエディター」のような感じだ。電子ペーパーを最大公約数で作るか、最小公倍数で作るかの差かもしれない。

Kindle Scribeは、ただ数種類のペンと消しゴムだけを持って、思い付いたことをどんどんスピーディーに書いて、それを自分自身あるいはチームで共有するだけの機能に徹したデバイスだ。電子ペーパーの到達点を決め、要不要を見極めて選りすぐった機能を貧弱だと考えるか、限定された機能がシンプルで素晴らしいと感じるかは人それぞれだ。
普段、リーガルパッドとBicの超極太ボールペンだけを使ってアイデアや思い付きしか描いていない筆者には、ジャストフィットの電子ペーパーデバイスだ。そして引き出しから何種類も見つかったワコムの最高にアナログ筆記具に近いEMRペンが使えるなら、もうほかに望むモノはなにもない。

今回の衝動買い
・アイテム:Amazon Kindle Scribe(16GB)+プレミアムペン付き ・購入:Amazon.co.jp ・価格:5万1980円
・アイテム:Kindle Scribe (2022年発売)用 ファブリック 折りたたみカバー ブラック ・購入:Amazon.co.jp ・価格:9980円
T教授
日本IBMでThinkPadのブランド戦略や製品企画を担当。国立大芸術文化学部教授に転職するも1年で迷走。現在はパートタイマーで、熱中小学校 用務員。「他力創発」をエンジンとする「Thinking Power Project」の商品企画員であり、衝動買いの達人。
この記事に関連するニュース
-
大事なモノを“隠すガジェット”衝動買い
ASCII.jp / 2024年11月23日 12時0分
-
もう紙じゃん! 書き心地で選ぶならこの手書きメモガジェットがおすすめ
ASCII.jp / 2024年11月16日 17時0分
-
ペン入力対応Kindleや見守りカメラ、イヤフォンがお得! Amazonデバイスが最大47%オフ
ITmedia PC USER / 2024年11月5日 18時55分
-
山田祥平のニュース羅針盤 第462回 読書の喜びを生涯のものに。刷新されたKindle Paperwhiteを試す
マイナビニュース / 2024年11月5日 6時0分
-
離席時に便利な電子ペーパー版メッセージボードを衝動買い
ASCII.jp / 2024年11月2日 12時0分
ランキング
-
1電気のプロが“本格的な暖房を使う前に警告”するのは…… コンセントのまさかの現象理由と対策に「そうだったのか……」「全く知らなかった!」
ねとらぼ / 2024年11月25日 19時30分
-
2スマホ料金「最激戦区の30GBプラン」を比較 ahamoショックにUQ mobileやY!mobileも追随でどこがお得に?
ITmedia Mobile / 2024年11月26日 6時5分
-
3HD-2D版『ドラクエ3』勇者「俺だけバラモス倒せなかった…」←なんで? 嘆きの声続出の理由
マグミクス / 2024年11月25日 17時25分
-
4富山の「段ボールの製造会社」の社員たちを変えたのは掃除だった – 指示待ち社員が変わった経緯を社長が明かす
マイナビニュース / 2024年11月25日 9時18分
-
5Amazonブラックフライデー、絶対誰も教えてくれないお得に買える“裏技”
ASCII.jp / 2024年11月26日 7時0分
記事ミッション中・・・
記事にリアクションする
![]()
記事ミッション中・・・
記事にリアクションする

エラーが発生しました
ページを再読み込みして
ください










