AIでイメージ素材を自動生成できるMSのデザインツール「Microsoft Designer」を使う
ASCII.jp / 2023年6月2日 11時30分
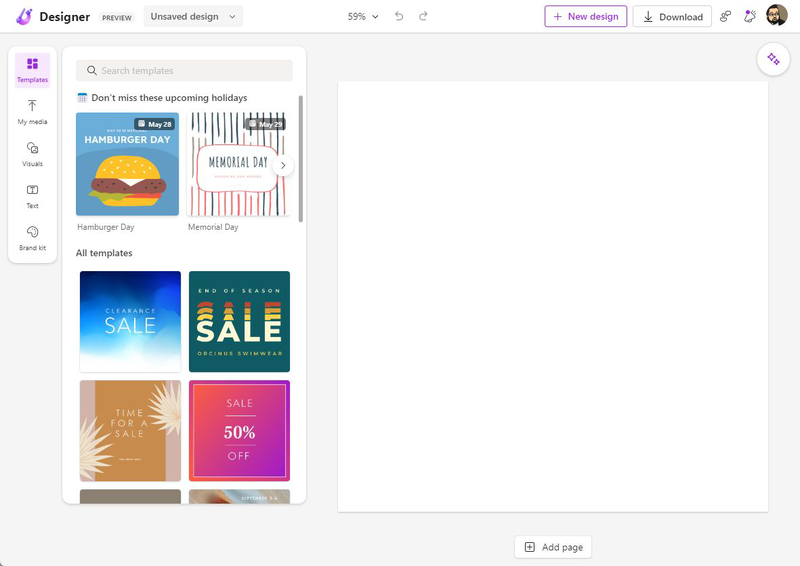
マイクロソフトは2022年10月、PowerPointのデザイン機能を切り出し、クラウドベースで「Microsoft Designer」を公開した。当初は利用するのに待機リストへ申請する必要があったが、現在はMicrosoftアカウントを持っていれば誰でも無料で利用できるようになっている。
OpenAIの画像生成AI「DALL·E 2」を利用し、イメージする素材を瞬時に生成してくれるので、クリエイティブの時間が圧倒的に短縮できる。
例えば、イベントの告知に入れるイメージ画像やSNSに投稿する画像などは、そこまで手をかけるのもコスパが悪い。そんな時は、「Microsoft Designer」でサクッと作ってしまおう。
Microsoft Designerの使い方
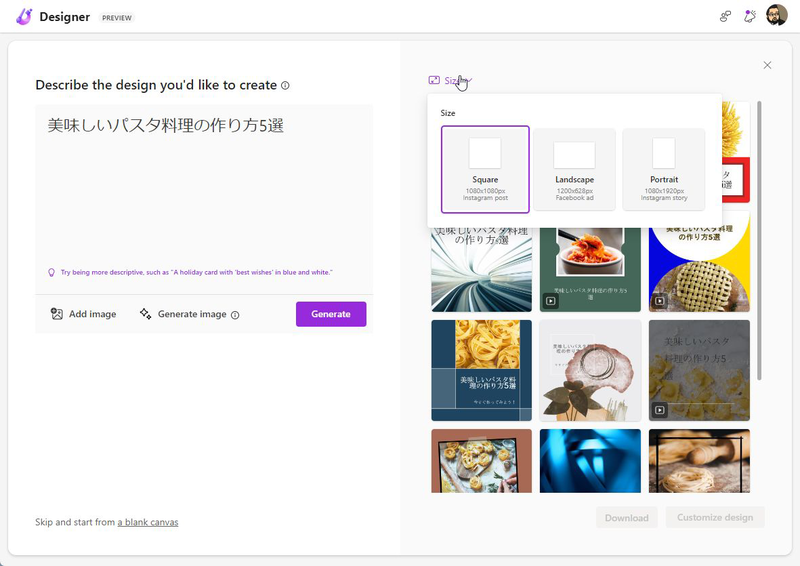
「Microsoft Designer」のウェブサイトを開いたら、「New design」をクリック。「Describe the design you'd like to create」のフォームに生成してほしい画像のプロンプトを入力する。「Generate」をクリックすると右側にずらっと生成した画像が並ぶ。「Size」をクリックすると、インスタグラム投稿やストーリー、Facebook広告などに適した画像サイズに変更できる。
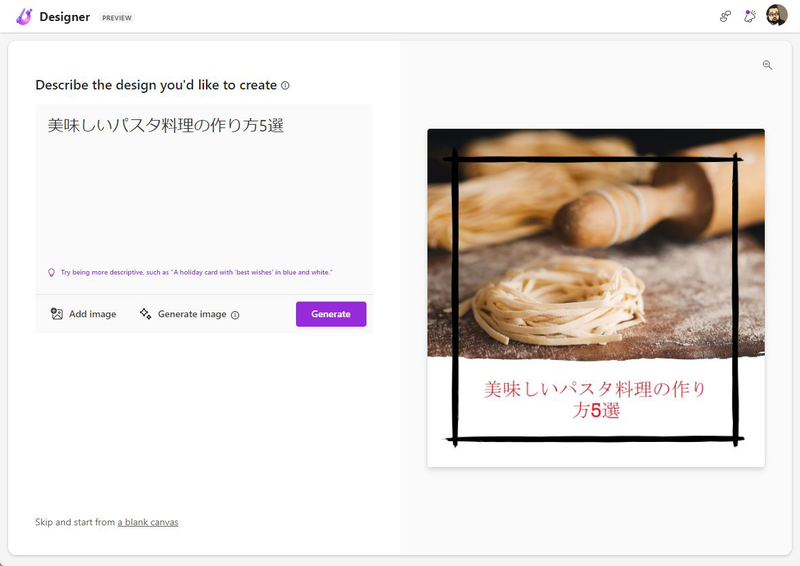
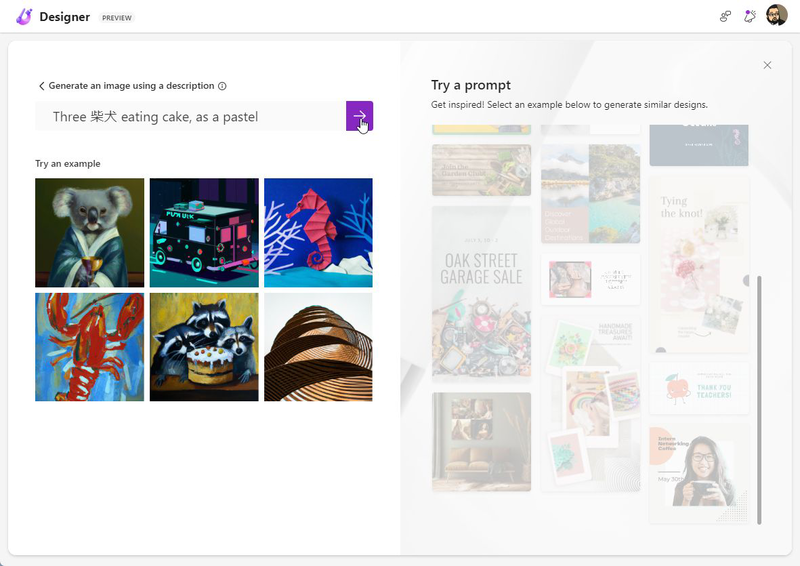
画像をもう少し具体的に作りたいなら、作例の画像から似ているものを選び、修正して利用するのも手だ。今回は、3匹のアライグマがケーキを食べている画像をチョイスし、「raccoon」を「柴犬」に変更してみる。英語の中に日本語を入れてもOKだ。
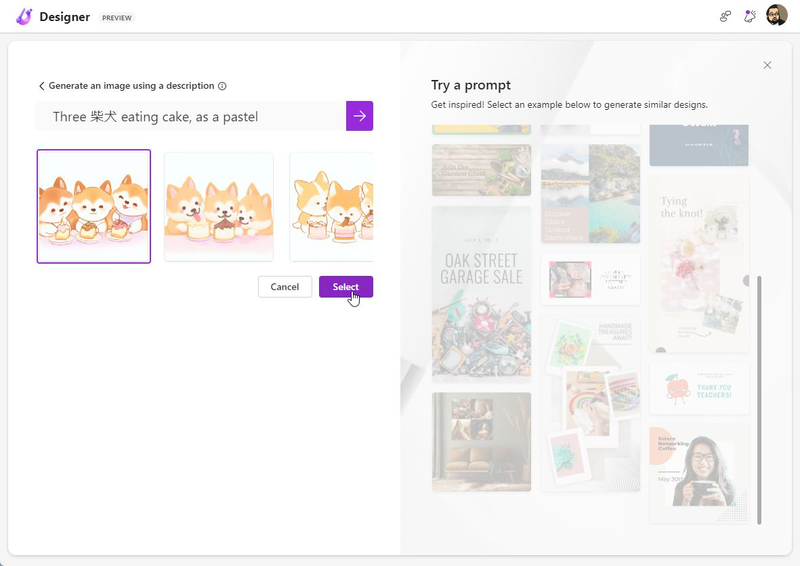
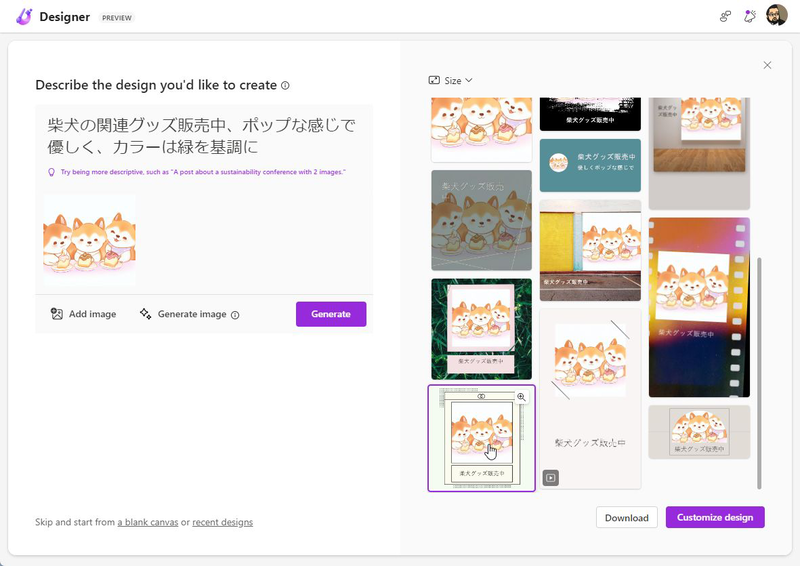
生成した複数の画像からお気に入りを選び、「Select」を押すと、デザインの作成画面に戻る。生成した画像が指定されているので、あとはデザインを生成するプロンプトを入力すればいい。
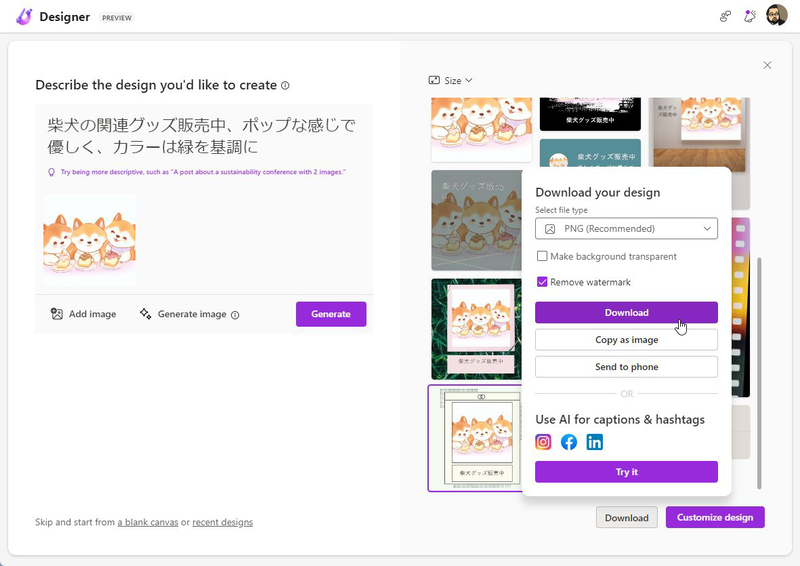
気に入ったデザインがあったら選択し、右下の「Download」をクリック。ダウンロード画面がポップアップするので、ファイルタイプやウォーターマークの有無を選び、ダウンロードしたり、送信したりできる。各種SNSで共有することも可能だ。
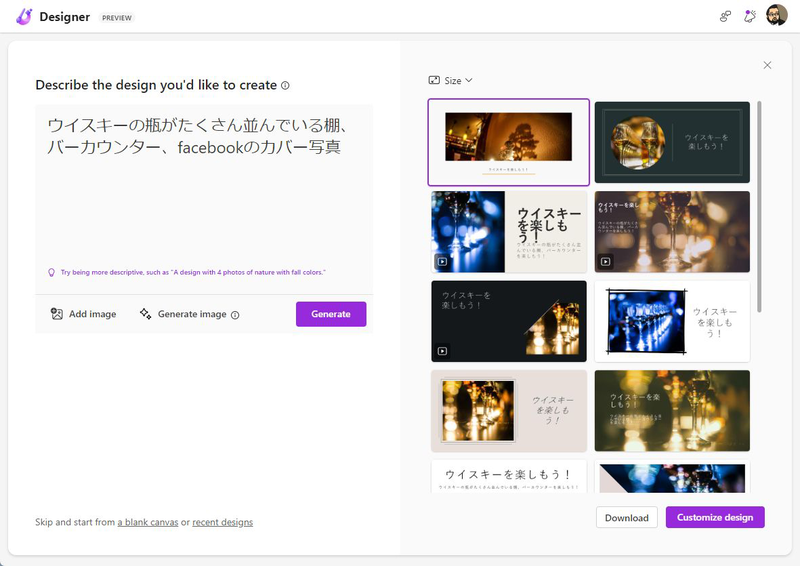
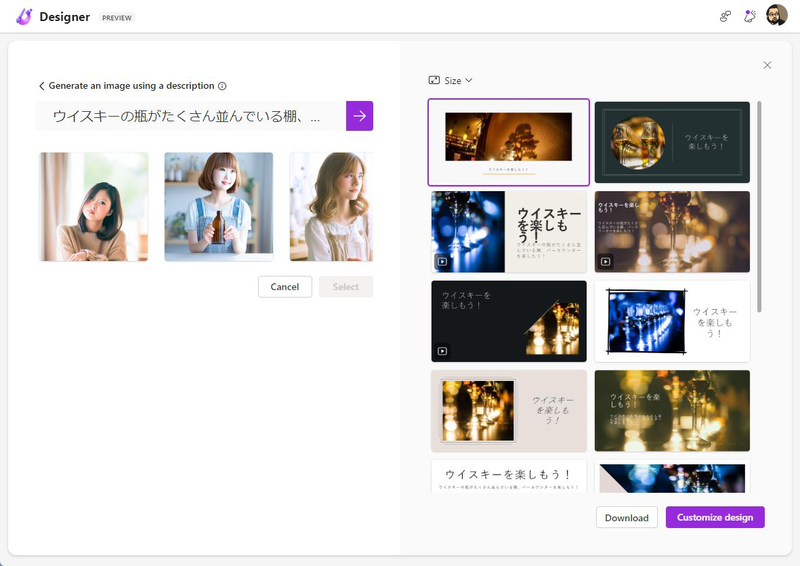
いろいろ試していると、日本語だとうまく生成できないことがある。デザイン生成だけでなく、画像生成でもまったくプロンプトを理解していないこともあるのだ。そんな時は、翻訳サイトで英語にして入力すると、あっけなく言うことを聞いてくれることがある。
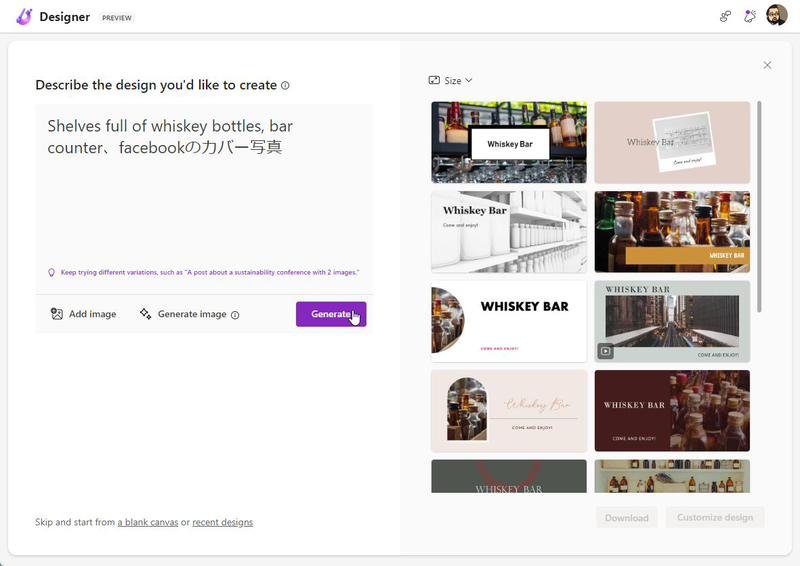
今まで数分、数十分かかっていた作業が数十秒で終わるので、大きな業務改善となる。少々画像のクオリティが低くても気にしない、という用途にはどんどんAIを活用していこう。
この記事に関連するニュース
-
「iPhoneのAI機能」日本でいますぐ使える機能3つ 「iOS 18.1」アップデートで一部の機能が有効に
東洋経済オンライン / 2024年11月13日 9時20分
-
Google、WorkspaceにAIによる動画生成アプリ「Vids」追加
ITmedia NEWS / 2024年11月10日 7時57分
-
Windowsの「ペイント」と「メモ帳」に新たな生成AIツール
ITmedia NEWS / 2024年11月8日 8時20分
-
【写真や動画の作例あり】 AIパワーで進化した折り畳みスマートフォン!Google Pixel 9 Pro Fold レビュー
ITライフハック / 2024年10月30日 11時0分
-
Geminiをフル活用するならグーグルの「Chomebook Plus」がおすすめ!
ASCII.jp / 2024年10月29日 16時50分
ランキング
-
1リンク付き投稿は拡散力減?イーロン氏明かすXルール 「告知投稿めっちゃ影響」不満も続々
J-CASTニュース / 2024年11月26日 17時11分
-
2『ドラクエ3』大魔王ゾーマ様、配信者になる―自己紹介では「嫌いなもの:ひかりのたま」とポロリ、「“ほりい”とかいう人間も泣き叫んでた」
インサイド / 2024年11月26日 13時10分
-
3東芝マテリアルを日本特殊陶業が買収 1500億円で
ITmedia NEWS / 2024年11月26日 12時44分
-
4HD-2D版『ドラクエ3』勇者「俺だけバラモス倒せなかった…」←なんで? 嘆きの声続出の理由
マグミクス / 2024年11月25日 17時25分
-
5オリエンタルランド、東京ディズニーリゾート販売の“3800円のマイボトル”回収 対象個数は4240個…… 「ご迷惑とご心配」
ねとらぼ / 2024年11月26日 17時12分
記事ミッション中・・・
記事にリアクションする
![]()
記事ミッション中・・・
記事にリアクションする

エラーが発生しました
ページを再読み込みして
ください










