古いパソコンはChromebookにしてしまえ!「ChromeOS Flex」の使い方
ASCII.jp / 2023年6月23日 7時0分

グーグルは6月15日、古いPCにインストールできる「ChromeOS Flex(安定版)」をリリースした。最新のWindowsやmacOSが動作しないような古いPCでも、快適に動作するのが特徴だ。
近年はビジネスで利用ツールの多くがクラウドで提供されるようになり、ブラウザー上で仕事が完結するようになってきた。それなら古いPCも現役の仕事端末として復活させられるかもしれない。動作が軽いなら、今どきのモリモリPCより快適になるかも。さらにChromeOSなので、ランサムウェアやマルウェアなどの被害を受けにくく、セキュリティ面でも安心できる。
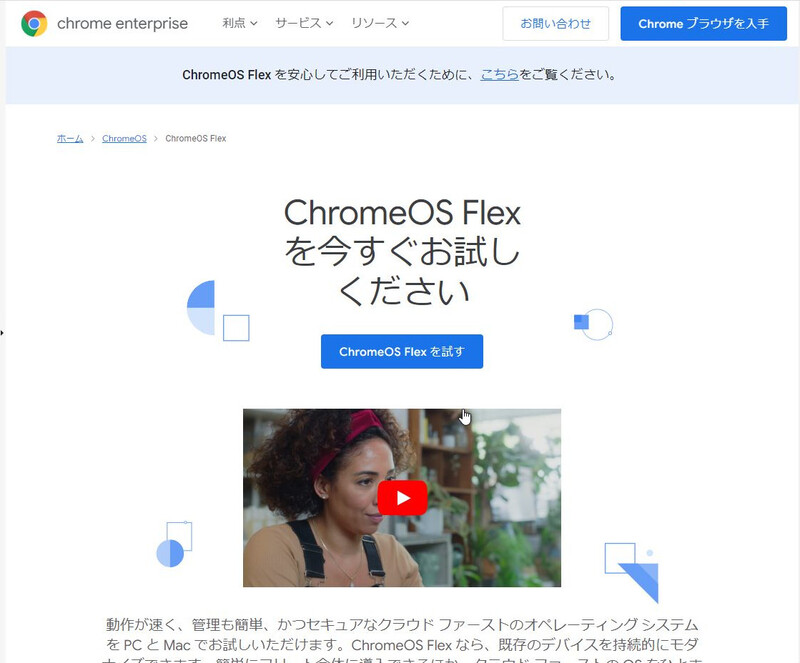
用意するのは古いパソコンとUSBメモリーだけ
システム要件はさすがの低水準。メモリー4GBで、ストレージは16GBもあればよい。
アーキテクチャ:Intelまたは AMD x86の64ビット互換デバイス RAM:4GB 内部ストレージ:16GB USBドライブからの起動をサポート
「認定モデルリスト」でインストールできる機種を確認できる。編集部からお借りした2016年の12インチMacBookを確認したところ掲載されていなかった(※編註:リスト上で2010年の13インチ版「MacBook」と勘違いしていました……すみません)。手持ちのノートPC「ASUS VivoBook 15 X512DA」もない。とはいえ、もっと古いMacBookやVivoBookシリーズも載っているのでなんとかなるだろうと作業を開始した。
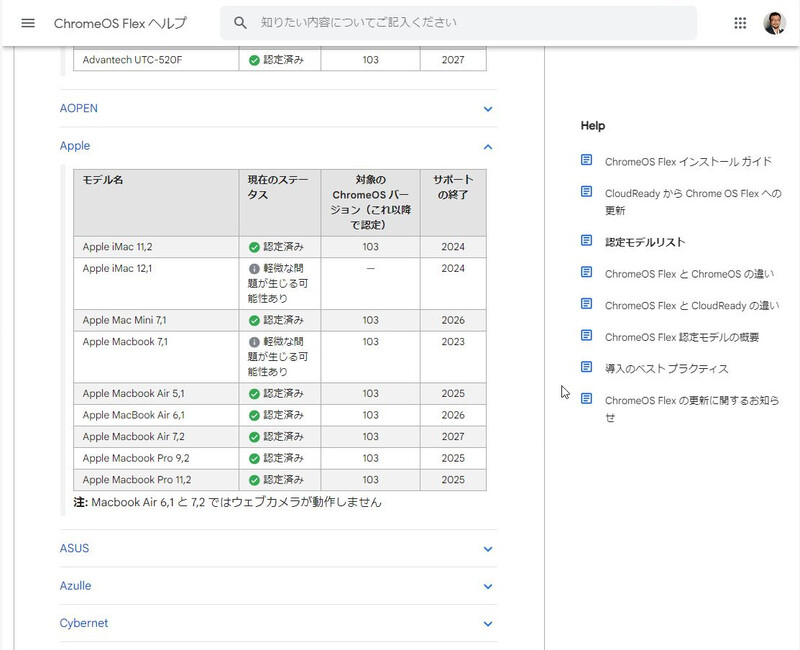
あらかじめ用意するのは、ChromeOS Flexをインストールしたいパソコンと、8GB以上の容量を持つUSBメモリーだ。
最初に公式サイト「ChromeOS Flex」にアクセスして、「ChromeOS Flexを試す」を選択。氏名や会社名など必要な情報を入力したら、ふたたび「ChromeOS Flexを試す」を選択。するとインストールガイドが開くので「USBインストーラを作成する」を選択する。
Chromeブラウザーで拡張機能「Chromebook リカバリ ユーティリティ」のページが開くので、「Chromeに追加」で拡張機能を追加。追加した拡張機能のアイコンをクリック。作業を進め、「Chromebookの識別」の画面が出たら「リストからモデルを選択」を開き、メーカーに「Google Chrome OS Flex」、製品には「Chrome OS Flex」を選択する。
続けて、8GB以上の容量を持つUSBメモリーを装着。「今すぐ作成」をクリックするとインストールメディアの作成が始まる。完了したら、インストールしたいPCに接続し、USBメモリーからブートすればOKだ。
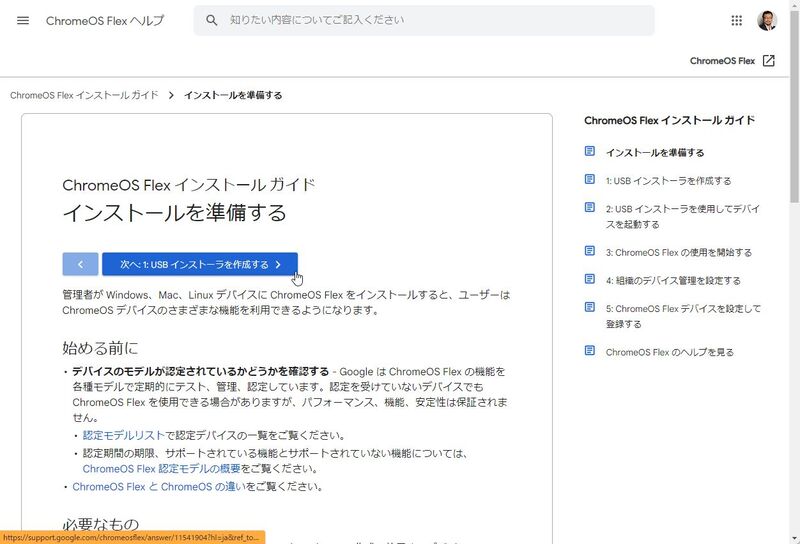
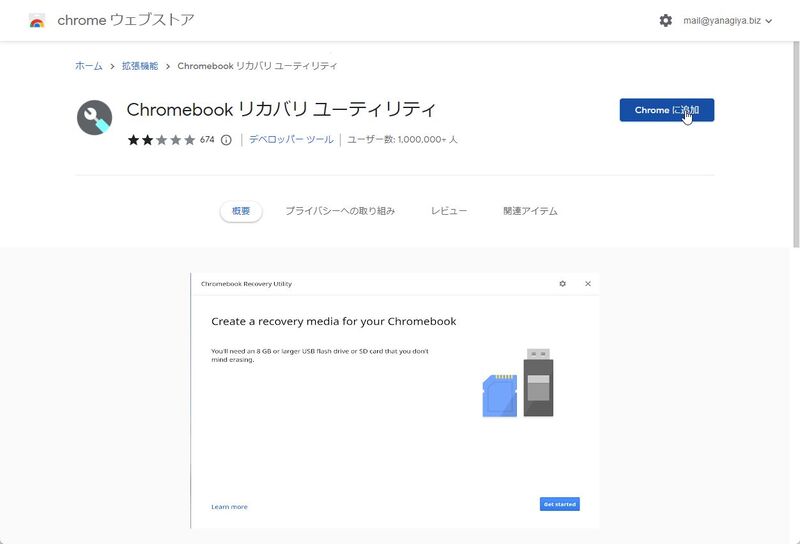
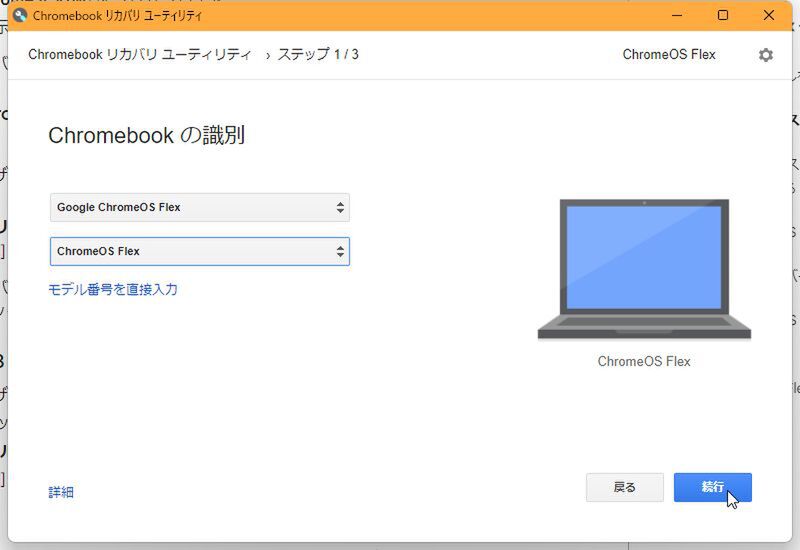
まずはMacBookで作業スタート。Chrome OS Flexのインストール画面が開いたもののタッチパッドやキーボードが動作しない。ドライバーの問題かと思い、USBマウスをつなぐとカーソルが動いたので、インストールを進めることにした。
「ChromeOS Flexをインストール」をインストールする際の注意点などが表示されるので、確認して操作を進めるとインストールが開始された。

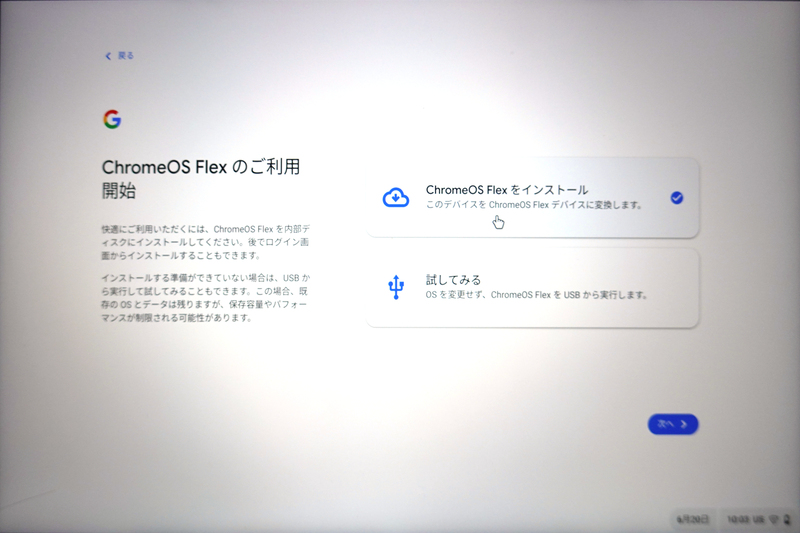
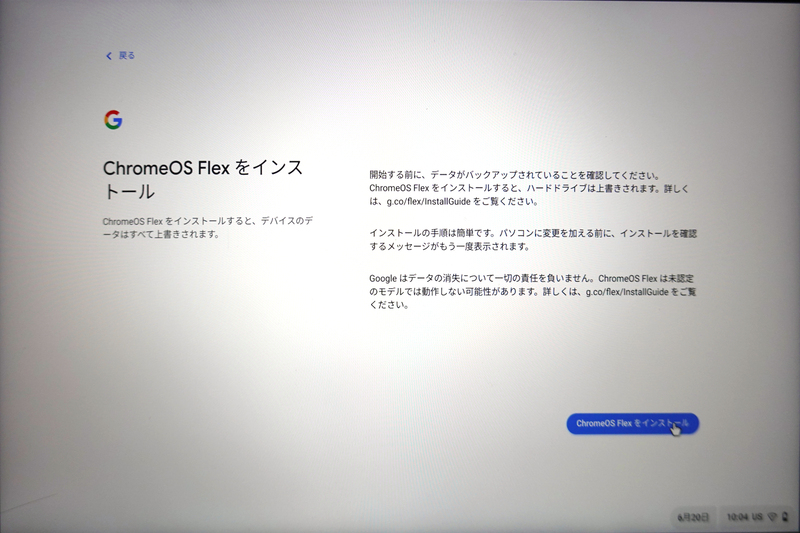
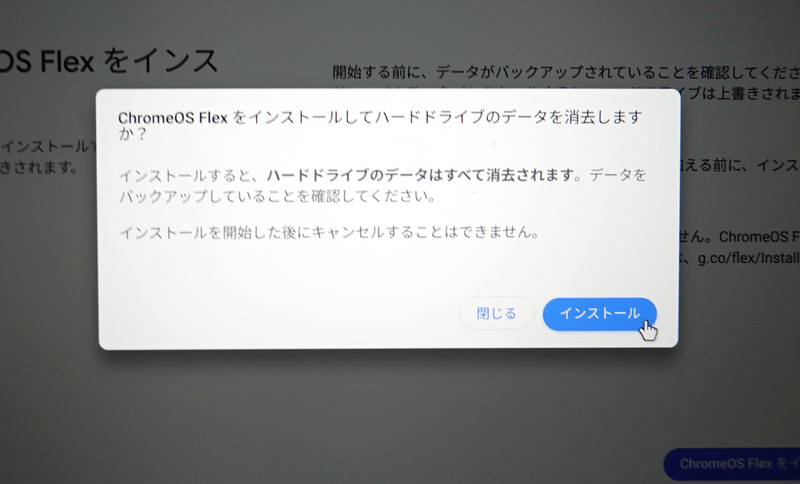
このまま起動するのかと思いきや、「インストールを完了できませんでした」とエラーが表示された。2016年の12インチMacBookは対象外だったようだ(※編註:すみません、本当すみません)。
そこで今度は、そこまで古くはないが手持ちの「ASUS VivoBook 15 X512DA」をUSBメモリーからブートしてインストールを進めてみたところ「このChromebookはどなたが使用しますか?」と見たことのない画面が表示された。もちろん「あなた」を選択して「次へ」をクリック。Googleアカウントにログインしたら、デスクトップが表示されたので一安心だ。
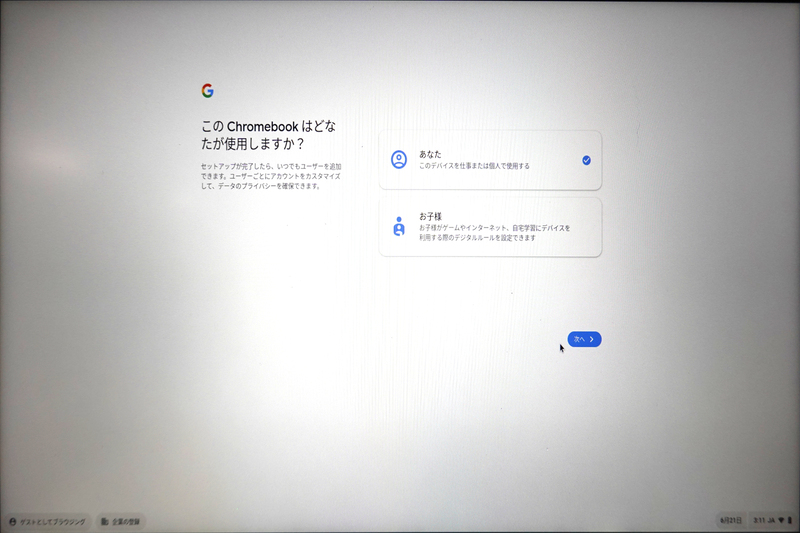
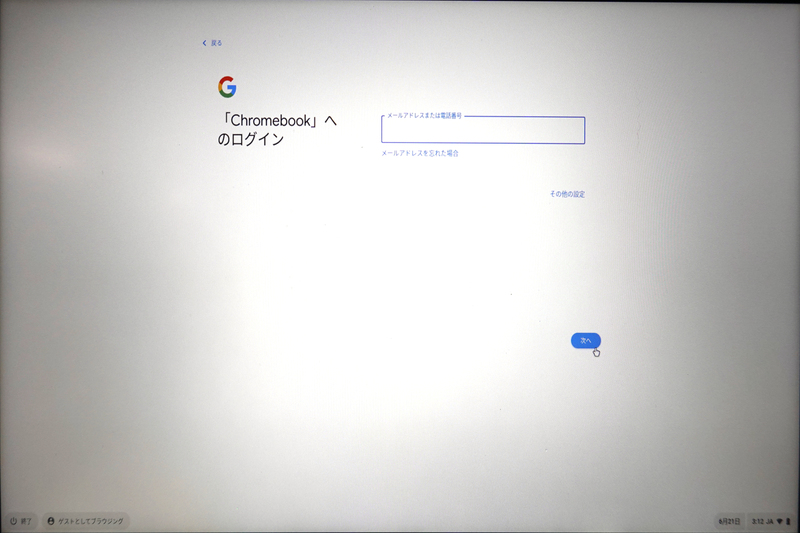

Webアプリはサクサク、ビデオ会議端末としても優秀
無事インストールができたところで、標準搭載のChromeブラウザーでいろいろなクラウドサービスを利用してみたが、すべて問題なく動作した。普通のChromeブラウザーなのだから当たり前と言えば当たり前か。SNSもビジネスチャットもYouTubeも、ChatGPTも快適に操作できる。
3年前に約9万円で購入した「VivoBook 15 X512DA」は、CPUにAMDのRyzen 7 3700U(2.30GHz)、メモリーは8GBを搭載。Windows 11でバリバリ作業するには少し厳しいスペックだが、ChromeOS Flexではサクサク動作するので快適だ。
懸念していたビデオ会議ツールも正常に動作した。大事なビデオ会議時にWindowsの不調で接続に手間取ってしまうこともあるが、ChromeOS Flexなら安定しているのでそんな心配はなし。会議用端末としても優秀と言えるだろう。
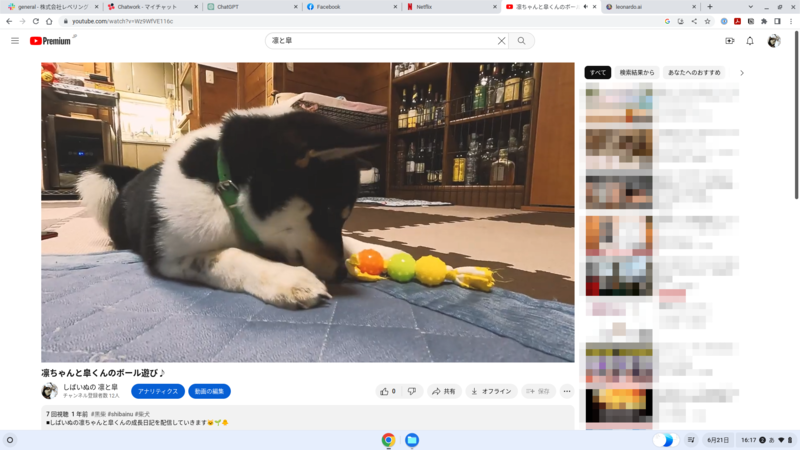
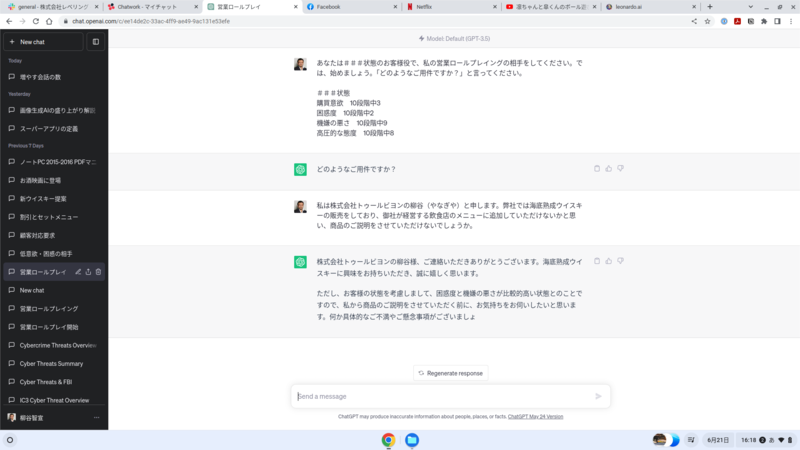
左下の「○(ランチャー)」アイコンをクリックすると、設定やインストールされているアプリが表示される。当然「Chromeウェブストア」からインストールしたアプリも問題なく動作する。WordやExcel、PowerPointをはじめ、メーラーや写真編集アプリもたくさん公開されている。
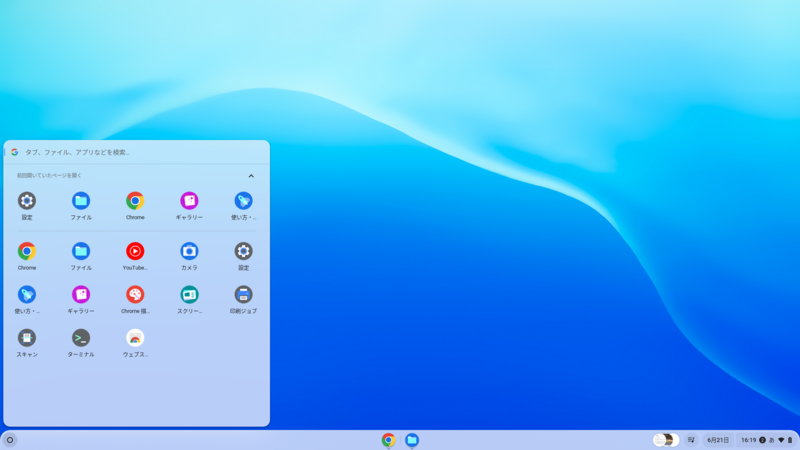
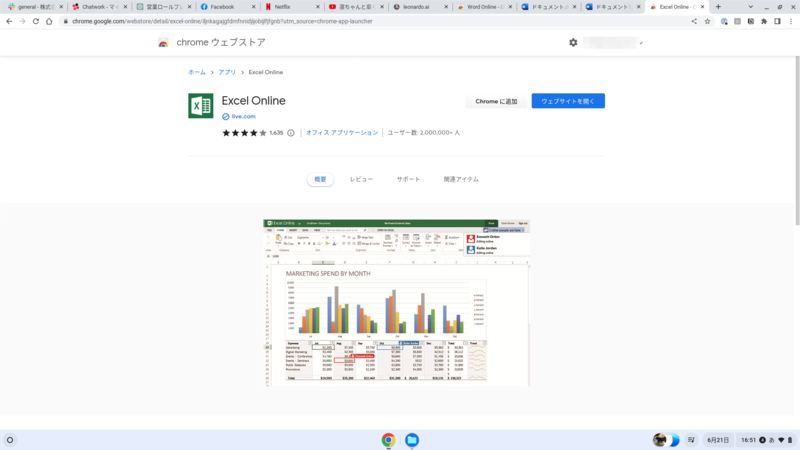
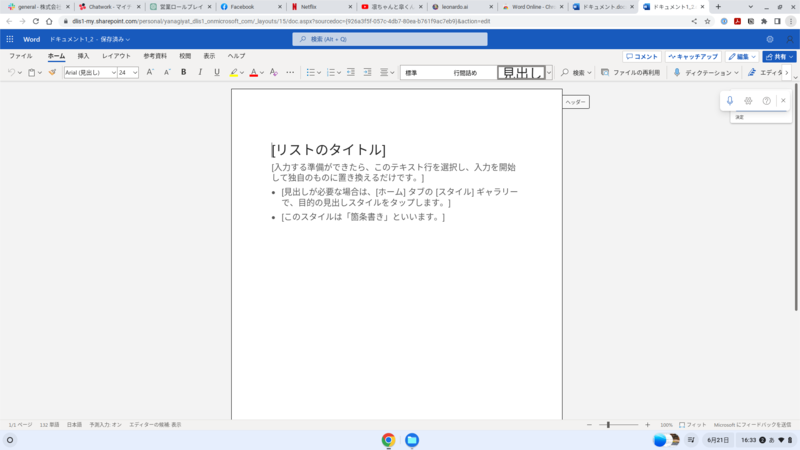
ただしPCに組み込まれた機能が使えないことは多い
既存のChromeOSとChromeOS Flexの違いとしては、通常のChromeOS端末に搭載されているセキュリティチップが使えないことが挙げられる。ブート時の確認手順などが利用できないのだ。とはいえUEFIセキュアブートには対応しているので、問題はなさそうだ。
また、ChromeOS Flexでは、端末のBIOSやUEFIのファームウェアを管理できず、自動更新もできない。ユーザー自身が管理しなければならないことはおぼえておこう。
さらに、AndroidアプリやGoogle Playには対応しておらず、Parallels DesktopによるWindows仮想マシンの実行もできない。WindowsやMac用の周辺機器はもちろん、DVDドライブや指紋リーダー、タッチペンなど、PCに組み込まれた機能が利用できないことも多い。
少々制限はあるものの、ブラウザーの動作が完ぺきなので、活躍するシーンは多そうだ。クラウドサービスを中心に利用しているなら、仕事でも使えるだろう。筆者の場合、ブラウザーで執筆するのに慣れていないので、メイン端末にはできない。
画像や動画編集もクラウドでできるが、筆者としてはやはり十分な処理能力のあるPCを使いたいところ。とはいえ、ChromeOS Flexは出先での軽作業用としてなら十分だろう。
家族用にするのもアリ。古いPCがあるならオススメ
やはり使っていない端末が復活するのはありがたい。他のユーザーのレポートを見ると、10年前のPCでも問題なく動いているようだ。筆者は古いPCを片っ端から処分してしまうので、ちょっと後悔している。
処理性能の低さから使わなくなっていた「VivoBook 15 X512DA」も復活したので、リビングに置いて家族共用PCにする予定だ。ChromeOSはペアレンタルコントロール機能が搭載されているので、子ども用の端末としても利用できる。古いPCが自宅に転がっているなら、ぜひChromeOS Flexをインストールすることをお勧めする。
この記事に関連するニュース
-
今なら1.5万円から買えるXiaomiの8.7型Androidタブレット「Redmi Pad SE 8.7」が“ごろ寝”にちょうどいい
ITmedia PC USER / 2024年11月27日 12時0分
-
Acer Chromebook Plus 514レビュー - GoogleのAI機能が拡充、最前線で使える1台に
マイナビニュース / 2024年11月21日 6時0分
-
Steamのゲーム録画機能「Game Recording」正式公開/「PowerToys」の最新版に画像のテキスト抽出機能
ITmedia PC USER / 2024年11月10日 6時5分
-
Chromebook Plusに加わったAI新機能をさっそく体験。利用者の手間をサクサク解決
マイナビニュース / 2024年10月30日 6時0分
-
Windowsだけじゃない! AIで便利に使える「ChormeOS」の進化ポイントまとめ
ITmedia PC USER / 2024年10月29日 17時55分
ランキング
-
1携帯ショップで働きたい人が減っている――現役店員が語る“理由”とは?
ITmedia Mobile / 2024年11月27日 17時5分
-
210000mAh前後の「大容量コンセントプラグ付きモバイルバッテリー」おすすめ4選 USBケーブル内蔵の3in1モデルも【2024年11月版】
Fav-Log by ITmedia / 2024年11月28日 6時25分
-
3そうはならんやろ! “炎の絵”を芸術的に描いたら…… “おきて破り”の衝撃ラストが1000万再生超え「泣いちゃいそう!」
ねとらぼ / 2024年11月28日 8時0分
-
4「Windows 11 2024 Update(バージョン24H2)」の既知の不具合まとめ【2024年11月27日現在】
ITmedia PC USER / 2024年11月27日 17時50分
-
5「声出して笑ったwww」 お母さんからLINE → 思わず目が覚める“衝撃のメッセージ”が590万表示 「戦況報告すぎる」
ねとらぼ / 2024年11月28日 7時0分
記事ミッション中・・・
記事にリアクションする
![]()
記事ミッション中・・・
記事にリアクションする

エラーが発生しました
ページを再読み込みして
ください










