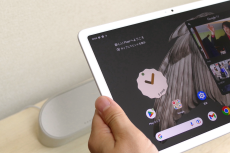グーグルの最新タブレットかつスマートディスプレー「Google Pixel Tablet」のセットアップ手順まとめ
ASCII.jp / 2023年7月9日 12時0分

グーグルがPixelブランド初のタブレットとして6月20日に発売した「Google Pixel Tablet」。充電スピーカーホルダーに装着すると、まるでスマートディスプレー「Google Nest Hub」のようにも使える点が大きな特徴です。プロセッサにはGoogle Tensor G2を搭載し、サイズは約11型。5年間のOSアップデートが保証されています。

本稿では、同製品のセットアップ手順の概要について、実機を確認しながら情報をまとめました。
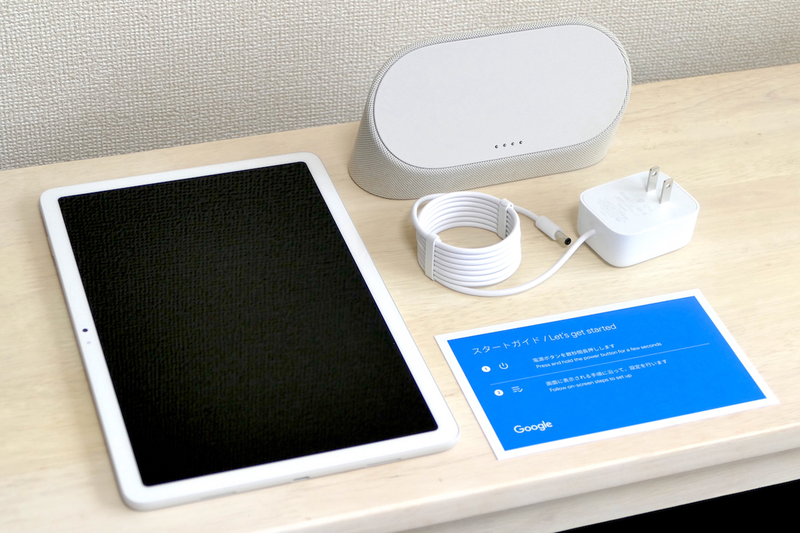
開封したらまずは端末本体をセットアップ
Google Pixel Tabletには、タブレットとして使う状態と、充電スピーカーホルダーに装着した「ハブモード」としての状態の2パターンの使用形態があります。
充電スピーカーホルダーにセットしていない状態でも、セットアップができます。今回は、タブレット単体として、手元の操作で設定しました。基本的な設定手順についてはAndroidデバイスと同様。まず、端末側面にある電源ボタンを長押ししてタブレットを起動します。画面が起動したら「始める」をタップ。Wi-Fiネットワークを指定し、パスワードを入力して接続します。

続いて、別のデバイスからアプリやデータをコピーするかどうかを選択します。「次へ」をタップしてから、適した手順を選び、画面手順に沿って別のデバイスからのデータをコピーできます。今回は「コピーしない」を選びました。
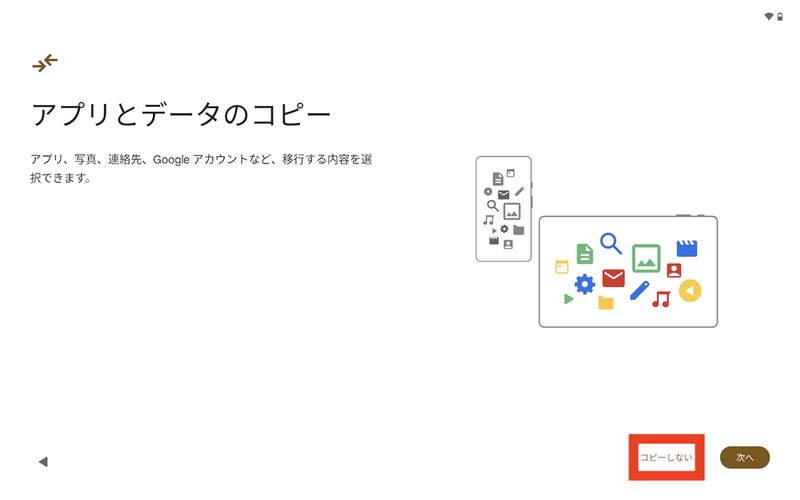
Googleアカウントのログイン画面が表示されます。Googleアカウントとパスワードを入力して、ログインしましょう。2段階認証が必要になることもあります。Google利用規約についての画面が表示されるので、内容を確認し、「同意する」をタップ。
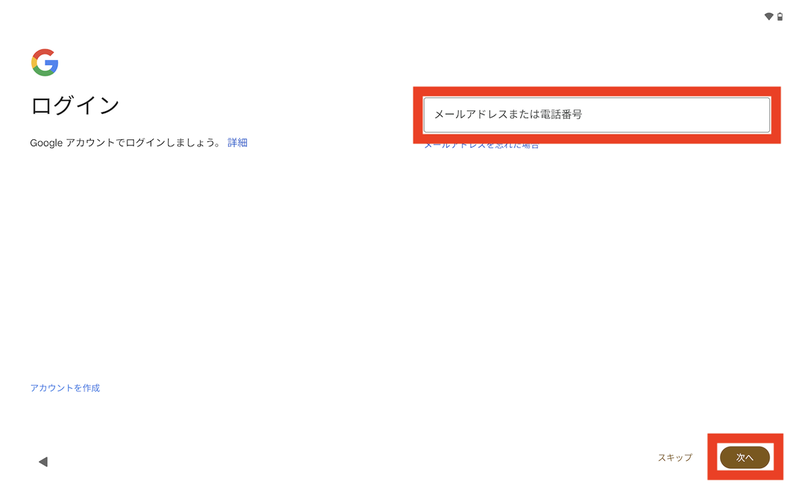
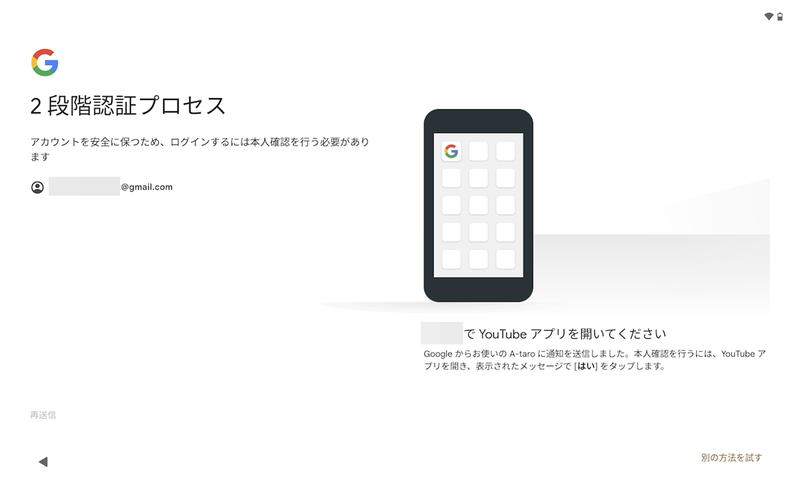
位置情報の使用や、使用状況をグーグルに送信するかどうかを選んでから、最下部の「同意する」をタップしましょう。限定保証と安全性のデータについての画面指示に切り替わったら「次へ」をタップ。
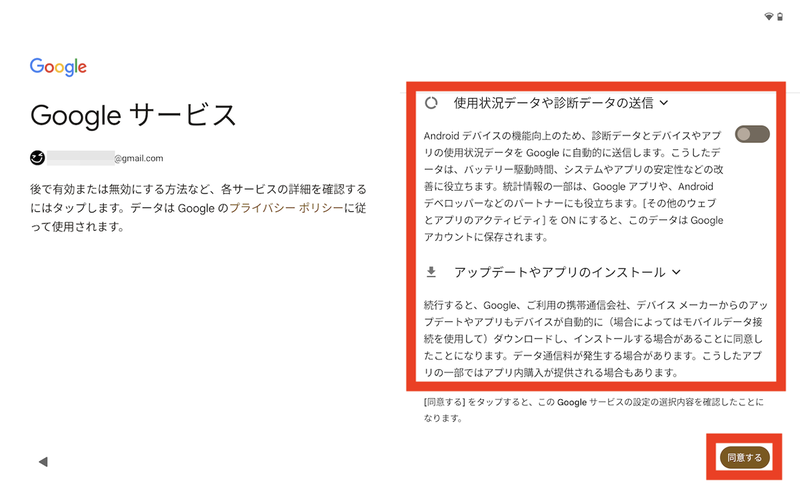
パスワードの設定画面が起動します。画面手順に従って、4桁のPINまたはパスワードを設定し、「次へ」をタップ。「スキップ」をタップすれば、手順をスキップすることもできます。その場合には、あとからPINまたはパスワードを設定し直すことが可能です。
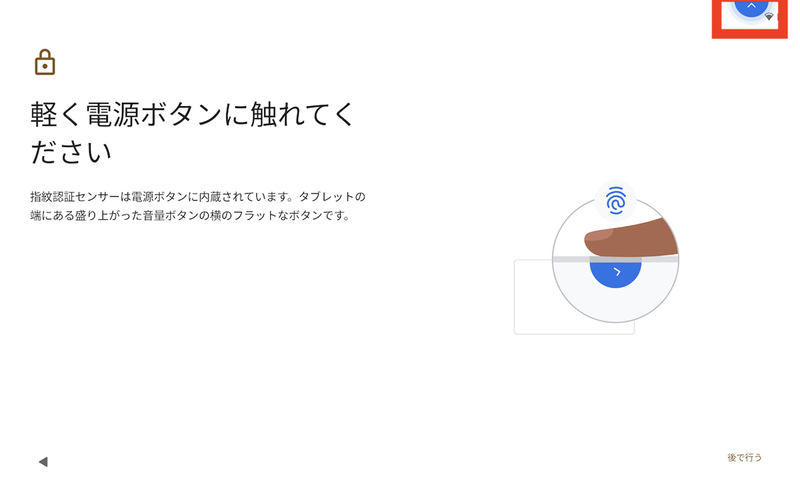
PINまたはパスワードを設定した場合、続けて指紋認証の設定手順に進みます。画面手順に従って指紋を登録しましょう。こちらもスキップが可能です。
Googleアシスタントに関する設定画面が表示されます。まず、Google Pixel Tabletがロックされている状態で使用できる機能を選択し、「同意する」をタップ。
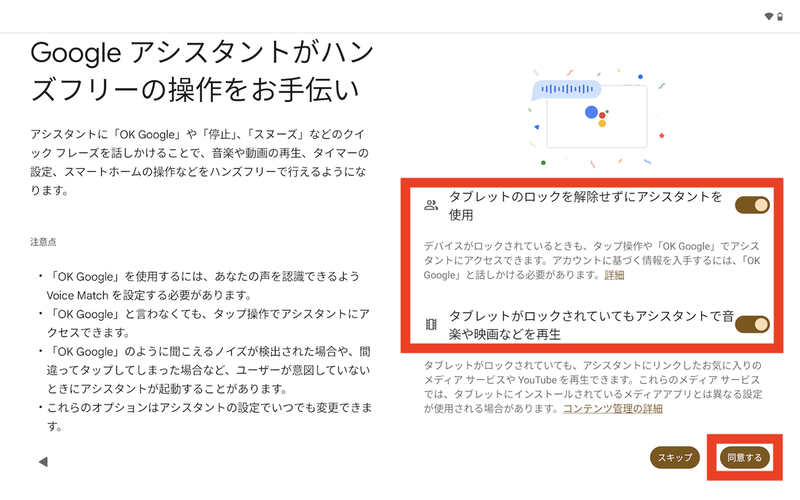
続いて、ユーザーの声の認識について、「同意する」をタップしてから、声を認識させる手順を進めます。
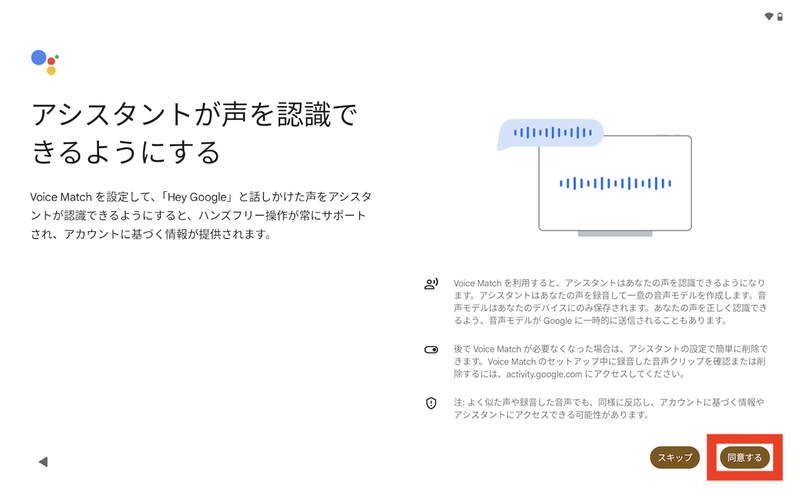
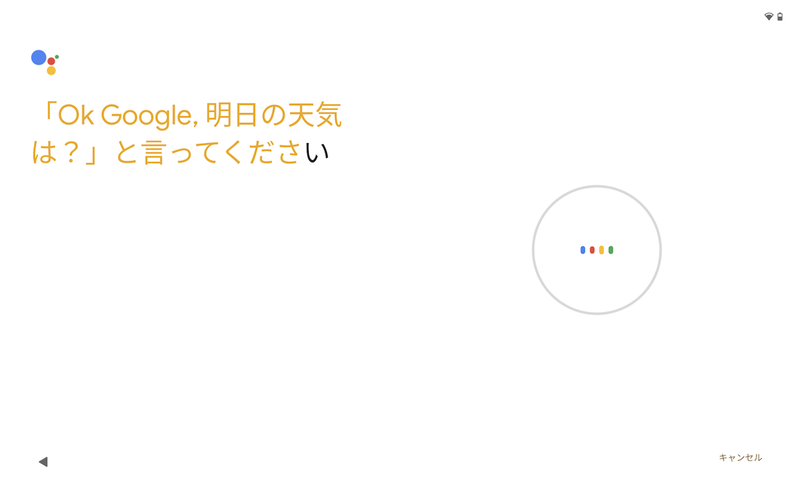
「さらに設定を続けますか?」という画面が表示されます。今回は、「いいえ」を選択。
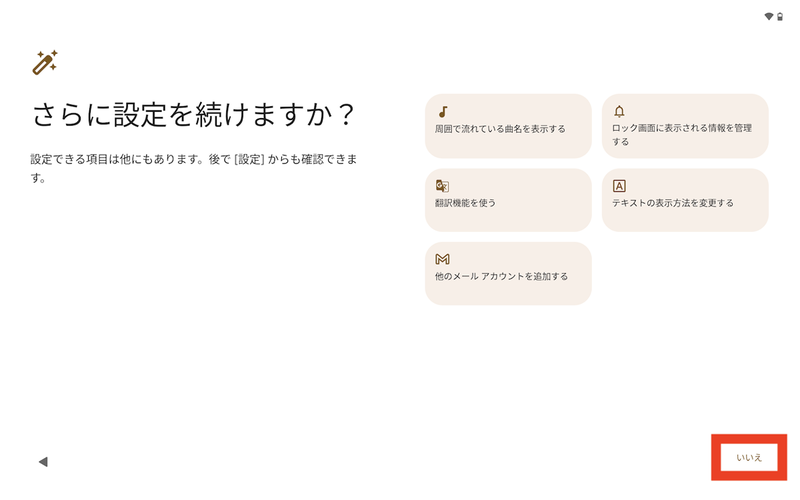
「使い方のヒントをメールで受け取る」という画面で、グーグルのハードウェア製品に関する最新情報をメールで受け取るかどうかを選択できます。受け取る場合は、「登録する」を、必要ない場合は「スキップ」をタップ。
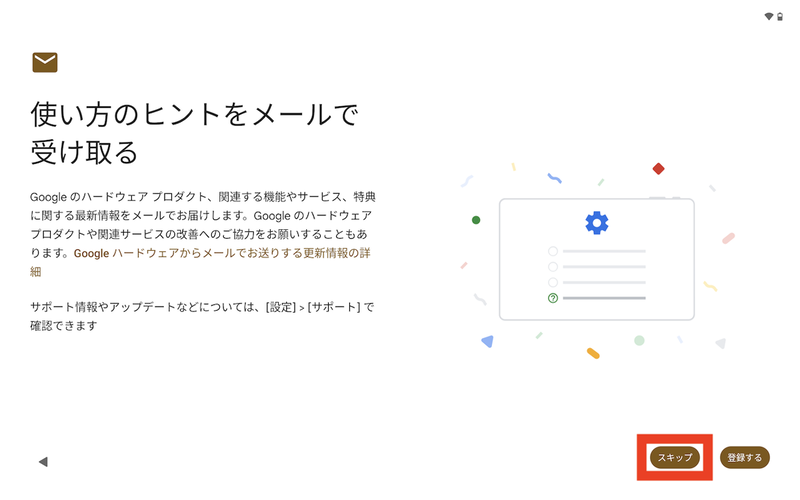
ここで、基本操作である「ナビゲーションジェスチャー」を試せる画面が表示されます。「試してみる」をタップすると、いくつかのジェスチャーを試せます。例えば、下から上にスワイプでホーム画面に戻る。左端から右へスワイプで戻るなどです。なお、ここでチュートリアルをスキップした場合にも、設定アプリ内からの操作で、改めて各操作を試すことはできます。
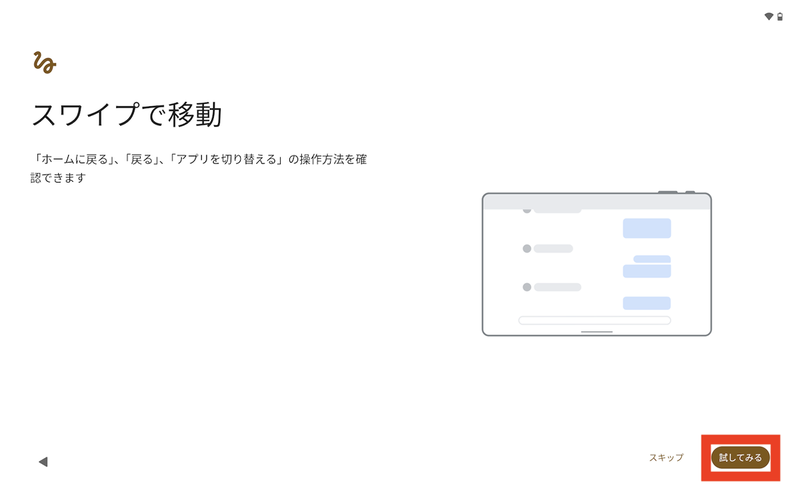
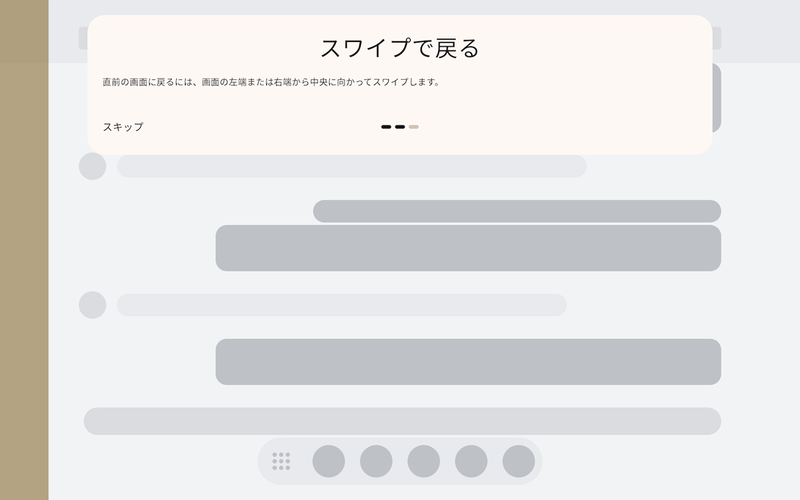
以上で端末自体のセットアップは、おおむね完了です。
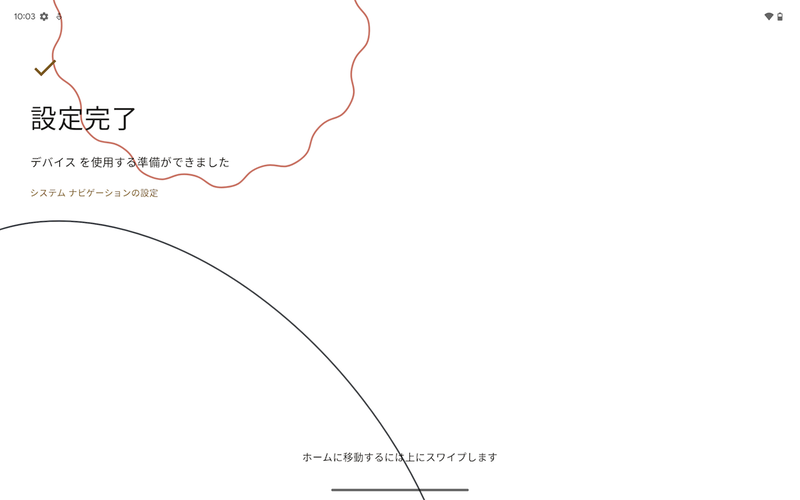

続いて充電スピーカーホルダーにセットして使う 「ハブモード」のセットアップ
続いて、ハブモードに関する設定を進めましょう。充電スピーカーホルダーにセットして初期設定を進めていた場合は、この段階で「ハブモード」の設定を促すメッセージが表示されます。一方、ホルダーに装着せずに手順を進めていた場合は、最初にホルダーに端末をセットしたタイミングで「ハブモード」の設定を促すメッセージが表示されます。
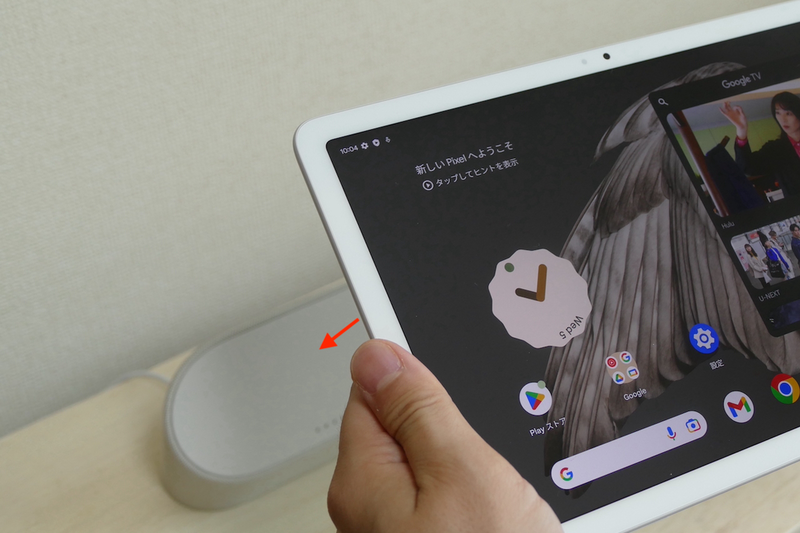
まずはタブレットを、ディスプレーが手前、前面カメラが上になる向きで持ち、ホルダーに近づけていき、マグネットで固定します。
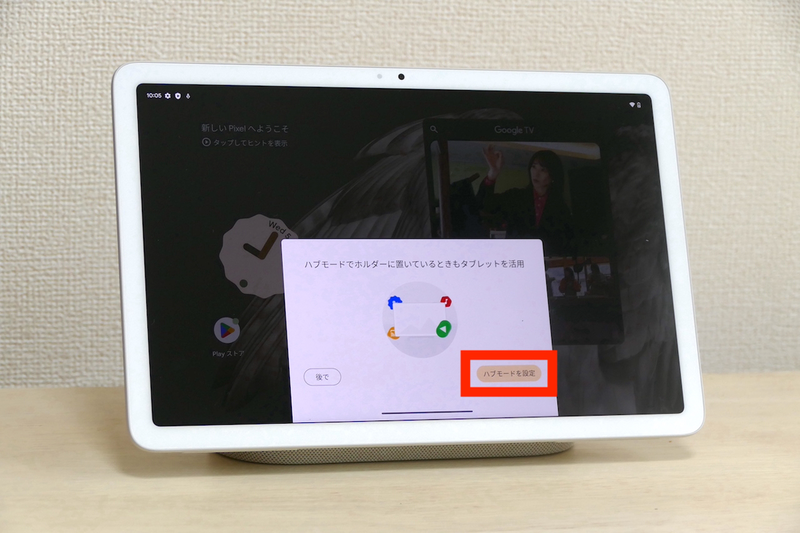
ハブモードの設定画面が表示されたら、「続行」をタップ。PINまたはパスワードなどが求められたら入力しましょう。すると、スクリーンセーバーの選択画面に切り替わります。好みのスクリーンセーバーを選択し、「次へ」をタップします。
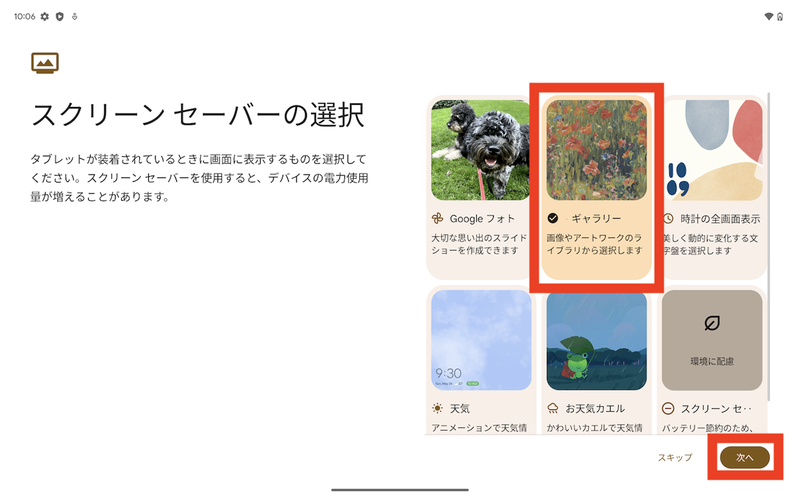
続いて、ハブモードで使用するメインアカウントを選択します。Google Homeアプリでのデバイス・サービスの操作は、ここで指定したアカウントで実施することになります。
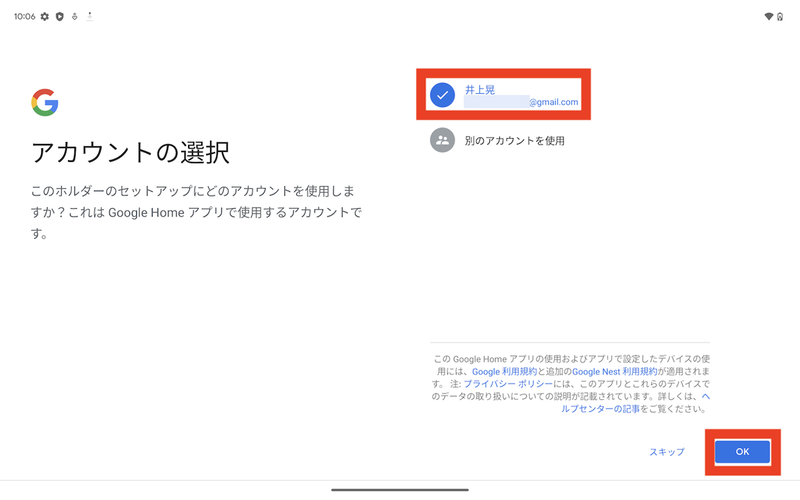
また「家」を設定します。スマートホーム関連機能などを含めたすべての機能を利用するためには、この手順が必要です。表示された「家」を選択し、部屋を選びましょう。もし該当する家が表示されていない場合には、「家を追加」をタップし、表示された手順通りに設定を続けましょう。
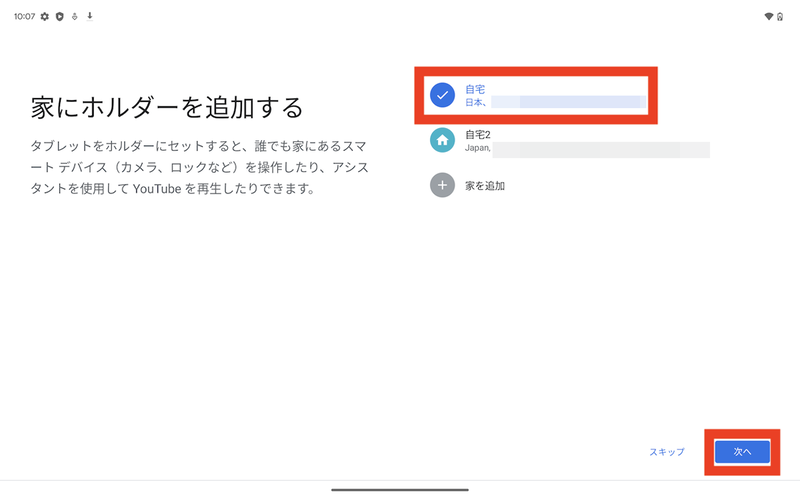
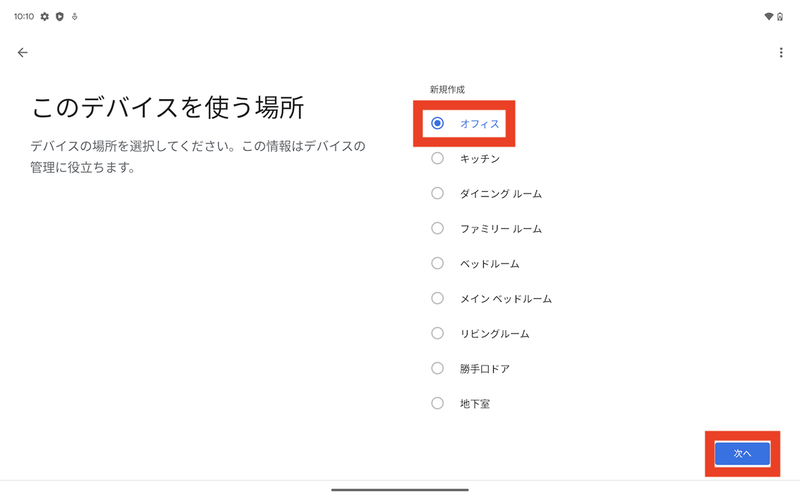
デバイスの統計情報やクラッシュ レポートをグーグルと共有するかどうか尋ねられるので、これを選択。
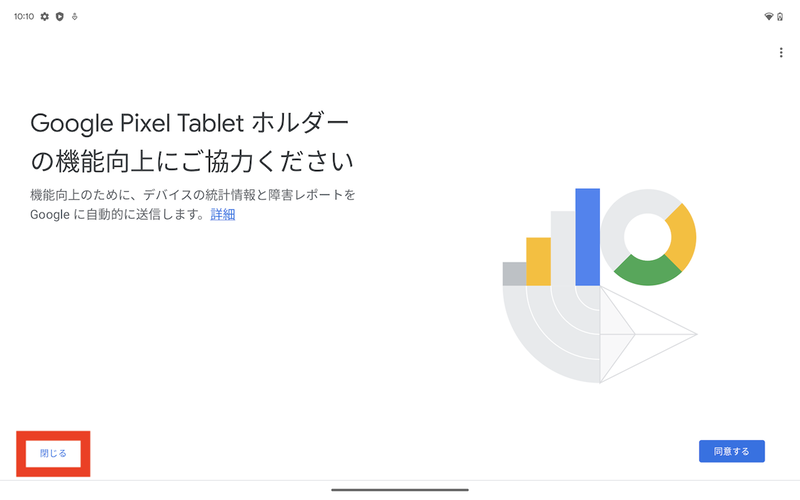
続いて、Googleアシスタントの音声コマンド操作において、デフォルトで使用する音楽サービス・動画サービスを設定します。それぞれサービスを選択し、「次へ」をタップしましょう。
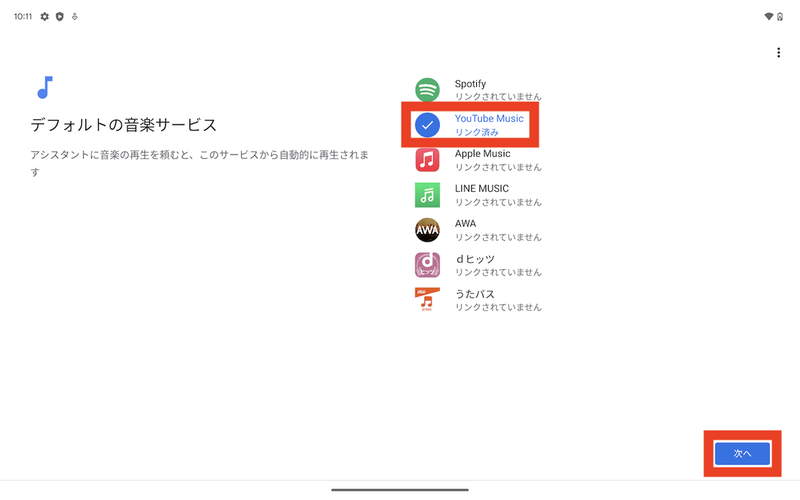
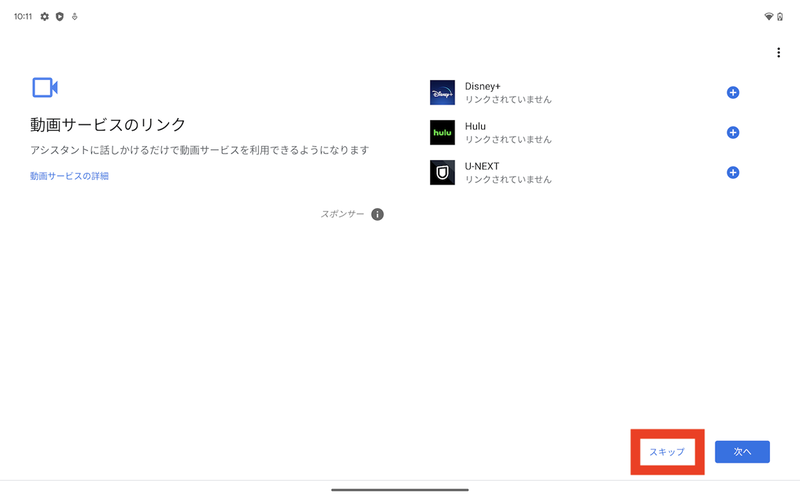
家族がいる場合に、家族やゲストも自由にGoogleアシスタントを操作できるようにするかどうかを選択できます。許可する場合には、「ハブモードで誰でもアシスタントに話しかけることができるようにする」の画面で「同意する」をタップします。
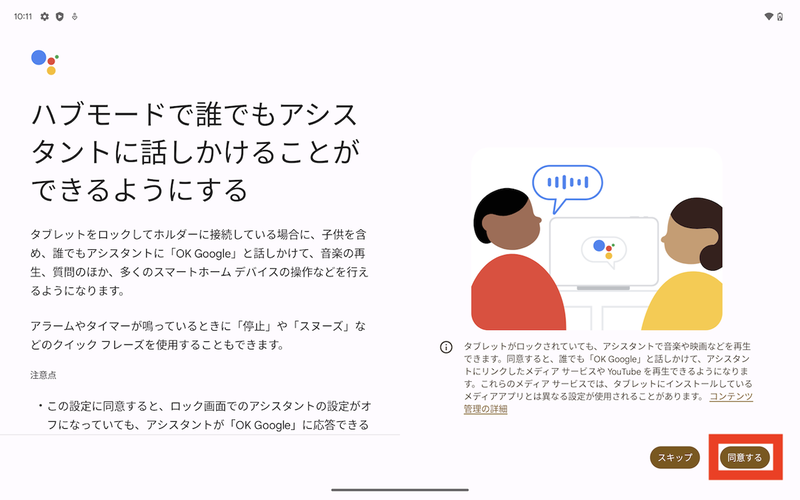
これで、ハブモードの設定も完了です。
セキュリティやプライバシーにも配慮 ロック画面の通知をカスタマイズする
最後に、必要に応じて、ハブモード利用時におけるロック画面の通知表示をカスタマイズしておきましょう。「設定」アプリを起動し、「セキュリティとプライバシー」→「プライバシーの詳細設定」をタップ。「ロック画面上の通知」から設定をカスタマイズできます。
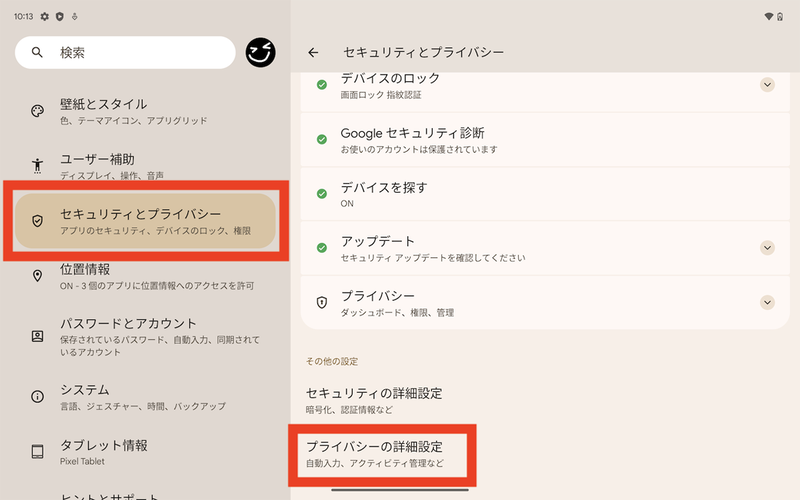
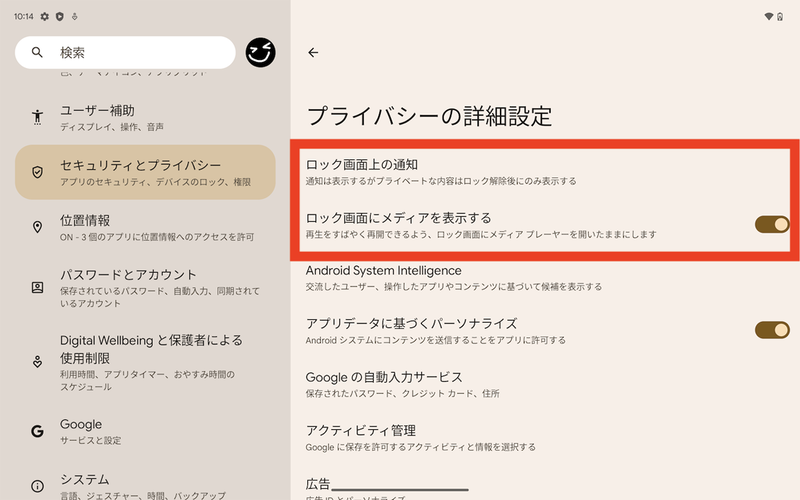
また、同画面で「ロック画面にメディアを表示」をタップすると、ロック画面におけるメディアプレーヤーの表示/非表示を切り替えられます。
以上のように、Google Pixel Tabletの初期設定はそこそこ手順が長いので、時間があるときに設定をすると良いでしょう。ただ、画面指示通りに手順を進めれば、完了するので、Androidデバイスを使ったことがある人ならば、さほど悩むことはなく、セットアップを完了できると思います。
ちなみに、グーグルが公開しているヘルプページにもセットアップのための手順概要は記載されていますが、実際に操作してみると細部が微妙に異なっている箇所がいくつかありましたので、ご留意ください。
※本稿で紹介した手順画面は、2023年7月上旬時点のものです。

筆者紹介――井上 晃 フリーライター。スマートフォンを軸に、最新ガジェットやITサービスについて取材。Webメディアや雑誌に、速報やレビュー、コラムなどを寄稿する。Twitter:@kira_e_noway
この記事に関連するニュース
-
Androidの次世代検索「かこって検索」が便利すぎ コピペできない画像の文字を全コピー→翻訳
東洋経済オンライン / 2024年11月29日 9時50分
-
【レビュー】Galaxy Watch 7はPixel Watchよりも使いやすい?
ASCII.jp / 2024年11月23日 12時0分
-
Pixel 9が実質最大11万円引き! グーグルのブラックフライデーセールは来週木曜21日から
ASCII.jp / 2024年11月14日 18時40分
-
Googleが「Pixel」シリーズのブラックフライデーセール先行情報を公開中
マイナビニュース / 2024年11月14日 18時33分
-
Wear OSでバッテリーが最長90時間/45日間持つ! 有機ELとFSTN液晶のタフネススマートウォッチ「Mobvoi TicWatch Atlas」を試す
ITmedia PC USER / 2024年11月11日 12時5分
ランキング
-
1ITジャーナリスト三上洋氏が解説!急増している迷惑電話、犯罪の手法と対策
ITライフハック / 2024年11月29日 9時0分
-
2NHKのネット受信契約(案)が“ダークパターン”過ぎて見過ごせない件(前編) NHKの見解は?
ITmedia NEWS / 2024年11月28日 19時9分
-
3「ミリ波対応スマホ」の値引き規制緩和で感じた疑問 スマホ購入の決め手にはならず?
ITmedia Mobile / 2024年11月28日 18時13分
-
4どうする? 大学生用パソコンの選び方 「4年通しよりも2年で買い替え」がオススメな理由
ITmedia NEWS / 2024年11月28日 13時26分
-
5えっ、プレステ2のゲーム高すぎ!? ここにきて中古ソフトが高騰している納得のワケ
マグミクス / 2024年11月28日 21時45分
記事ミッション中・・・
記事にリアクションする
![]()
記事ミッション中・・・
記事にリアクションする

エラーが発生しました
ページを再読み込みして
ください