パソコンが速く、軽くなる「Microsoft PC Manager」使い方
ASCII.jp / 2023年7月10日 9時0分
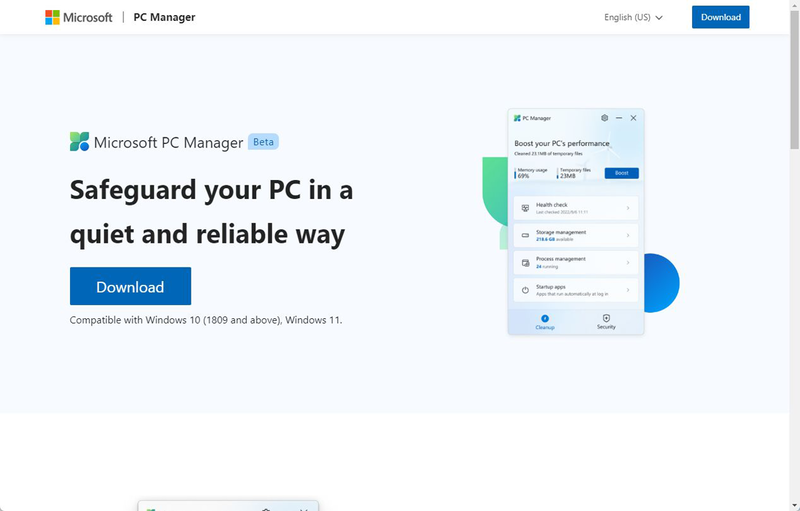
Windowsの最適化ツール 「Microsoft PC Manager」の基本機能を解説
マイクロソフトはWindows 10のバージョン1809以降で利用できるWindowsの最適化ツール「Microsoft PC Manager」(https://pcmanager.microsoft.com/en)を配布している。Beta版となっているが、2022年のリリースから着実にバージョンアップを重ね、現在はバージョン3.2.2.0にまでなっている。機能もいろいろと増えているので、まだ使っていない人はインストールしてみよう。
「Microsoft PC Manager」のホームページを開き、「Download」からインストールファイルをダウンロードする。ファイルを実行したら、「Install」をクリック。完了したら「Launch Now」をクリックしよう。
UIは英語と中国語のみ。中国マイクロソフトが最初に公開したためだ。英語UIとは言え、簡単な機能名がわかれば使えるので問題はないだろう。

「Home」画面の「PC Boost」がこのアプリのメイン機能だ。「Boost」をクリックすると、メモリーを解放してくれる。メモリーの使用量が増えて、Windowsが重くなってきたら、クリックしよう。メモリーと一時ファイルが可能な限り解放される。
「Health Check」では一時ファイルやスタートアッププログラムの取捨選択が可能。「Process」では起動中のアプリを強制終了できる。「Deep cleanup」ではシステム内の不要なファイルをまとめて削除し、Windowsを軽量化できる。メンテナンスしているはずの筆者のPCでも、1.2GBもの不要ファイルがリストアップされていた。
個別の機能はそれぞれ「タスクマネージャー」や「ディスククリーンアップ」などで実行できるが、「Microsoft PC Manager」からまとめてチェック&操作できるのが便利だ。

「Protection」タブでは、Microsoft Defendeでスキャンしたり、Windows Updateを適用したり、ブラウザやPDFアプリの関連付けをマイクロソフトに戻したりできる。
Windowsの挙動が「何か変だ」と感じたときに、手軽にアクセスできる「Microsoft PC Manager」からウィルスチェックできるのがありがたい。

「Storage」ではディスククリーンアップで不要ファイルを削除するほか、巨大ファイルを検索し、削除することで軽量化ができる。ディスク容量が不足したときに、自動的にユーザーコンテンツを自動クリーンアップする「Storage sense」機能は、単に「設定」の該当項目を表示するだけのリンクとなっている。

「Apps」タブでは、起動中のアプリやスタートアップアプリなどを停止したり、無効化したりできる。スタートアップアプリを無効化すれば、Windowsの起動は速くなるものの、周辺機器やアプリの動作に影響を与える可能性があるので、注意しよう。
「Toolbox」タブからはレコーダーやスクリーンショット、計算機などの機能にアクセスできる。任意のURLを登録して、ウェブページを手軽に表示することも可能。

「Show toolbar on the desktop」をオンにするとツールバーが現れ、「Boost」やスクリーンショット、メモ帳、Edgeのクイックリンクといったアイコンが並んでいる。便利機能を手軽に利用できるランチャーなのだが、ウインドー上部に近づけると、自動収納されるのが便利。マウスポインタを乗せるとアイコンが表示される。


また、表示するアイコンも歯車アイコンから自由に取捨選択できる。ただし、一度に表示できるツールアイコンは7つまでとなる。

「Settings」タブでは、メモリーの使用量によって自動的に「Boost」してくれる「Smart boost」やWindowsログイン時の自動起動、最新機能、自動更新などをするかどうかが選べる。
いろいろ便利機能へのアクセスが楽になるランチャーアプリとしても有用なのだが、やはり動作が重いときに、「Boost」機能で手軽にメモリーと一時ファイルをクリアできるのが助かる。メモリーの使用量が増えがち、という人はインストールしてみてはいかがだろうか。
この記事に関連するニュース
-
「Firefox 133」を試す - 新たなトラッキング防止機能のバウンストラッキング保護が追加
マイナビニュース / 2024年11月27日 16時6分
-
Windows 11 2024 Updateの目玉機能「リコール」って何? 実際に試して分かったポイントを解説
ITmedia PC USER / 2024年11月26日 12時5分
-
Windows 11 2024 Updateの開発者向けInsider Previewで「リコール」機能のテスト Snapdragon X搭載Copilot+PCが対象
ITmedia PC USER / 2024年11月25日 14時40分
-
Arm版Windows 11のISOイメージ配布開始 インストールがより手軽に
ASCII.jp / 2024年11月15日 13時20分
-
「Windows 10 22H2」の9月度プレビュー更新プログラムに問題/Chromeの速度低下解決やメモリセーバーなど純正ツール登場
ITmedia PC USER / 2024年11月3日 7時5分
ランキング
-
1ITジャーナリスト三上洋氏が解説!急増している迷惑電話、犯罪の手法と対策
ITライフハック / 2024年11月29日 9時0分
-
2クラファン始動から約12年、“いまだ未完成”なのに…約1,125億円超えの資金をユーザーから集めたゲーム
Game*Spark / 2024年11月29日 11時5分
-
3NHKのネット受信契約(案)が“ダークパターン”過ぎて見過ごせない件(前編) NHKの見解は?
ITmedia NEWS / 2024年11月28日 19時9分
-
4バージョンアップで対処を!ファイル圧縮・解凍ソフト「7-Zip」24.06以前に攻撃者が任意のコードを実行できる脆弱性
Game*Spark / 2024年11月29日 11時15分
-
5巨大エンタメ企業に潜んでいた“死角”――ソニーのKADOKAWA買収は外資牽制の一手になるか
ITmedia NEWS / 2024年11月29日 12時19分
記事ミッション中・・・
記事にリアクションする
![]()
記事ミッション中・・・
記事にリアクションする

エラーが発生しました
ページを再読み込みして
ください










