仕事に使えるChatGPT Excel作業を効率化する
ASCII.jp / 2023年7月21日 9時0分

【大前提】もうちょっと待てばCopilotがやってくる
在庫や売上の管理からデータ分析やCRMまで、Excelに代表される表計算ソフトは業種を問わずあらゆるビジネスの現場で広く使われている。今回はChatGPTを活用してExcelをより便利に利用するワザを紹介する。
と、書いてはみたものの、実はこの3月に発表されたマイクロソフトの次期オフィススイーツ「Microsoft 365 Copilot」では、ChatGPTの開発元であるOpenAIのAI関連技術がExcelを含むアプリケーション全体に統合されることが明らかになっている。
発表されたデモ動画では、決算資料と思われるシートの右側サイドバーに表示されたチャット入力欄に「Analyze this quarter's business results and summarize three key trends(今四半期のビジネス結果を分析し、3つの主要なトレンドをまとめてください)」と自然言語で入力するだけで、AIがシートの内容を分析してトレンドを報告。さらに会話を続けることで、新しいシートにグラフや表を一瞬で生成していく様子を見ることができる。
要するに、近い将来、Excelの中でChatGPTを使えるようになることが決定しているのだ。 とはいえ、Microsoft 365 Copilotはまだアーリーアクセスプログラムの状態で一般公開される時期もまだ決まっていない。
今回は、ChatGPTを使ってExcelを便利に使うテクニックをいくつか紹介する。Microsoft 365 Copilotが完成すれば、おそらくすべてExcel内で完結できるようになるだろうが、あえてChatGPTを使い「少し未来のExcelの姿」を先取りしてみてはどうだろう。
数式や関数の意味を教えてもらう
まずはExcelで見慣れない数式や忘れてしまった関数などがあればChatGPTに質問してみよう。通常のヘルプファイルと違い自然言語で質問できるうえ、使用例なども丁寧に説明してくれるので、下手な参考書などよりもわかりやすい。
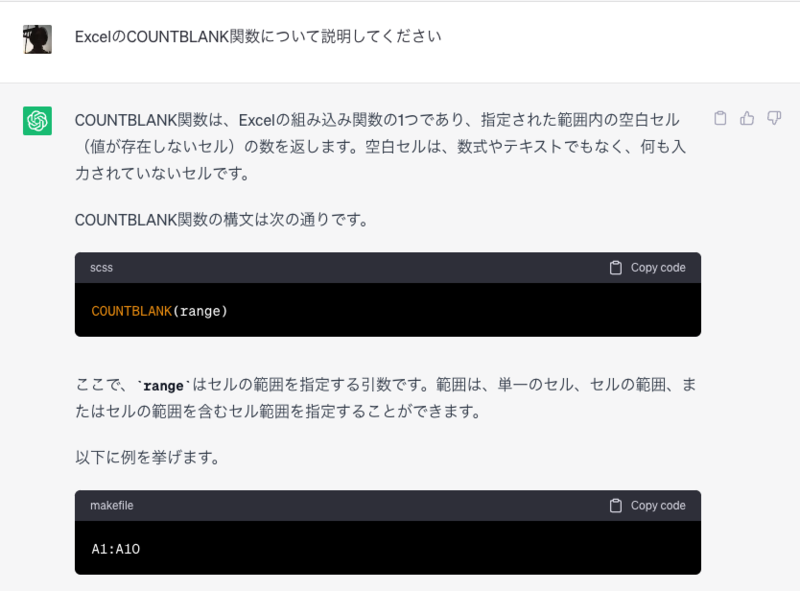
結果はこちら(クリックで拡大表示)。
黒バックになっている部分は数式や関数といった「コード」が表示される。右上の「Copy Code」をクリックすることで簡単にコピーできる。
やりたいことに必要な機能と手順を教えてもらう
いわゆる逆引き辞典のように「やりたいこと」から必要な機能と手順を教えてもらうこともできる。説明がわからなかったら「もっとやさしく教えて」と聞き返したり、期待していたものと違うものが提示されても「ここを改良してほしい」と伝えることで、段階的に正解に持っていくことができる。
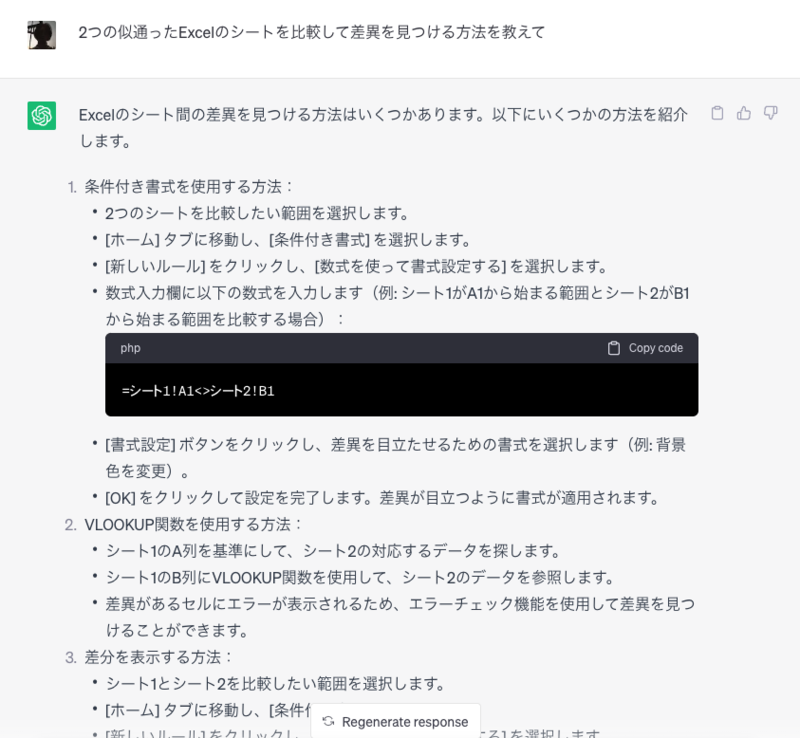
結果はこちら(クリックで拡大表示)。
2つのシートの差分を調べる方法を聞くと、3つの候補を出してくれた。
データ整理の手助けをしてもらう
半角全角が混じったデータを統一したり、姓名や住所を指定のフォーマットに直したりといった地味に手間がかかるデータの整理作業も可能だ。
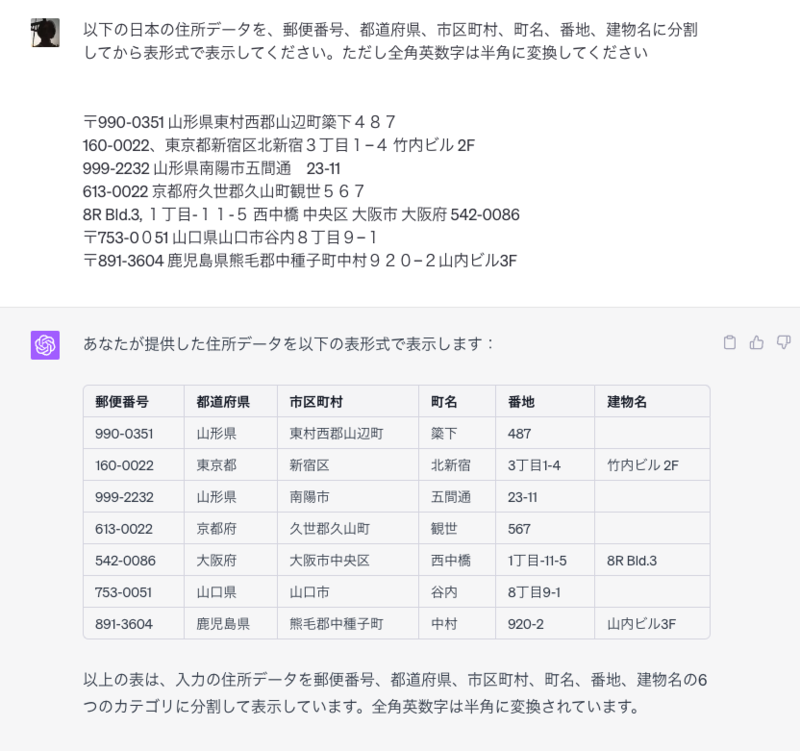
結果はこちら(クリックで拡大表示)。
バラバラな形式が入り混じった住所のデータを郵便番号、都道府県、市区町村、町名、番地、建物名にきちんと分割して表形式で表示してもらった。 無料版のGPT-3.5の場合、全角半角が統一されていなかったり、住所の区切りを間違てしまったりといったこともあるが、その場合は「◯◯は町名ではなく番地です」のように訂正してやれば、同セッション内に限られるが、次から同じまちがいはしなくなる。 また、「ChatGPT Plus」にサブスクライブしてGPT-4を使えばまずまちがうことはない。
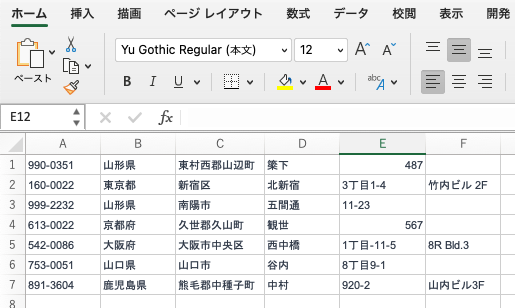
あとは生成されたデータをそのままコピーアンドペーストでExcelに持っていけばよい。
CSVのダミーデータを作成させる
負荷テストなどの目的でCSVのダミーデータが必要になるときがあるが、これもChatGPTの得意技だ。
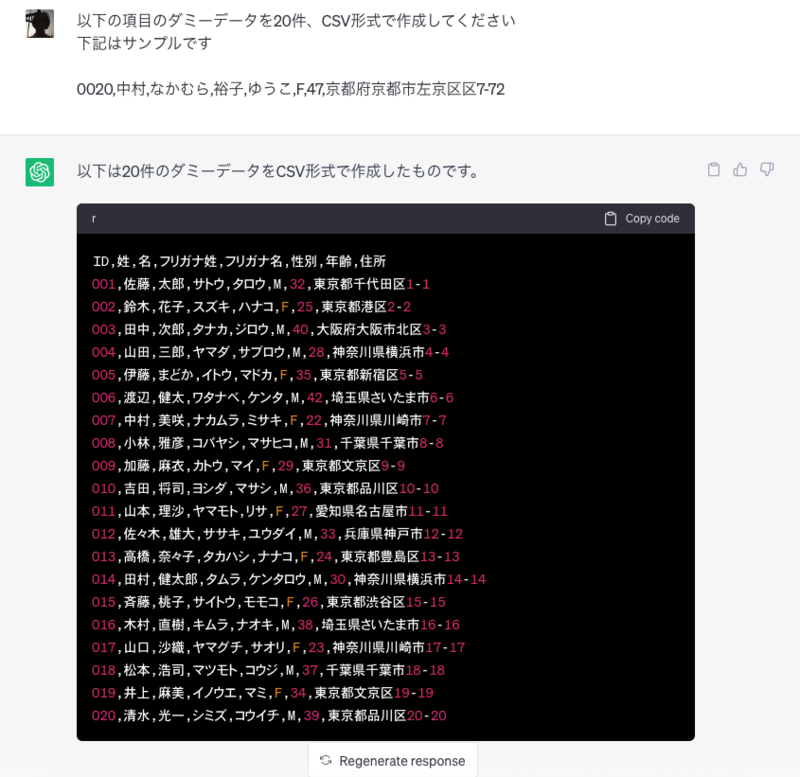
結果はこちら(クリックで拡大表示)。
今回はExcelで処理しやすいようCSV(カンマ区切り)と呼ばれる形式で作成する。このようにサンプルを入力するだけで項目を把握し、適切なダミーデータを作成してくれた。「Copy Code」をクリックしてデータをコピーしよう。
CSVをExcelにインポートする
先程のようにコピー・アンド・ペーストしてもいいのだが、せっかくCSV形式で作成したので「Power Query」というExcel付属のデータ整形ツールを利用することにする。
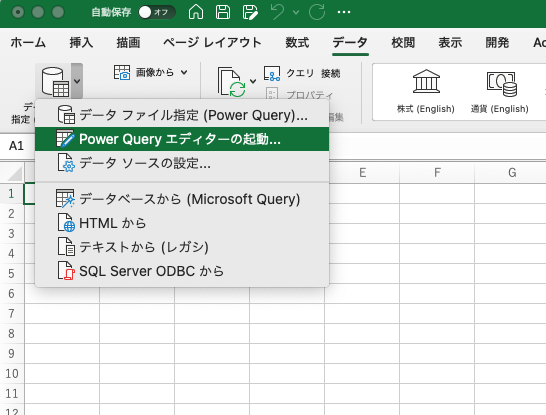
Excelを起動したら「データ」タブをクリックし、「データファイル指定(Power Query)」プルダウンメニューから「Power Queryエディターの起動」を選ぶ。
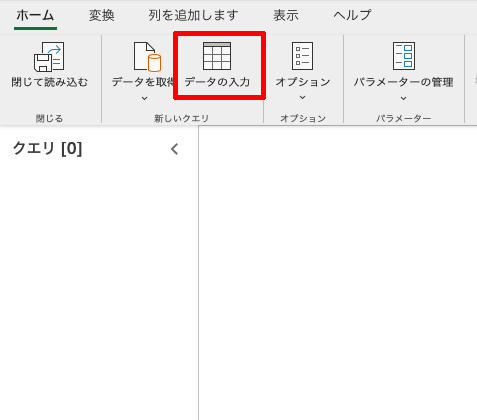
「Power Query」画面が開くので「データの入力」をクリックする。
ちなみにPower QueryについてChatGPTに説明してもらった結果はこちら(クリックで拡大表示)。
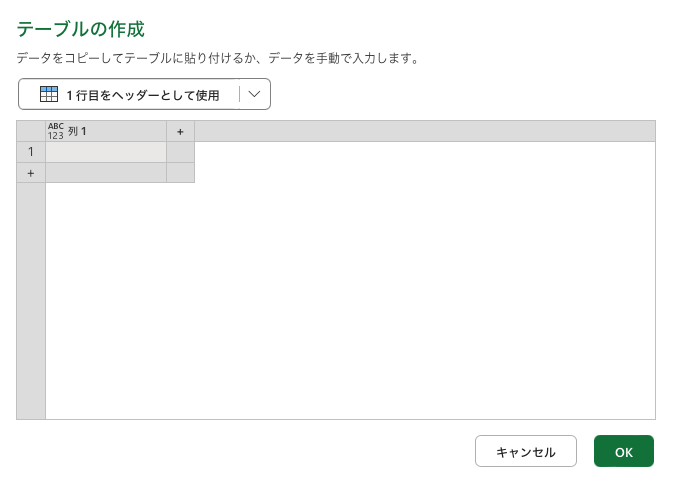
空のテーブルが表示されるので、セルを選択してからペースト。
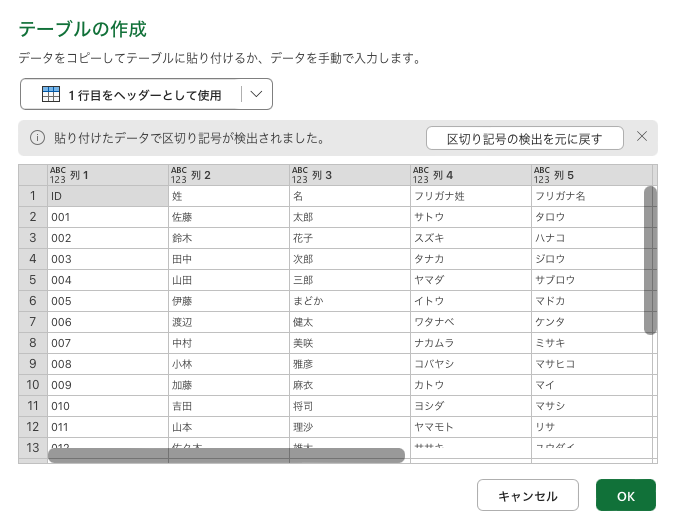
CSVファイルの内容がきれいにペーストされたことを確認して「OK」をクリック。
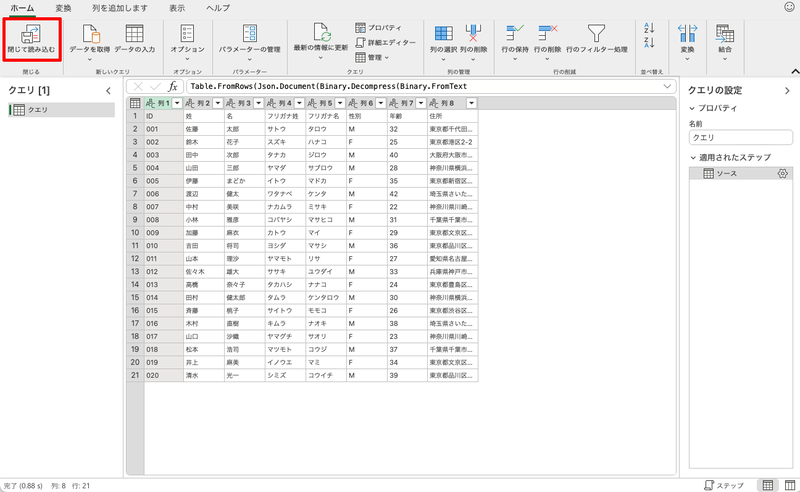
これでPower QueryにCSVのデータを元にしたクエリが作成された。本来はここでデータ変換や結合・転記といったデータ整形作業もできるのだが、ここではそのまま「閉じて読み込む」をクリック。
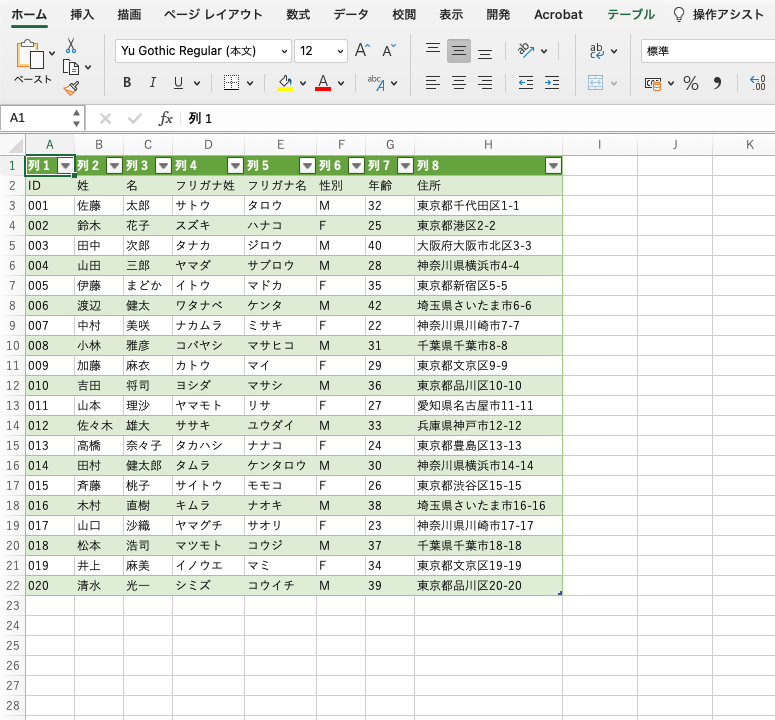
CSVから作成したクエリを元にテーブルが表示された。
今回紹介したテクニックのほとんどは、近い将来ChatGPTでパワーアップした「Microsoft 365 Copilot」に標準機能として搭載されることが予想される。いかがだろうか。「少し未来のExcelの姿」を感じることができただろうか?
田口和裕(たぐちかずひろ)

1969年生まれ。ウェブサイト制作会社から2003年に独立。雑誌、書籍、ウェブサイト等を中心に、ソーシャルメディア、クラウドサービス、スマートフォンなどのコンシューマー向け記事や、企業向けアプリケーションの導入事例といったエンタープライズ系記事など、IT全般を対象に幅広く執筆。2019年にはタイのチェンマイに本格移住。 新刊:7月19日発売「ChatGPT快速仕事術」、予約受付中:https://amzn.to/3r6ASOv
この記事に関連するニュース
-
最新AIのCopilotに対応! 内容を大幅に刷新した「できるWord 2024」「できるExcel 2024」を11月29日(金)に同時発売!
PR TIMES / 2024年11月27日 13時15分
-
kintoneプラグイン・連携サービスはどれがいい? エバンジェリストが選ぶオススメ14製品
マイナビニュース / 2024年11月20日 9時0分
-
次期Microsoft 365 Personal/Familyは値上げ? - 阿久津良和のWindows Weekly Report
マイナビニュース / 2024年11月10日 16時0分
-
Excelをノーコードで自動化しよう! パワークエリの教科書 第26回 「条件列」を使った区分用データの作成
マイナビニュース / 2024年11月5日 11時0分
-
10月のExcel新機能、GROUPBY関数とPIVOTBY関数が利用可能に
マイナビニュース / 2024年11月1日 9時58分
ランキング
-
1イオンカード、不正利用に関するNHK報道を受け声明 「1日も速く調査結果を報告できるようにする」
ITmedia NEWS / 2024年11月29日 16時52分
-
2LINEアルバム、他人の写真が誤表示される不具合で続報 「30日午前には解消予定」 Android版はアップデートを
ITmedia NEWS / 2024年11月29日 18時51分
-
3FRONTIERの「ブラックフライデーセール」スタート、高コスパCore i7搭載機やRyzen 7 9800X3D搭載機に注目
マイナビニュース / 2024年11月29日 17時16分
-
4クレジットカードを少額で不正利用されていない? 巧妙な新手口を解説
ITmedia エンタープライズ / 2024年11月26日 7時15分
-
5“年利実質18%”で話題、ヤマダ積立のページが閲覧できない状態に 今後の方針、同社に聞いた
ITmedia NEWS / 2024年11月29日 19時35分
記事ミッション中・・・
記事にリアクションする
![]()
記事ミッション中・・・
記事にリアクションする

エラーが発生しました
ページを再読み込みして
ください










