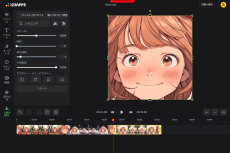画像生成AI「Midjourney」でコスプレ無限ズーム動画を作って遊ぶ方法
ASCII.jp / 2023年7月24日 20時0分

画像生成AI「Midjourney」を使ったAIイラスト制作TIPSをお届けしています本連載、前回、Midjourneyを使って、同一キャラのコスプレ画像を生成する方法をご紹介しましたが、今回は同様の手法で作った画像を使って、無限にコスプレする女の子の動画を作る方法をご紹介したいと思います。
MidjourneyでAIイラストを作るためのTIPSではないので、番外編といったところですが、せっかくつくった画像の応用例として参考にしていただければと思います。
無限ズーム動画は誰でも簡単に作れる
Midjourney v5.2が発表された当初、画像サイズを変えずにアウトペイントするという独特な機能を利用し、一部で流行したのが無限ズーム動画の作成です。ひとつの画像から段階的にズームアウト生成した画像を複数用意し、動画編集ソフト上で1つの画像をズームインして行き、次の画像と同倍率になったところで次の画像に切り替えて再びズームインし、また次の画像と同比率になったら次の画像をズームインと繰り返すことで、無限にズームインする、あるいはそれを逆再生して無限にズームアウトする動画を作成することができます。
この無限ズーム動画の作成TIPSは、制作工程を見せる動画はいくつかありますが、意外と記事として解説されたものは少ないため、今回はその具体的な手順を紹介したいと思います。
まずは、本連載の第12回で紹介した手法で、1人のキャラを複数コスプレさせた画像を生成します。具体的な生成方法は、第12回の記事を参照してください。
●画像生成AI「Midjourney」で同じキャラをコスプレさせて遊ぶ方法
画像生成する際の注意点として、今回の画像生成では、土台となるクローズアップ画像をアップスケールし、コスプレ画像を作るプロンプトを指定する際に、必ず「--ar 1:1」パラメータを付けてください。これは、クローズアップ画像から画像比率を変更しないためです。
とりあえず、サンプルとして以下の画像を例に解説します。




複数の画像からズーム動画をつくれるサービス「verzoom」
無限ズーム動画があまり流行らなかった理由のひとつに、ズーム動画を編集する行為そのものが微妙に面倒くさいということもあったと思います。しかし、最近、これを簡単に編集・作成するためのウェブサービスが発表され、手軽に制作できるようになりました。それが「verzoom」です。
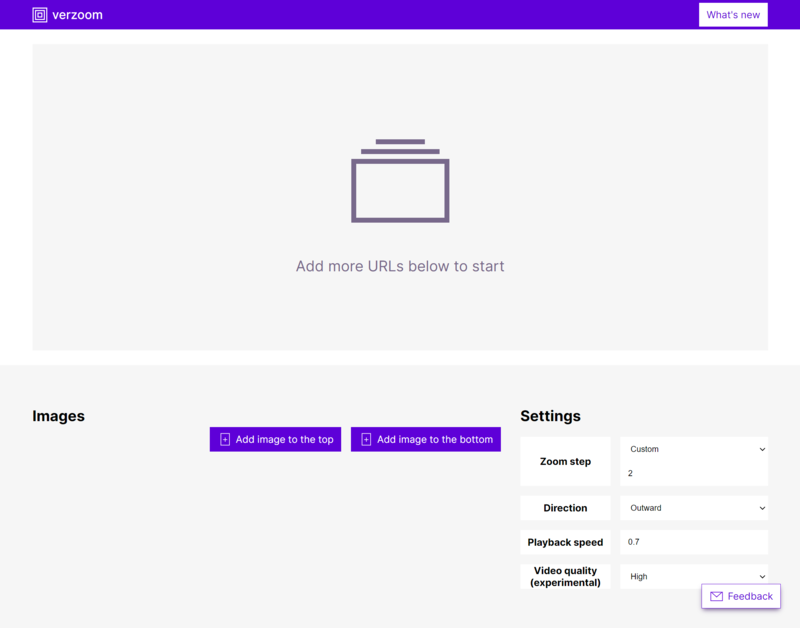
●「verzoom」
このサービスは、ほぼ、Midjourneyで生成したズームアウト画像をつなげて動画化するためだけのものですが、それだけにシンプルで使いやすく、無限ズーム動画を作ってみたいと思っている人にはとても便利なものになっています。
まず始めに、Midjourney(あるいはにじジャーニー)上で生成し、アップスケールした元画像AのリンクURLをコピーします。
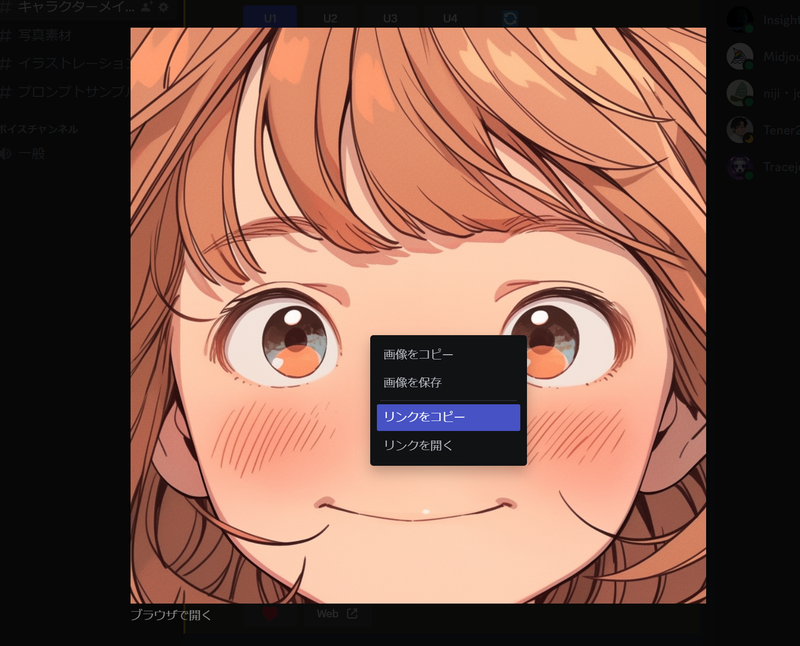
続いて、verzoomの「Images」にある(Furthest)の「Insert the URL of an image」の欄にペースト。
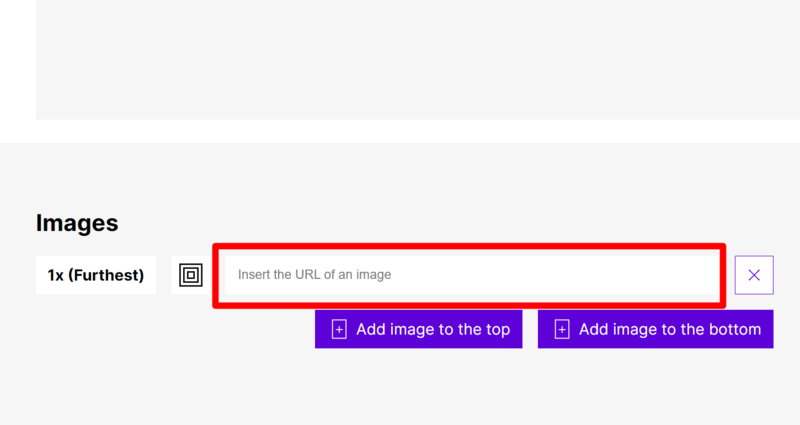
すると、1枚目の画像が表示されますので、続いて「Add image to the top」ボタンを押して、URL入力欄を追加します。「Furthest」は最遠景という意味ですが、トップに次々と最遠景の画像を追加していき、最初の1枚目は「Nearest」(最近景)の画像という位置づけになります。

同じように、画像Aをズームアウトして生成した画像Bのアップスケール画像のリンクURLを入力。
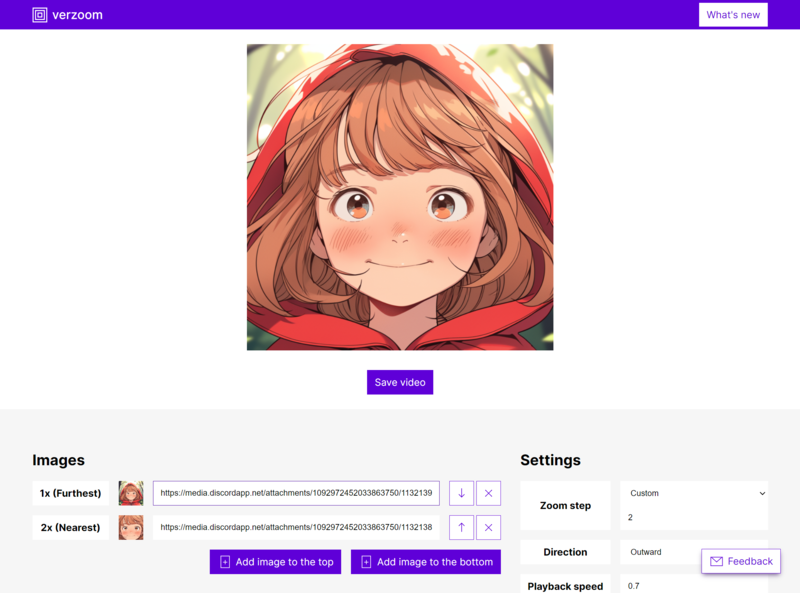
同様の作業を繰り返して、4枚の画像をセットします。
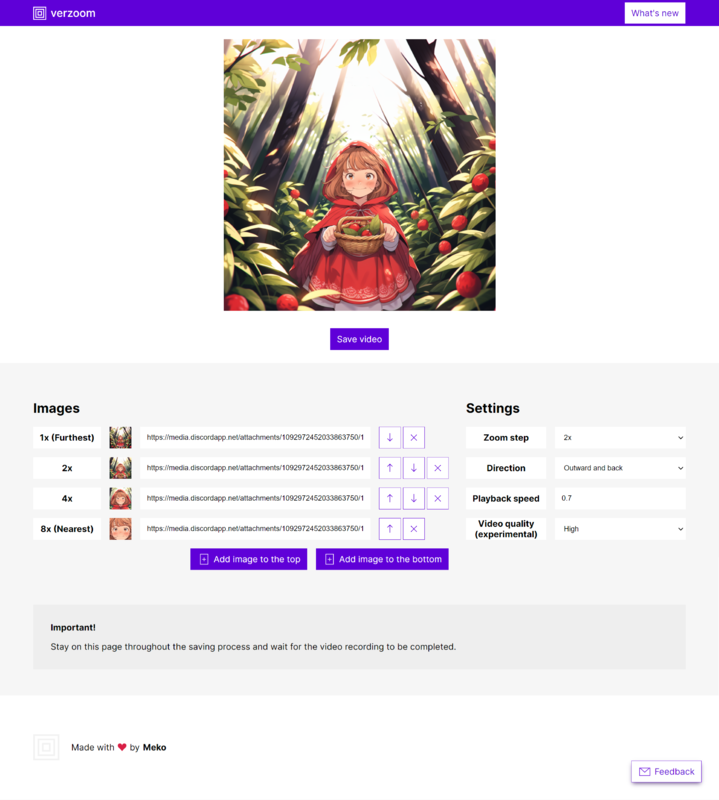
画像のセット作業はこれで完了です。続いて、各設定ボタンの役割を見ていきましょう。
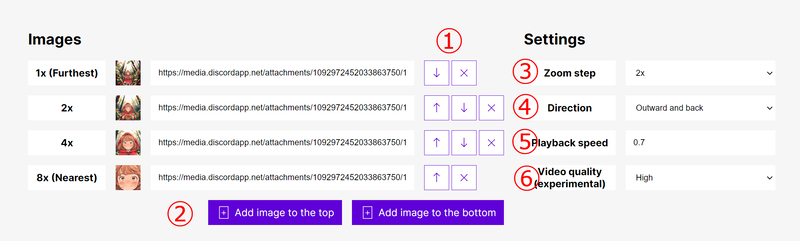
① セット画像の順番修正・削除ボタン 上下の矢印キーで順番を入れ替え、×ボタンで削除できる。
② 画像追加ボタン 「Add to top」で遠景画像用URL欄の追加、「Add to bottom」で近景画像用URL欄の追加ができる。
③ Zoom step 次の画像へつなぐまでのズーム倍率設定。Midjourney側で2倍のズームアウト画像を作ったら、ここの設定も「2x」に設定する。ただし、Midjourneyの1.5倍ズームアウトは、実際には1.33倍とのことなので、そちらのズームアウトを利用した画像を使用する場合には、「Custom」で「1.33」を入力しよう。
④ Direction ズームの動きを指定する。「Inward」はズームイン(遠景から近景)「Outward」はズームアウト(近景から遠景)、「Inward and back」は遠景から近景にズームインし、最近景の画像まで行ったら、逆再生してズームアウトする。「Outward and back」は遠景にズームアウトし、最遠景から逆再生する。
⑤ Playback speed 動画の再生スピードの倍率を指定する。「1」を基準として「2」で倍速、数値が大きくなるほど速くなり、再生スピードを落とすには小数点以下の数値を入力。「0.1」が最も遅く再生される。
⑥ Video quality(experimental) テスト的に設けられている作成される動画のクォリティ設定。「Low」「Medium」「High」「Very high」の4段階ある。デフォルト設定は「High」。
ここでは、4枚の画像を使い、Zoom stepを「x2」、Directionを「Outward and back」に、Playback speedは「0.7」、Video qualityは「High」で設定しました。
上部に表示されるプレビューが思い通りに再生できていたら、その下にある「Save video」ボタンを押してデータをダウンロードします。
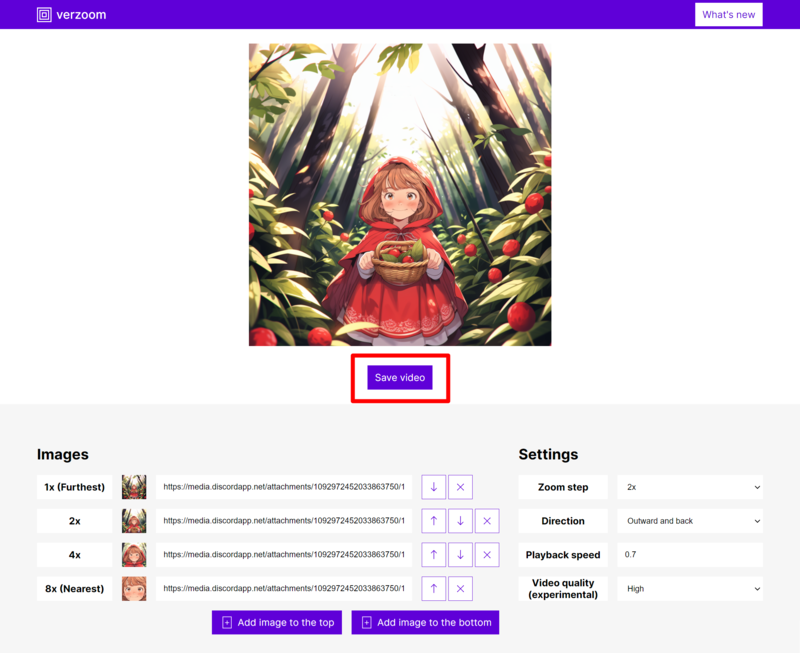
Midjourneyのズームアウト画像から動画を作成する方法は以上ですが、今回最終的に制作する動画では、同じ元画像Aから別のコスプレにズームアウトして元の画像に戻る動画クリップを数パターン作って、それらをつなぎ合わせて1本の動画に連結します。というわけで、同じ手順で別のコスプレ動画も作成しておきます。
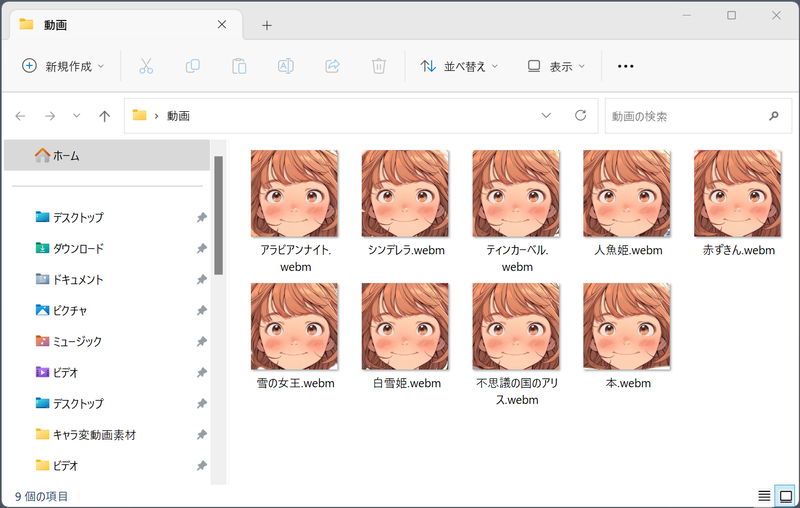
webM形式の動画をmp4形式に変換する「XMedia Recode 64bit」
「verzoom」で作成される動画は、webM形式でダウンロードされます。webM形式はgoogleがウェブストリーミングのための形式として開発したファイル形式ですが、対応しているツールもあまり多くなく、動画編集にはあまり向いていません。そこで、webM形式からもっと一般的に利用されているmp4形式へ変換しておきましょう。
各種ウェブサービスや使い慣れたツールを使うなど変換方法は特に問いませんが、ここではフリーソフトの「XMedia Recode」を使った変換方法をご紹介しておきます。
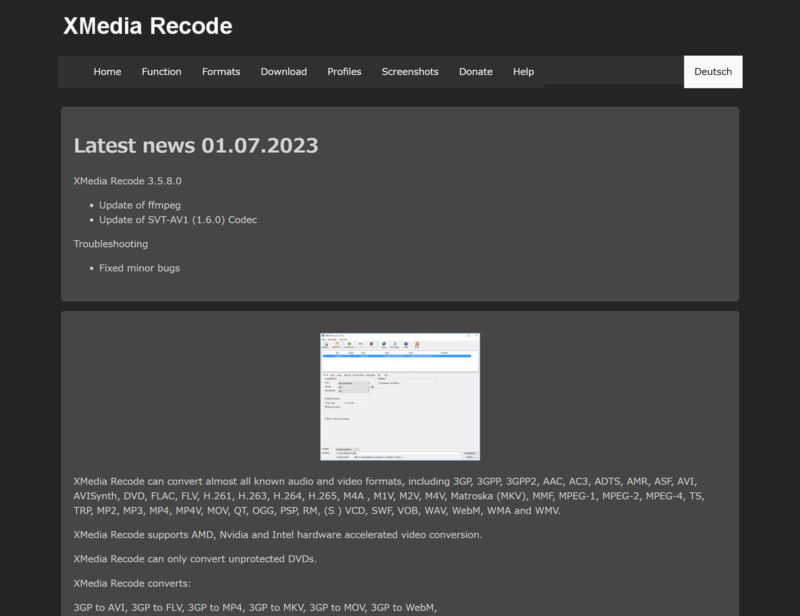
■XMedia Recode
ここは本筋ではないので、変換方法だけサラッと。
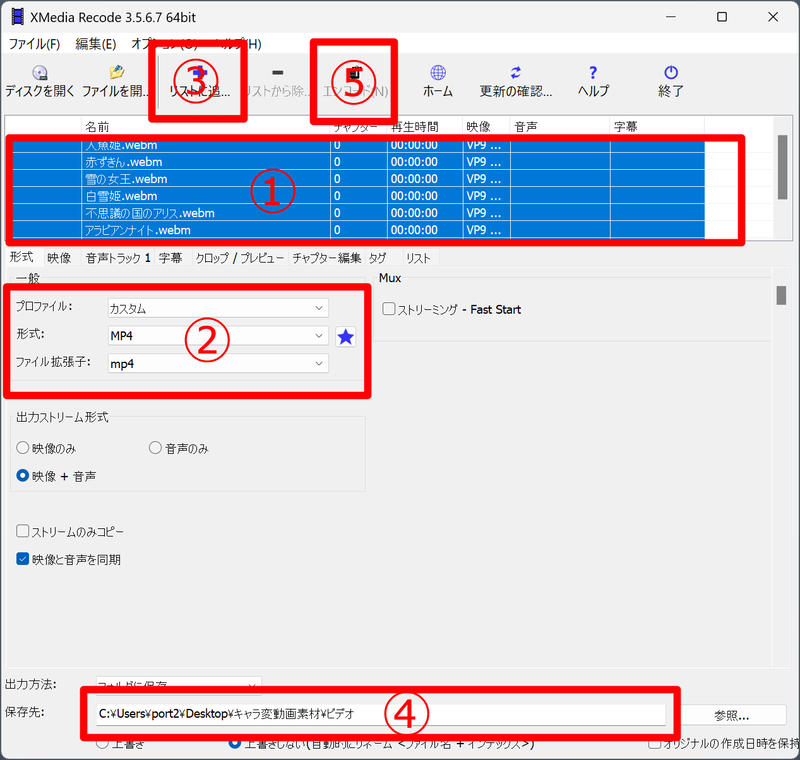
変換したいファイルをまとめてドラッグ&ドロップ。 ①のリストに表示されたファイルをすべて選択。 ②で変換したいファイル形式を選択。 ③の「リストを追加」ボタンでキューに入れる。 ④で変換後のファイルの保存先を指定。 ⑤の「エンコード」ボタンで変換開始。

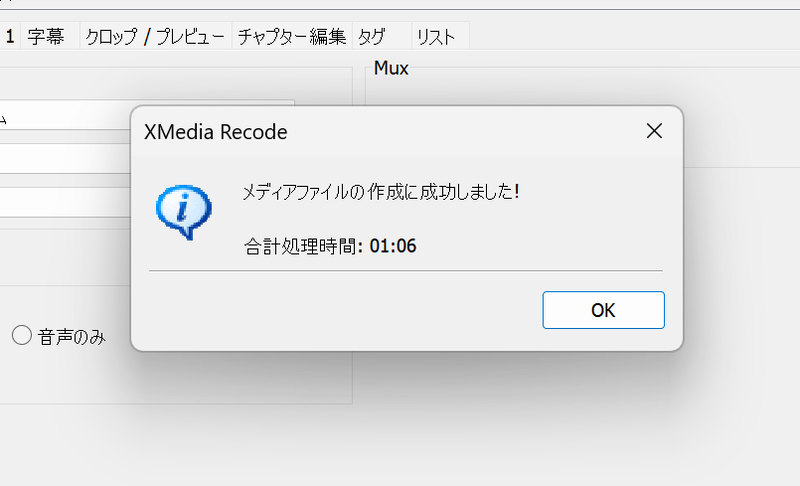
超シンプルな無料動画編集ウェブサービス「123APPS オンライン動画編集者」
さて、お次は動画編集です。これもお手持ちの動画編集ソフトを使っていただいてOKですが、そんなものはない! そして手軽に済ませたい! という人向けに、こちらのウェブサービスをご紹介しておきます。
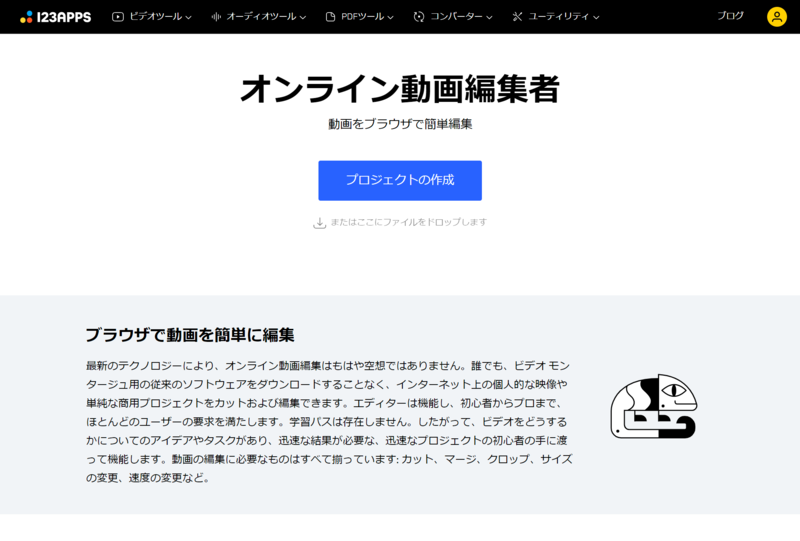
「123APPS」は、動画関係の様々な編集を提供しているウェブサービスですが、その中の「動画編集者」(英語版では「Video Editor」)というメニューで、複数の動画をつなげて1本の動画にすることができます。
今回制作する動画は、すべてのクリップが人物のクローズアップで始まり、ズームアウトした後、再びズームインして元のクローズアップで終わる、という体裁になっていますので、これを続けて再生することで、同じキャラクターが次々違うコスプレを披露しているように見えるという内容になっています。
■オンライン動画編集者
メイン画面で「プロジェクトの作成」をクリックし、メイン画面を開いたら、センターにある「新しいビデオ」をクリックし、プロジェクトの名前を決めます。ここで付けた名前が、最終的に出力される動画ファイルの名前になります。
次に、画面中央に表示されている「新規プロジェクトのキャンバスサイズを選択する」から動画のアスペクト比を選択。ここは「自動」を選ぶか、元の画像を1:1で作っている場合には、「1:1」を選択しましょう。
続いて、先ほど作ったmp4形式のファイルをドラッグ&ドロップ。すると、中央にプレビュー、画面下部にタイムラインが表示されます。
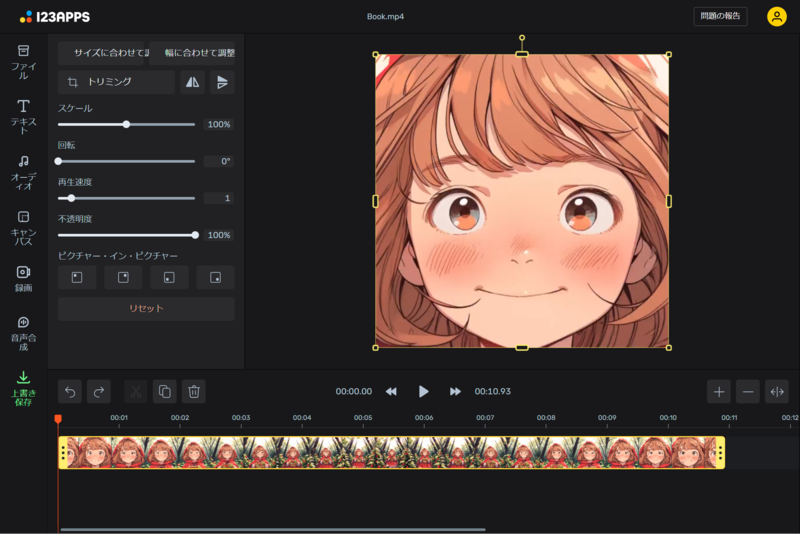
続けて2番目のファイルをドラッグ&ドロップで追加すると、先ほどのタイムラインの続きに、新たな動画が追加されます。
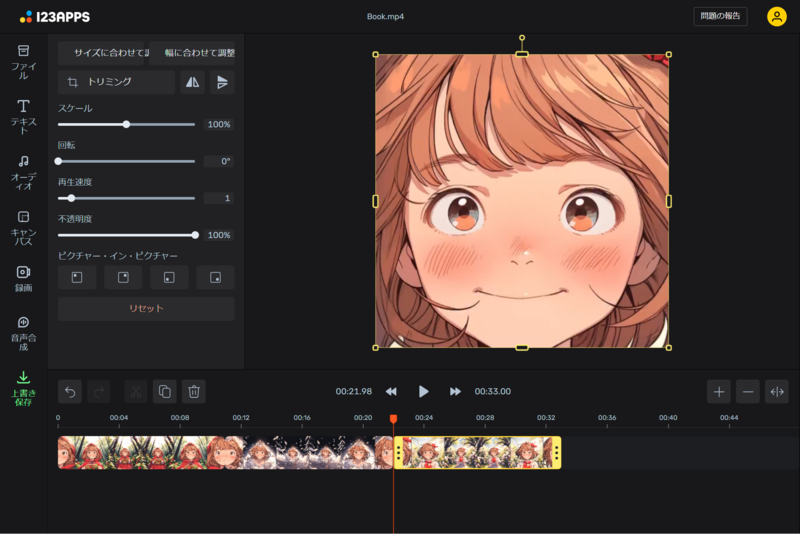
同じ要領で、すべての動画を順番にドラッグ&ドロップで追加していきます。
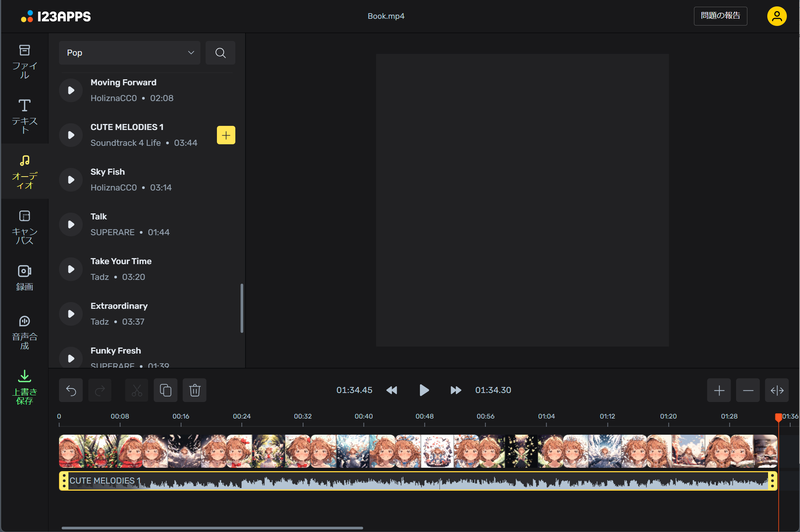
途中で追加されたファイルのタイムラインが見えなくなってしまいますが、タイムラインのひとつ上の段の右側にある「ー」ボタンをクリックすることで、タイムラインに表示される単位時間をぎゅっと縮めることができます。逆に、もっと細かく見たいという場合には、「+」ボタンをクリックすればOKです。
今回作成した動画では、音楽を入れていませんが、左メニューにある「オーディオ」から好みの楽曲を「+」ボタンで選択すると、オーディオ用のタイムラインが追加されます。
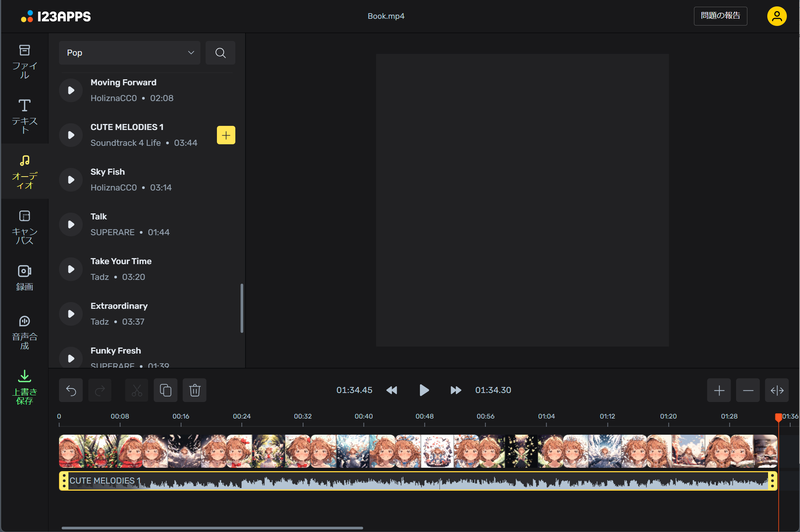
ただし、このサービスではオーディオのフェードイン・アウトや動画のトランジションといった演出は行えないので、映像の尺と楽曲の尺が合っていない場合には、映像終わりでブツっと切れることになるのでご注意を。
中央のプレビュー画面で再生イメージを確認し、すべての作業が終わったら、左メニューの一番下にある「上書き保存」ボタンを押して保存します。
保存できる品質は3種あり、最大480pの「低」、最大720pの「中」の2つは無料で利用でき、最大1080pの「高」は有料プランでのみ利用できます。個人の趣味としてウェブやSNSでの共有だけなら、720pの動画で十分だと思います。
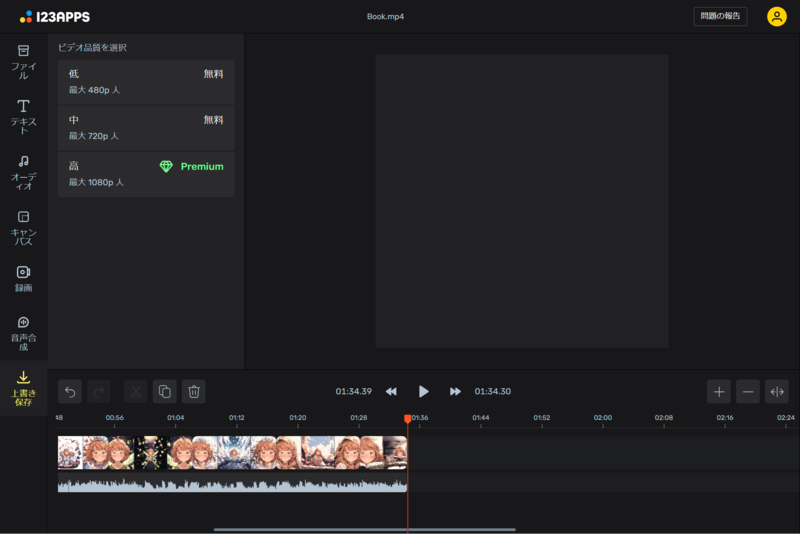
このサービスで制作した動画には透かしも入らず、仕上がりはきれいに再生できますが、1日に利用できるファイル数が決まっています。制限を過ぎてファイルを保存しようとするとプレミアムへのアップグレードをうながされて保存ができません。
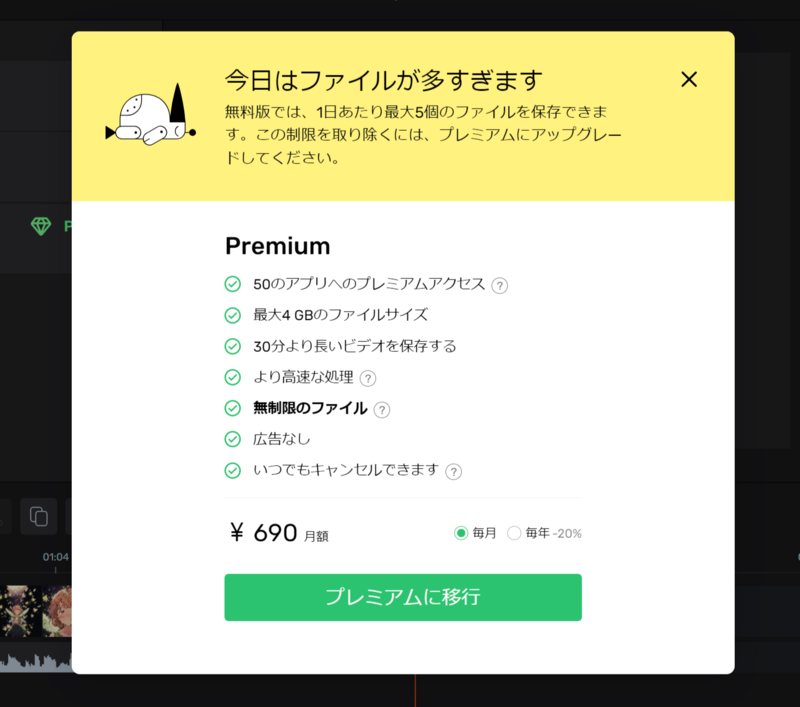
また、「無料版は最大5個のファイルまで」と書かれていますが、筆者は1本のファイルを保存しただけでも、2回目からこのメッセージが表示されるようになったので、どのタイミングでカウントされているのかよく分からないところがあります。どちらにしろ、このメッセージが表示されたら、解除されるまでには、メッセージが表示されてから24時間経過しなければならないので注意してください。
というわけで完成したのが記事冒頭で紹介した動画です。最終的に、アスキーロゴとAIを利用している注意書きを加えた以外はすべてこの工程で作成しています。
延々とズームしていく無限ズーム動画とは違いますが、元に戻ったところから再び別の景色に移行することで、無限につなげることができる動画の作り方です。みなさんもぜひ、試してみてください!
この記事に関連するニュース
-
文書データの面倒なハンドリング作業を自動化 PCアプリケーション「PC Connect Monitor Advance」を販売開始
Digital PR Platform / 2024年11月29日 15時0分
-
【住宅内覧用3Dウォークスルーをかんたん作成&シェア!】Spacely(スペースリー)がCADソフトのデータ取り込み機能リリース
PR TIMES / 2024年11月25日 10時15分
-
Mistral、チャットAI「Le Chat」に画像生成やPDF分析、Web検索などの新機能追加
ITmedia NEWS / 2024年11月19日 10時49分
-
「AI時代の情報整理革命」AIマインドマップ要約ツールMapify
PR TIMES / 2024年11月12日 18時15分
-
3D Systems社が「Geomagic Wrap」最新バージョン2024.3.0をリリース:より直感的かつ精密な3Dスキャンデータの変換が可能に
PR TIMES / 2024年11月2日 13時15分
ランキング
-
1【セール価格記載】今買うべきお得な「PC用メモリー」はこれだ!
ASCII.jp / 2024年11月30日 7時0分
-
2イオンカード、不正利用に関するNHK報道を受け声明 「1日も速く調査結果を報告できるようにする」
ITmedia NEWS / 2024年11月29日 16時52分
-
3NHKのネット受信契約(案)が“ダークパターン”過ぎて見過ごせない件(前編) NHKの見解は?
ITmedia NEWS / 2024年11月28日 19時9分
-
4LINEアルバム、他人の写真が誤表示される不具合で続報 「30日午前には解消予定」 Android版はアップデートを
ITmedia NEWS / 2024年11月29日 18時51分
-
5ローン・クレカ審査可否の背景が分かる 信用スコア開示サービスがきょうスタート
ITmedia NEWS / 2024年11月28日 13時59分
記事ミッション中・・・
記事にリアクションする
![]()
記事ミッション中・・・
記事にリアクションする

エラーが発生しました
ページを再読み込みして
ください