写真とは違う! iPhoneで動画を撮るときに知っておきたい基本テクニック
ASCII.jp / 2023年9月28日 9時0分

動画の撮影は、写真(静止画)とは勝手が違うところも多い。そのため、撮影時の基本をしっかりと押さえておきたいものだ。
例えば、AF(オートフォーカス)。写真を撮るときには非常に役立つ機能だが、動画を撮る場合は、逆に機能が邪魔をしてしまうことがあるので、使い方には注意が必要だ。また、iPhoneにはいくつかの撮影モードがあるが、それらをどんな目的で使えばいいのかも知っておきたい。
今回は、撮影を始める前に必ずやっておくべきことのほか、iPhoneの動画モード、カメラの構え方など、撮影の基本について解説していこう。
撮影する前に必ずやっておきたいiPhoneカメラの準備
撮影を始める前には、撮影中のトラブルを避けるためにも細かな準備をしておきたい。どれも簡単なことばかりなのだが、やっておかないとけっこう困ったりするので、きちんと確認しよう。
●カメラのレンズを掃除する
iPhoneのカメラ用レンズはむき出しになっているので、普段使いの中で指紋やホコリ、油分などが付着していることが多い。汚れたレンズで撮影をすると、映像がぼやけたり、光の反射で奇妙な光の筋が入ったりすることがある。
クリアで鮮明な映像を撮影するためにも、撮影前には専用のレンズクリーナーやマイクロファイバーの布などを使用して、レンズを優しく掃除するようにしたい。

●撮影時は「機内モード」に設定しておく
動画撮影中に着信音や通知音が鳴ると、その音が映像に記録されてしまい、せっかくの撮影が台無しになってしまうことがある。これを防ぐためには、撮影中はiPhoneを「機内モード」に切り替えておくといい。機内モードにすることで通信機能がオフになり、通知や着信をブロックできる。
なお、ジンバルなど、Bluetoothで接続する機器を使う場合は、Bluetoothをオンにするのを忘れないようにしよう。
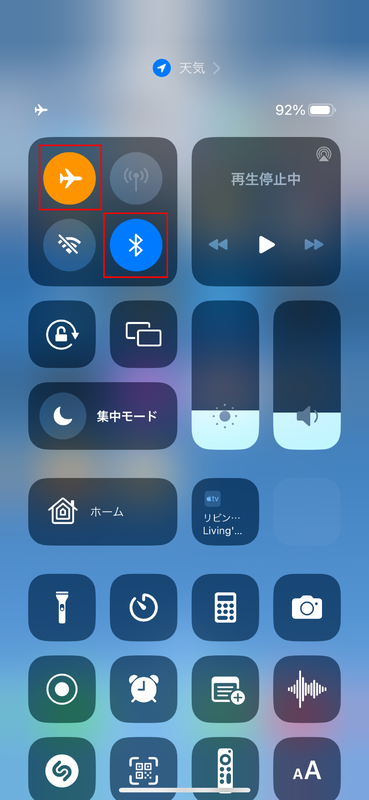
いろいろあるiPhoneのビデオ撮影モードを使い分けよう
iPhoneの標準カメラアプリで動画を撮影する方法は、非常に簡単。カメラアプリを開き、モードで「ビデオ」を選択して赤い撮影ボタンをタップすればいい。撮影を終えたい場合は、再度撮影ボタンをタップする。

また、iPhoneのカメラアプリでは、ビデオ撮影にいくつかのモードが用意されている。以下、紹介していくので、撮影するシーンに応じて使い分けよう。
【スロー】 「スロー」を選べば、スローモーションでの撮影が行える。このモードでは1秒間に撮影するフレーム数が多くなるので、あとから編集アプリでスローにするよりもスムーズなスローモーションにできる。そのため、スポーツなど、動きの速いものをスローで表現したい場合に効果的だ。
ただし、スローモーション撮影の解像度は1080p HDとなってしまうので、普段4Kで撮影している人は注意が必要。4K画質にこだわるなら、スローモーションは使わずに、普通に撮影したものを編集アプリを使ってスローにしたほうがいいだろう。
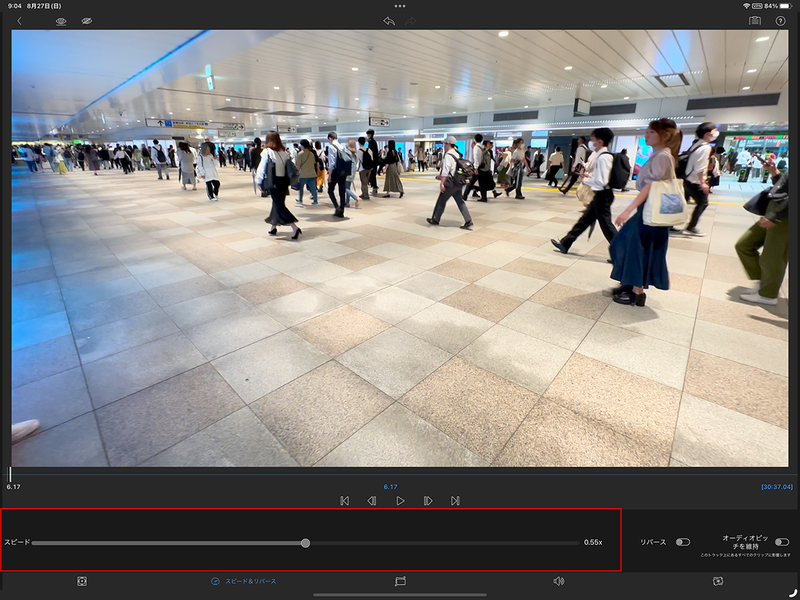
【シネマティック】 iPhone 13以降で利用できる「シネマティック」モードは、一眼レフで撮影した写真のように背景をぼかした撮影が可能になるモード。被写体を強調したいときに利用するといい。
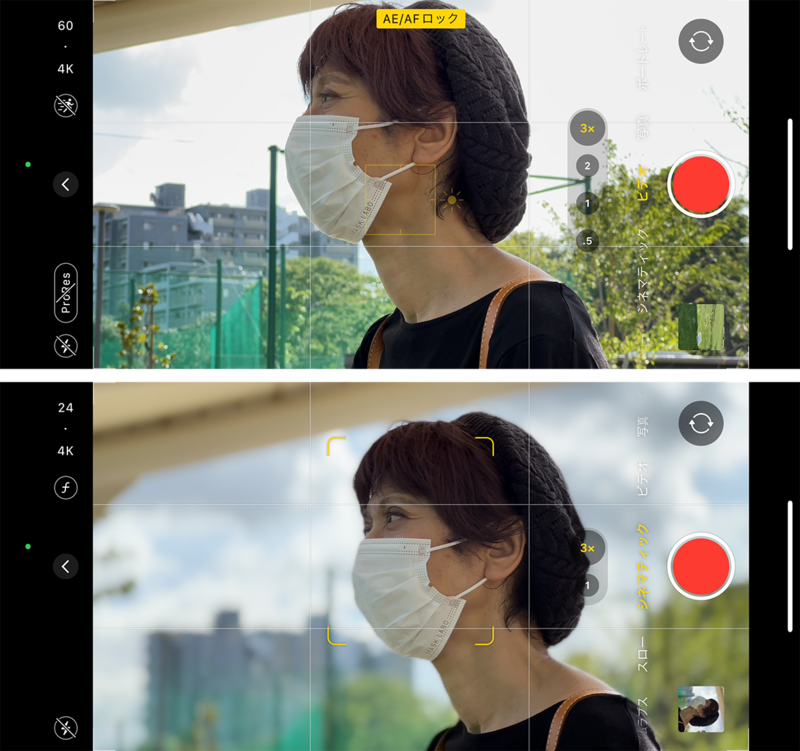
また、手前でピントが合っている人が後ろを向くと、後ろの人にピントが合うといったトリッキーな撮影も可能。さらに、「写真」アプリや「iMovie」「Final Cut Pro」など、アップル純正のアプリなら、編集時にピント調整もできるようになる。
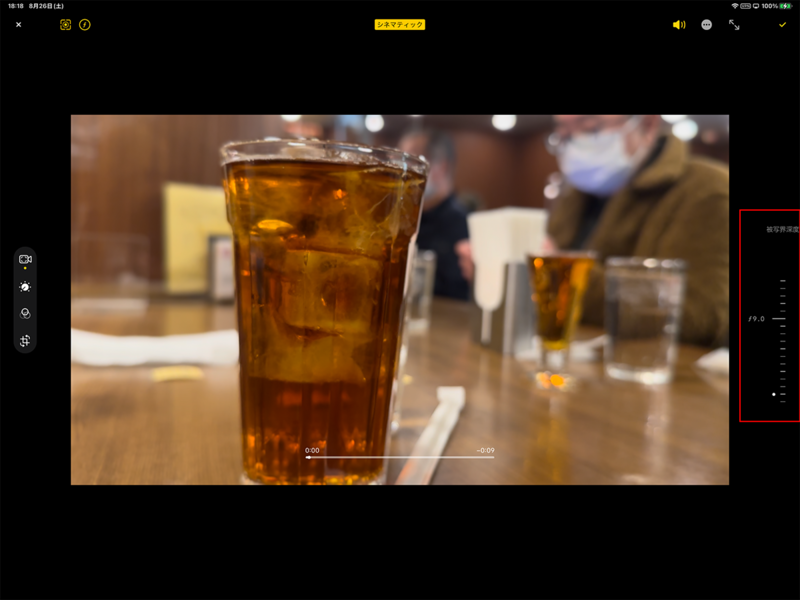
【タイムラプス】 「タイムラプス」は低速度撮影などとも呼ばれていて、長い時間を短縮して表現することができる手法だ。このモードを選ぶと、例えば、日の出や日の入り、都市空間の移り変わりなど長い時間を要するシーンを短時間で楽しめる。また、雲の動きや人々の往来など、時間の経過とともに変わるものを強調して撮影する際にも適している。
なお、タイムラプスは同じアングルで長時間の撮影をする必要があるため、三脚が必須。また、撮影する時間(長さ)によってはバッテリーの持ちも問題になるので、モバイルバッテリーを接続して撮影したほうがいい。
そして、カメラを移動させながらタイムラプス撮影をすると、「ハイパーラプス」になる。これは、目的地までの道のりをあっという間に見せたい場合などに最適な手法だ。撮影中に手ブレがあると、かなり酔いやすい映像になってしまうので、手持ちで撮影する場合はジンバルが必須となる。
【アクションモード】 「アクションモード」はiPhone 14以降に追加された新機能で、手持ちでかなり激しい動きをしながら撮影しても手ブレを防げる機能。アクションカム並みの補正がされるので、ジンバルは持っていないけれど手ブレを防ぎたいという場合に最適だ。
このモードでは、4Kで撮影した動画をクロップ(切り出し)し、それによって揺れを吸収して映像のブレを補正しているので、同じレンズで撮影しても画角が狭くなる。また、最大2.8Kでの撮影となるため、4Kでの動画編集を考えている場合は、ジンバルを利用したほうがいいだろう。
下の動画は、普通に手持ちで走りながら撮影した例。大きくブレてしまっており、このような状態の映像を長時間視聴するのはかなりしんどい。
次の動画は、アクションモードをオンにして撮影した例。画角は若干狭くなっているが、手持ちでもほとんどブレのない映像を撮影できる。解像度は2.8Kとなる。
そして、こちらはジンバルを使って撮影した例。画角は狭くならず、ブレのない映像を撮影できる。この方法なら設定した解像度で撮影できるので、4K動画を作るならこの方法がベストだ。
アクションモードで撮影するには、「アクションモード」アイコンをタップするだけだ。なお、アクションモードは日中での撮影が想定されているため、明るさが足りない場所では「もっと明るさが必要です」と表示される。この表示が出た場合は、もっと明るい場所に移動するか、メニューから「アクションモード(低照度)」をオンにしておこう。
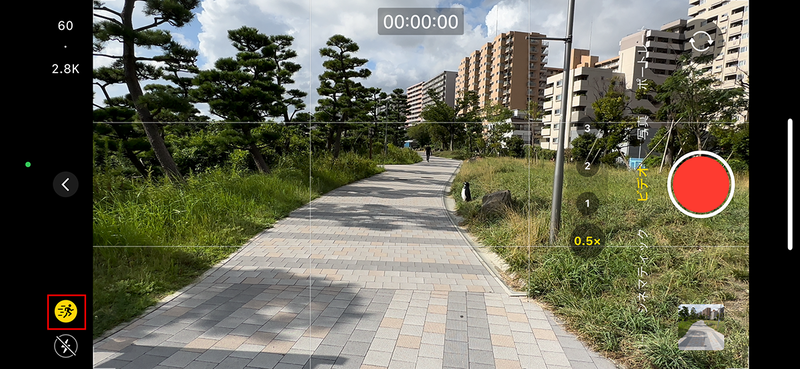
手ブレを起こさないiPhoneの持ち方・構え方を覚えよう
ビデオ撮影を行う際に、最も避けたいのが手ブレだ。ブレのない安定した映像を撮るためには、iPhoneを正しく持って撮ることが必要。ここでは、iPhoneを構える際の心得をまとめておこう。
●iPhoneを両手でしっかりとホールドする
まず、iPhoneは両手でしっかりと持つことが重要。一方の手でiPhoneの上下を確実に持ち、もう一方の手でそれを支える形が望ましい。そして、肩の力は抜いて手首や肘を安定させよう。特に、手首は動かさずに固定することで、不要なブレを減少させることができる。また、指がレンズにかからないように注意したい。

●体勢を安定させて構える
iPhoneを持った状態で、肘を自身の体に近づけ、脇を締める。これにより、上半身の安定性が増すので、しっかりとした体勢が保てる。撮影時には、この体勢を保ちながら、不要な動きを避けるよう意識したい。

●iPhoneを動かして撮る場合のコツ
iPhoneを左右や上下に動かして撮る場合、手首や腕を動かすと手ブレが起きやすい。上半身を固定したまま、腰を軸にして体を動かすようにするといい。三脚に例えると、腰の部分が雲台の役割をすると考えればわかりやすいだろう。

一歩上の映像を目指すために押さえておきたいポイント
さて、ここまでiPhoneの動画撮影モードや構え方などについて解説してきたが、一歩上の撮影を目指すために、さらに知っておいてほしいポイントがある。それらを紹介していこう。
●「AE/AF ロック」を活用する
動画撮影中に被写体や周囲の環境が変わると、カメラは自動的にピントや明るさを調整しようとする。しかし、動画撮影でこれがたびたび行われると、映像が不安定でチカチカしたものになってしまう。そのため、ビデオ撮影では「AE/AF ロック」の利用がマストだ。
AEロックは、露出(明るさ)を固定する機能。AFロックは、カメラのピントを固定する機能のことだ。つまり、「AE/AF ロック」をすることにより、明るさが変動する中でも、一定の明るさで撮影を続けられる。また、被写体が動く場面、特に、人物のインタビューなどで被写体が前後に微動する場面では、ピントが合った瞬間にAFロックをかけることで、被写体がぼやけることなく撮影を続けられる。
AE/AF ロックを使うには、被写体の中心となる部分を長押しする。画面上に「AE/AF ロック」と表示されれば、ロックされた状態だ。明るさを調整するには、横に表示されたスライダーを上下に動かせばいい。
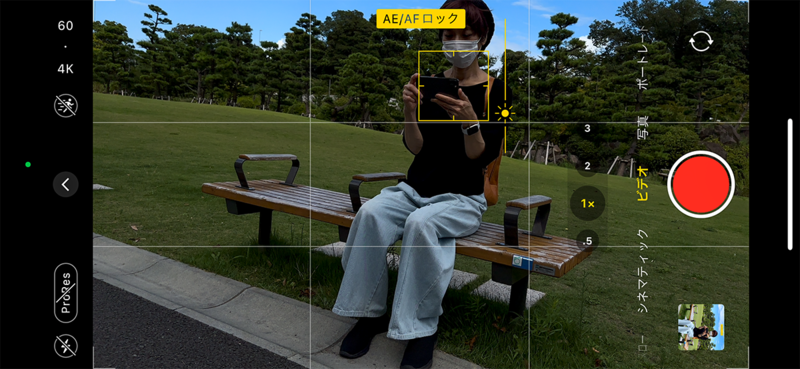
●ズーム操作はできるだけ避ける
ズームを使うと、その場から移動せずに遠くの被写体に寄ることができる。これはとても便利な機能だが、ビデオ撮影で使う際には注意したい機能なのだ。
まず、ズームで遠くの被写体を狙うと、ちょっとした手の震えでも、映像には大きなブレが起こってしまう。これは、「手ぶれ補正」をオンにしていても起こりうるので、手持ち撮影のときはズームをなるべく利用しないほうがいいだろう。下の動画は、ズーム撮影時に手ブレが起こっている場面だ。
また、ズームを使うと画質が悪くなるという問題もある。ズームの倍率が大きくなると、光学ズームからデジタルズームに切り替わる。デジタルズームは、画像を拡大してズーム効果を再現しているため、いわゆるジャギーが目立つ(ドットが粗い)画像になってしまうのだ。

このように、ズームは手ブレや画質の劣化をもたらす心配があるため、できるだけ利用は避けたい。ズームのような効果が欲しい場合は、物理的にカメラ側から被写体に近づくか、別のカメラアングルを試すようにしたほうがいいだろう。異なるアングルや構図を探ってみると、新しい視点や演出を見つけられるかもしれない。
なお、どうしてもズームを使いたい場合は、ズームボタンを長押しして表示されるスライダーで操作するといい。ピンチ操作によるズーミングでは、画面に触れている時間も長いので手ブレを生じさせる要因ともなる。スライダーなら、ズームの変化もわかりやすいし、誤操作を抑えられる。
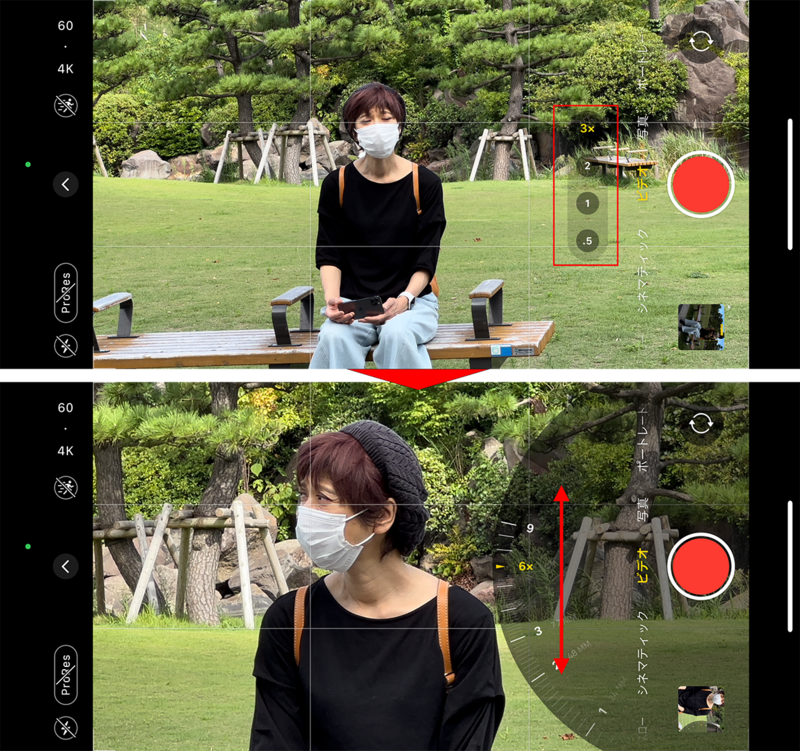
iPhoneでの撮影は基本的に難しくないし、さまざまな機能を活用することで手軽にきれいな映像を撮影できる。今回は、iPhoneカメラの準備や基本的な設定、ビデオ撮影モードなどを解説してきたが、これらを参考にしつつ、いろいろと設定やモードを試してみてほしい。
(注:こちらの記事はiOS 16で執筆しています)
この記事に関連するニュース
-
手ブレのない撮影を実現! 「スマートフォン用ジンバル・スタビライザー」おすすめ3選 1万円以上モデル編【2024年7月版】
Fav-Log by ITmedia / 2024年7月4日 11時55分
-
手ブレのない撮影を実現! 「スマートフォン用ジンバル・スタビライザー」おすすめ3選 1万円以下モデル編【2024年7月版】
Fav-Log by ITmedia / 2024年7月2日 6時20分
-
Appleのカメラアプリ「Final Cut Camera」はもう使った?なめらかズーム&手ぶれ防止でプロ級動画が完成
isuta / 2024年6月29日 18時0分
-
令和のポラロイドカメラを体験! 最新デジカメに慣れきった体が目覚めます。「Polaroid I-2」試用レポ
&GP / 2024年6月20日 21時0分
-
LUMIXが映像クリエイターに捧げるミラーレス一眼動画シューター「GH7」誕生
&GP / 2024年6月11日 21時0分
ランキング
-
1「ミスiD」ファイナリストのアイドル、交通事故に巻き込まれ活動休止 「悲しくて泣く……」ファンから心配の声殺到
ねとらぼ / 2024年7月8日 19時56分
-
2『アサシン クリード シャドウズ』無断で既存団体の旗をコンセプトアートに使用―すでに謝罪済み
Game*Spark / 2024年7月8日 20時30分
-
3東京の用水路にアマゾン川の生き物が大量発生だと……? “いてはいけないヤツ”の捕獲に衝撃「想像以上にヤバかった」「ホンマに罪深い」
ねとらぼ / 2024年7月8日 22時0分
-
4Excelをノーコードで自動化しよう! パワークエリの教科書 第9回 Excelファイルからデータを取得する方法
マイナビニュース / 2024年7月8日 11時0分
-
5一度植えたら、自動で増殖&毎年収穫を目指せる野菜5種とは? 自然農のエキスパートが伝授する方法に反響
ねとらぼ / 2024年7月8日 9時0分
記事ミッション中・・・
記事にリアクションする
![]()
記事ミッション中・・・
記事にリアクションする

エラーが発生しました
ページを再読み込みして
ください











