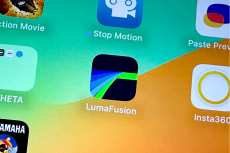定番の動画編集アプリ「LumaFusion」の基本操作をマスターしよう
ASCII.jp / 2023年11月2日 9時0分
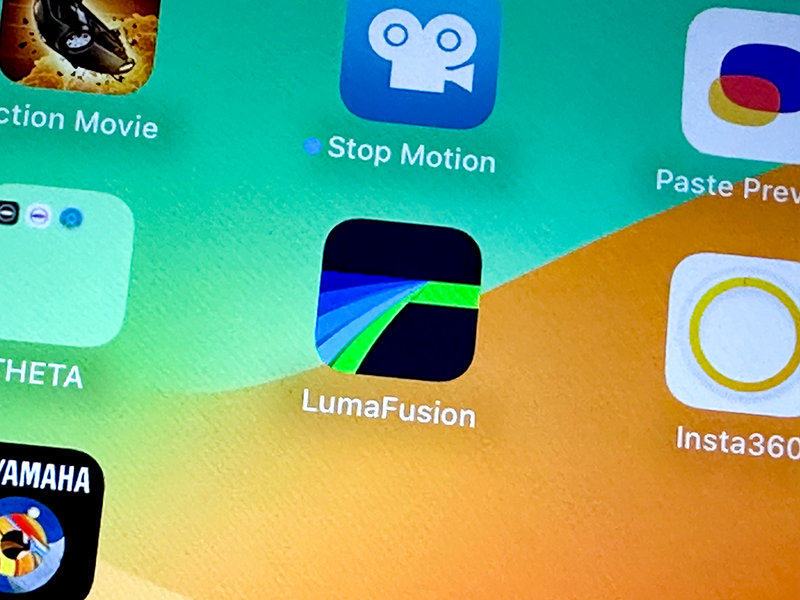
iPadの動画編集アプリにはさまざまなものがあるが、これから始めようとするなら、定番の有料アプリ「LumaFusion」がおすすめだ。低価格ながらPC向けアプリに引けを取らない機能を持ち、多くのクリエイターにも使われている。
「LumaFusion」のインターフェースは、PC向けの動画編集アプリに似ているため、この手のアプリを使い慣れている人ならすぐに使いこなせるだろう。しかし、はじめて使う人にとっては、見慣れない用語や操作が多く、ややとっつきにくさを感じるかもしれない。
しかし、「LumaFusion」を使えるようになれば、ほかの高機能な編集アプリにも対応できるようになる。そのため、これからずっと動画制作をしていくつもりなら、このアプリから始めるのがおすすめだ。今回は、「LumaFusion」の基本的な画面構成から「プロジェクト」の作成方法、タイムラインに素材を配置する方法について解説していこう。
〈アプリ情報〉 LumaFusion 作者:Luma Touch LLC 価格:4500円(アプリ内課金あり) https://apps.apple.com/jp/app/id1062022008 ※2023年10月現在
「LumaFusion」の画面構成を確認しよう
まずは、「LumaFusion」の基本的な画面構成を確認しておこう。主に使う動画編集画面は、「ライブラリ」「タイムライン」「プレビュー」の3つの画面によって構成されている。各画面の主な役割は、以下のとおりだ。

●ライブラリ ライブラリは、素材(動画、写真、音楽など)を選ぶエリア。ここに表示されている素材をタイムラインに配置して動画を作っていく。左上のアイコンで「写真」をタップすると、「写真」アプリに保存されている静止画や動画が表示される。
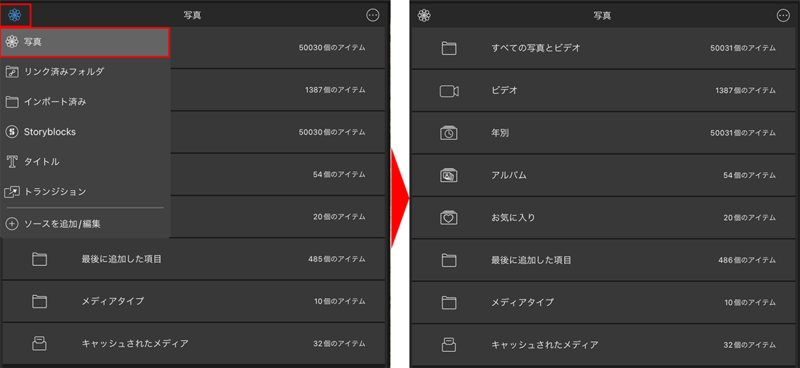
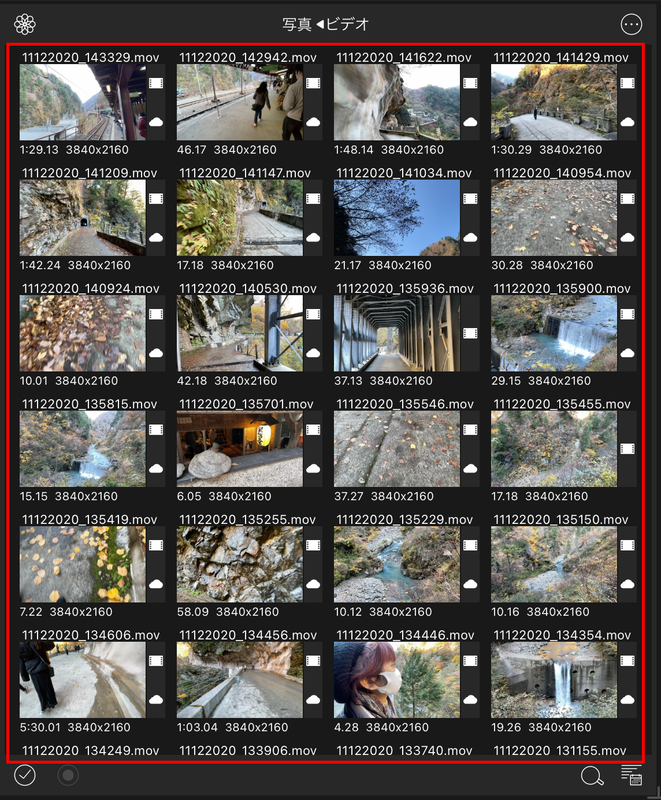
なお、ライブラリは、素材以外にもトランジション(カットとカットの間を自然に繋ぐために用いられる効果)やタイトルなどを選択する場合にも使う。これは、左上のアイコンをタップして表示されるメニューから切り替えることができる。
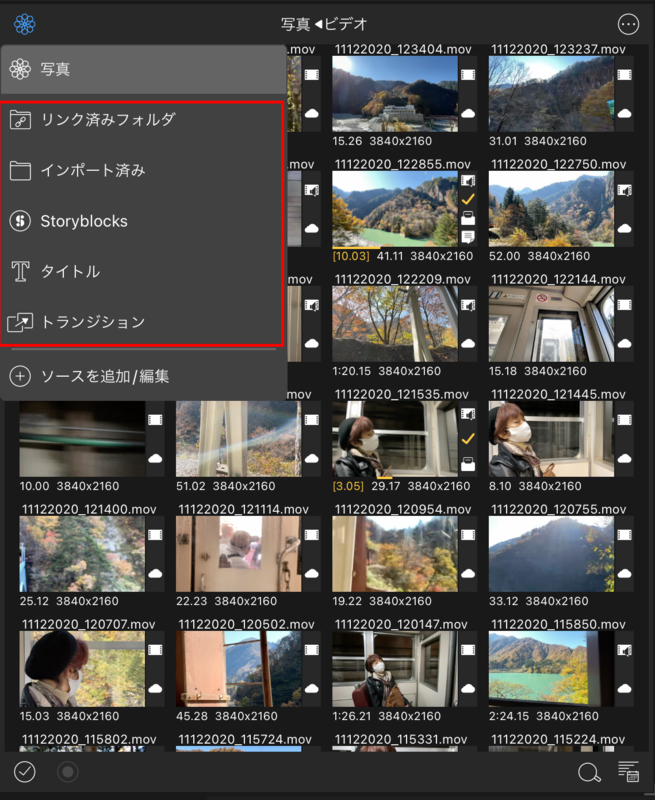
●タイムライン タイムラインは、映像や音声の素材を時系列に並べて編集するエリアで、ビデオトラックとオーディオトラックが並んでいる。
ビデオトラックでは、映像素材のカットやトリミング(必要な部分のみに絞る作業)、トランジションやテキストの追加・編集などの作業をする。上部にはオーバーレイトラックの追加が可能だ(最大6本)。オーバーレイトラックに配置した素材はメイン映像に重ねて表示できるため、タイトルや字幕、ピクチャーインピクチャーなどの映像を配置するのに適している。
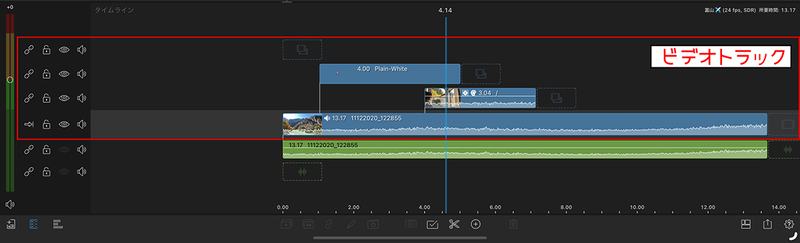
ビデオトラックの下には、BGMや音声、効果音などの音素材を編集するオーディオトラックがある。ビデオトラックと同様に、オーディオトラックも最大6本まで表示可能だ。オーディオトラックは、下方向に追加されていく。
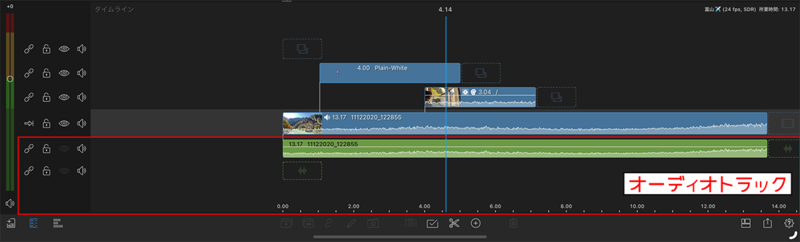
●プレビュー プレビューは、選択中の動画の内容を確認するエリアだ。ライブラリで素材を選択している場合は、その素材を再生できるし、タイムラインで編集している場合は、編集中の動画を再生できる。
プレビュー画面の下にはタイムライン全体を見渡せるバーが表示されており、タップするとすぐにその場所へ移動できる。後述するが、このエリアでライブラリの素材をトリミングして、タイムラインに配置することも可能だ。
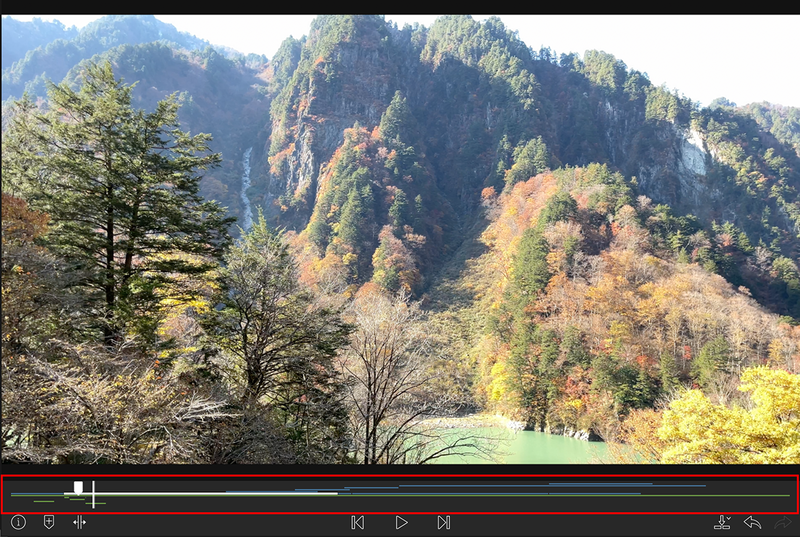
「プロジェクト」を作成する
多くの動画編集アプリは、動画を「プロジェクト」という単位で管理する。これにはタイムラインの情報や、使用している素材の情報が含まれている。つまり、このプロジェクトデータをほかのiPadにコピーすれば、同じ状態で編集を再開できる。
「LumaFusion」でプロジェクトを作成する場合、「プロジェクト名」「フレームレート」「アスペクト比」「色空間」を設定する。これらの項目のうち、「プロジェクト名」についてはわかりやすい名前を付けておこう。残りの項目は、最初のクリップに合わせて自動的に最適なものを設定してくれるので、初期状態のままで問題ない。
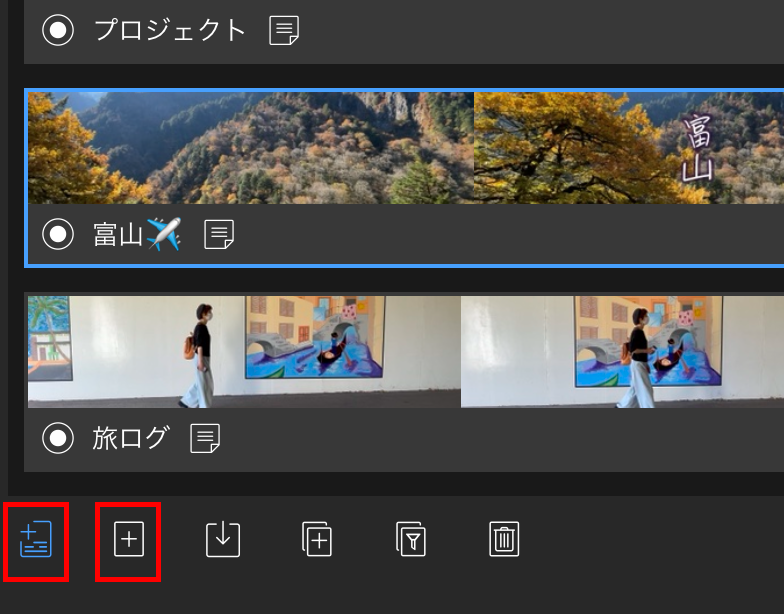
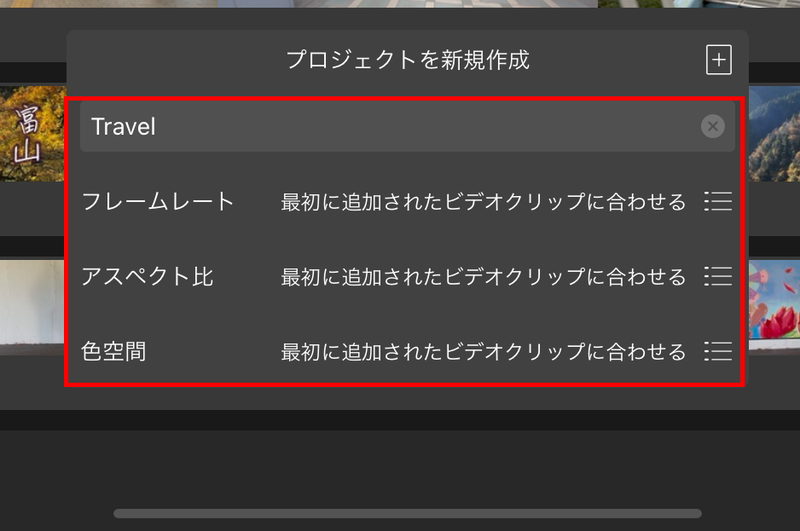
なお、「アスペクト比」については、作成目的によっては変更する必要がある。「YouTube」などの動画なら初期設定のまま(16:9)で問題ないが、SNS向けに動画を作成する場合は投稿先に合わせた設定をしておこう。代表的なSNSで推奨されるアスペクト比は次のとおりだ。
【Instagram】 ・正方形=1:1 Square ・横長=1:9:1 DCI 4K(IMAX Digital) ・縦長=4:5 Instagram Portrait
【TikTok】 ・縦長=9:16 Portrait
【X(旧Twitter)】 ・正方形=1:1 Square ・横長=4:3 SD/iPad Portrait/3:2 Photo Landscape/16:9 Landscape/2:1 360 Mon ・縦長=3:4 SD/iPad Portrait
【Facebook(フィード配置)】 ・正方形=1:1 Square ・縦長=4:5 Instagram Portrait
タイムラインへの基本的な配置方法を覚えよう
プロジェクトを作成したら、次は編集する動画をタイムラインに時系列で配置する。この作業は、文章を書くときの「下書き」のようなもの。動画素材を適切に並べて、動画の構成を決めていく。
iPhoneで撮影した動画の場合、素材を取り込む作業は不要。「写真」アプリのアルバムと連動しているので、ライブラリで「写真」を選べば、すぐにiPhoneで撮った素材が表示される。あとは、使用する素材をタイムラインにドラッグ&ドロップしていくだけだ。なお、タイムラインに配置したメディアのことを「クリップ」と呼ぶ。よく使う単語なので覚えておこう。
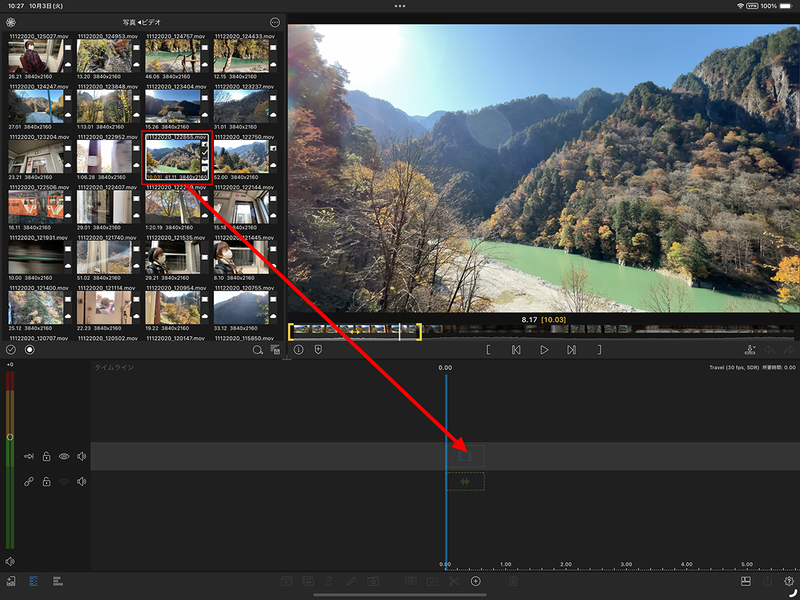
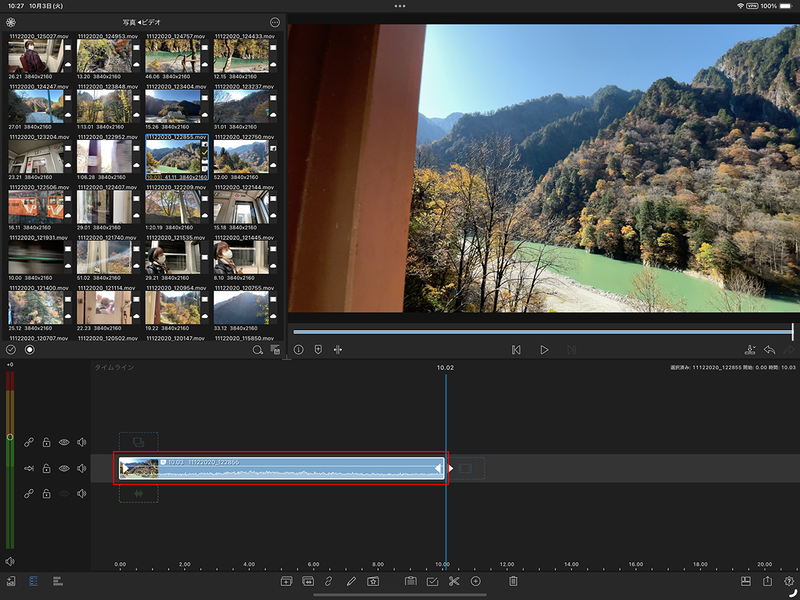
ちなみに、ライブラリの「写真」で表示されている素材は「iCloud」上にあり、タイムラインに配置するとiPadへダウンロードされる。ダウンロード中のクリップは波線で表示され、ダウンロードが終わるまで映像が粗い状態になる。ダウンロードの進捗は、クリップを選択すると表示されるインジケーターで確認できる。
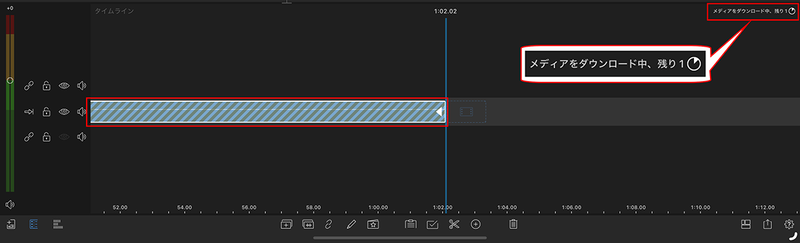
効率よく編集するならトリミングしてから配置しよう
動画編集は、カット編集から始めるのが基本だ。並べたクリップを再生して動画の流れを確認し、無駄な部分をカットしていく。この作業をするとき、明らかに不要な部分がクリップに残っていると、動画の流れを確認するのに時間がかかってしまう。
そのため、ライブラリから素材をどんどん並べるのではなく、不要な部分はカットし、必要な部分だけを並べていったほうがいい。これにより動画の流れがつかみやすくなり、より的確にカットする部分が見つけられる。
素材の必要な部分だけを切り取るには、選択した素材をプレビューでトリミングしてからタイムラインにドラッグ&ドロップする。切り取りすぎてもタイムライン上で調整できるので、あまり神経質になる必要はない。ざっくりとトリミングして配置していけば、作業を効率的に進められる。
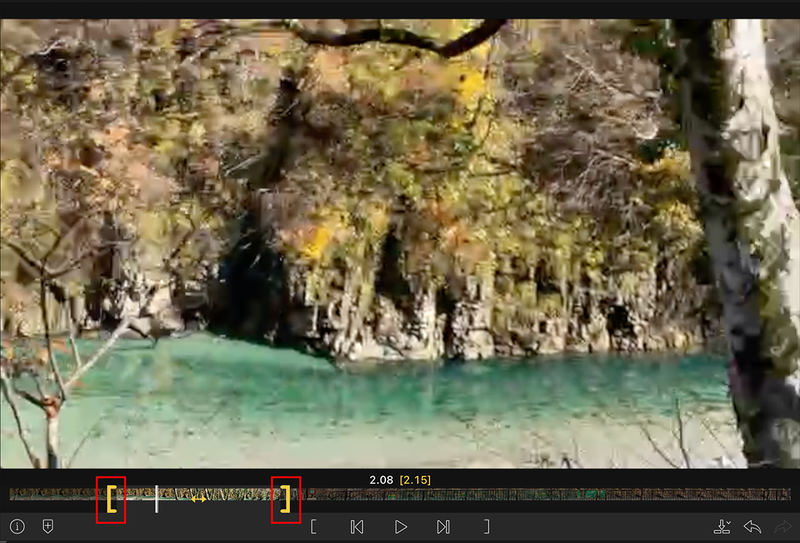
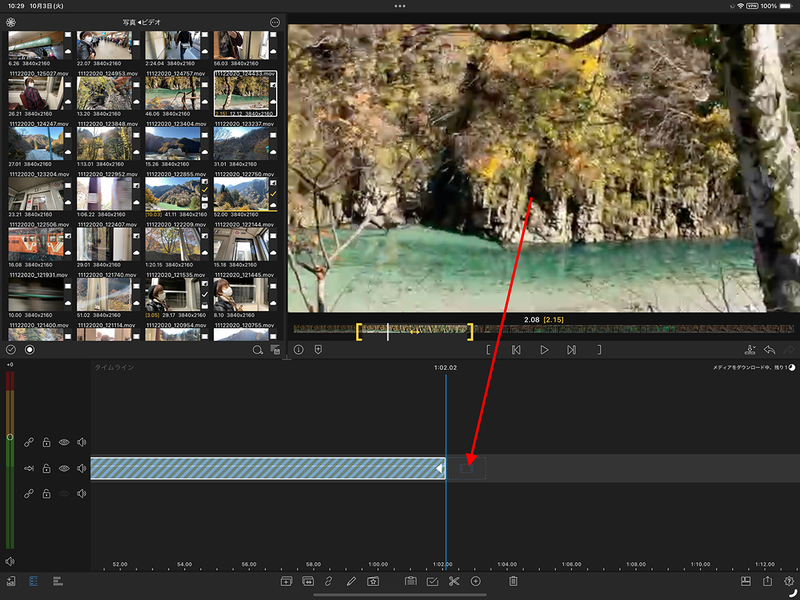
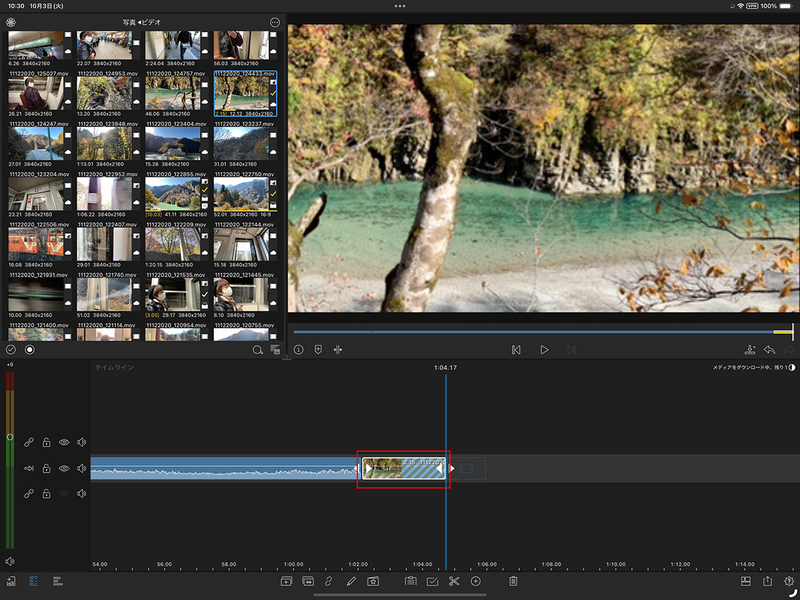
外部ストレージやオンラインストレージの素材を使う方法
ここまでは、iPhoneで撮影した素材を取り扱う方法を説明した。しかし、素材をサイトからダウンロードしたり、別の機材で撮影した素材を使ったりしたいときもあるだろう。この場合は、「LumaFusion」でそれらのストレージを利用できるように設定する必要がある。
●「iCloud」や外部ストレージに保存した素材を取り込む
「iCloud」または外部ストレージ(SDカードやUSBメモリー)に素材が保存されている場合は、これらのストレージと「LumaFusion」をリンクさせよう。すると、「リンク済みフォルダ」から直接アクセスできるようになり、素材をタイムラインに配置できるようになる。「写真」を選んだときと同じ操作感になるので、非常に便利だ。
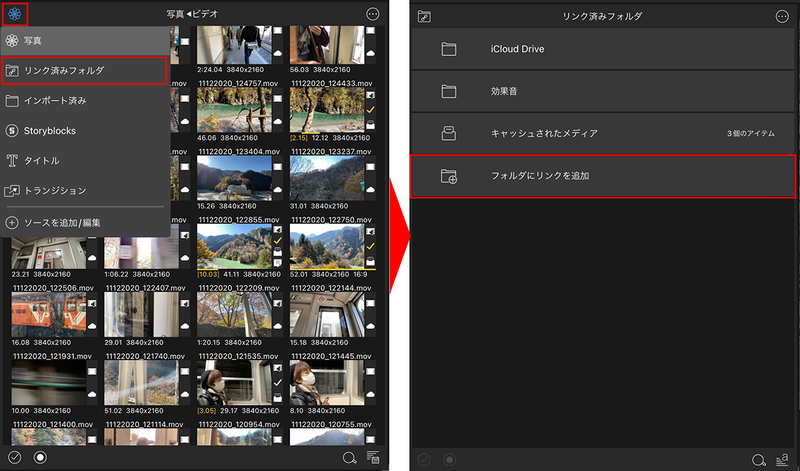
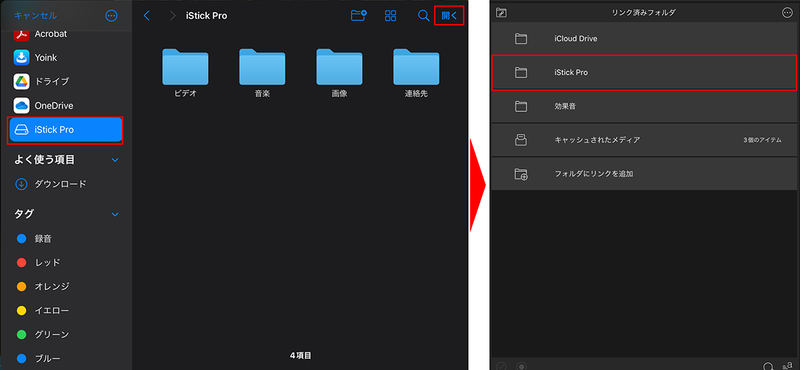
●オンラインストレージに保存した素材を取り込む
「LumaFusion」は、「Dropbox」「Googleドライブ」「OneDrive」「Box」にも対応している。これらのオンラインストレージに保存してある素材をインポートすると、「インポート済み」フォルダに素材が保存されて利用できるようになる。
つまり、オンラインストレージの素材を使うには毎回インポートしなければならないため、やや面倒だ。可能なら「iCloud」に保存して、フォルダをリンクさせたほうがいいだろう。
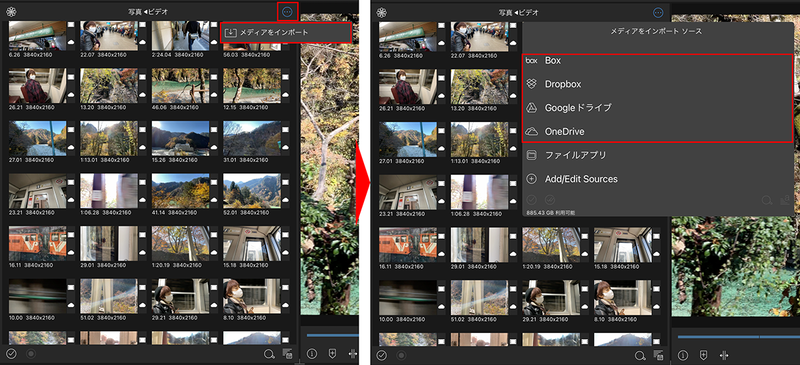
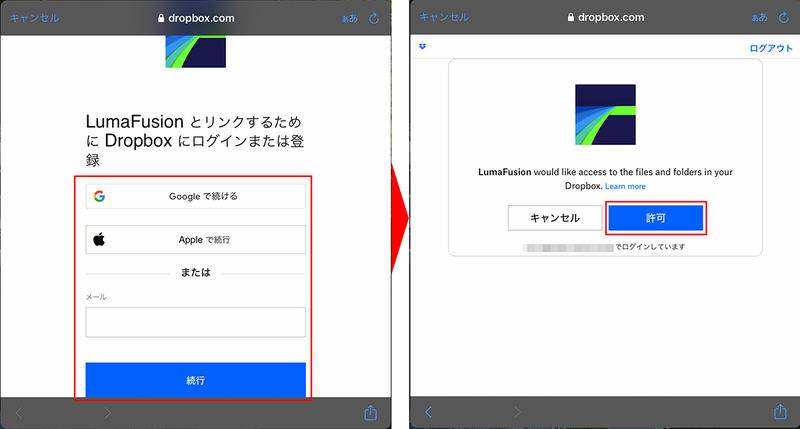
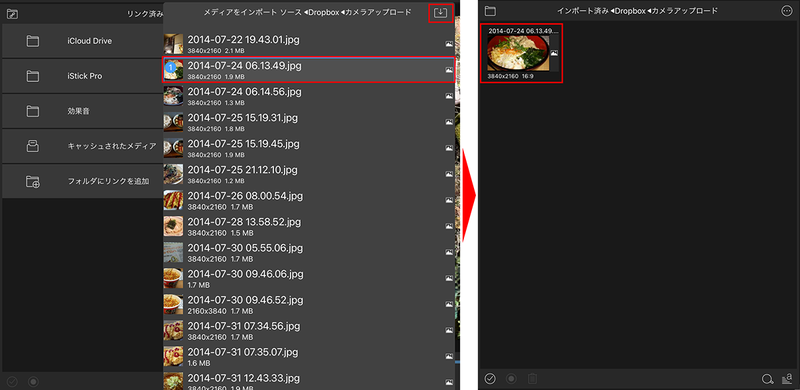
知っておくと便利な素材ファイルの管理方法
ライブラリに素材が増えてくると、目的の素材が見つけにくくなるので、適切に素材を管理しておきたい。「LumaFusion」には便利な管理ツールが備わっているので、これらもぜひマスターしておこう。
●ファイルの表示方法を変更する
初期状態のライブラリは、素材のサムネイルが並んだ形で表示される。この表示方法だとファイル名は表示されず、素材の長さなども確認しづらい。そのため、ファイルの情報が確認しやすい一覧表示に変更するといいだろう。
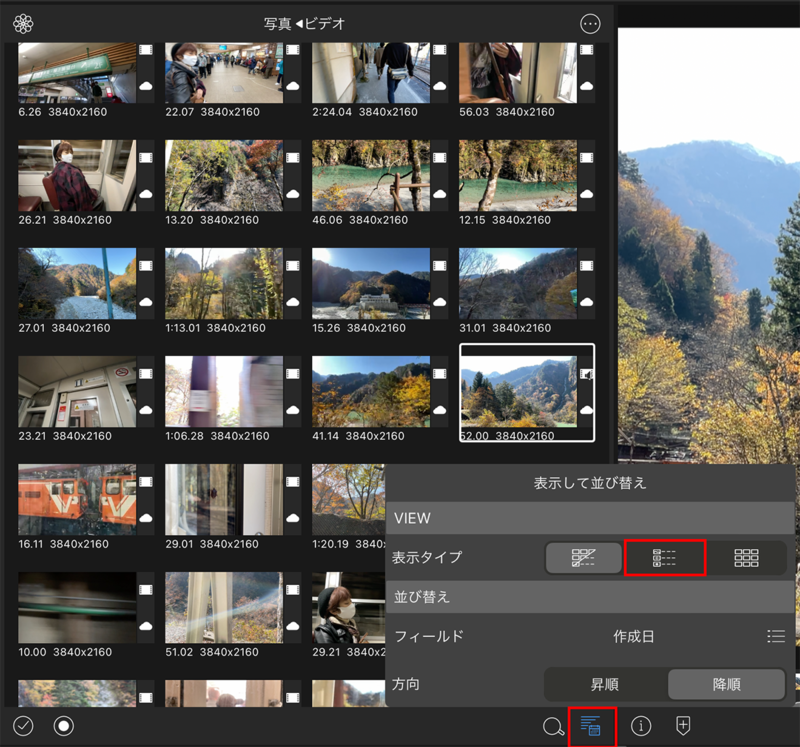
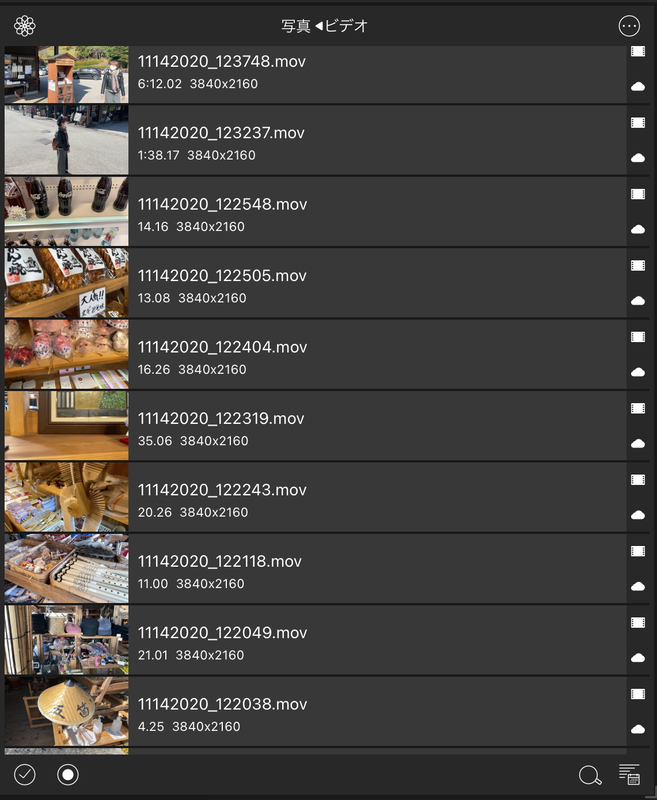
●素材にメモを付ける
「LumaFusion」では、素材にメモを付けることが可能だ。メモは検索の対象になるので、素材の特徴やシーン番号など特記事項をメモに残しておくと、見つけやすくなる。編集作業がよりスムーズになるだろう。
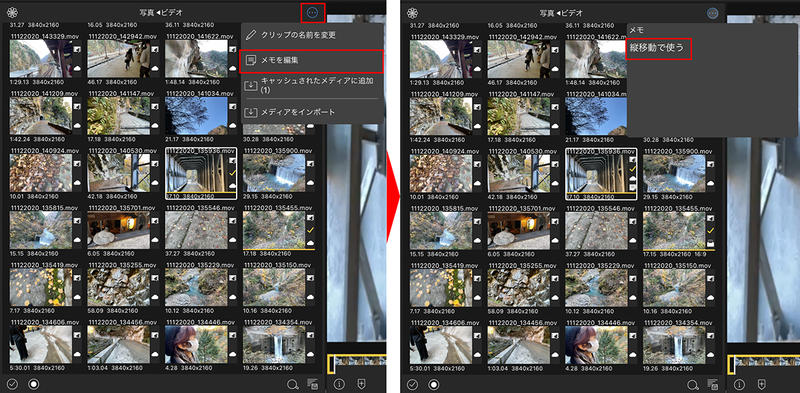
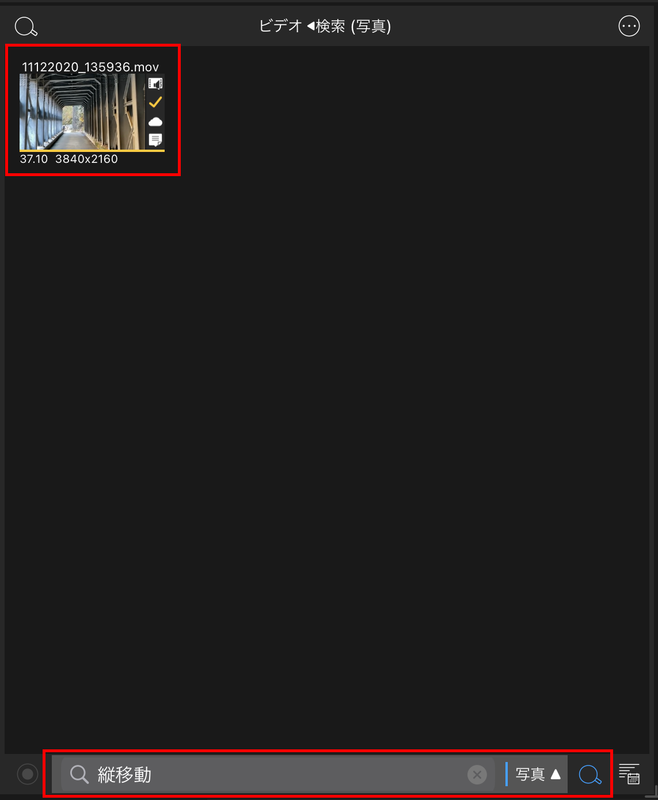
●素材を「色タグ」で管理する
素材が増えてくると、違うプロジェクトで使う素材が一緒に表示されてしまうことも少なくない。これだと、どのプロジェクトの素材なのかが見分けられなくて不便だ。
そんなときは、簡単に見分けられる「色タグ」がおすすめ。プロジェクトごとに素材を色分けしておくと、どのプロジェクトで使う素材なのかが一目瞭然となるので、効率的に管理できるようになる。
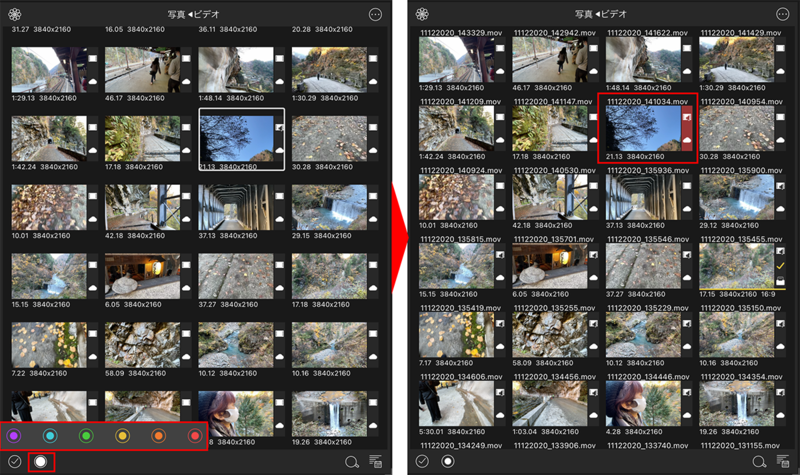
このようにして、素材をタイムラインに配置したら、あとは編集作業で仕上げていくことになる。
次回は、「LumaFusion」でのカット編集やタイトル・テロップの挿入などの手順を紹介しよう。
この記事に関連するニュース
-
紙を広げたらお気に入りの写真が出てくる!超絶かわいいアニメーション動画が「PaperAnimator」で完成
isuta / 2024年6月22日 18時0分
-
「後で読む」をもっとスムーズに。リンクを一括管理できるアプリ「Plinky」リリース
Techable / 2024年6月18日 18時0分
-
Googleマップ「タイムライン」ウェブ版廃止 訪問履歴と経路を保持する方法
ASCII.jp / 2024年6月18日 10時0分
-
この秋、iPhoneやiPadはこんな便利に! 「iOS 18」「iPadOS 18」新機能まとめ
マイナビニュース / 2024年6月14日 22時0分
-
40種類以上のDIY壁紙を搭載!「Widgify」で他にはないハイセンスなロック画面デザインを見つけちゃお
isuta / 2024年6月8日 18時0分
ランキング
-
1「どう見てもセガのアレ」 コンビニうどんの容器トレーが「圧倒的既視感」「コントローラーの抜け殻」と話題
ねとらぼ / 2024年7月7日 17時0分
-
2「静岡40度」がトレンド入り「まだ梅雨明け前だってのに…」「そんな暑くなるところだっけ?」「酷暑日って初めて聞いた」
iza(イザ!) / 2024年7月7日 16時6分
-
3モトローラが日本市場で急成長している理由 1年で出荷台数2倍以上、「edge」「razr」の販路拡大がカギに
ITmedia Mobile / 2024年7月6日 11時45分
-
43月末にコンビ解散したお笑い芸人、「また美人になった?」「見るたびにキレイになってく」と反響
ねとらぼ / 2024年7月5日 18時37分
-
5格安SIMでIPv6が使えると何かいいことがあるのか?
ASCII.jp / 2024年7月7日 12時0分
記事ミッション中・・・
記事にリアクションする
![]()
記事ミッション中・・・
記事にリアクションする

エラーが発生しました
ページを再読み込みして
ください