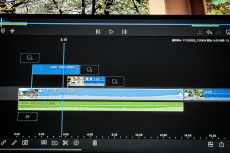動画の出来を左右する重要なポイント! 動画編集アプリ「LumaFusion」のカット編集をマスターしよう
ASCII.jp / 2023年11月9日 9時0分

動画編集は、表現の可能性が無限に広がっている。その中でもカット編集は、動画の仕上がりを決める重要なポイントといえる。そのため、作業する時間もけっこう長くなるので、できるだけ効率よく進める方法をマスターしておきたい。
カット編集を行う場合は、基本的な手順のほかに、ショートカットキーや便利な機能を知っておくことで、より効率的に作業が進められる。今回は、「LumaFusion」のカット編集の基本的な手順や、各種の便利機能について解説していこう。
タイムラインの編集モードは「挿入」と「上書き」の2種類
タイムラインの編集モードには「挿入モード」と「上書きモード」の2種類があるので、まずは、これらの違いについて知っておこう。
挿入モードは、挿入された新しいクリップに合わせて、その後ろにあるクリップが一緒に移動するモードだ。つまり、クリップを挿入しても、そこに配置されていたクリップは影響を受けずに後ろにずれるだけとなる。反対に、クリップを削除した場合は、後ろに続くクリップが前のクリップに詰まるように動く。
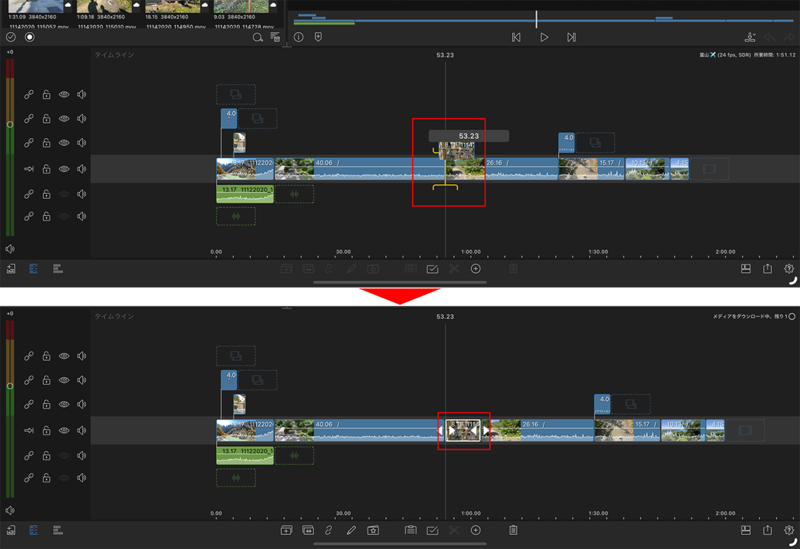
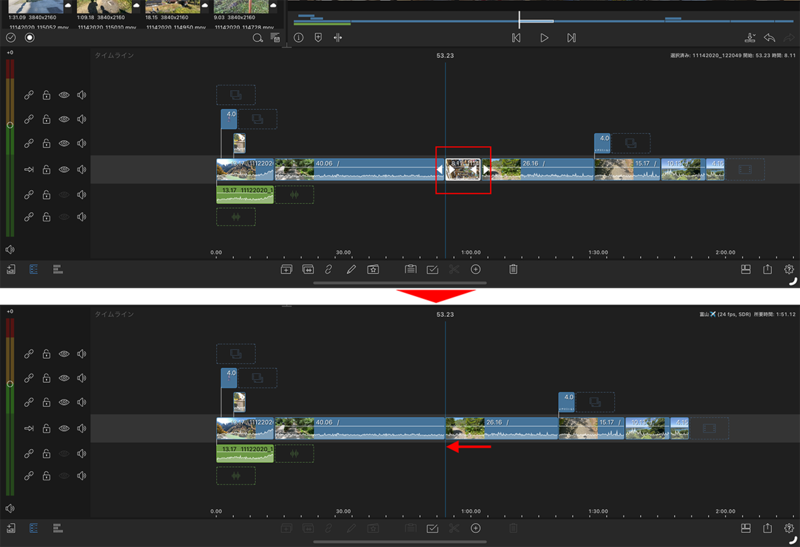
また、挿入モードでクリップを重ねるようにドラッグ&ドロップすると、クリップを置き換えることができる。尺全体の長さを変えたくない場合は「ライムライン再生時間を維持」を選択し、新しいクリップの長さにしたい場合は「新しいクリップの再生時間を使用」を選択しよう。
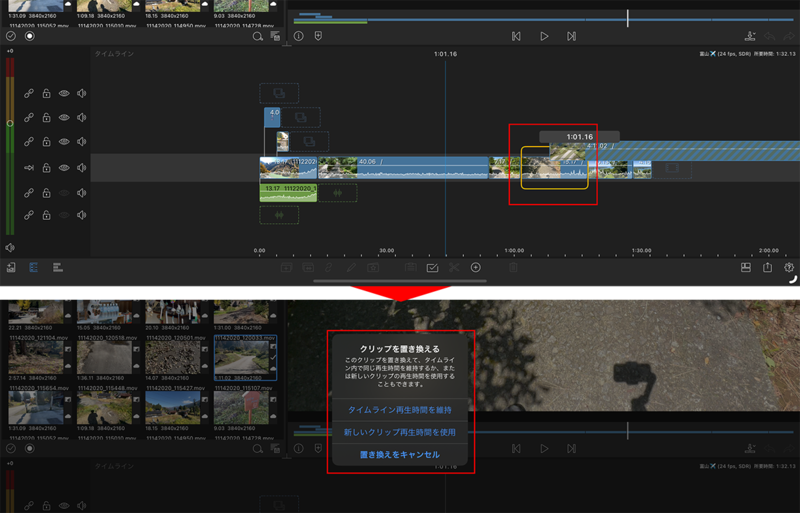
一方、上書きモードは、挿入先にクリップがある場合に、上書きして配置するモードだ。タイムラインからクリップを削除した場合、後に続くクリップは挿入モードのようにくっつかず、そのまま空いた状態となる。
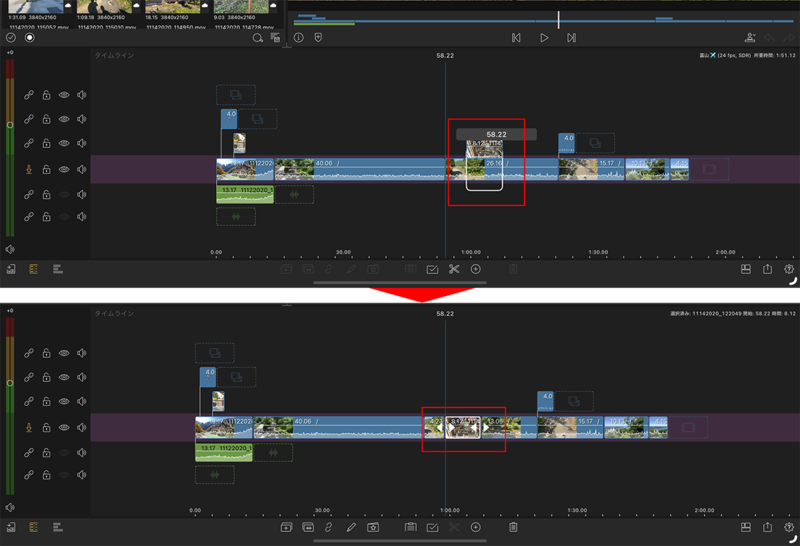
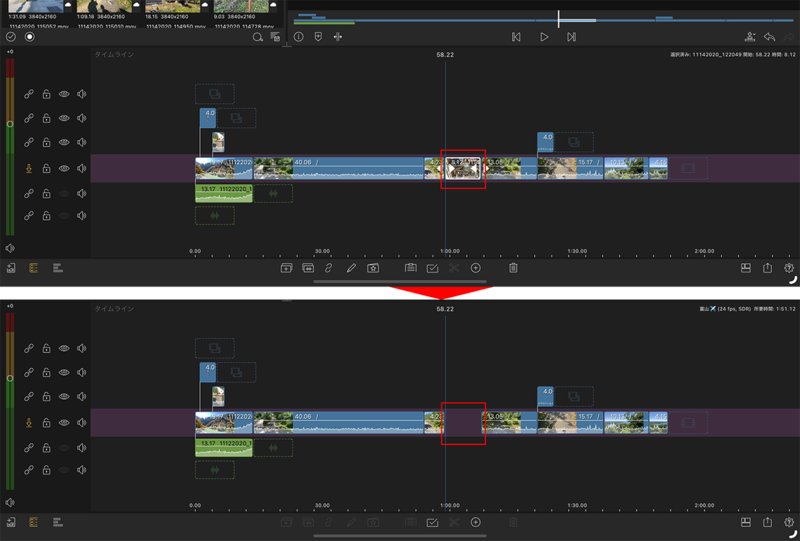
これらのモードを切り替える方法は、メイントラックの左側に表示されている矢印アイコンをタップするだけ。挿入モードの場合、メイントラックがグレーで表示され、上書きモードは薄い紫で表示される。
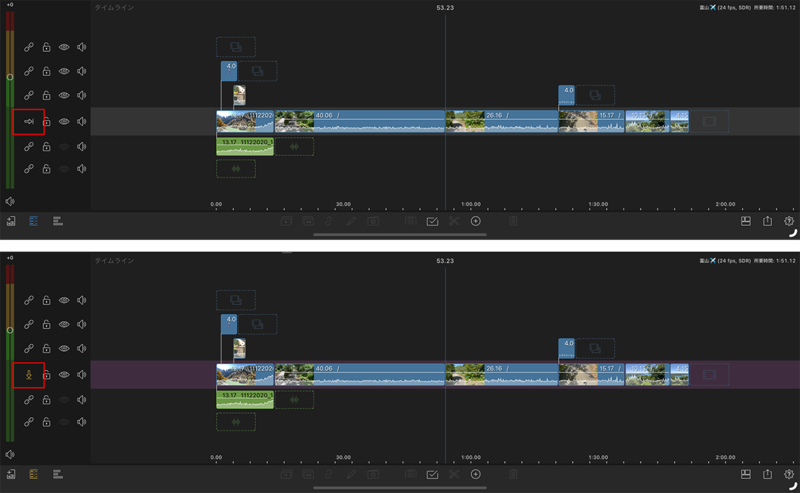
通常は、デフォルトの挿入モードで編集を行うのが基本。編集作業が進んでいき、クリップを重ね合わせるような操作が必要になってきたら、適宜、上書きモードに変更して操作するといいだろう。なお、ここからは基本的に挿入モードを前提にして説明を進めていく。
タイムラインでカット編集をする
タイムラインにクリップを並べ終えたら、最初のステップとして行うのがカット編集だ。この作業では、クリップの中から最も伝えたいシーンを選び出し、それを効果的につなげていく。この作業で行う「カット」と「トリミング」は、動画編集の基本中の基本となる。
【カット】 動画の中から特定のシーンを切り取るのが「カット」だ。シーンの途中で無駄な部分を取り除いて、間を詰めていくのが主目的となる。例えば、途中で余計なものが映り込んでしまった部分をカットする場合は、該当部分の前後をハサミアイコン(スプリットツール)でクリップを分割する。そして、分割された部分を削除すればいい。
なお、カットする際にギリギリのところを狙うと、カットしすぎてしまうことが多い。そのため、最初は少しゆるめにカットしておき、つながりを確認しながら徐々に詰めていったほうが確実に作業を進められる。
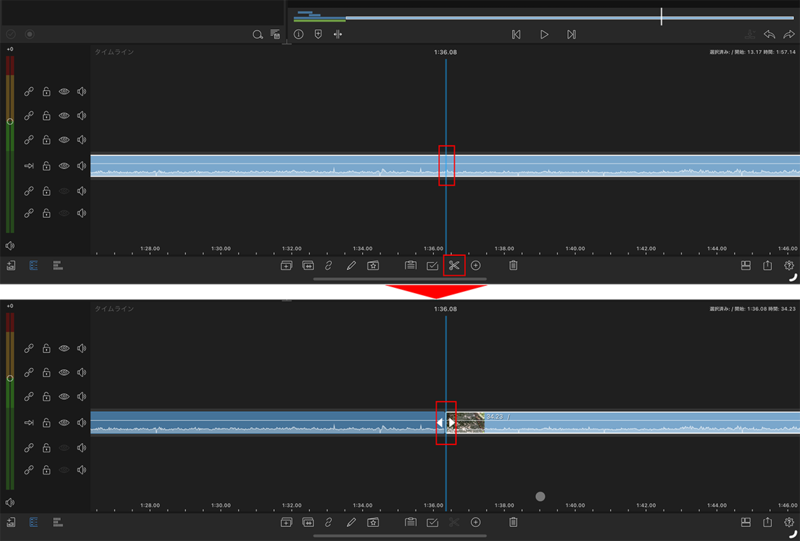
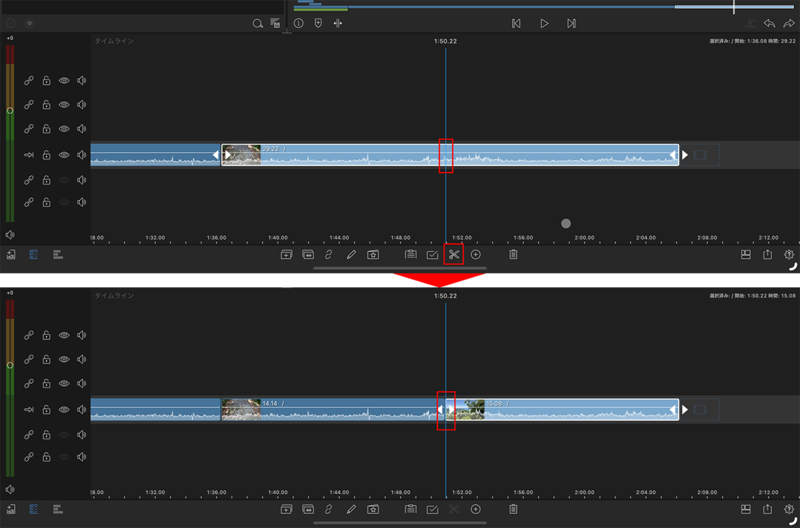
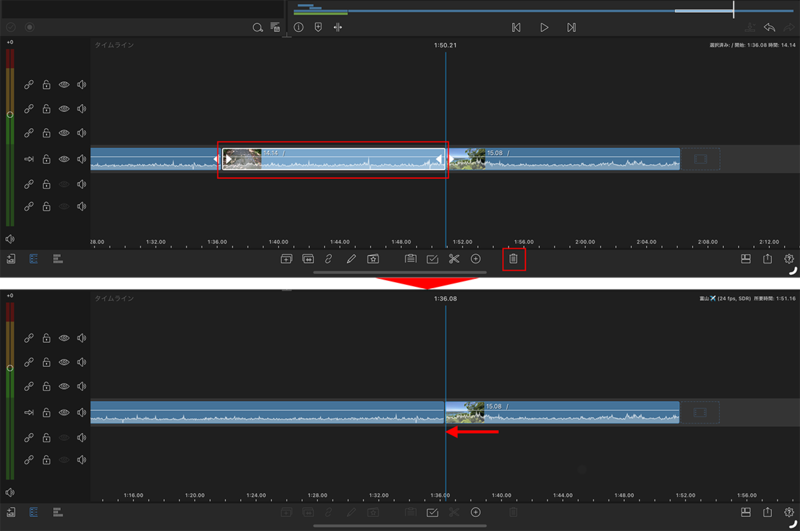
人がしゃべっている動画では、無言になった部分や、「えー」や「あー」などで間延びした部分、噛んだり詰まったりした部分、同じ言葉を続けているような部分をカットしていくことになる。この中で、無言の部分については、音の波形を確認しながらカットしていくと効率的だ。
同時録音したクリップには、音の波形が表示されている。この波形が小さい部分(音がなくなっている部分)は無言なので、これを目安にしてカットしていけば効率よくカットできる。ただし、しゃべっている途中をカットすると、ノイズのように聞こえてしまうので、この場合も、ギリギリではなく、余裕を持ってカットして、徐々に詰めていくようにしよう。
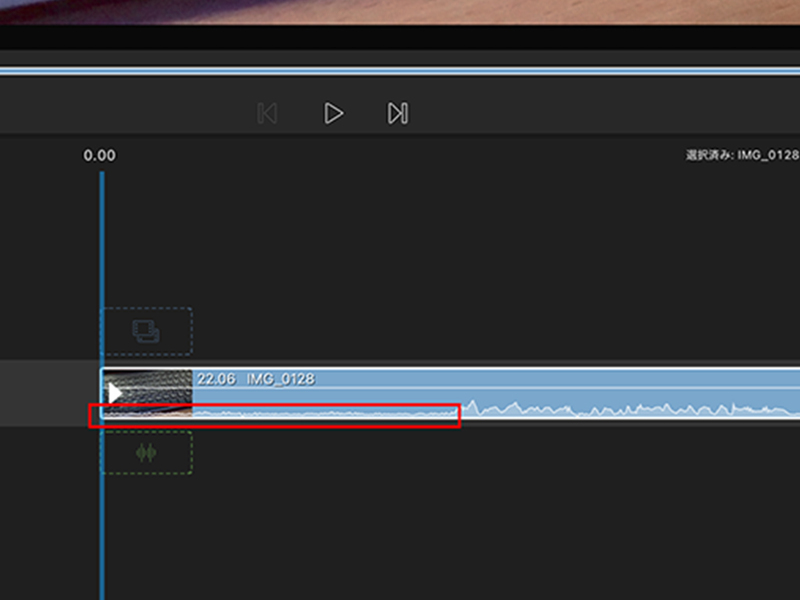
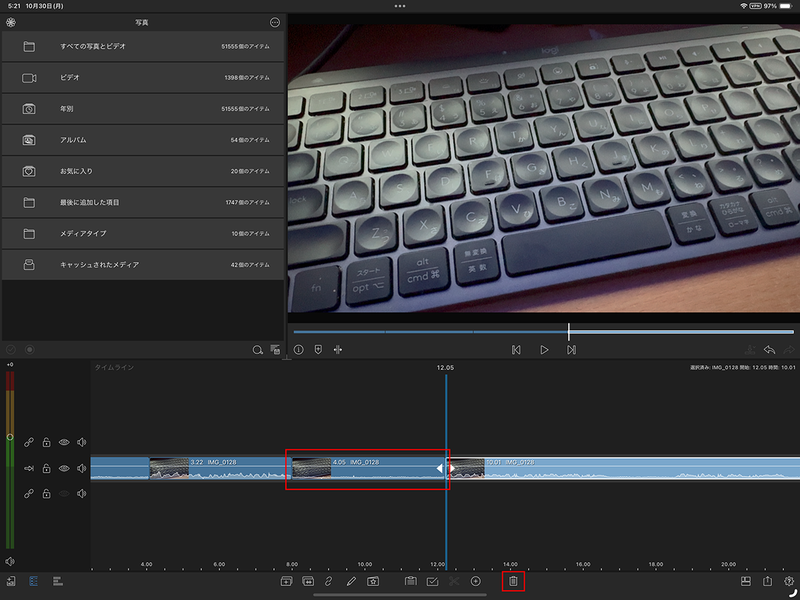
【トリミング】 動画の流れを自然なものにするには、クリップのつながりが重要となる。そのため、クリップの開始点と終了点を調整し、動画の流れを随時確認していくことになる。この際に使うのが「トリミング」だ。
クリップの開始点と終了点を調整するには、クリップを選択すると開始点と終了点に表示される「◀ ▶」をドラッグすればいい。トリミングは元々の素材全体が対象となるので、カットしすぎてしまった場合でもトリミングで元の長さに戻せば問題ない。
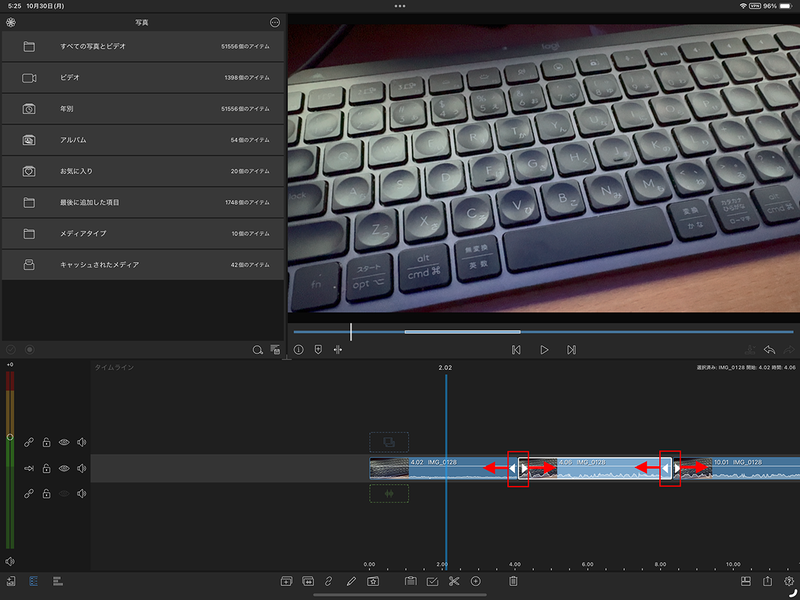
【並べ替え】 シーンの流れを確認していると、クリップの順番を入れ替えたくなることは多い。この場合は、クリップを並べ替えよう。並べ替えの操作は非常に簡単で、対象のクリップを目的の場所へドラッグ&ドロップするだけだ。
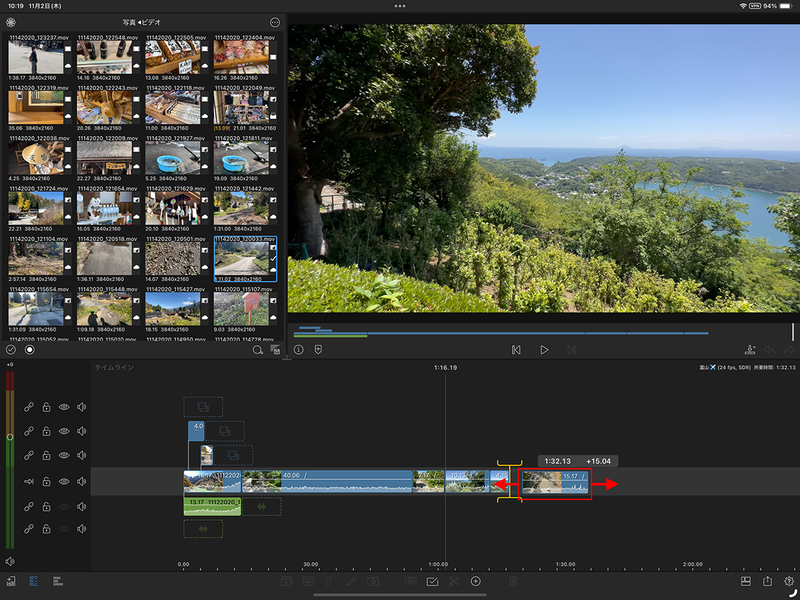
【元に戻す・やり直す】 カットやトリミングをしていて、もしミスをしてしまった場合も、慌てずに元に戻せばいい。プレビュー画面の右下には、「元に戻す」と「やり直す」アイコンが並んでいる。いま行った操作を取り消すには「元に戻す」アイコンをタップ、元に戻した操作を戻す前の状態にする場合は「やり直す」アイコンをタップする。
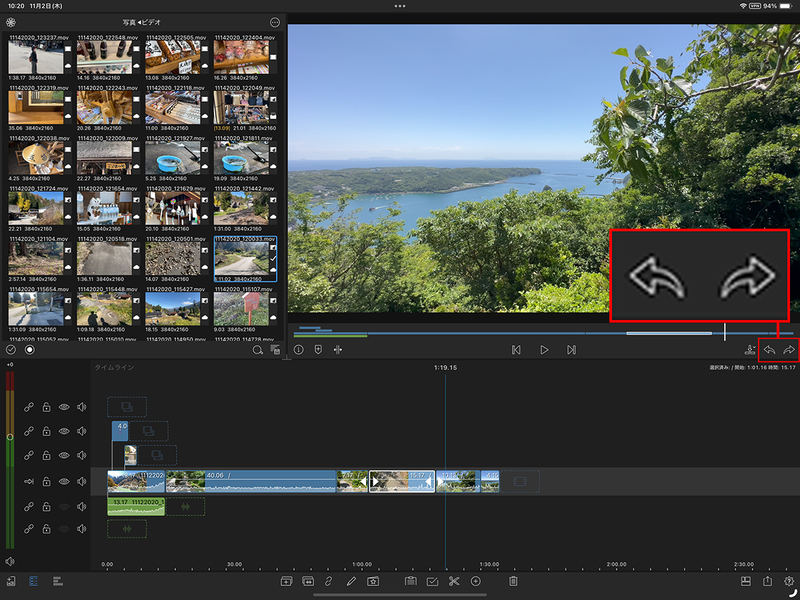
ショートカットキーを使って効率的に作業する
もし、外付けのキーボードを使っているなら、ショートカットキーを使うと、より操作がスムーズになる。
例えば、タイムラインの再生位置は矢印キーでも調整が可能だ。「←」キーで1フレーム戻る、「→」キーで1フレーム進むことができるので、タップ操作よりも微調整がしやすい。フレームを細かく調整するときに非常に便利だ。
また、「Shift」キーを押しながら左右の矢印キーを押すと、10フレームずつ、戻ったり進めたりできる。
このほか、クリップを分割するときは「cmd」+「B」キー、選択中のクリップを削除するには「Delete」キーを押す。つまり、これらのショートカットキーでカット作業を繰り返していくことで、作業にリズムが出て、iPadでも非常に効率よく編集作業が進められるわけだ。
トリミングも、ショートカットキーでの操作が可能。クリップを選択中に「option」+「[」キーを押すと、現在の再生バーのある場所をクリップの開始位置に指定できる。終了位置を指定したい場合は、「option」+「]」キーを押せばいい。
もし、カットやトリミングでミスをしてしまっても、「cmd」+「Z」キーを押せば元に戻せるし、「Shift」+「cmd」+「Z」キーでやり直せる。
もちろん、これら以外にもショートカットキーが数多く用意されていて、「cmd」キーを長押しすると、そのすべてが確認できる。よく使う機能のショートカットキーを覚えておくと、さらに素早く作業を進められるだろう。
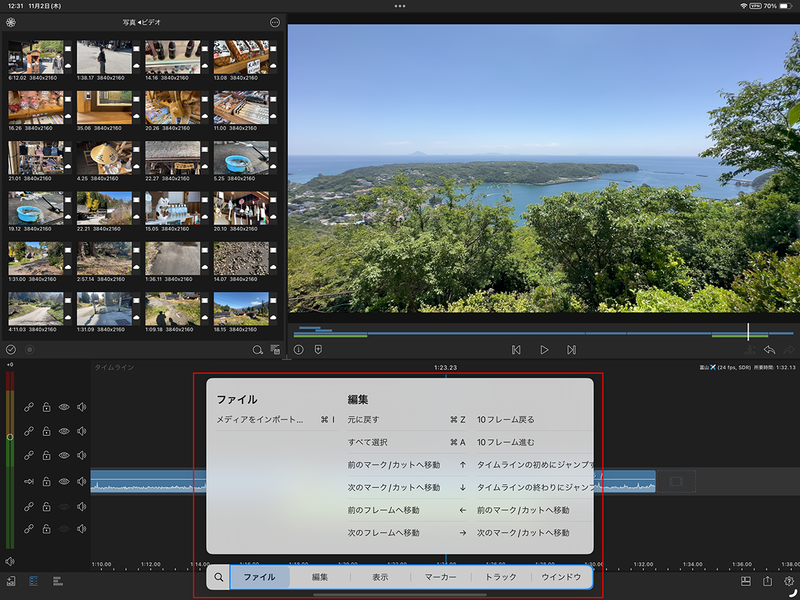
知っておくとさらに便利になる操作
ここまで説明してきた内容が、カット編集の基本だ。ただ、動画編集作業を進めていくと、もう少し融通が利くといいのに……と思う場面に遭遇することも少なくない。そんなときに知っておくと便利な操作について解説していこう。
●再生位置を変更できる「スリップツール」を活用する
タイムラインにあるクリップの長さを変更せず、再生の開始位置を変更したい場合は「スリップツール」を利用する。「すでに全体の尺が決まっているけど、あるカットの頭出しを変更したい」といった場面で使うと便利だ。
スリップツールを使うには、再生開始位置を変更したいクリップを選択してからプレビュー画面の「スリップツール」アイコンをタップする。すると、タイムインジケーターにクリップ全体が表示され、実際の再生部分が明るく表示される。その中にある「↔」をドラッグすると、再生位置を変更できる。変更したら再び「スリップツール」アイコンをタップすれば確定する。

●映像と音声を個別に編集するためにオーディオを分離する
タイムラインへ追加したクリップに含まれる音声は、そのクリップに格納された状態で表示される。映像と音声をそのまま使うだけなら問題ないが、映像と音声を分けて編集する場合は非常に都合が悪い。例えば、音声をそのまま生かしつつ、映像にトランジションを設定する演出をしたくても、映像と音声が同じクリップに格納されたままでは不可能だ。
そのため、映像と音声を個別に編集する場合は、音声をオーディオトラックに分離させる必要がある。手順は非常に簡単で、該当のクリップを3回タップすればいい。すると、音声がオーディオトラックに表示される。映像と音声は個別に編集することが多いので、この方法はぜひ覚えておくようにしよう。
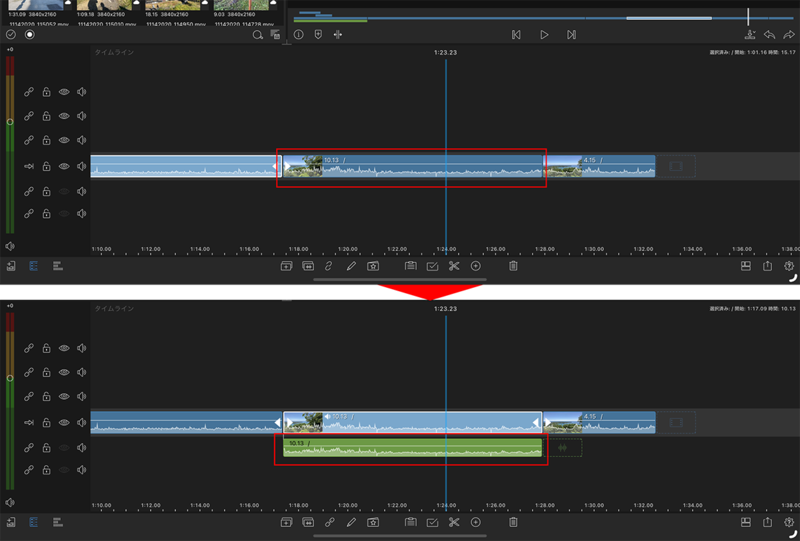
今回は、iPad動画編集作業のメインとなるカット編集について解説した。カット編集は時間を要する作業だが、ここで紹介した内容を参考にしてもらえれば、効率よく作業が進められるだろう。
この記事に関連するニュース
-
脱「パワポっぽい」 Canvaでオシャレなプレゼンを 第21回 スマートフォンでCanvaを使ってみよう
マイナビニュース / 2024年7月4日 9時0分
-
パソコンのキーボード 存在理由に賛否の声あがるキー3選「作業の邪魔」「使いこなせたら楽」
よろず~ニュース / 2024年6月30日 13時30分
-
Excelをノーコードで自動化しよう! パワークエリの教科書 第7回 「ステップ」と「M言語」の関係とは? エラー処理を理解する
マイナビニュース / 2024年6月24日 11時0分
-
kintoneでゼロから始めるノーコード開発 第2回 名刺アプリを作ってみる - 作成手順、データ入力、閲覧方法を知る
マイナビニュース / 2024年6月21日 11時0分
-
脱「パワポっぽい」 Canvaでオシャレなプレゼンを 第19回 デザインの作成に使える小ネタ集
マイナビニュース / 2024年6月20日 9時0分
ランキング
-
13月末にコンビ解散したお笑い芸人、「また美人になった?」「見るたびにキレイになってく」と反響
ねとらぼ / 2024年7月5日 18時37分
-
2「静岡40度」がトレンド入り「まだ梅雨明け前だってのに…」「そんな暑くなるところだっけ?」「酷暑日って初めて聞いた」
iza(イザ!) / 2024年7月7日 16時6分
-
3Ryzen 5 8600Gを標準搭載する1.92LのBTO PC、超小型PCの決定版になりそう
ASCII.jp / 2024年7月7日 10時0分
-
4格安SIMでIPv6が使えると何かいいことがあるのか?
ASCII.jp / 2024年7月7日 12時0分
-
5「どう見てもセガのアレ」 コンビニうどんの容器トレーが「圧倒的既視感」「コントローラーの抜け殻」と話題
ねとらぼ / 2024年7月7日 17時0分
記事ミッション中・・・
記事にリアクションする
![]()
記事ミッション中・・・
記事にリアクションする

エラーが発生しました
ページを再読み込みして
ください