「LumaFusion」で動画のテロップやタイトルなどのテキストを見やすく挿入しよう
ASCII.jp / 2023年11月16日 9時0分

動画にテキスト(文字情報)を追加すると、視聴者により適切な情報を提供できる。例えば、人が話をしている動画なら、その内容を要約してテロップで追加すれば、視聴者が聞き漏らしたとしても内容を理解する助けになる。
テロップやタイトルを挿入する作業自体はそれほど難しくないのだが、細かいことを考えずにやってしまうと、非常にそっけないものになりがちだ。見る側からすると、そのような動画は手抜きに見えてしまうので、手を抜かずにしっかりと作り込みたい。
今回は、動画編集アプリ「LumaFusion」でのテロップの挿入方法、見やすいテロップを作るコツなどについて解説していこう。
テキストを追加する基本的な流れを覚えよう
「LumaFusion」でテキストを追加する方法には、「オーバーレイタイトル」と「メインタイトル」の2種類がある。前者は、メイントラックの上位レイヤーに追加されるもので、テロップなどを目的としたものだ。後者は、その名のとおりメインタイトルを目的としたもので、メイントラックに追加される。どちらもテキストの入力や装飾方法は同じなので、目的に合わせて適宜選択すればいいだろう。
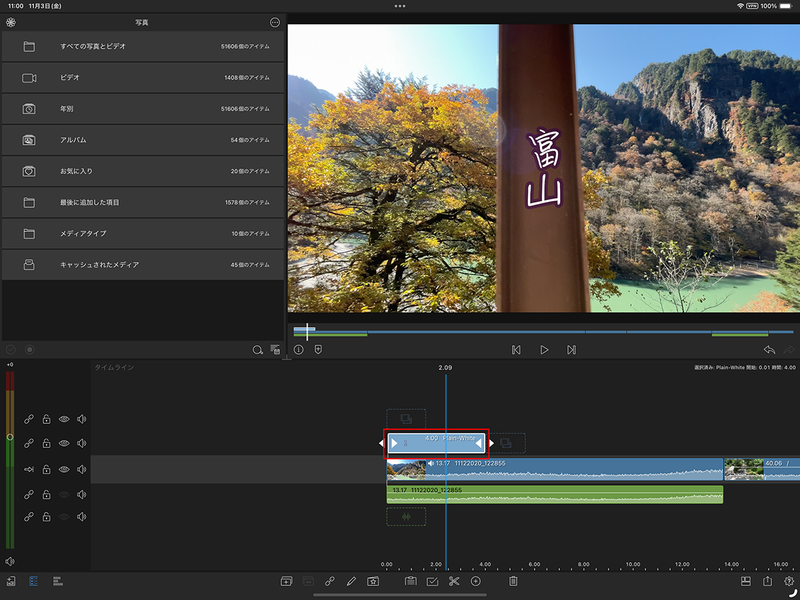

ここでは、テロップを追加する方法を説明していこう。
オーバーレイタイトルを挿入するには、挿入箇所に再生位置を合わせ、「+」→「オーバーレイタイトル」を選択する。キーボードを使っているなら、「Y」キーを押せばすぐに挿入が可能だ。
これで上位レイヤーにテロップ用のクリップが追加される。テロップの内容を編集するには、このクリップをダブルタップする。
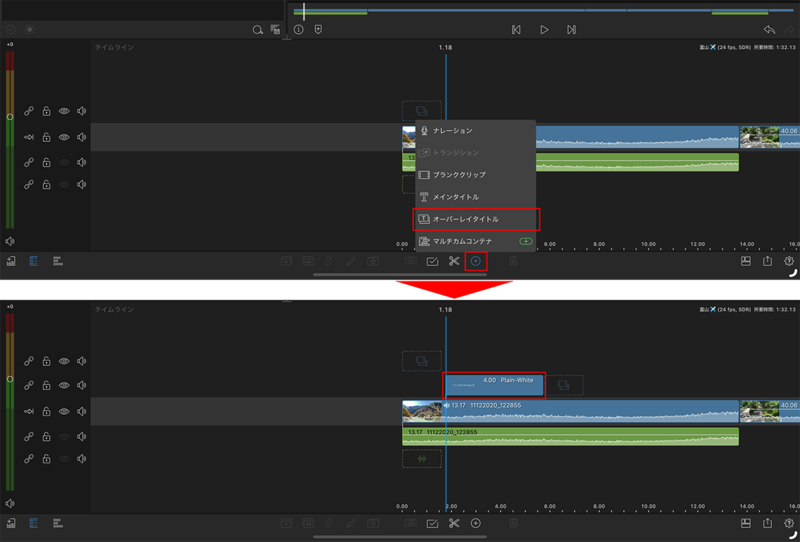
テキストの編集画面は、左側にプレビューが表示され、下部でクリップの再生や停止などの操作ができる。右側に表示される編集メニューでは、テキストのフォントに関する設定が変更できる。

テキストを入力するには、プレビュー画面上のテキストボックスをダブルタップする。画面の右上にテキストの入力欄が表示されるので、表示したい内容を入力しよう。なお、縦書きにする場合は、1文字ごとに改行すればいい。任意の場所をタップすると、テキストが確定する。
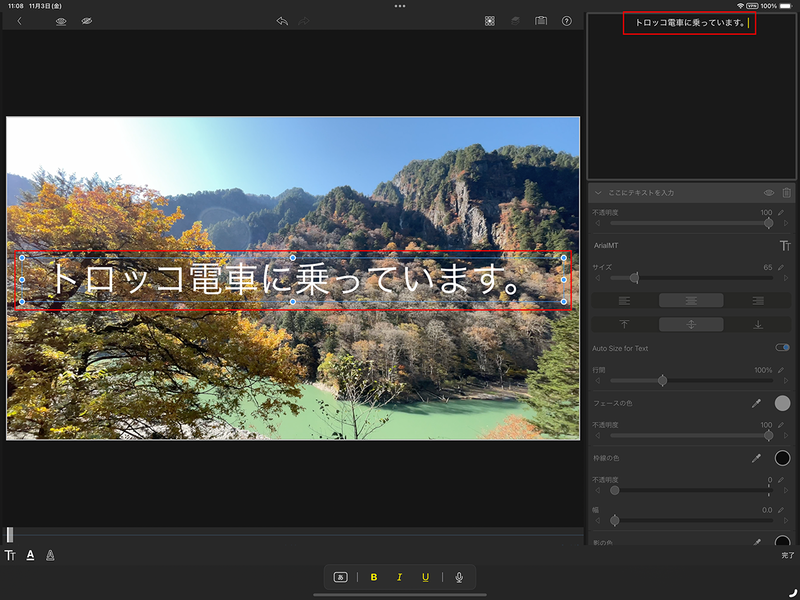
テキストを確定したら、次はテキストの装飾だ。テキスト入力欄の左側にある「>」をタップすると各種のメニューが表示されるので、こちらで装飾をしよう。なお、上部にある「スタイル」には、よく使われるスタイルが用意されている。こちらで好みのスタイルを選択してから微調整していくと、効率よく進められるだろう。
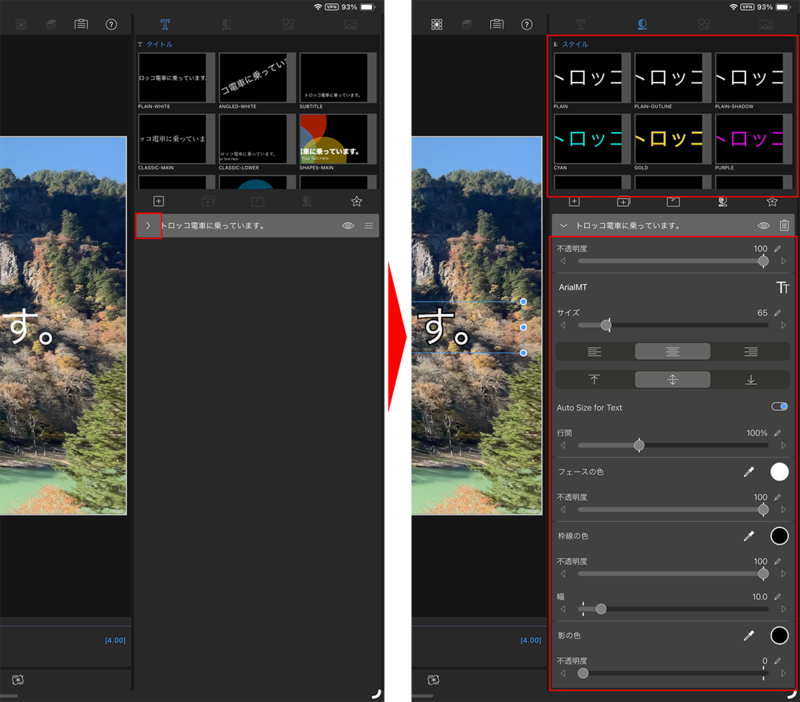
調整する際は、主にフォント(書体)の種類、サイズ、行間、色、枠線などを自分でイメージしている表示になるように変更していこう。これらの調整ができたら、表示したい位置にテキストを移動させる。これは、プレビュー画面のテキストボックスを任意の位置にドラッグさせればいい。
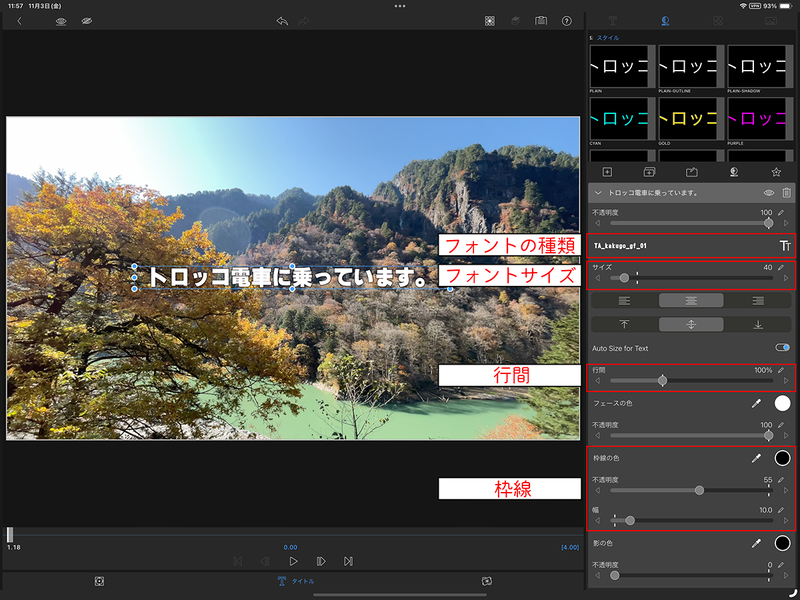
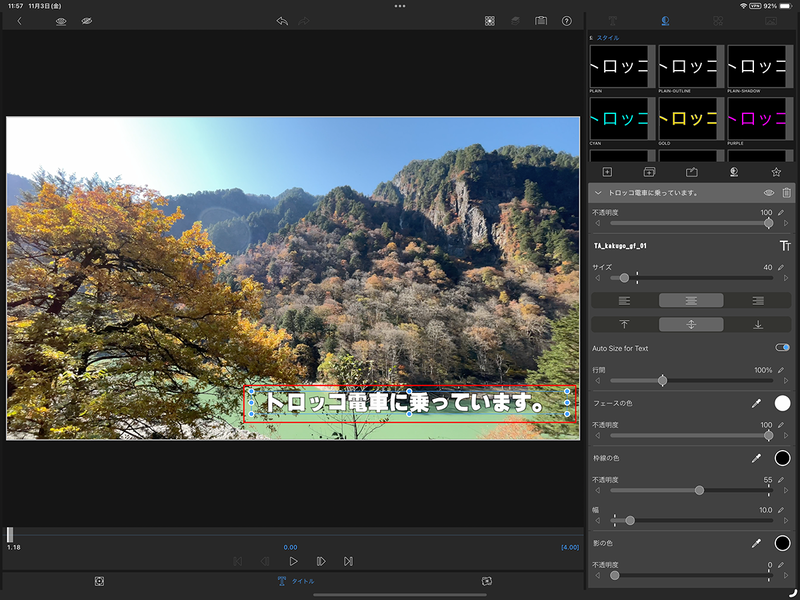
なお、テキストを調整した後で「スタイル」を変更すると、調整した一部のフォント設定がリセットされてしまうので注意したい。
フォントを追加して魅せるテロップにする
メインタイトルやテロップで使うフォントは重要だ。フォントしだいで、視聴者に与える動画の印象は大きく変わってくるからだ。しかし、「LumaFusion」で用意されている日本語フォントは限られているので、それだけでは、ちょっと物足りなく感じられるかもしれない。
タイトルやテロップも作品の一部だからこそ、動画の内容や雰囲気にマッチしたフォントを追加しておきたい。iPadにフォントを追加するには、「FontInstall.app」や「Adobe Creative Cloud」などのフォントインストールアプリを使う方法と、フォントファイルを用意して、アプリを使ってプロファイルをインストールする方法とがある。
●フォントインストールアプリを使う
まず、フォントインストールアプリを使う方法は、フォントを選択してインストールするだけなので非常に簡単だ。
「FontInstall.app」は完全無料で日本語フォントをインストールできるのが大きなメリット。用意されているフォントの数は約100種類とやや物足りなさはあるが、視認性の高いフォントが用意されている。追加の課金要素が一切ないので、試してみる価値はあるだろう。
『FontInstall.app 日本語フォントインストール』 作者:DRIP PRODUCTS LIMITED LIABILITY CO. 価格:無料 https://apps.apple.com/jp/app/id1467540146
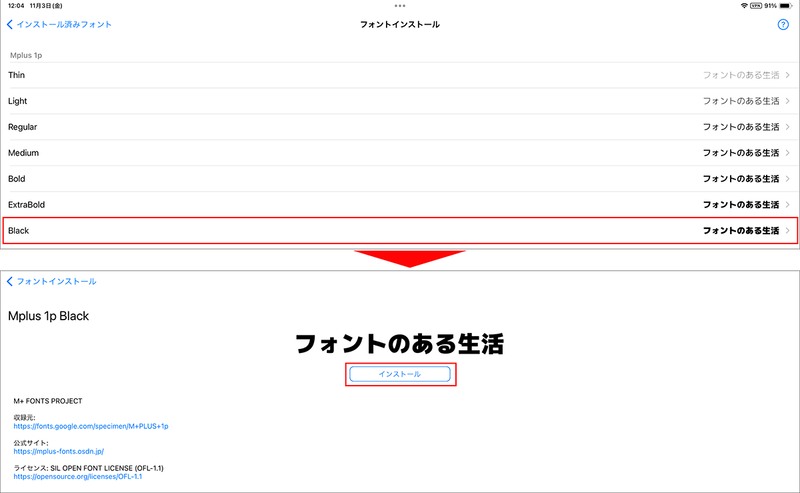
また、「Adobe Creative Cloud」は、日本語フォントや欧文フォントを含め2万種類以上が用意されており、デザインの幅を大きく広げられる。すべてのフォントを使うには、「Adobe Creative Croud」など、指定されたプランの契約が必要になるが、無料プランでも6000種類以上のフォントが利用可能なので、お金をかけたくないならそちらを試すといいだろう。
『Adobe Creative Cloud』 作者:Adobe Inc. 価格:無料(アプリ内課金あり) https://apps.apple.com/jp/app/id852473028
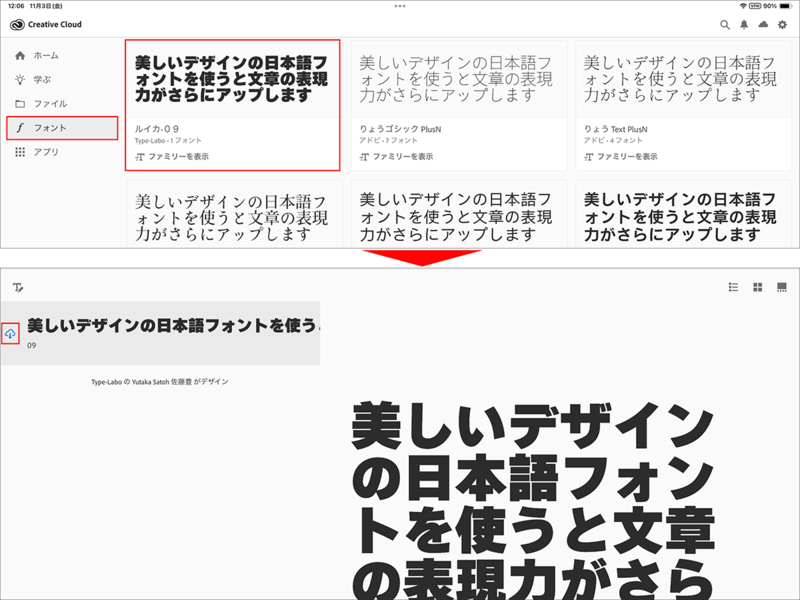
●すでに持っているフォントファイルをインストールする
すでにフォントファイルを持っている場合は、「Fontcase」という無料アプリを使えばiPadにインストールが可能だ。解凍したフォントファイルをiPadに保存し、「Fontcase」アプリでインポートしよう。あとは画面の指示に従って操作すればインストールは完了する。
『Fontcase - Manage Your Type』 作者:Manolo Sanudo 価格:無料 https://apps.apple.com/jp/app/id1205074470
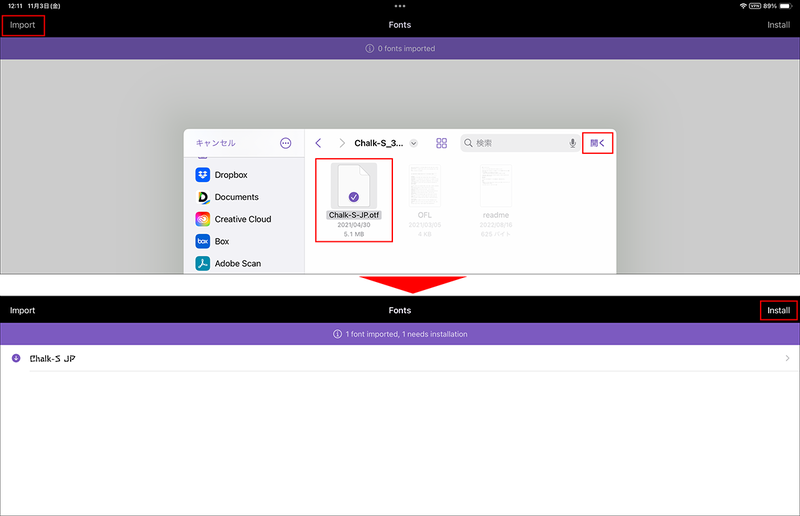
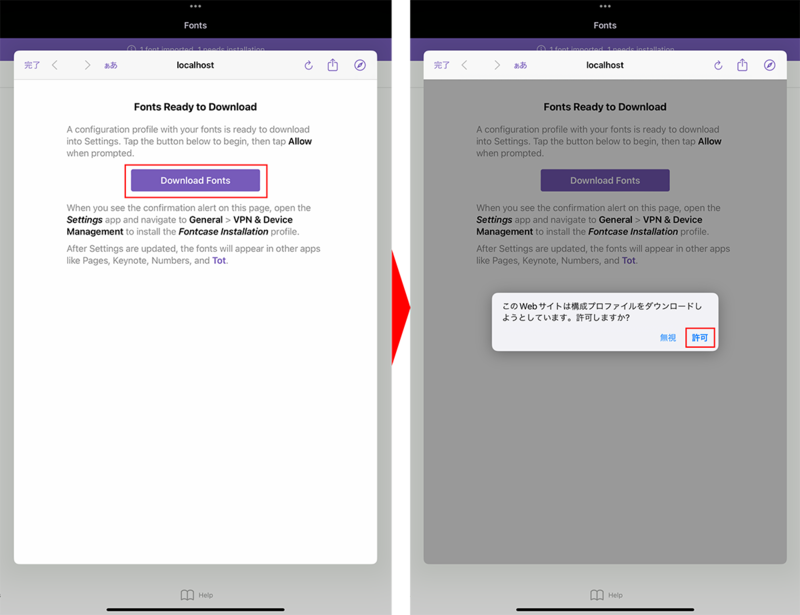
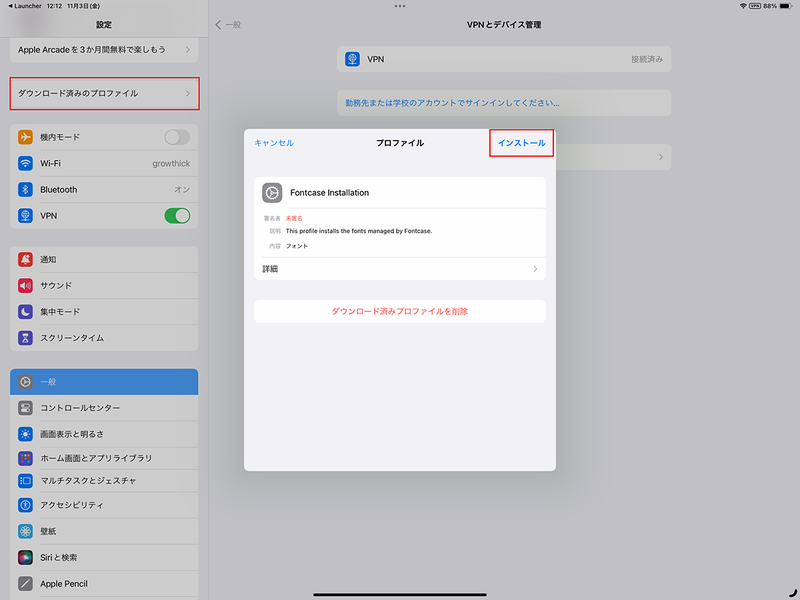
見やすいテロップを作るためのコツとは
テロップは視聴者が見やすいように、できるだけ読みやすく作りたい。しかし、自分なりにいろいろとテキストをいじってみても、どうもしっくりこないこともあるだろう。そこで知っておきたいのが、テロップを見やすくするコツだ。
●読みやすいフォントを選ぶ
テロップの場合、シンプルで読みやすいフォントを選ぶことが基本となる。デザインに凝ったフォントも魅力的に感じるが、視認性が低く、読みにくいことも少なくない。そのため、通常は読みやすさを第一に考えてフォントを選ぶようにしよう。一般的には、太めのゴシック系が読みやすいとされている。
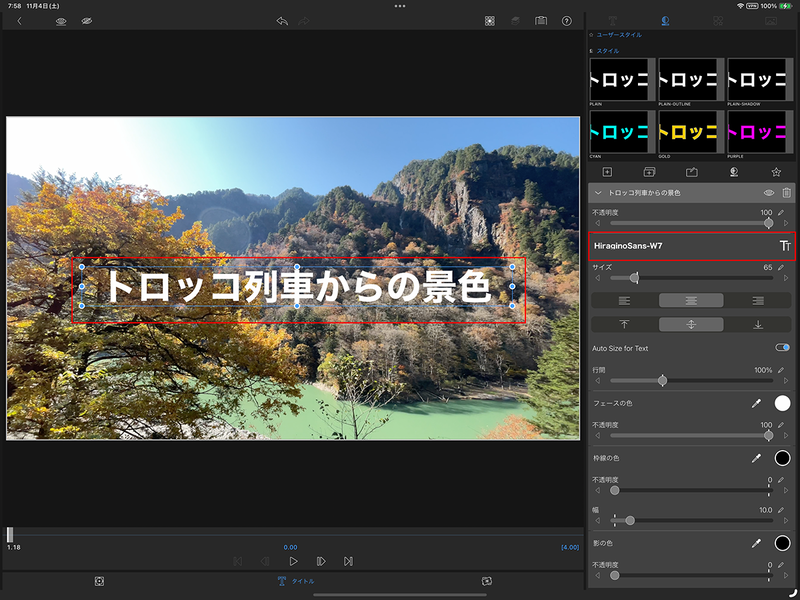
もちろん、デザインに凝ったフォントが悪いわけではない。演出上、「ここ!」というポイントとなる箇所で使えば効果的だ。そのため、むやみに使うのではなく、ベストと思われるポイントに使うようにしよう。
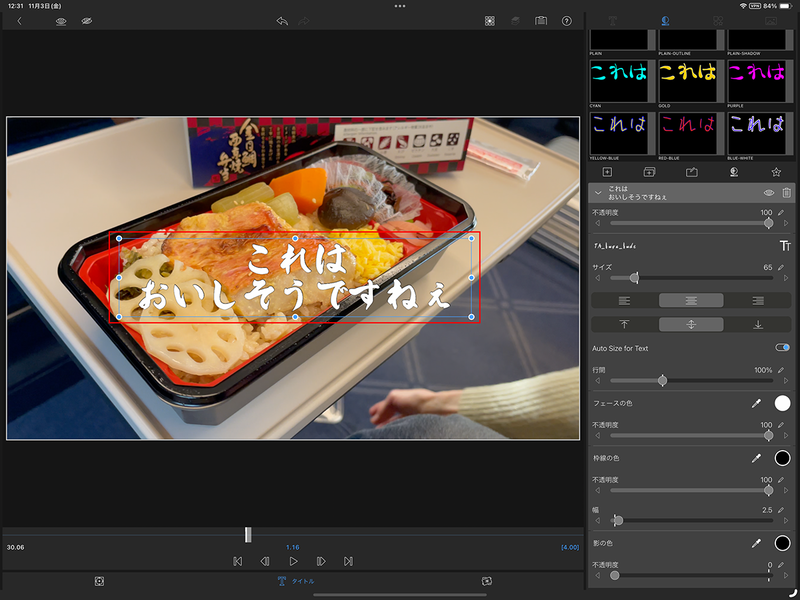
●テキストの大きさと配置を考える
テキストのサイズは、視聴者がストレスなく読める大きさを選ぶようにしたい。特に、スマホでの視聴を想定している場合、テキストが小さいと、ほとんど読めないということも起こりうるので注意が必要だ。
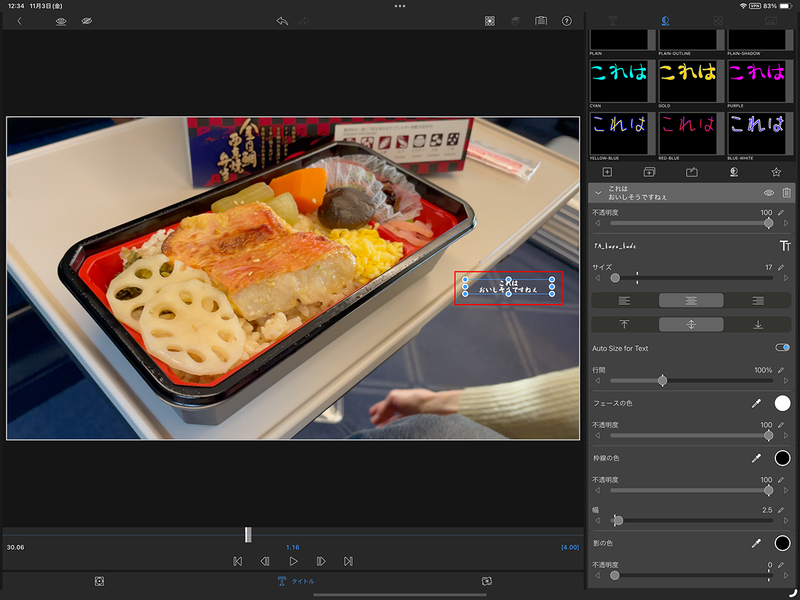
テキストを配置する場所は、視聴者の目線を適切に導くことが重要となる。中央、下部、上部など、情報の重要度や内容に応じて適切に配置するようにしたい。また、文字と文字との間隔、文字と画面端との間隔などを適切に取ることで、テロップが読みやすくなる。
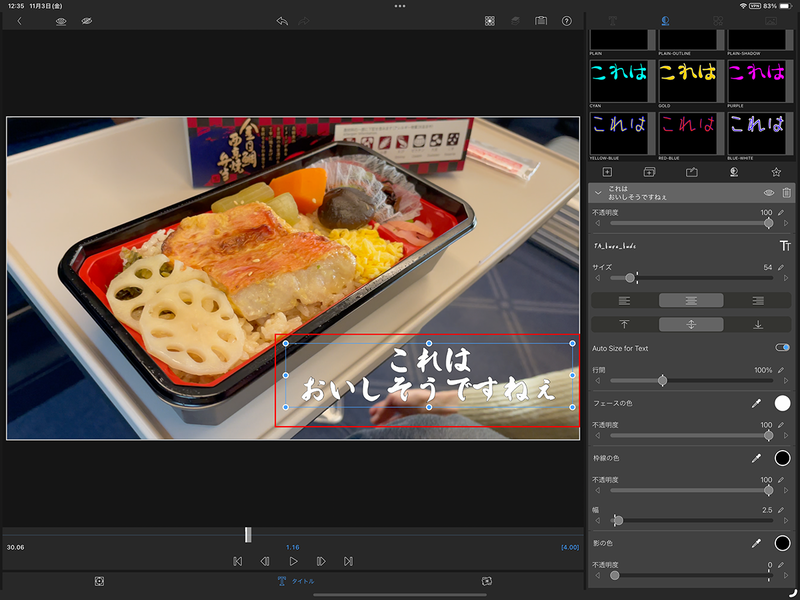
●テキストの色を変更して視認性を高める
テキストが背景色と同系色の場合、文字が背景となじんでしまって読みにくくなる。そんなときは、背景に応じて文字色を変更して視認性を高めるようにしたい。一般的には、暗い背景には明るい文字色、明るい背景には暗い文字色が効果的だ。
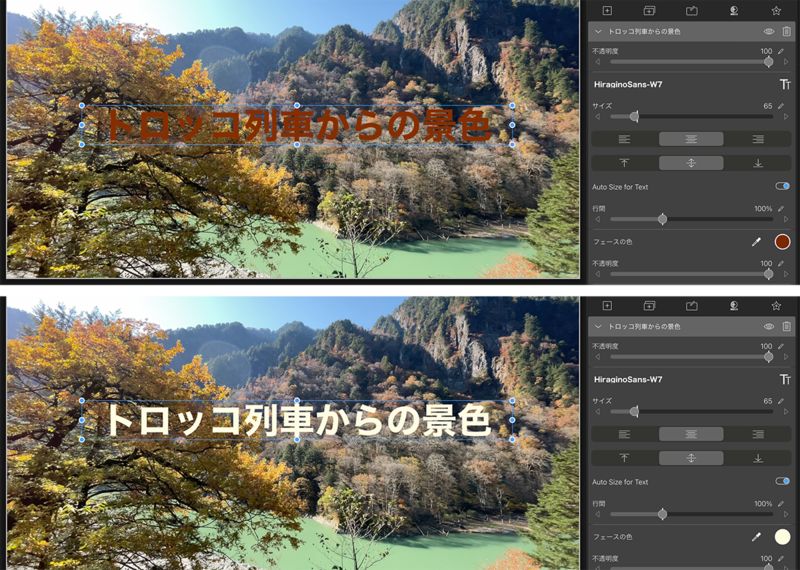
しかし、背景が変わるたびにテキストの色を変えるのも面倒だし、色がコロコロ変わると、映像自体に落ち着きのない印象を与えてしまう。そこで、背景に影響されないテロップを作るには、枠線を付けたり、影を付けたりする方法がある。製作する動画のスタイルに応じて、いずれかを選択すればいいだろう。
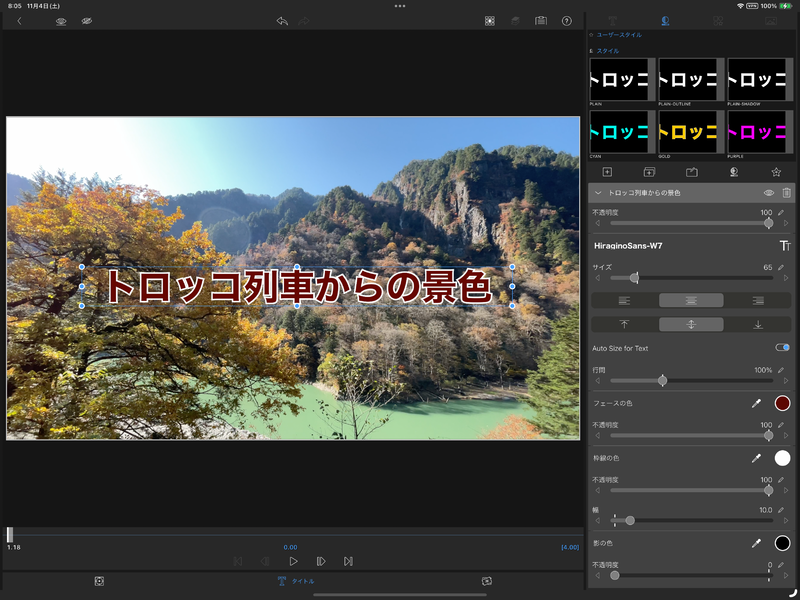
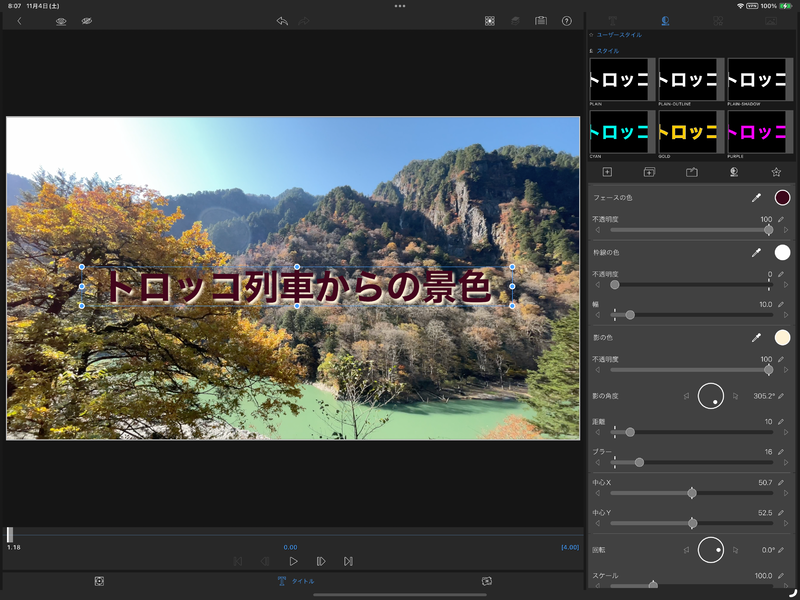
●テロップの表示時間を調整する
視聴者が認識できるテロップは、1秒間に4文字程度とされている。つまり、テロップの文字数に応じて、テロップの表示時間を調整することも大切だ。また、話している言葉をそのまま文字にすると冗長になってしまうので、できるだけ要約したものをテロップにするようにしよう。
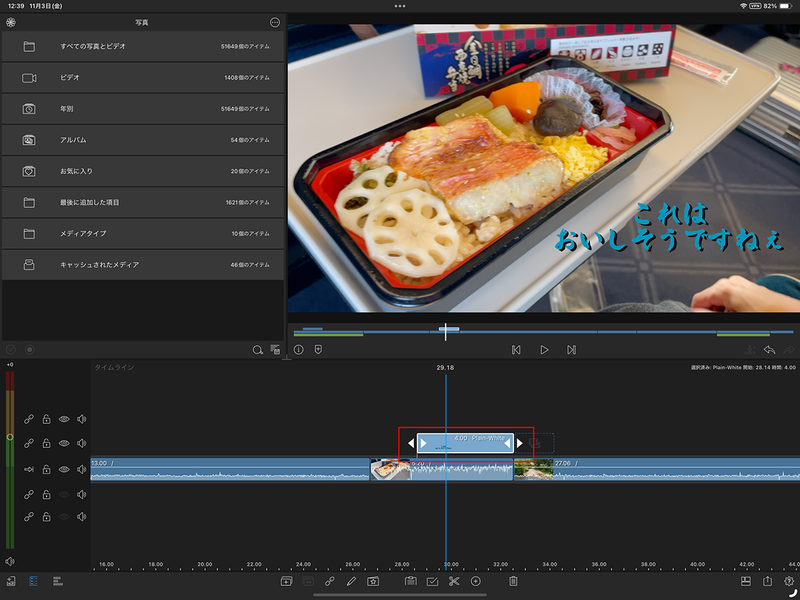
トラック数を節約してテロップを作成する方法
「LumaFusion」のビデオトラックは、最大6本までだ。そのため、テロップやクリップをそのまま重ねていくと、すぐにいっぱいになってしまう。例えば、テロップの横に、それをしゃべっている人のイラストを配置したい場合、通常は、テロップと画像を同時に表示するのにトラックが2本必要となる。しかし、これだけで2本使うのはもったいない。
そのような場面で使いたいのが、クリップ内レイヤーだ。実はクリップの中にもレイヤーがあり、テキスト/図形/画像を重ねて表示することが可能だ。つまり、テロップ+画像といった内容も1つのクリップに収められるので、1本のトラックだけで済む。
クリップ内レイヤーは、テキストの編集画面の右側にあるレイヤーで操作する。「+」アイコンをタップし、追加したい項目を選択。これでレイヤーが追加されるので、位置やカラーなどを個別に編集する。
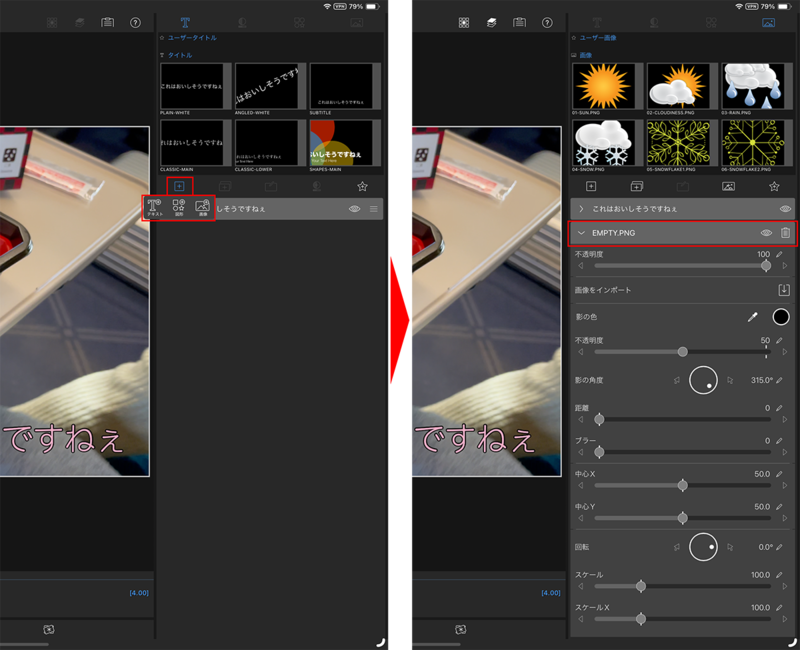
例えば、任意の画像を追加する場合は、追加したレイヤーの中にある「画像をインポート」をタップして挿入する画像を選択すればいい。あとは、位置や大きさなどを調整すれば完成だ。
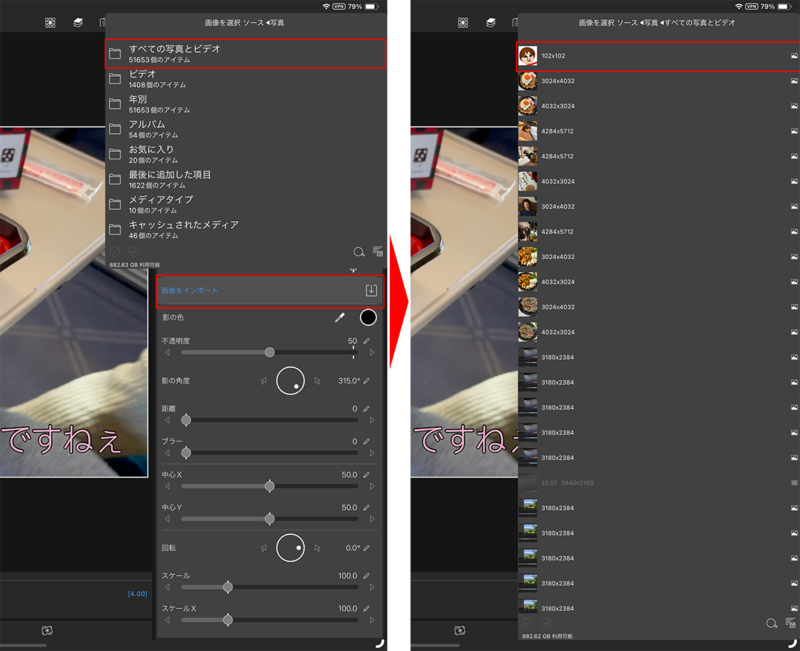
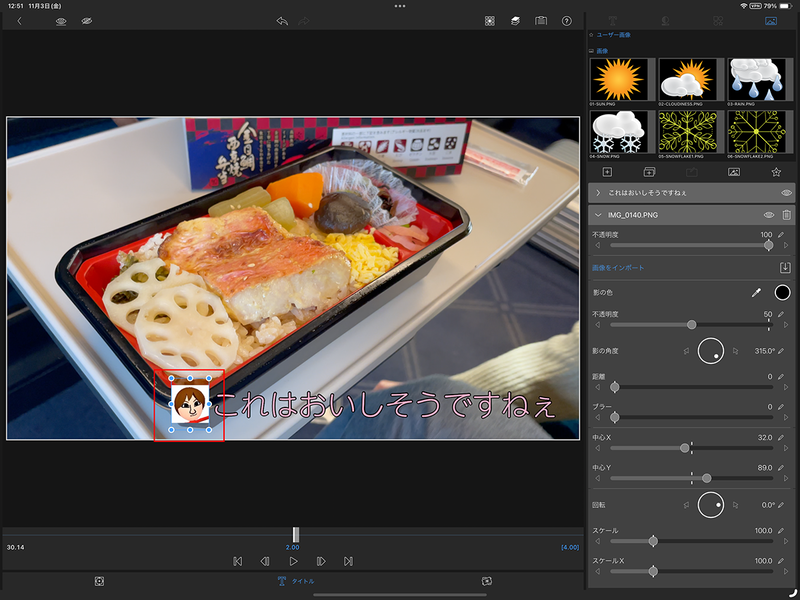
テキストや画像を重ねて表示したい場合は、レイヤーの順番を適切に入れ替える必要がある。これは、右側の操作画面で「≡」をドラッグして入れ替えればいい。
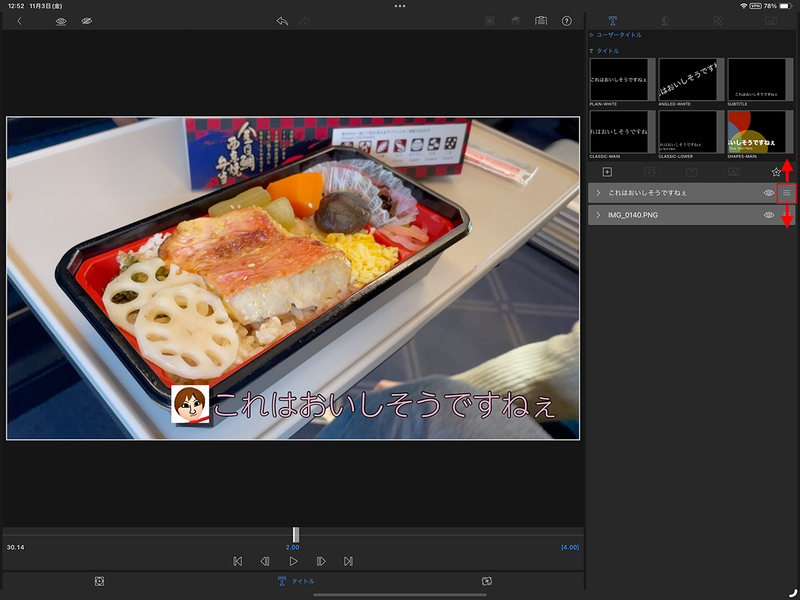
今回は、「LumaFusion」で、動画にテロップなどのテキストを挿入する方法について紹介した。最近の動画はテロップを使うケースが多くなっているので、ここで紹介したコツをぜひマスターして、視聴者に優しい動画を作っていただきたい。
この記事に関連するニュース
-
脱「パワポっぽい」 Canvaでオシャレなプレゼンを 第21回 スマートフォンでCanvaを使ってみよう
マイナビニュース / 2024年7月4日 9時0分
-
【SNSで話題】人が通ったあとに文字が表示されるトレンド動画の作り方。「CapCut」なら簡単に完成するよ!
isuta / 2024年7月2日 12時0分
-
Instagramに新しい文字入れ機能が登場!かわいいフォントやアニメーションツールをチェックしなきゃ
isuta / 2024年6月26日 12時0分
-
脱「パワポっぽい」 Canvaでオシャレなプレゼンを 第19回 デザインの作成に使える小ネタ集
マイナビニュース / 2024年6月20日 9時0分
-
Windows Terminal Preview v1.21では、前回終了時のタブとその表示内容を復元できるように
ASCII.jp / 2024年6月9日 10時0分
ランキング
-
1「鳥肌たった」「これこそアート」 SNSで約13万いいねを集めた1枚のイラスト、衝撃の種明かしに反響 作者に制作経緯を聞いた
ねとらぼ / 2024年7月6日 12時30分
-
23月末にコンビ解散したお笑い芸人、「また美人になった?」「見るたびにキレイになってく」と反響
ねとらぼ / 2024年7月5日 18時37分
-
3「マナー守れないなら釣りやめろ」テグス被害に遭った鳥のショッキングな姿に「胸が苦しい」 注意喚起に賛同の声続々
ねとらぼ / 2024年7月7日 6時30分
-
4Ryzen 5 8600Gを標準搭載する1.92LのBTO PC、超小型PCの決定版になりそう
ASCII.jp / 2024年7月7日 10時0分
-
5格安SIMでIPv6が使えると何かいいことがあるのか?
ASCII.jp / 2024年7月7日 12時0分
記事ミッション中・・・
記事にリアクションする
![]()
記事ミッション中・・・
記事にリアクションする

エラーが発生しました
ページを再読み込みして
ください












