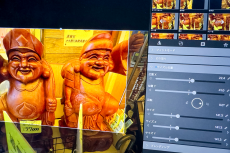「LumaFusion」のクリップ編集やトランジションを活用してiPadでプロ並みの動画を目指そう
ASCII.jp / 2023年11月23日 9時0分
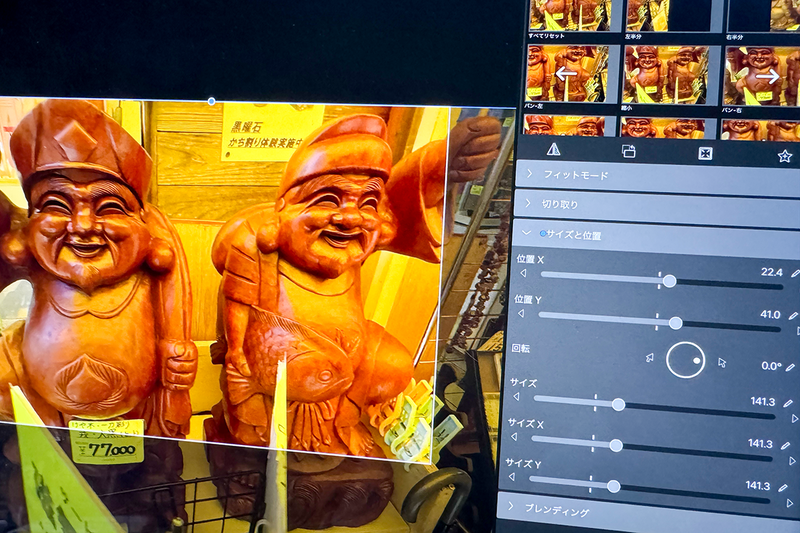
動画の編集では、一つ一つのクリップの仕上がりや、場面と場面をどのようにつなげるかなどによって、仕上がりが大きく変わってくる。例えば、クリップの速度を変更することで、動画の流れに緩急をつけて緊張感を加えるといったことができるのだ。
また、穏やかな場面から動きのある場面への切り替えをスムーズに見せるためには、「トランジション」という手法を使う。トランジションは、ただシーンをつなぐだけでなく、視聴者への共感をもたらすためにも重要なものだ。そして、単に多くのトランジションを使うだけではなく、その挿入の仕方がストーリーテリングを高めるかどうかの鍵となる。
今回は、iPad編集アプリ「LumaFusion」での個々のクリップを編集する方法と、トランジションの種類、トランジションの使い方などについて解説していこう。
クリップを編集して見やすく印象的な映像にする
視聴者に映像を印象づけたり、わかりやすく見せたりするには、それぞれのクリップが最適に編集されている必要がある。「LumaFusion」なら、クリップの再生速度変更、サイズや位置の調整といった編集が可能。また、撮影時にフォローしきれなかった手ブレも、スタビライズ(手ブレ補正)によって補正が可能だ。
●クリップの位置とサイズを調整する
映像内にあるオブジェクトの位置やサイズは、見せ方によって、特定の被写体を強調したり、画面の構成を最適化したりするのに効果がある。意図した物に対して、視聴者の注意を引きつけたい場合は、しっかりと調整しておきたいポイントだ。「LumaFusion」のクリップの編集画面で「フレーム&フィット」タブを開く。
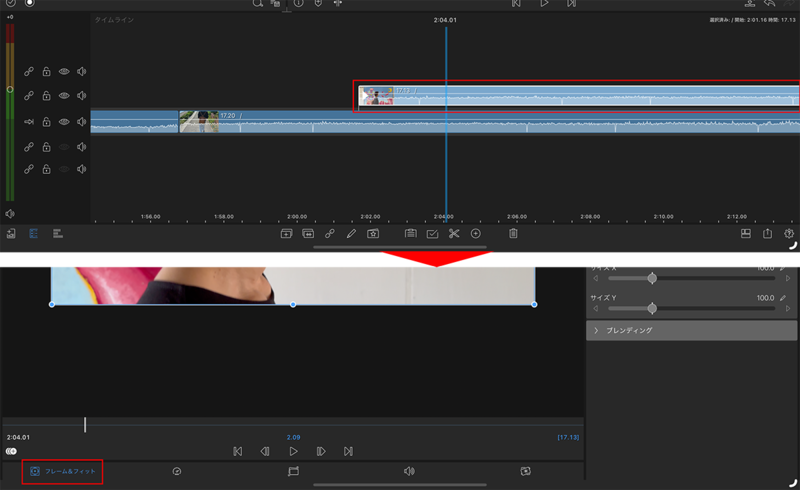
例えば、ワイプによって2つの映像を共存させたい場合は、まず、動画クリップをワイプの大きさに変更する。あとは、配置する場所に移動させれば完成だ。
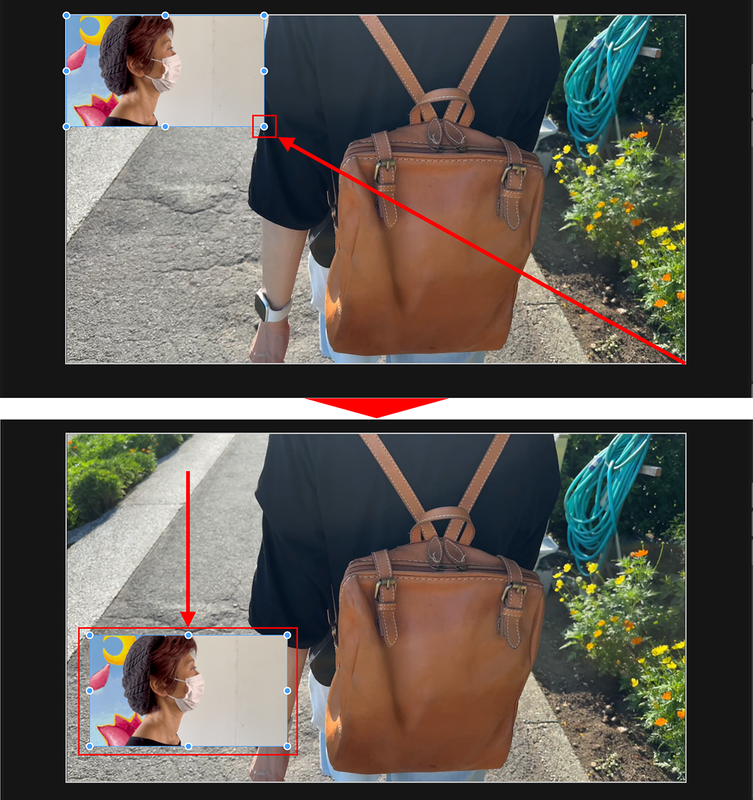
見せたい被写体が、小さくて見えづらい時には、よく見えるようにその箇所をズームしてしてみよう。プレビュー画面で映像を拡大し、その箇所を視聴者が注目しやすい位置に配置する。なお、編集メニューの上にあるアイコンでは、クリップの反転や回転も可能。大きさを初期状態に戻したいときは、「フィット」アイコンをタップすればいい。
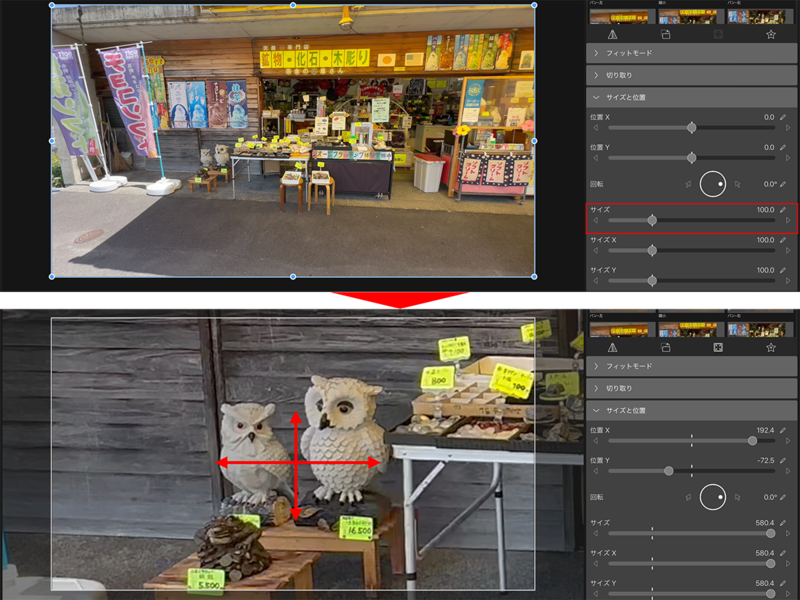

クリップをつなげてプレビューしてみると、固定された映像や静止画の部分が退屈に感じることがある。この場合は、画面右上に用意されている「スタイル」を適用しよう。「スタイル」には、動きなどがあらかじめ設定されているので、選択するだけで簡単に動きをつけられる。例えば、「パン-右」を選ぶと、フィックス(固定)の映像でも右から左へカメラをパンできる。
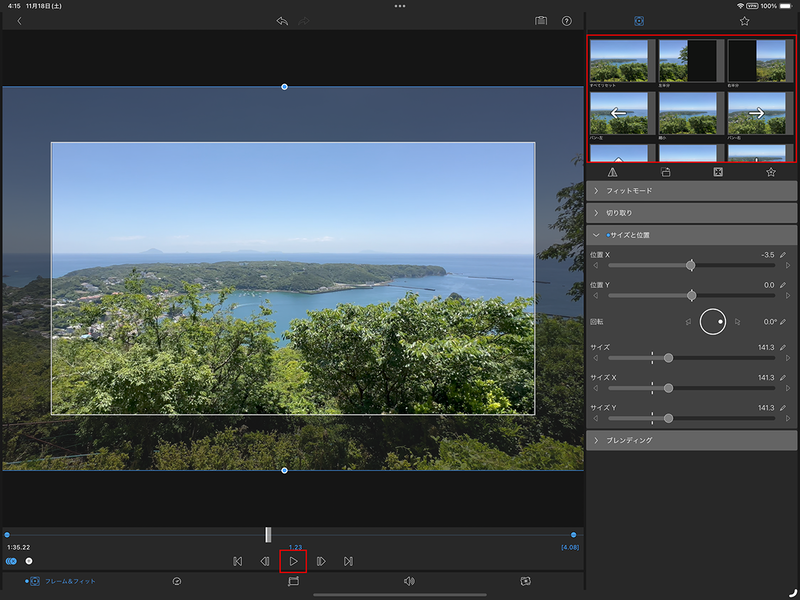
また、いろいろと調整していると、最初からやり直したくなるといったこともある。その場合は、「すべてリセット」をタップしよう。これまで適用したスタイルなどがすべてリセットされ、最初の状態に戻せる。
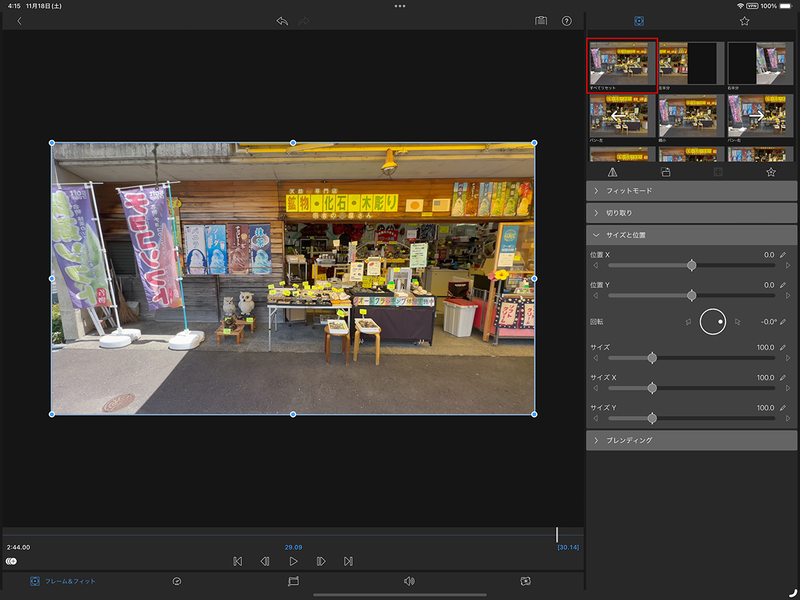
●クリップの再生速度を変更する
動画にメリハリをつけたいなら、カット編集をするだけでなく、クリップの再生速度を変更することも重要だ。動画に緩急が出てきて、緊張感が加わったり、ドラマチックな効果を演出したりできる。
クリップの再生速度を変更するには、クリップ編集画面の「スピード&リバース」タブで作業する。スライダーを動かすことにより、1/240~6倍の間で変更が可能だ。また、「リバース」をオンにすると、逆再生することもできる。
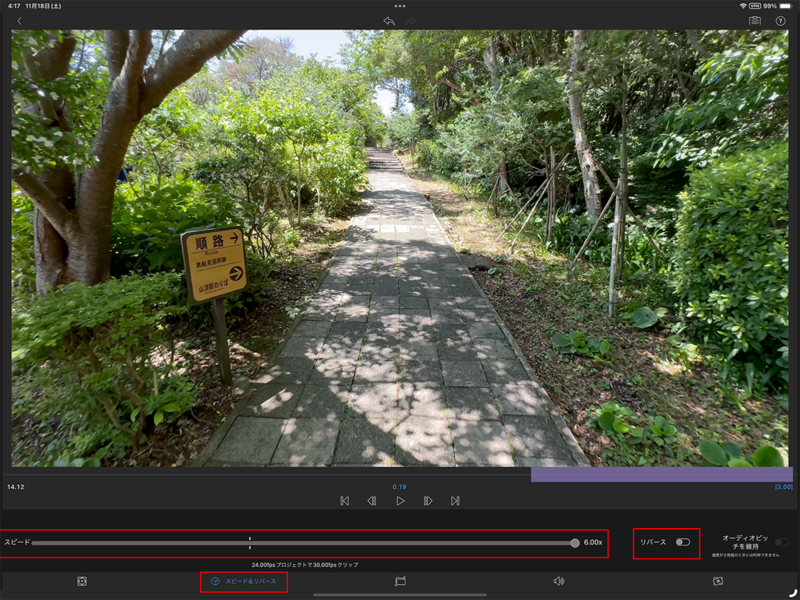
●スタビライズで手ブレ補正
手ブレしている映像を見続けるのは、視聴者にとってかなりの苦痛だ。そのため、できるだけ最初から手ブレを防いだ撮影をしたいところだが、場所や場面によっては仕方のないこともある。しかし、そのような映像があっても、「LumaFusion」のスタビライズ機能を使えば、手ブレを補正することが可能だ。
スタビライズ機能を使う方法は非常に簡単。クリップ編集画面の「スタビライズ」タブを開き、画面右側の編集メニューにある「Lock&Load安定化」のスイッチをオンにするだけだ。スイッチの下にある「全体的な強度」で補正の強度を調整できる。また、高速で移動しているものが歪む"ローリングシャッター現象"が起きる場合は、「自動シャッター補正」をオンにすることにより補正が可能だ。
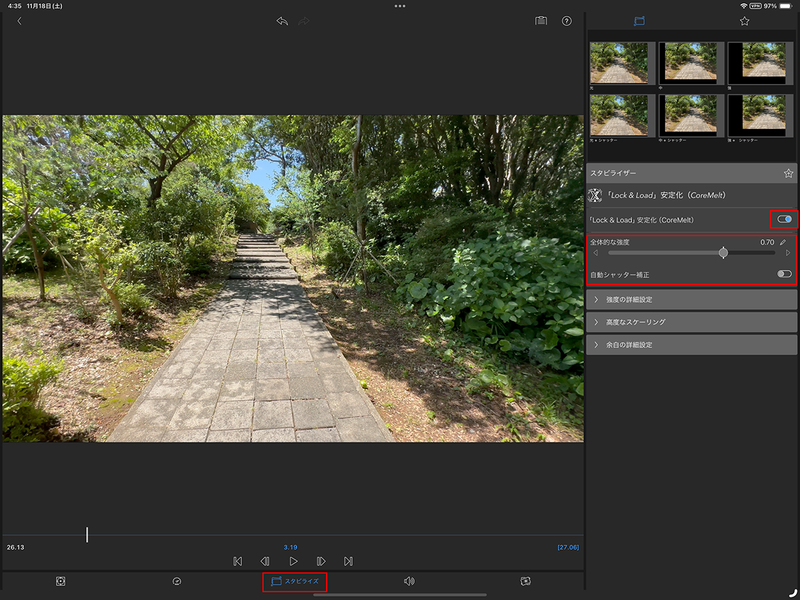
注意したいのは、ブレの大きい映像を補正すると、動きがグニャグニャしてしまうことがあることだ。この場合は、画面右上に表示されている設定項目を頼りに調整しよう。ここには、さまざまなシーンに合わせた手ブレ補正設定が並んでいるので、1つずつ試していき、最もスムーズに見えるものを選ぶといい。
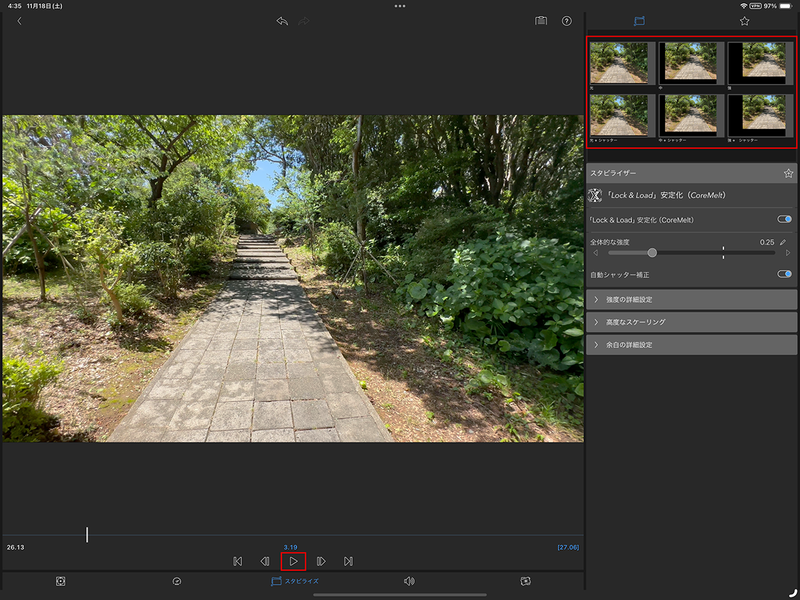
ただし、ここから項目を選んでも動きがスムーズにならないことがある。そんなときは、編集メニューの「強度の詳細設定」や「高度なスケーリング」を1つずつ変更し、最もスムーズな映像になるように個別の調整が必要になる。

よく使う設定はプリセット保存しておこう
クリップの編集において、同じ設定を繰り返し使うことがある。例えば、ワイプの大きさや位置、スタビライザーの設定などは、以前使った設定を再利用したいことも多い。そこで覚えておきたいのが、プリセットの保存だ。
よく利用する設定はプリセットとして保存しておけば、次回からは、そのプリセットを選択するだけで同じ設定を利用することができてとても効率が良い。
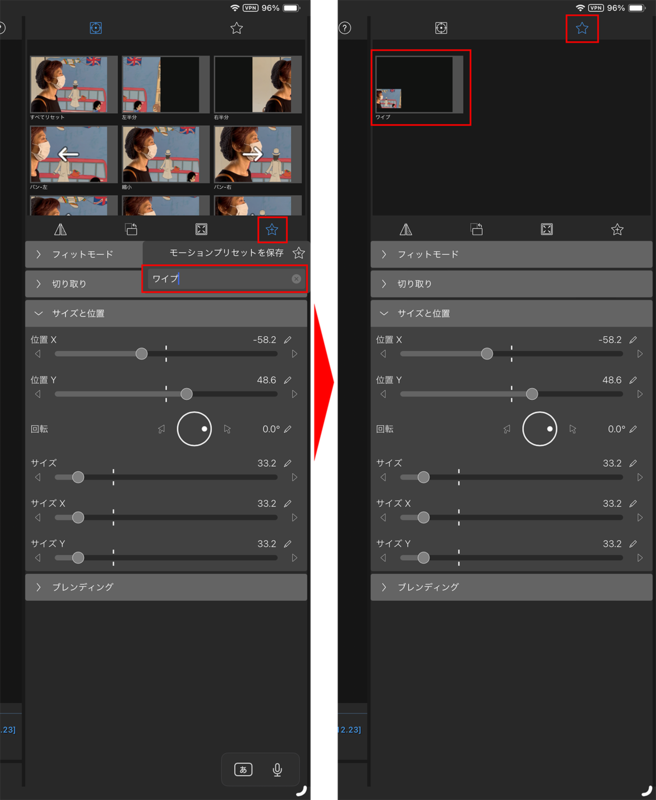
なお、プリセットでは、テキストのフォントや大きさ、色などの情報を保存しておくことも可能だ。そのため、よく使うテロップはプリセットに保存しておくと作業を効率化できるので、ぜひ覚えておこう。
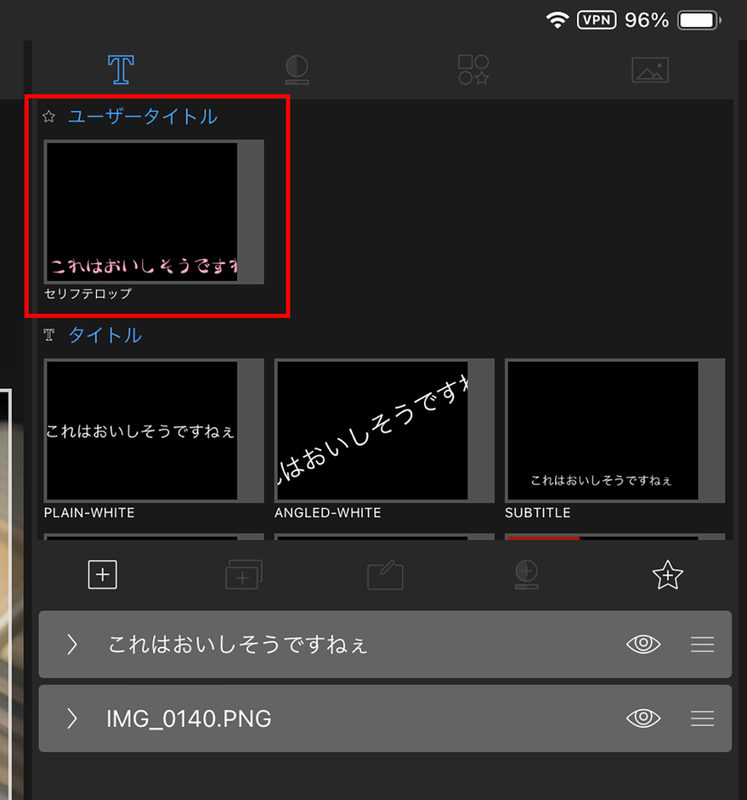
トランジションを活用して動画を魅力的にする
クリップをただ並べただけでは、動画のつながりがどうにもよろしくないことが多い。その際に使われるのが「トランジション」だ。トランジションは、異なるビデオクリップ間の接続点に挿入されるアニメーション効果のことで、次の場面に自然に移行するために有効な視覚的手法だ。
トランジションを使うと、視聴者がストーリー内での時間や空間の変化を理解しやすくなる。また、映像のテンポやムードを調整することも可能だ。まずは、トランジションにはどのようなものがあるか、よく利用されるものについて紹介しよう。
【クロスディゾルブ】 「クロスディゾルブ」は、1つのシーンが徐々に次のシーンに溶け込むように変化するトランジション。時間の経過を表現するときに使われることが多く、視聴者にソフトな印象を与える。2つのシーンが自然に混ざり合うため、次の場面へスムーズな移行が可能だ。
【フェード】 「フェード」は、シーンが暗転または明るくなることで次のシーンへと移行するトランジション。一般的に「フェードアウト」「フェードイン」として知られており、動画の開始や終了、または重要な場面の切り替わりなどに使用される。フェードは視聴者に1つの区切りを示す際に最適で、次のシーンから新しい章が始まることを印象づけるために効果的だ。
【ワイプ】 「ワイプ」は、一方のシーンが次のシーンを押し出すように移行するトランジション。非常にダイナミックな効果があり、地理的な移動や時間の流れの変化を示すのに適している。映画作品でも活用されているように、エネルギッシュな動きを演出したい場合に有効だ。ワイプにはさまざまなスタイルがあり、直線的なものから波形、円形など、さまざまなタイプがある。
実際にトランジションを映像に追加してみよう
「LumaFusion」には、数多くのトランジションが標準搭載されている。全部で78種類あり、利用する際はどれが適切なものか悩んでしまうだろう。そのため、トランジションを追加する前に、それぞれの効果を確認しておくことが不可欠。
トランジションを確認するには、画面左上の「ライブラリ」で「トランジション」を開くと、トランジションの一覧が表示される。確認したいトランジションを選択するとプレビューに表示されるので、動きを確認しよう。
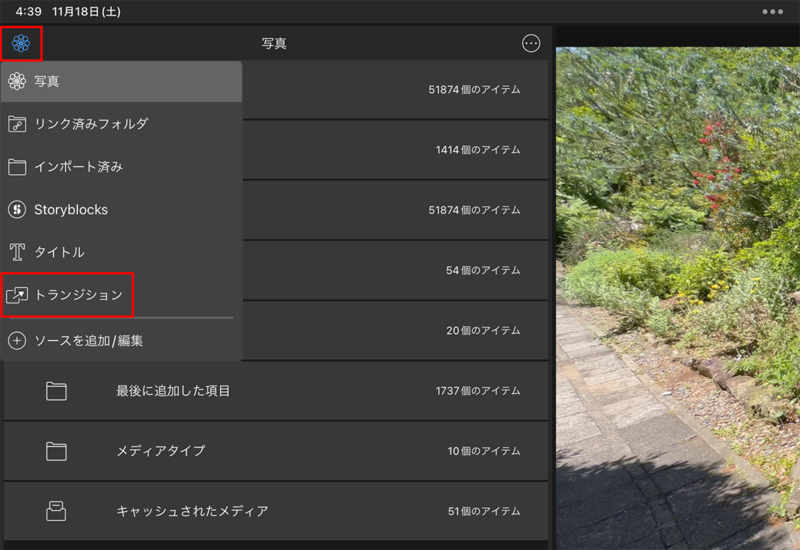
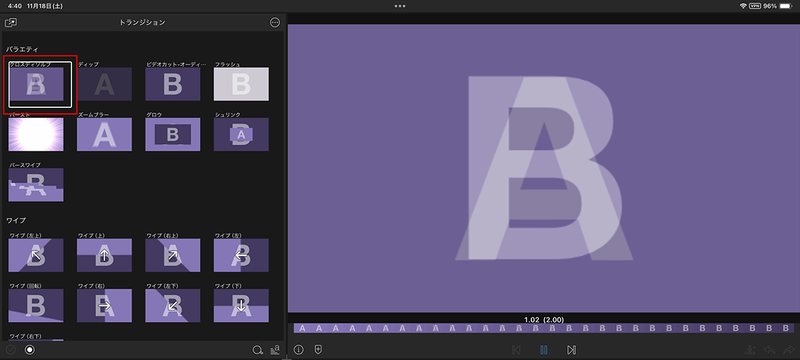
トランジションを追加するには、タイムラインの目的の場所にトランジションをドラッグ&ドロップするだけ。なお、追加できる場所は、クリップの先頭と末尾、クリップとクリップの間だ。
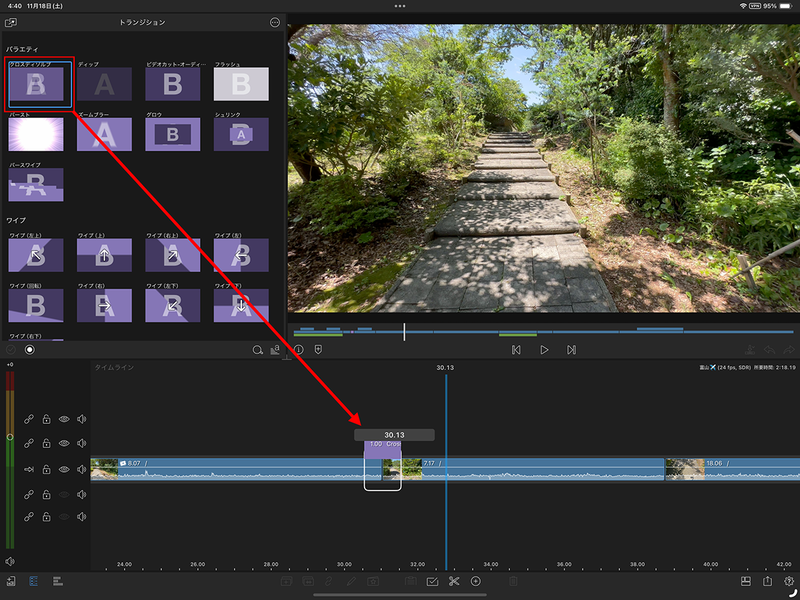
トランジションは、長さを変更することもできる。変更方法はクリップの操作と同じで、表示されている「◀ ▶」をドラッグすればいい。なお、一定の長さ以上にはできないので注意しよう。
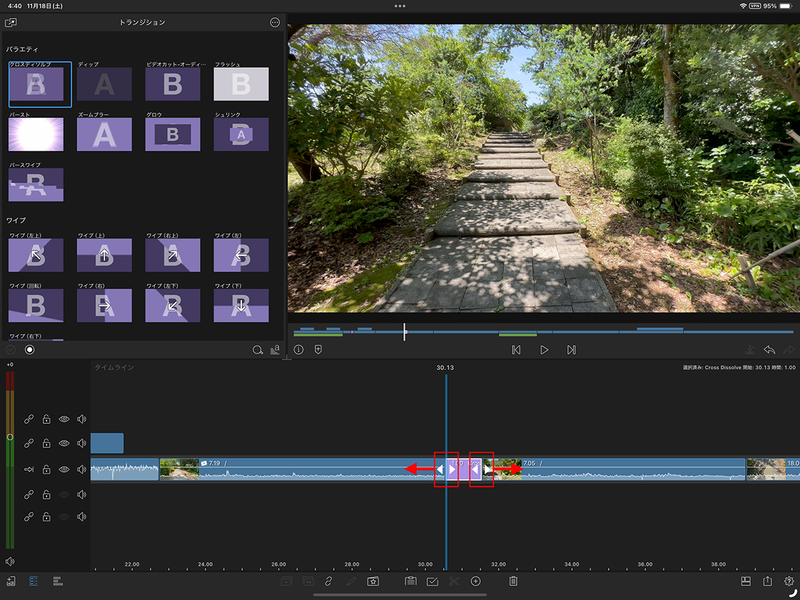
トランジションを配置したあとに別のトランジションに変更したい場合は、該当のトランジションを選択し、画面下部の「☆」をタップする。トランジションの一覧が表示されるので、変更したいトランジションを選択しよう。

シーンのつなぎに「テキスト」を使うのも有効な方法
さまざまなトランジションを試してもしっくりこない場合、思い切ってテキストを使うのもシーンをうまくつなぐコツだ。これは、「YouTube」やテレビのバラエティ番組などでもよく使われる手法なので、うまくつながらない場合は、ぜひ試してみてほしい。
視聴者が楽しく感じられ、見やすいと思える動画は、流れが非常に重要になる。今回紹介したクリップの編集方法とトランジションを適切に活用すれば、動画の流れが驚くほどよくなるはずだ。
もちろん、これが正解というものはないので、いろいろと試してみて、最適なものを目指してほしい。
この記事に関連するニュース
-
「mitoco Mobile」Ver.2.0をリリース
PR TIMES / 2024年6月26日 17時45分
-
kintoneでゼロから始めるノーコード開発 第2回 名刺アプリを作ってみる - 作成手順、データ入力、閲覧方法を知る
マイナビニュース / 2024年6月21日 11時0分
-
「Adobe Lightroom」の生成AI機能はこう活用しよう! - アドビがセミナーを開催
マイナビニュース / 2024年6月14日 11時38分
-
「CapCut (キャップカット)」を使って動画をラクに3分割!やり方と手順を画像付きで解説するよ
イエモネ / 2024年6月9日 11時0分
-
40種類以上のDIY壁紙を搭載!「Widgify」で他にはないハイセンスなロック画面デザインを見つけちゃお
isuta / 2024年6月8日 18時0分
ランキング
-
1「鳥肌たった」「これこそアート」 SNSで約13万いいねを集めた1枚のイラスト、衝撃の種明かしに反響 作者に制作経緯を聞いた
ねとらぼ / 2024年7月6日 12時30分
-
23月末にコンビ解散したお笑い芸人、「また美人になった?」「見るたびにキレイになってく」と反響
ねとらぼ / 2024年7月5日 18時37分
-
3「マナー守れないなら釣りやめろ」テグス被害に遭った鳥のショッキングな姿に「胸が苦しい」 注意喚起に賛同の声続々
ねとらぼ / 2024年7月7日 6時30分
-
4「これはやばいw」 モスバーガーの“狂気のLINEスタンプ”が話題 公式も認める異様な絵面に「夢に出てきそう」
ねとらぼ / 2024年7月6日 17時0分
-
5モトローラが日本市場で急成長している理由 1年で出荷台数2倍以上、「edge」「razr」の販路拡大がカギに
ITmedia Mobile / 2024年7月6日 11時45分
記事ミッション中・・・
記事にリアクションする
![]()
記事ミッション中・・・
記事にリアクションする

エラーが発生しました
ページを再読み込みして
ください