簡単!「Windowsバックアップ」の基本ガイド
ASCII.jp / 2023年11月27日 9時0分
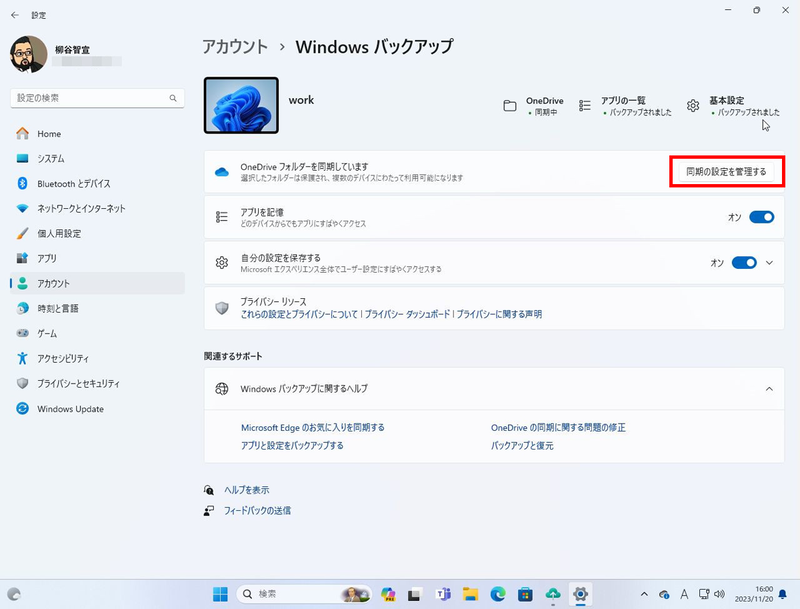
「Windowsバックアップ」でファイルと保存を 手軽にバックアップする
Windows 11には「Windowsバックアップ」というアプリが標準搭載されている。ファイルやアプリ、設定、Wi-Fi情報など様々なものを手軽にバックアップできるのが特徴だ。なお、ローカルアカウントや職場・学校アカウントでは利用できず、Microsoftアカウントが必要になる。
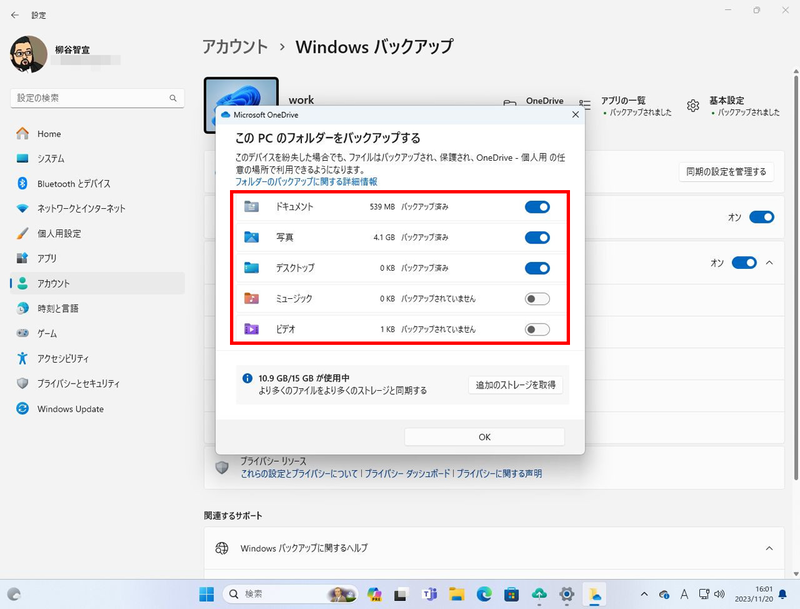
バックアップできるフォルダーはデスクトップやドキュメント、写真、ミュージック、ビデオなど。バックアップのオンオフは「設定」の「アカウント」→「Windowsバックアップ」から設定可能だ。「同期の設定を管理する」をクリックすると、フォルダーの選択が面が開くので、スイッチをオンオフする。例えば、動画は「GoPro」、音楽は「iTunes」で管理するので、Windows 11ではバックアップしなくていい、というのであればオフにしておくと容量の節約になる。
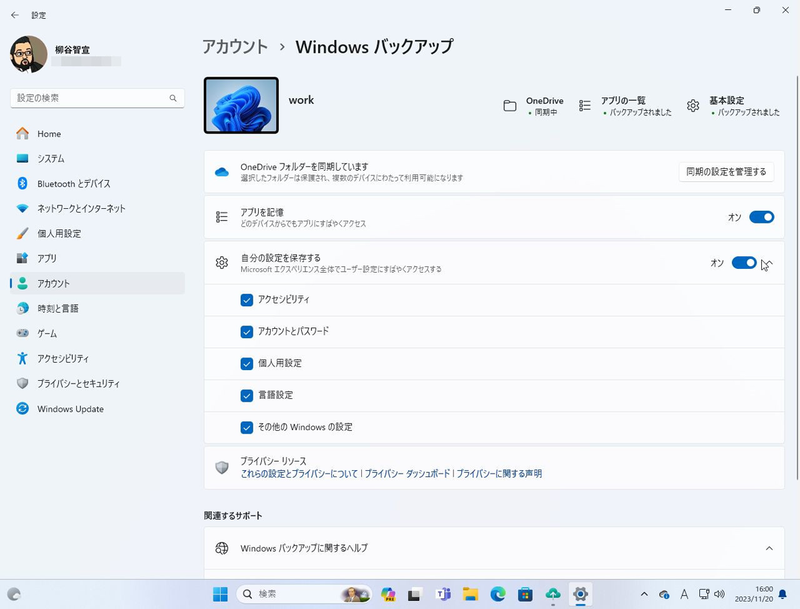
インストールされているアプリをバックアップするなら「アプリを記憶」をオンにする。設定も保存でき、個別に設定項目を選択するなら矢印マークをクリックし、チェックボックスをオンオフすればいい。
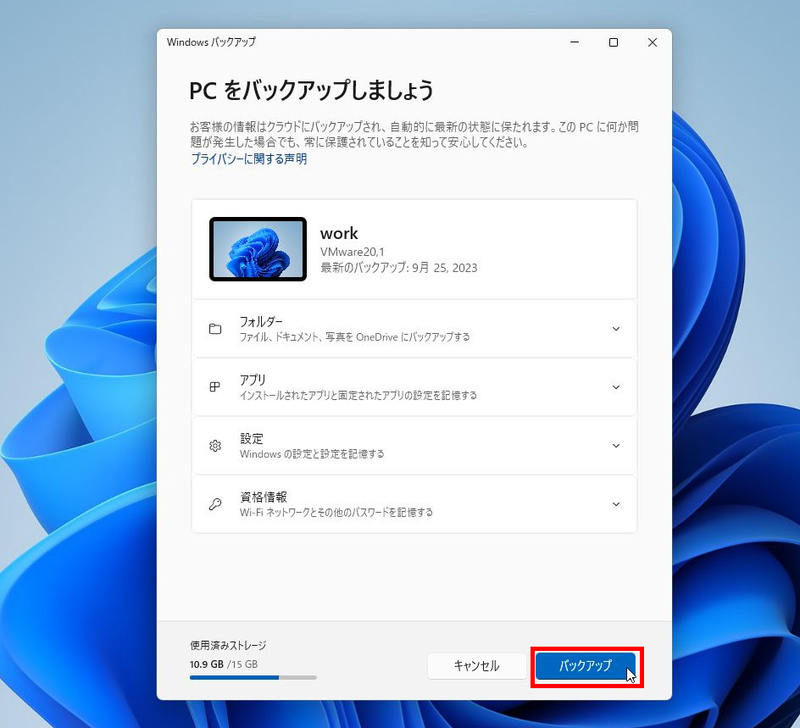
準備ができたら、「Windowsバックアップ」アプリを起動し、「バックアップ」をクリックすれば、バックアップ処理がスタートする。
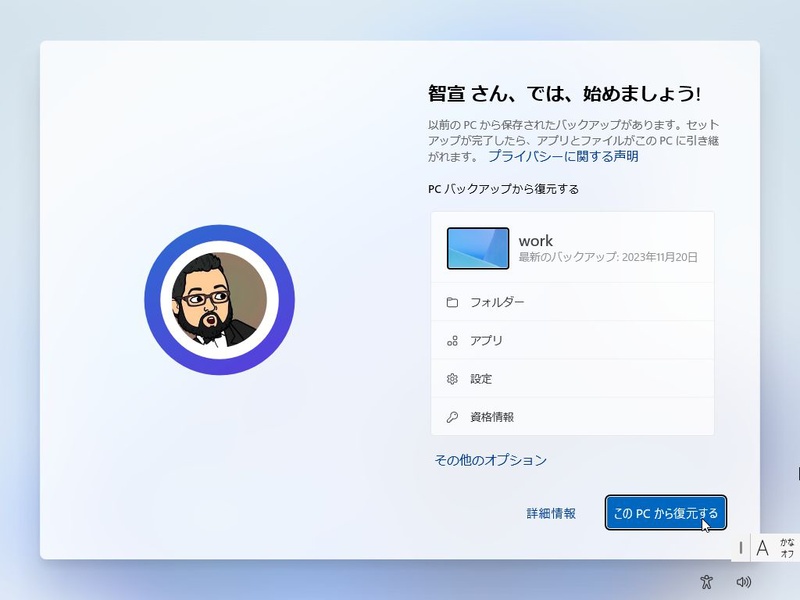
Windows 11を再インストールする際、Microsoftアカウントに紐づけられたバックアップが表示され、選択することで手軽に復元できる。複数のPCでバックアップしている場合は、「その他のオプション」をクリックし、バックアップを選択できる。
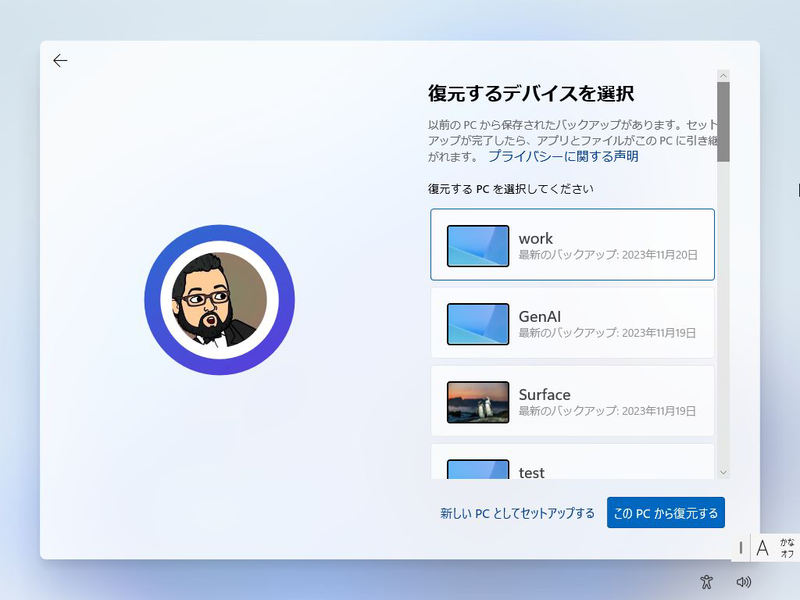
インストールが完了し、マイクロソフトアカウントでログインすれば、重要な設定は復元されるので、すぐにWindows 11を使い始められるのが便利だ。

復元されたアプリにはピンが付いており、クリックするとダウンロードが始まる。ストアアプリでない場合は、ウェブに誘導されインストーラーをダウンロードできる。
この記事に関連するニュース
-
SSDの初期化に最適!「EaseUS Partition Master」レビュー
ITライフハック / 2024年7月3日 18時0分
-
iPhoneの容量確保には「iCloud」と「Googleドライブ」どっちが良い?|iPhoneでGoogle
&GP / 2024年6月27日 22時0分
-
Windows 11、ユーザー許可なしにOneDriveバックアップを有効化
マイナビニュース / 2024年6月27日 8時16分
-
Googleマップ「タイムライン」ウェブ版廃止 訪問履歴と経路を保持する方法
ASCII.jp / 2024年6月18日 10時0分
-
Copilot+ PCの「Recall」機能はInsiderプログラムから - 阿久津良和のWindows Weekly Report
マイナビニュース / 2024年6月16日 16時0分
ランキング
-
1「鳥肌たった」「これこそアート」 SNSで約13万いいねを集めた1枚のイラスト、衝撃の種明かしに反響 作者に制作経緯を聞いた
ねとらぼ / 2024年7月6日 12時30分
-
2「これはやばいw」 モスバーガーの“狂気のLINEスタンプ”が話題 公式も認める異様な絵面に「夢に出てきそう」
ねとらぼ / 2024年7月6日 17時0分
-
33月末にコンビ解散したお笑い芸人、「また美人になった?」「見るたびにキレイになってく」と反響
ねとらぼ / 2024年7月5日 18時37分
-
4「Pixel 6」シリーズに不具合、最新アプデ→初期化でトラブル発生 Googleが回避策を案内
ITmedia NEWS / 2024年7月5日 8時20分
-
5モトローラが日本市場で急成長している理由 1年で出荷台数2倍以上、「edge」「razr」の販路拡大がカギに
ITmedia Mobile / 2024年7月6日 11時45分
記事ミッション中・・・
記事にリアクションする
![]()
記事ミッション中・・・
記事にリアクションする

エラーが発生しました
ページを再読み込みして
ください












