余計なノイズは除去! BGMや効果音を追加して、見やすい動画を作ろう
ASCII.jp / 2023年11月30日 9時0分

動画制作において、音(サウンド)の役割は非常に大きい。ノイズなど、耳を不快にするような音が聞こえてくると、それが視聴経験を大幅に損なわせ、動画の視聴自体が非常に苦痛なものになってしまうおそれがある。
一方、シーンにマッチしたBGMや効果音が適切なタイミングで流れれば、動画内容への没入感を高められる。このように、音は非常に重要な要素なので、しっかりと動画編集の段階でフォローしておきたい。
今回は、「LumaFusion」アプリでノイズを除去する方法、BGMなどの音楽を使う際の注意点、実際に音楽を入手して編集する方法について解説していこう。
収録した音声のノイズを除去する
動画の編集時、音に集中して作業するにはイヤホン(またはヘッドホン)の着用は必須だ。iPadのスピーカーは高性能だが、周囲の音も一緒に聞こえているので、問題のある細かい音に気づくことができない。視聴者が快適に視聴できる動画に仕上げるには、イヤホンを使って問題のある音を聴き逃さないようにし、適切なバランスの音を目指さなければならない。
さて、イヤホンを着用して音に細心の注意を払っていると、よく「サーッ」というノイズが入っていることに気づくだろう。このようなノイズは「ホワイトノイズ」と呼ばれ、主にエアコンや空気清浄機、冷蔵庫などの家電製品が発生源となっていることが多い。
この手のノイズは非常にうっとうしく、動画視聴の大きな妨げとなる。そのため、ホワイトノイズはできるだけ除去するのが望ましい。しかし、「LumaFusion」だけではホワイトノイズを除去することができない。そこで使うのがプラグインだ。プラグインとはいわゆる拡張機能的なもので、ノイズ除去のプラグインを導入すれば、簡単にノイズを除去できる。
「LumaFusion」でノイズを除去できるプラグインとしては、「Brusfri」がある。元々は単体で動作するアプリなのだが、プラグインとして追加すれば、「LumaFusion」内で機能する。なお、執筆時点では900円の買い切りアプリとなっている。
『Brusfri』 作者:Klevgrand produkter AB 価格:900円 https://apps.apple.com/jp/app/id1289165912

●プラグインを追加する
プラグインを利用するには、まず「AppStore」から「Brusfri」をインストールし、アプリをいったんを起動させる。その後、「LumaFusion」を開いて、プラグインとして追加すればいい。


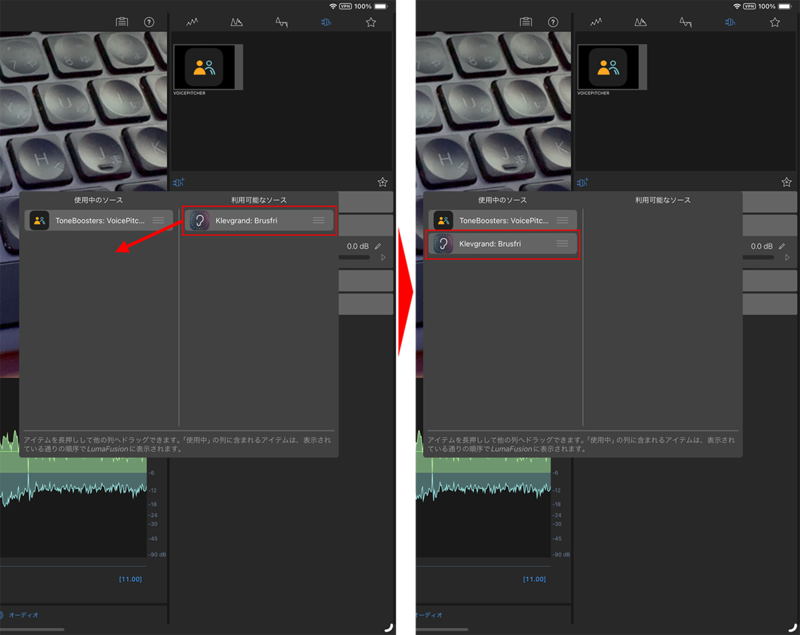
●ホワイトノイズを除去する
準備ができたらホワイトノイズを除去してみよう。こちらはクリップ編集画面の「オーディオ」タブで操作する。この画面でプラグインを選択すると、「Brusfri」の画面が表示される。あとはオーディオを再生し、ホワイトノイズがある部分で1秒以上ボタンを長押しする。
すると、ボタンを長押しした区間に除去するノイズがあると判断され、オーディオクリップ全体にある同じ音(ノイズと判断された音)を除去してくれる。
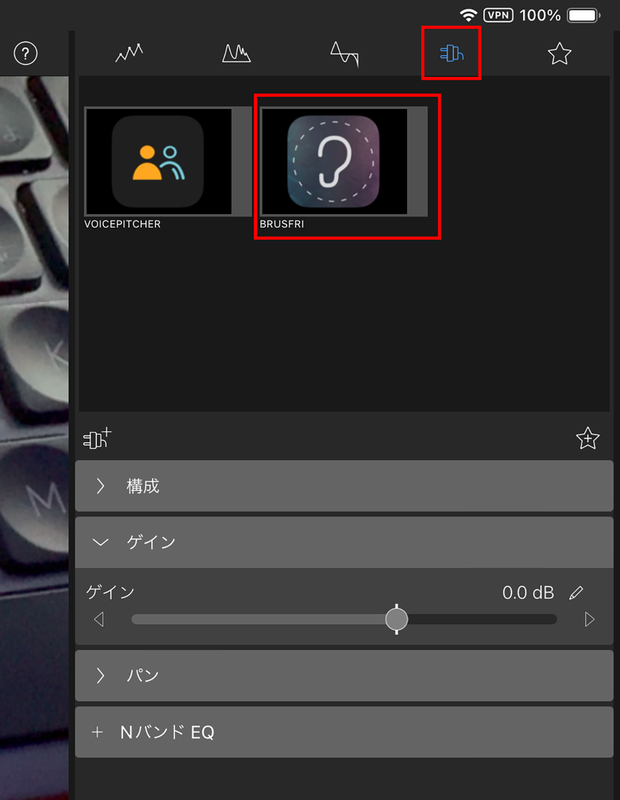

BGMや効果音を追加する場合の注意点とは
視聴者を引きつける魅力的な動画を作るには、多くの場合、BGMや効果音は欠かせない存在だ。しかし、BGMや効果音を扱う場合は、まず著作権について注意しなければならない。音楽は著作権によって厳格に守られており、無断での使用は法的な問題を引き起こすおそれがあるためだ。
それでは、どのようにして著作権の問題を避け、合法的に音楽を追加するにはどうしたらいいかを確認していこう。
●素材ライブラリー「Storyblocks」を契約する
「LumaFusion」は、「Storyblocks」というサービスから音楽や効果音などの素材提供を受けており、これらの素材であれば直接挿入できる。素材はロイヤリティフリーで商用利用可能なので、この素材を使うのが最も手軽な方法だ。ただし、無料で使えるのはほんの一部。ほとんどの素材はサブスクリプション契約が必要となる。
ちなみに、料金体系は月額1100円または年間7800円だ(執筆時点)。利用できる素材は音楽、効果音以外にビデオ素材などもある。利用できる素材数は100万以上と非常に豊富なので、バリバリと素材を使う人であれば、かなり破格な値段と感じるだろう。

しかし、素材をたまにしか使わないというのであれば、けっこうな負担となってしまうかもしれない。迷ったときは、いくつかの素材を事前にチェックし、自分のやりたい表現に見合うものがあるかどうか、確認しておこう。素材を確認するだけなら、無料でできる。

●著作権フリーの音源を外部サイトから入手する
最も一般的な方法が、著作権フリーの音源を外部サイトから入手して使用する方法だ。著作権フリーと称される音源は、著作権者が一般に対して利用を許可している音楽のことで、通常は問題なく利用できる。ただし、すべての使用が許可されているわけではなく、あくまで著作権者が設定した条件の範囲内での使用が可能となる。
特に注意したいのが、「クリエイティブ・コモンズライセンス」というもの。このライセンスには複数の種類があり、商用利用不可や改変禁止、クレジット表記必須などの条件を設けていることがある。そのため、音源を使いたい場合は、それぞれのライセンス内容を確認する必要がある。
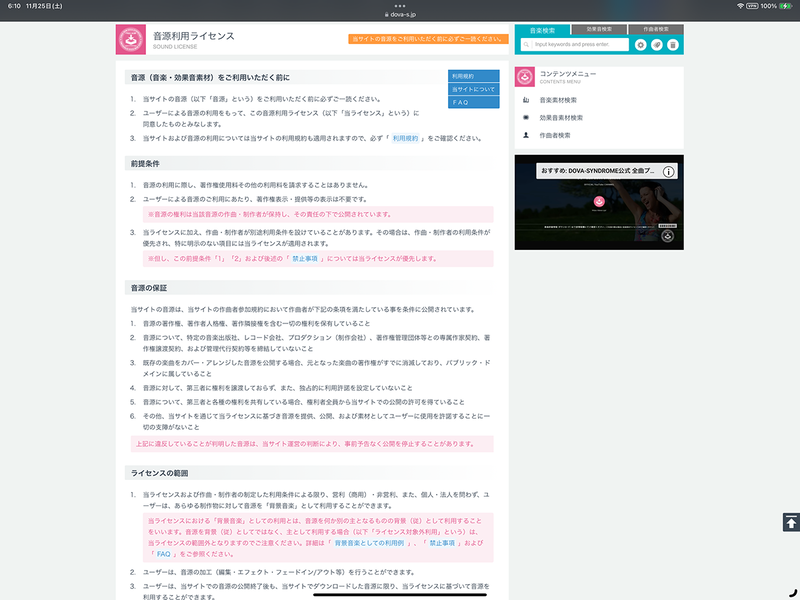
●信頼できる音源サイトを使う
音源を探す際は、信頼できる音源サイトを利用することが肝心。「YouTubeオーディオライブラリ」「DOVA-SYNDROME」「甘茶の音楽工房」「効果音ラボ」など、著作権フリーを明確にして音源を提供しているサイトは多いので、このようなサイトを使うのがおすすめだ。
【YouTubeのオーディオライブラリ】(https://studio.youtube.com/) YouTubeが運営するBGMや効果音の無料ダウンロードサービス。「YouTube」にアップロードする動画であれば、誰でも自由にコンテンツを使用できる。「YouTube Studio」の「オーディオライブラリ」からアクセスが可能だ。
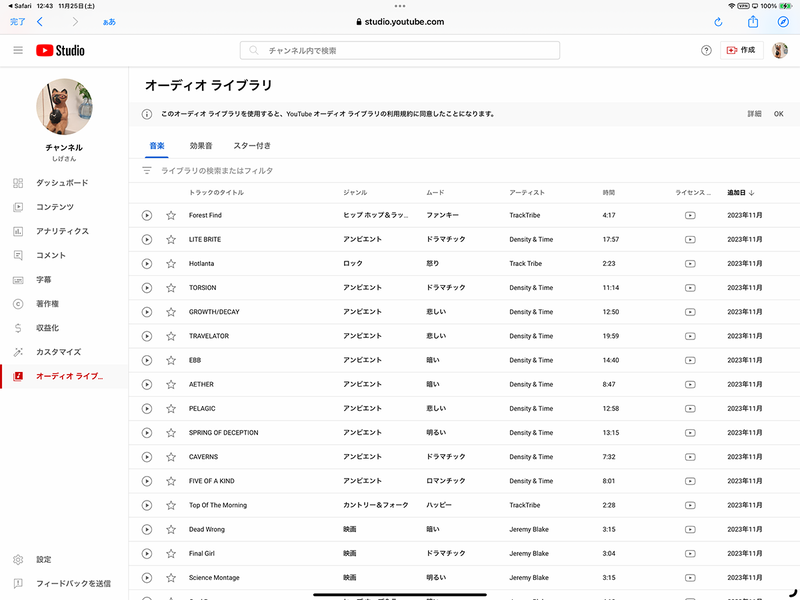
【DOVA-SYNDROME】(https://dova-s.jp/) アプリ・ゲーム・映像など、さまざま分野の作曲家が登録しているサイト。商用利用可能、クレジット表記不要で利用できるのがポイント。楽曲数も多く、イメージどおりの楽曲が見つかりやすい。
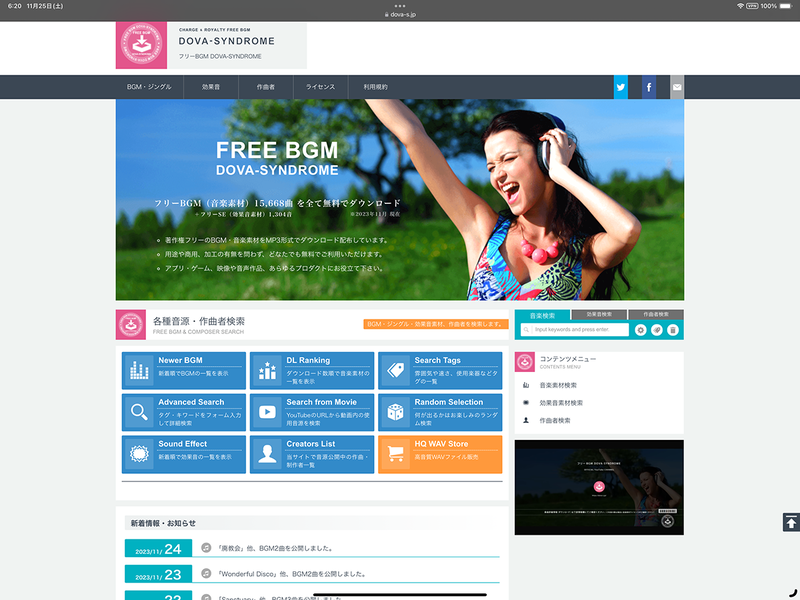
【甘茶の音楽工房】(https://amachamusic.chagasi.com) 幅広いジャンルの楽曲を利用できるサイト。特に、イージーリスニングやヒーリング系の楽曲が充実している。シンプルなデザインで楽曲が見つけやすいのも便利なところ。

【効果音ラボ】(https://soundeffect-lab.info/) フリーで利用できる効果音を集めた国内最大手のサイト。このサイトの効果音は、「YouTube」やゲーム、テレビなどでもよく利用されているので、一度は聞いたことがあるだろう。効果音は2000種類以上あり、すべて無料で利用可能だ。
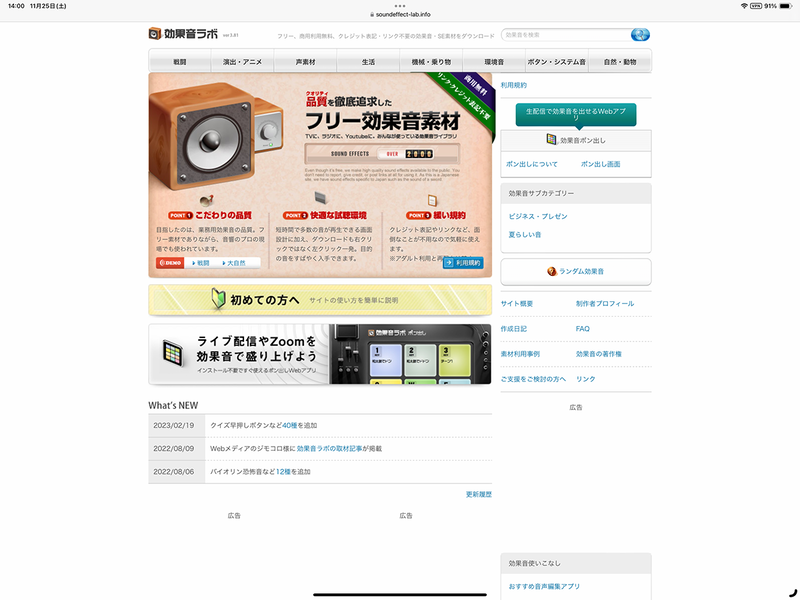
音楽をダウンロードして「LumaFusion」にインポートする
それでは実際にダウンロードして、「LumaFusion」で使えるようにしてみよう。手順はそれほど難しくない。
まずは、利用する楽曲や効果音のファイルをiPadにダウンロード。次に、「ファイル」アプリでダウンロードしたファイルを共有し、「LumaFusion」を選択する。これで「LumaFusion」の「インポート済み」フォルダの「Shared」フォルダにファイルが保存され、タイムラインに配置できるようになる。
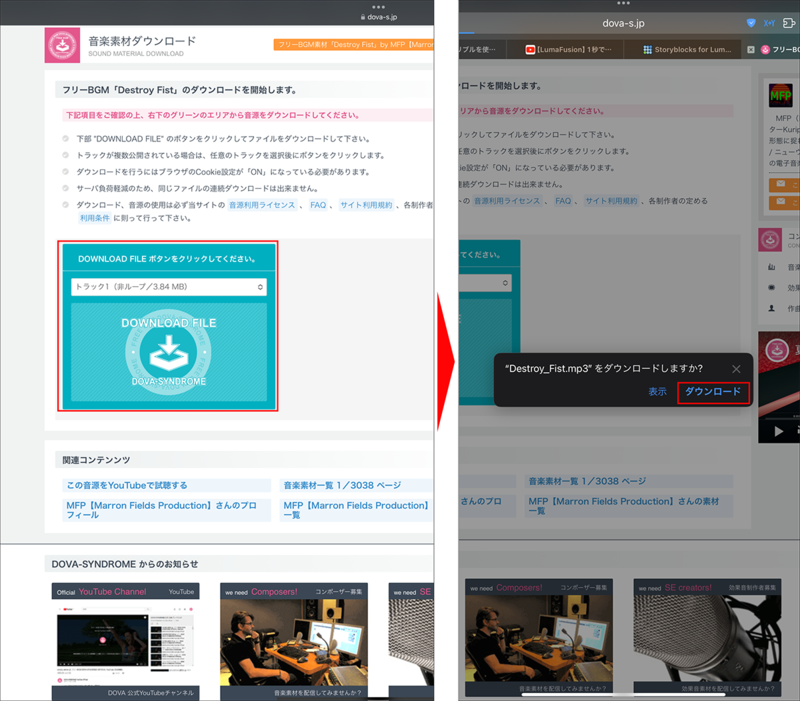
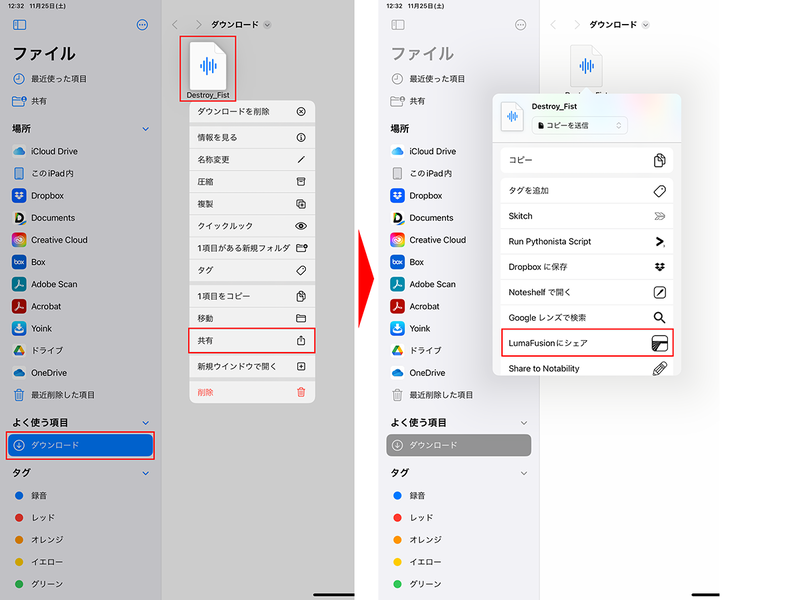

インポートした音楽や効果音を利用する
音楽や効果音をインポートできたら、早速タイムラインに配置してみよう。
●素材をオーディオトラックを配置する
手順は動画素材と同様で、配置したい位置のオーディオトラックにドラッグ&ドロップすればいい。なお、オーディオトラックも6本まで重ねて配置できるが、原則として最上位にメイントラックの音声、次に音楽、下位には効果音を配置する。これは、基本的なルールなので覚えておこう。

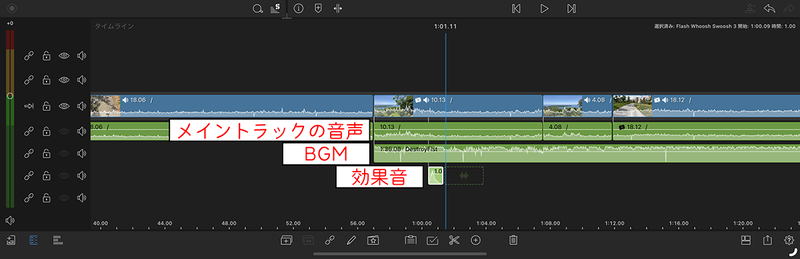
●トランジション機能を適用する
映像と同じように、音楽も途中でカットすると唐突に終わった感じが出てしまう。そのため、スムーズに音楽を再生/終了させるには、フェードイン/アウトを使おう。
この方法は映像の場合と同様で、トランジション機能の「クロスディゾルブ」を選び、フェードイン/アウトさせたい場所にドラッグ&ドロップすればいい。クロスディゾルブが適用されたら、あとはフェードの速度を調整すればOKだ。
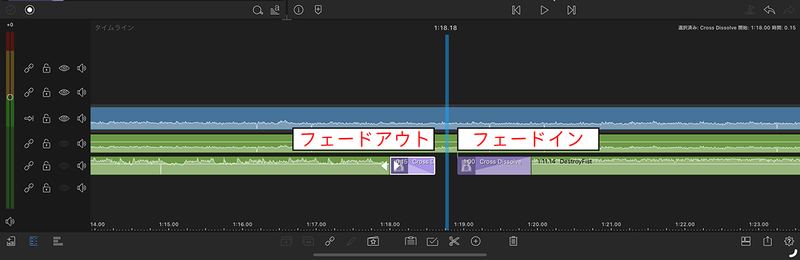
なお、曲がつながっている箇所にクロスディゾルブを適用させると、曲がオーバーラップしたような感じでつながる。曲を途切れさせずに別の曲へ移行させたい場合は、この方法を使おう。

音量を調整して快適な視聴体験を提供しよう
動画の音量は、視聴者に最も直接的な影響を与える要素の一つだ。あまりにも大きな音量は不快感を与え、また、小さすぎると重要な情報を聞き取れない可能性がある。
よくある例は、BGMが大きすぎて人の話す声が聞き取りづらいというもの。このような場合、音楽ばかり聞こえてきて肝心の情報が理解しにくいので、視聴者はかなり苛立ちを覚えるだろう。このような事態を避けるためにも、音量のバランスを慎重に調整する必要がある。
音量調整で基本となるのは、視聴環境が異なる多くの人々に対応できるよう、標準化されたレベルに設定することだ。一般的に「-15db」程度が多くの視聴環境に適応する音量とされている。ただし、動画の内容や目的によっては、このレベルを調整する必要があるということは覚えておこう。
また、音量の一貫性も重要だ。動画全体を通じて音量を一定レベルにすることで、視聴者が音量調整をする手間を省ける。人が話す場面とBGMが鳴っている場面では必然的に音量が変わるため、これらの差をなくし、聞き取りやすいバランスに調整することが大切だ。
音量を調整する方法は、「プロジェクト全体」「トラックごと」「クリップごと」の3つの方法がある。はじめにプロジェクト全体の音量を調整し、続いて、トラック→クリップというように確認していくと、バランスのとれた音に調整しやすい。
●プロジェクト全体の音量を調整する
プロジェクト全体の音量を調整するには、タイムラインの左側に表示されている音量バーのつまみを調整する。調整したら動画を通して確認し、個別に調整する場所を確認しておこう。
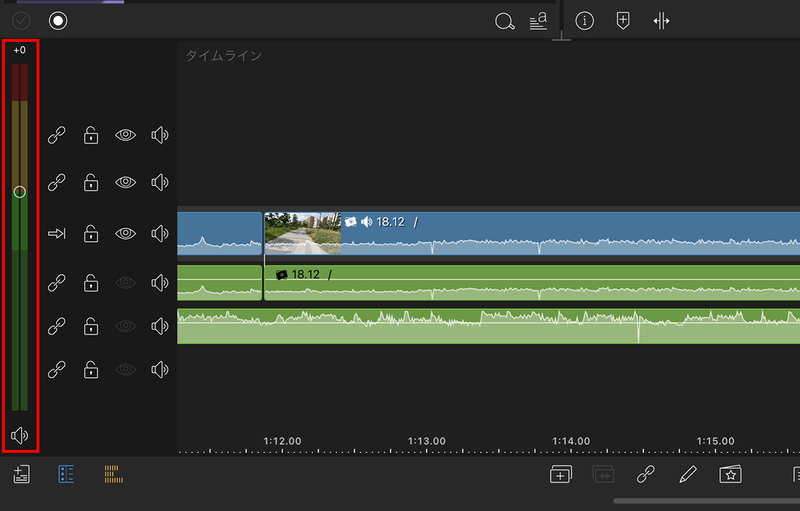
●トラックごとに音量を調整する
トラックごとに調整する場合は、画面左下のミキサーアイコンをタップする。トラックごとに表示された音量バーを調整すればいい。なお、初期状態だとBGMは大きく聞こえがちなので、BGMのトラックは、ここで調整しておくと効率よく作業を進められる。

●クリップごとに音量を調整する
クリップごとに調整する場合は、そのクリップをダブルタップする。クリップ編集画面の「オーディオ」タブが開くので、画面右側の「ゲイン」を調整する。
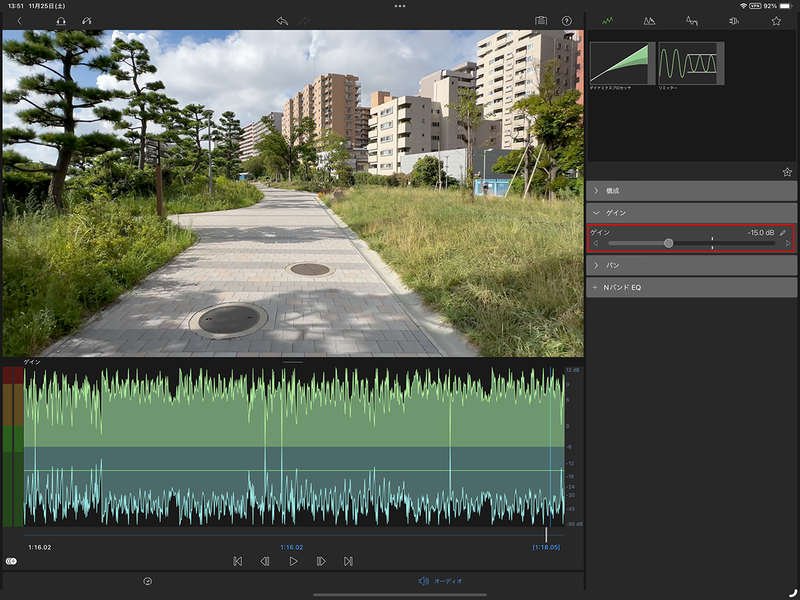
今回は、視聴の邪魔になるノイズの除去方法、BGMなどの音楽に関する入手方法や編集方法について紹介した。動画は音が非常に重要なので、編集の際はイヤホンを装着して、しっかりと確認しつつ編集作業するようにしよう。
この記事に関連するニュース
-
【AVIOT】「進化した答えがここに。」高音質と機能性を両立させたハイグレードモデル「TE-V1R」を9月発売。本日7月4日(木)より予約開始。
PR TIMES / 2024年7月4日 11時45分
-
ストックミュージックサービス「Audiostock」研究開発用 音源データ提供の相談窓口を開設
PR TIMES / 2024年7月3日 13時40分
-
コンテンツ制作アプリ「Adobe Express」とストックミュージックサービス「Audiostock」が連携を開始
PR TIMES / 2024年6月27日 14時15分
-
フラッグシップレベルの強力ノイズキャンセリングが特徴の高コスパイヤホン 『HUAWEI FreeBuds 6i』本日6月18日(火)より発売
PR TIMES / 2024年6月18日 14時15分
-
液晶搭載ケースだけじゃない!多機能さが際立つJBL「LIVE BEAM 3」レビュー
&GP / 2024年6月9日 7時0分
ランキング
-
1「鳥肌たった」「これこそアート」 SNSで約13万いいねを集めた1枚のイラスト、衝撃の種明かしに反響 作者に制作経緯を聞いた
ねとらぼ / 2024年7月6日 12時30分
-
2「これはやばいw」 モスバーガーの“狂気のLINEスタンプ”が話題 公式も認める異様な絵面に「夢に出てきそう」
ねとらぼ / 2024年7月6日 17時0分
-
33月末にコンビ解散したお笑い芸人、「また美人になった?」「見るたびにキレイになってく」と反響
ねとらぼ / 2024年7月5日 18時37分
-
4「Pixel 6」シリーズに不具合、最新アプデ→初期化でトラブル発生 Googleが回避策を案内
ITmedia NEWS / 2024年7月5日 8時20分
-
5モトローラが日本市場で急成長している理由 1年で出荷台数2倍以上、「edge」「razr」の販路拡大がカギに
ITmedia Mobile / 2024年7月6日 11時45分
記事ミッション中・・・
記事にリアクションする
![]()
記事ミッション中・・・
記事にリアクションする

エラーが発生しました
ページを再読み込みして
ください












