「LumaFusion」で映像の明るさや色味を補正して動画全体の質を高めよう
ASCII.jp / 2023年12月7日 9時0分

一般的に、動画はさまざまな場所で撮影されているので、撮影環境はそれぞれで異なる。そのため、意識して撮影しない限りは、明るさや色味などに一貫性がないものだ。そのため、さまざまに撮影された素材をそのままつなげると、統一感のない動画になる心配がある。これを避けるためには、クリップごとに明るさや色味などを補正し、全体のバランスを整える必要がある。
また、動画は色の選択や調整によって、印象や雰囲気が大きく変わってくる。視聴者に訴える映像を作るには、魅力的に見えるように色を調整することが欠かせない。このように、動画制作において色の調整は不可欠なものだ。
今回は、「カラーコレクション」や「カラーグレーディング」という色調整作業を「LumaFusion」を使って調整する方法について解説していこう。
「カラーコレクション」で明るさや彩度を調整する
「カラーコレクション」とは、撮影された映像の明るさや彩度などを後処理で調整する作業のこと。略して「カラコレ」と呼ばれることも多い。「Correction」(修正・補正)という言葉があるとおり、この作業では「色を正しく直す」ことに重点を置いている。
無加工の映像は、そのままだと見た目に正しくない状態であることが多いため、より自然な色味に補正していく必要がある。また、この作業では、全体的な統一感も意識して作業を進めていくことになる。
これらにより、最終的に見た目に違和感がなくなり、一貫性と調和が得られるわけだ。映像作品全体の質を向上させるためにも、カラコレは非常に重要な作業であることがわかるだろう。
ワークフローに沿ってカラコレをする
カラコレは、基本的に決まったワークフローがある。このワークフローに従って作業を進めれば、映像をより自然な感じに仕上げることができる。それでは、どのような作業をするか具体的に確認していこう。
●レイヤーを分けて作業をする
カラコレではさまざまな調整をするため、1つの画像レイヤーだけで調整してしまうと、修正などが発生したときに大きな手間が発生する。作業の内容によってレイヤーを分けておけば、ほかの作業に影響を与えないので作業を効率化できるのだ。とりあえず、明るさ用、ホワイトバランス用、彩度用のレイヤーを用意すれば大丈夫だろう。
「LumaFusion」でレイヤーを追加するにはプリセットを選択するのだが、これにはさまざまなものが用意されている。「オリジナル」を選べば、元の映像で調整できるが、好みの色合いのプリセットを選んでもいい。プリセットは、あらかじめ色味が調整された状態でレイヤーが追加されるので、彩度の調整が効率よく進められる。
ちなみに、ここでは最初にレイヤーを追加しているが、各作業をするときにレイヤーを追加していっても問題ない。このあたりは、自分のやりやすい方法で進めればいいだろう。
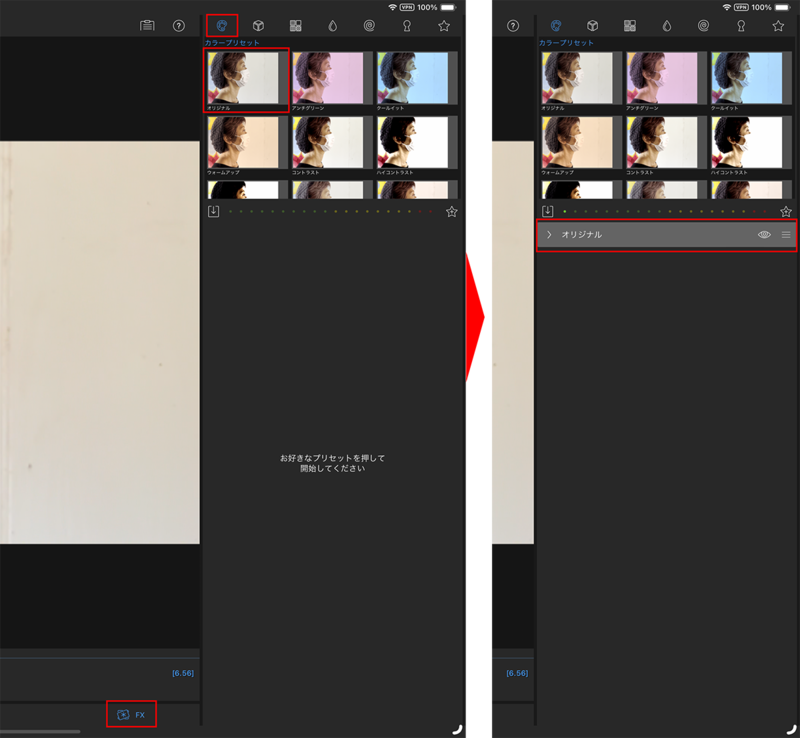
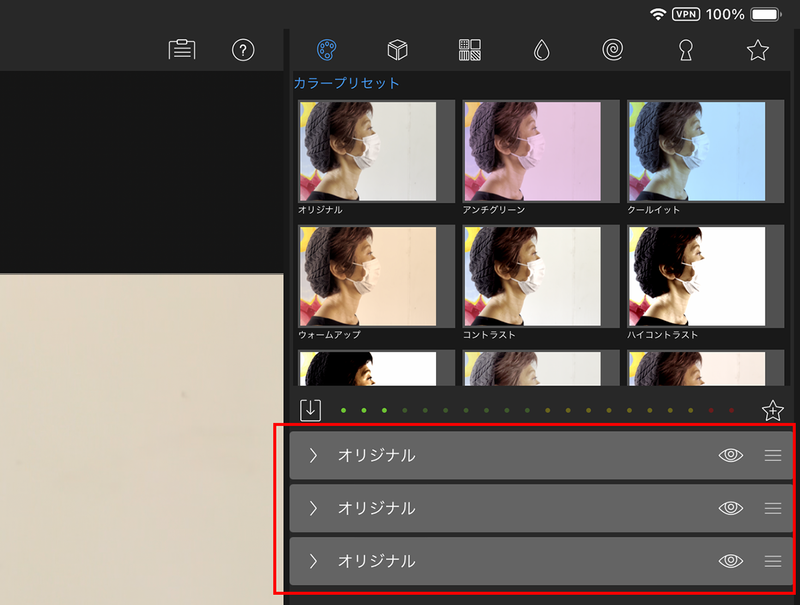
●露出(明るさ)を調整する
はじめに調整するのが露出だ。この作業では、映像の明るさを調整し、過剰な明るさや暗さを修正する。また、明るい部分と暗い部分の差を調整する作業(コントラスト調整)も実施する。いずれも正しく調整することで、映像の明るさを適切な状態にできるし、映像に奥行き感や立体感を与えることができる。
この調整は、編集メニューの「レベル」「明るさ」「コントラスト」で。プレビューを見ながら、各項目のスライダーを調整して最適な見え方に調整していこう。
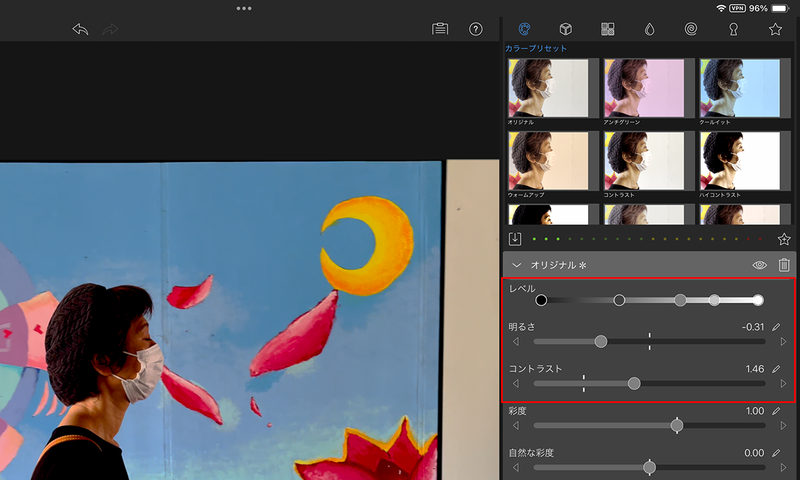
「LumaFusion」にはビデオスコープという機能があり、これを使うとグラフを見ながらの調整も可能だ。明るさをチェックする場合は「ヒストグラム」を利用する。ヒストグラムは白飛びや黒つぶれなどの発生をひと目で確認できるので、より高度な調整をしたい際に利用するのがおすすめだ。



●ホワイトバランスを調整する
次に、ホワイトバランスの調整だ。これは、「白い色が、正しく白色に見える」ように調整する作業。撮影時の環境によっては、白色の部分が黄色がかっていたり青みがかっていたりすることがある。このような撮影環境によって生じる色の偏りを修正し、白が「正しい白色」に見えるように調整する。これにより、映像全体の色調が均一になり、色合いを自然なものにできるわけだ。
ホワイトバランスを調整するときは、最初に画面内の白く見せたい部分だけが表示されるように切り出して表示する。こうすると、白い部分だけを見て調整できるので便利だ。あとは、編集メニューの「レッド」「グリーン」「ブルー」のスライダーで、最も白く見える状態に調整していく。

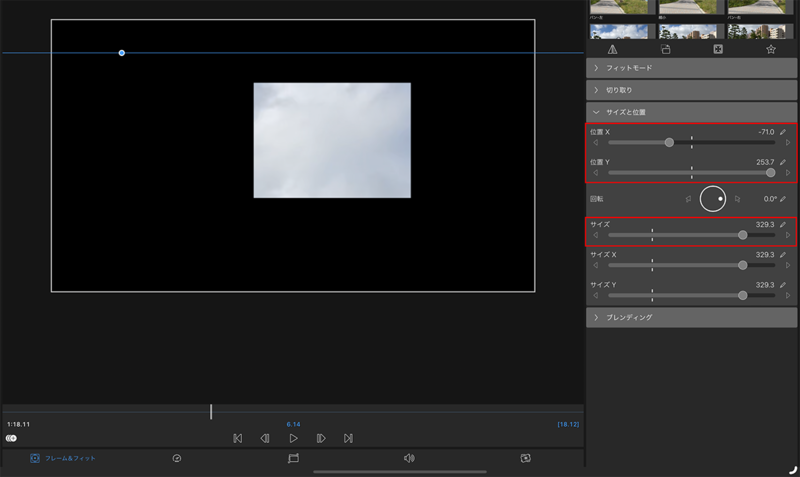

判断がつきにくい場合は、波形を確認するとわかりやすい。波形グラフを選ぶと、3原色(RGB)が表示される。このRGBが重なり合っていると白に近い状態だ。迷った場合は、これを目安に調整するといいだろう。

●彩度を調整する
最後に、彩度を調整していこう。この作業では、色の鮮やかさを調整する。彩度を高めると色が鮮明に、低くすると色が薄くなってモノクロに近づく。カラコレの段階では、より自然な見た目に補正することが目標だ。例えば、人の肌の色は違和感が出やすいので、彩度を調整して自然に見えるように調整しよう。
彩度の調整は、編集メニューの「彩度」「自然な彩度」を利用する。この2つの違いは、「彩度」は色相や元の彩度にかかわらず、全体の色味を均等に調整するものだ。例えば、彩度のスライダーを強めれば、すべての色の鮮やかさが均等に上がる。
一方、「自然な彩度」は、もともと彩度の高い部分はあまり適用せず、彩度の低い部分を中心に色味を調整する。全体的になじませつつ彩度を上げるには、こちらのほうが効果的だ。ほかの工程と同様に、プレビューで確認しながら彩度を調整し、最も好みな状態に調整していこう。
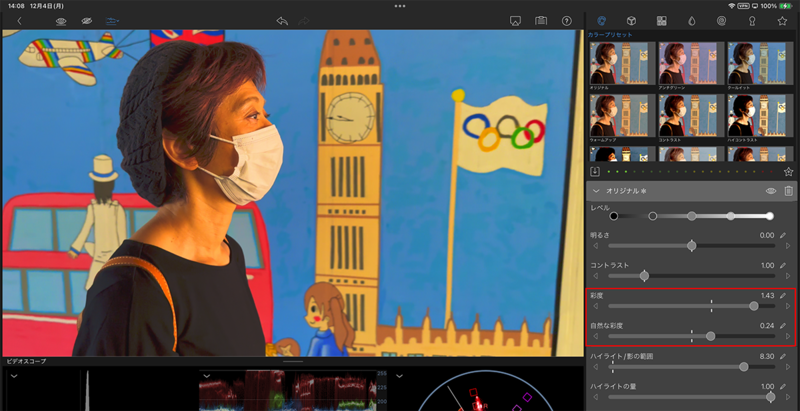
彩度を調整していると、目視だけでは色の濃さを判断しづらくなってくる。この場合は、ベクトルスコープを使うのがおすすめだ。
ベクトルスコープは映像内の色相と彩度を測定・表示するもの。彩度が濃いほどチャートが外側に向かって表示される。つまり、ベクトルスコープの内側にあるボックスを囲み、その範囲に収まっていれば彩度は適正といえる。もし、囲んだラインを超えている場合は、ラインを超えないように調整し直したほうがいいだろう。

●カラコレをする前の映像と比較する
カラコレを続けていると目が慣れてしまい、何が正しかったのかがわからなくなってしまう。そのため、ひととおりの作業が終わったら、元の映像と比較して適切に調整されているか確認しよう。
レイヤーの右側にある目の形をしたアイコンをタップすると、そのレイヤーで設定した内容が非表示になる。まずは、すべてのレイヤーをオフにし、元の映像を確認。次に、レイヤーを1つずつオンにして調整後の状態を確認する。このようにすれば、問題のある部分が見つけやすい。あとは、同じ手順で微調整を繰り返し、仕上げていけばいい。
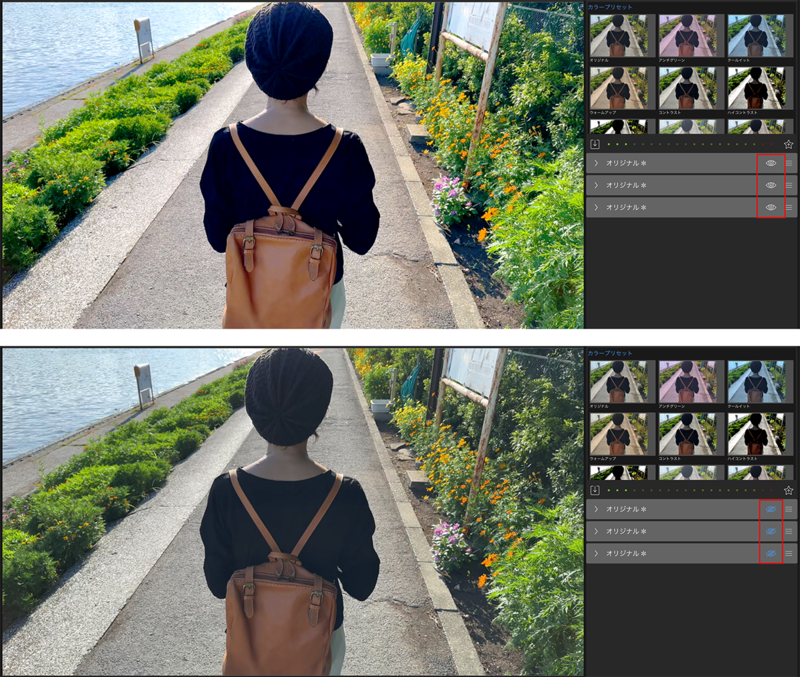
「カラーグレーディング」で意図した映像に仕上げる
カラコレでは「映像を見た目に正しい状態にする」という作業をしてきた。この作業が終わったら、次に「カラーグレーディング」という作業をする。この作業では、演出の方向性に振った色調整をし、意図した映像に仕上げていくのが狙いだ。
例えば、寒い日の冷えた空気感を出すために、映像全体を青みがかった色味にしたり、レトロな雰囲気を出すためにセピア色を加えたりするといった調整をする。また、通常ではありえない色味で調整すれば、非現実感を醸し出せる。このように場面の目的に沿った色味にしたり、独自のスタイルやムードを加えたりする作業といえるだろう。カラーグレーディングは必須の作業ではないが、1ランク上の動画を狙うならやっておきたい作業だ。
「LumaFusion」には、「LUT」(Look Up Table)があらかじめ用意されている。LUTとは、「画像の色をどのように調整するか」などの数式を定義して保持しているもので、これを使えば独自性の強い映像に調整できる。ちょっと難しいが、簡単に言うと、画像加工アプリのフィルターのようなものだ。好みのLUTを選べば、意図した映像へ簡単に近づけられる。
「LumaFusion」に用意されているLUTを適用するには、画面右上のアイコンで「LUTs」を選択する。用意されたLUTが表示されるので、使いたいものをタップすればいい。あとは適用された結果を確認して、強さを調整しよう。

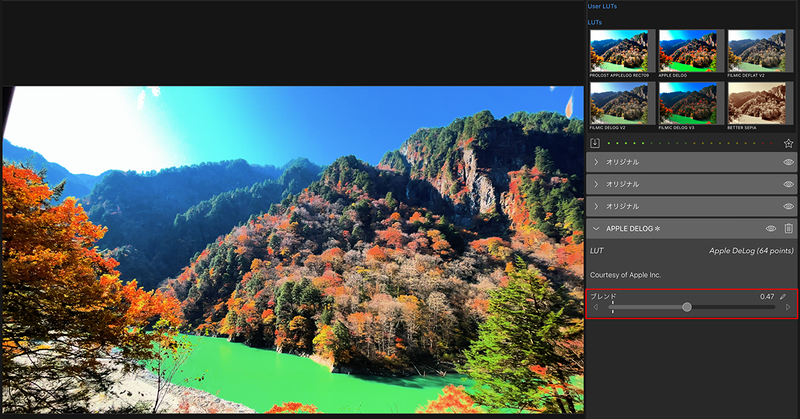
ただし、LUTはもともとLog形式で撮影されたビデオに使われるもののため、iPhoneの標準カメラで撮影した動画に適用すると、品質が落ちることがある。それほど気にはならないと思うが、そういうことがあるという点は留意しておこう。
フリー素材のLUTをインポートして利用する
LUTはフリーで配布されているものも多く、そのほとんどは「LumaFusion」にインポートが可能。好みのLUTを見つけておけば、より意図した映像に近づけられる。「LUT 無料」などのキーワードで検索すると多くのサイトがヒットするので、目的に合うものを見つけてみよう。
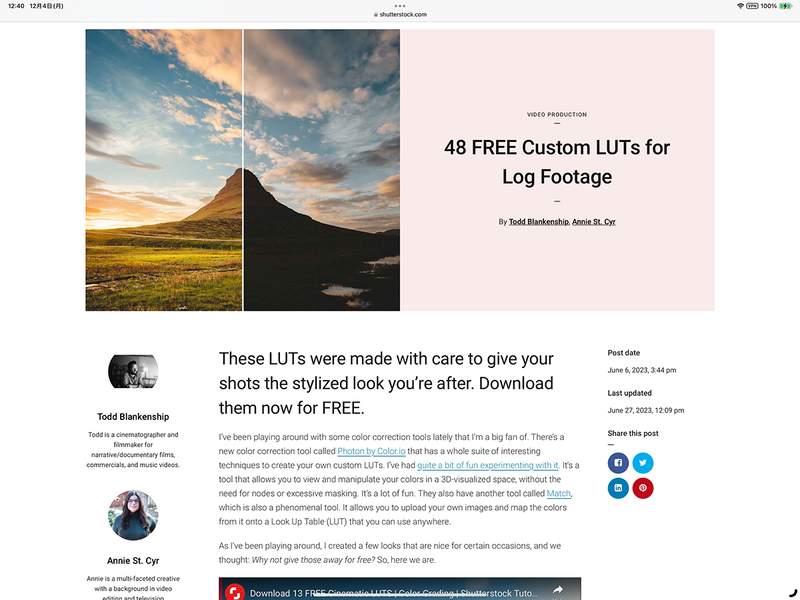
「LumaFusion」へのインストール方法は簡単で、まず、ダウンロードしたLUTのファイルを「LumaFusion」の所定のフォルダに保存する。保存したファイルを開けば、LUTが追加される。

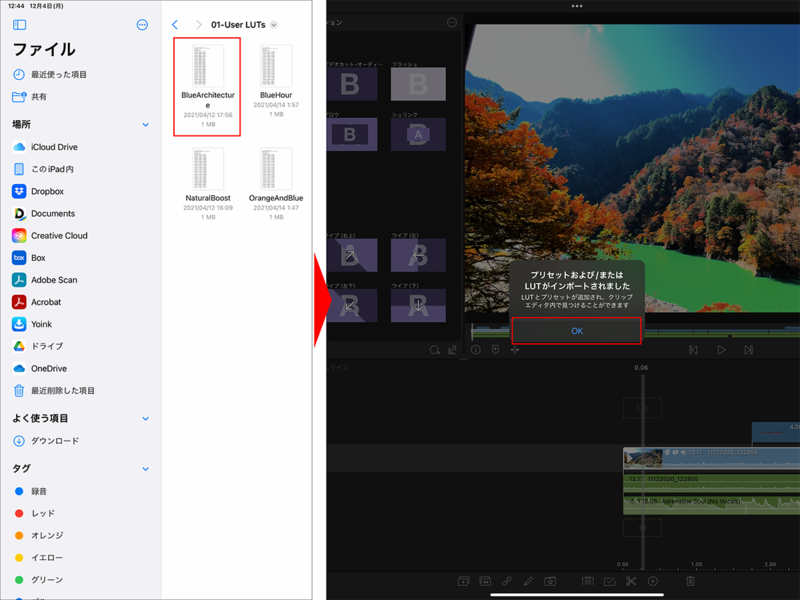

カラコレなどの色補正は、非常に主観的な作業だ。これといった正解はないので、自分が最もいいと感じる映像に仕上げていくのがベストだ。今回紹介した手順を参考にしつつ、自分なりの映像を作り上げてほしい。
この記事に関連するニュース
-
【活用提案】iPadOS 18でさらに進化! 実用的でオシャレなホーム画面を作ってiPadを楽しく使おう!
ASCII.jp / 2024年11月20日 13時0分
-
【写真家レビュー】iPhone 16 Proのカメラは15からの継承 カメラコントロールは予想できない進化に期待したい
ASCII.jp / 2024年11月17日 12時0分
-
【活用提案】iPad+外部ディスプレーでさらに効率アップ! マルチディスプレー環境での「ステージマネージャ」が超便利
ASCII.jp / 2024年11月13日 13時0分
-
iPadOS 18にアップデートしたら「ホーム画面」と「コントロールセンター」をカスタマイズをしよう|iPad Hacks
&GP / 2024年11月10日 19時0分
-
【活用提案】iPadのマルチタスクが進化! 複数のウィンドウを配置できる「ステージマネージャ」の基本を覚えよう
ASCII.jp / 2024年10月31日 13時0分
ランキング
-
1「スンスンが餌食に」 販売から“全店舗3分で完売”→高額転売で「怒りが込み上げる」 スシロー×人気キャラコラボが物議
ねとらぼ / 2024年11月21日 19時2分
-
2ダイソーの“フィギュアに最適”なアイテムが330万表示 驚きの高品質に「めっちゃいいやん……!」「価格バグってるw」
ねとらぼ / 2024年11月21日 20時0分
-
3“主人公キャラのいない”ローグライクシューターが早期アクセス開始!AIとなって敵同士を戦わせ道を拓く―採れたて!本日のSteam注目ゲーム11選【2024年11月21日】
Game*Spark / 2024年11月21日 22時30分
-
4イオンカード、不正利用に関するテレビ報道受け声明 「一日も早く安心してもらえる環境整備に努める」
ITmedia NEWS / 2024年11月21日 15時27分
-
5Anker製品「最大56%オフ」 Amazon ブラックフライデーで 割引率と製品数は2023年よりもアップ
ITmedia Mobile / 2024年11月22日 7時10分
記事ミッション中・・・
記事にリアクションする
![]()
記事ミッション中・・・
記事にリアクションする

エラーが発生しました
ページを再読み込みして
ください










