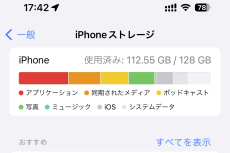iPhoneストレージ空き容量を簡単に増やす方法
ASCII.jp / 2023年12月19日 9時0分
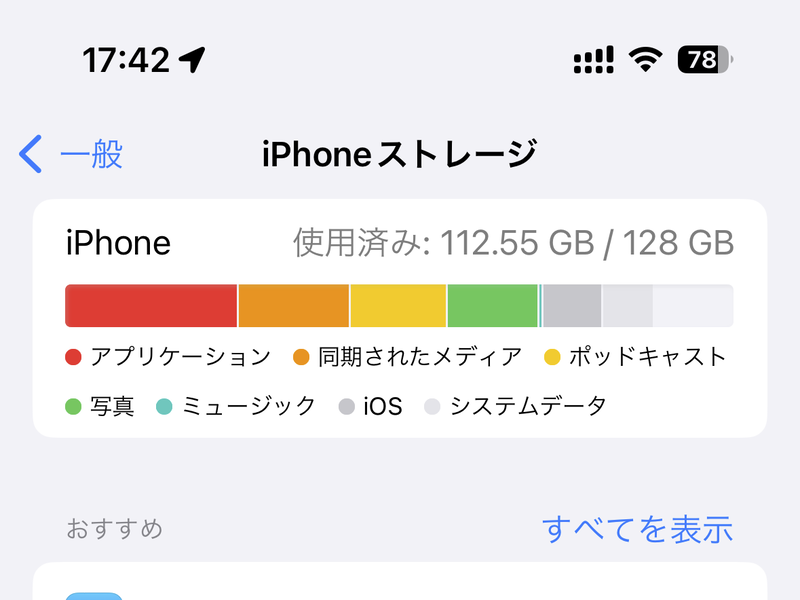
iPhoneの空き容量不足に困っているユーザー向けに、簡単に空き容量を増やす方法をまとめた。年末の空いた時間に試してみてほしい。
何がストレージを消費しているかチェック
空き容量を確保する前に、まずはどんな種類のファイルが、どの程度ストレージを消費しているか確認してみよう。手順は以下の通りだ。
1.「設定」アプリを開き「一般」を選択 2.「iPhoneストレージ」を選択
上記の手順を辿ると、iPhoneのストレージの消費状況を示す表示が出てくる。ファイルの種類によって色分けされているので、空き容量不足の原因がある程度推測できる。
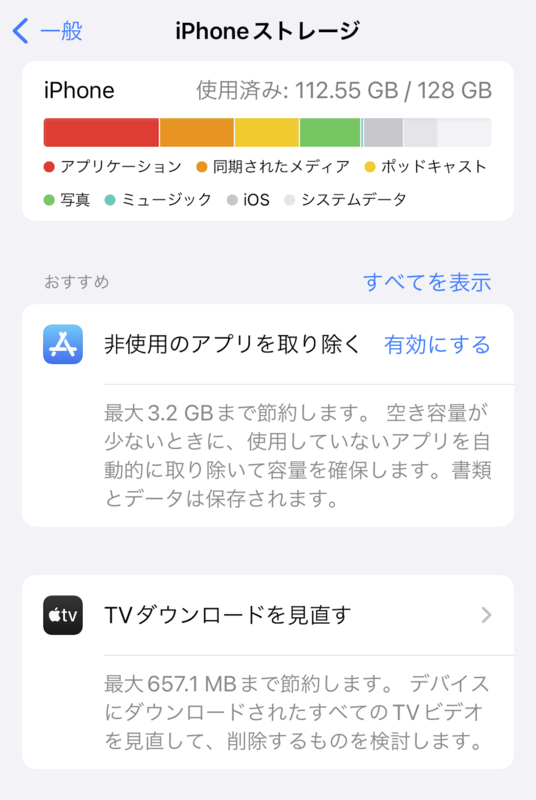
画面を下へスクロールすると、iOSがおすすめする空き容量確保機能が表示される。こちらはあとで触れるので、一旦無視して構わない。
さらに下へスクロールすると、各アプリ別のストレージ消費状況を見ることができる。
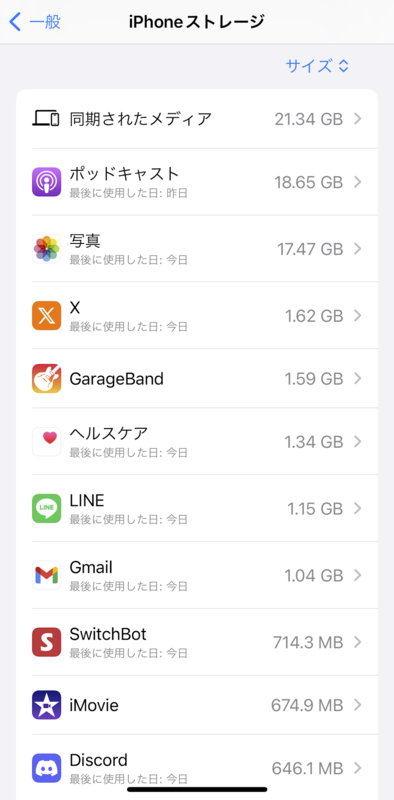
不要なアプリを削除する
まず、アプリの入れすぎでストレージの空きが不足している場合、不要なアプリをiPhoneから削除すればいい。手順は以下の通りだ。
1.ホーム画面で削除したいアプリのアイコンを長押しする 2.メニューから「アプリを削除」をタップ
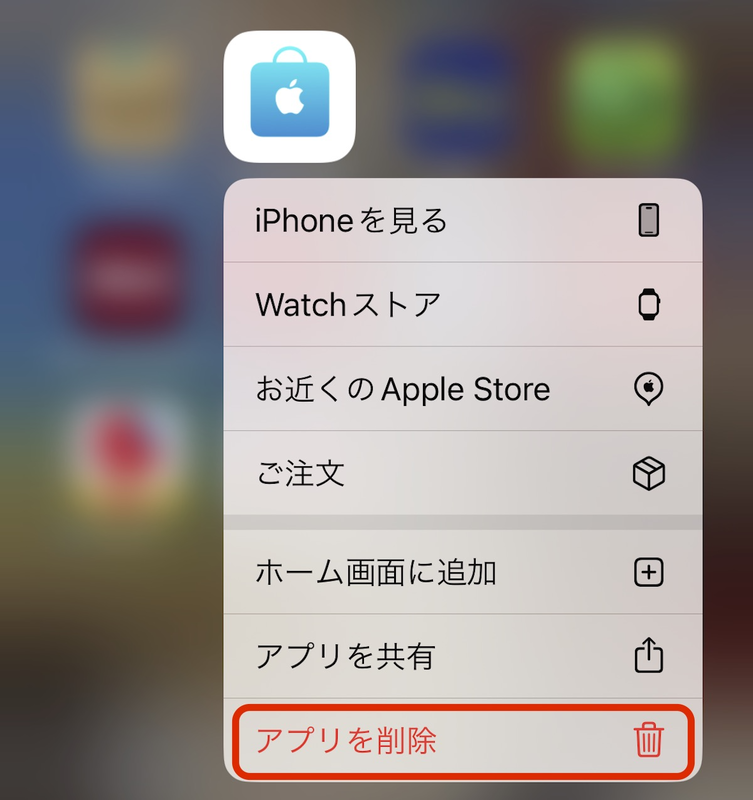
3.本当に削除するか確認するメニューが表示されたら「アプリを削除」をタップ
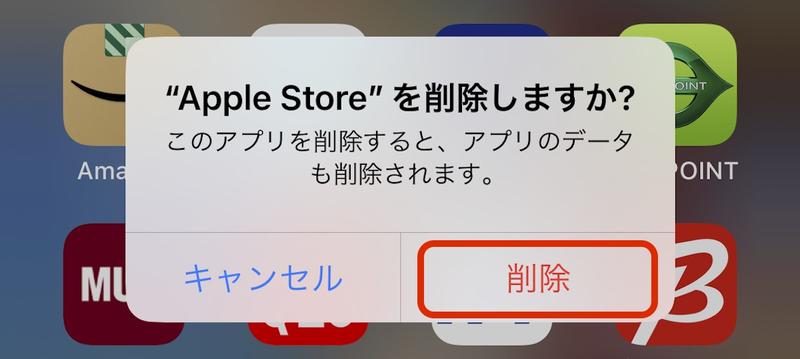
まずは「今後一切使う予定のないアプリ」をすべて削除。次に「使用頻度の低いアプリ」を容量の大きい順にリストアップし、上から順に判断していく。アプリによっては1つ削除するだけで数GB分の空き容量を得られることも珍しくない。未使用のアプリは積極的に削除しよう。
なお、iOSには使用頻度の低いアプリをiPhone上から自動で削除し、次の使用時に再ダウンロードしてくれる機能「非使用のアプリを取り除く」もある。こちらは一見便利に思えるが、防災系アプリなど「使用頻度が低いが削除されては困るアプリ」まで削除してしまうため、オフにしておくのがおすすめだ。
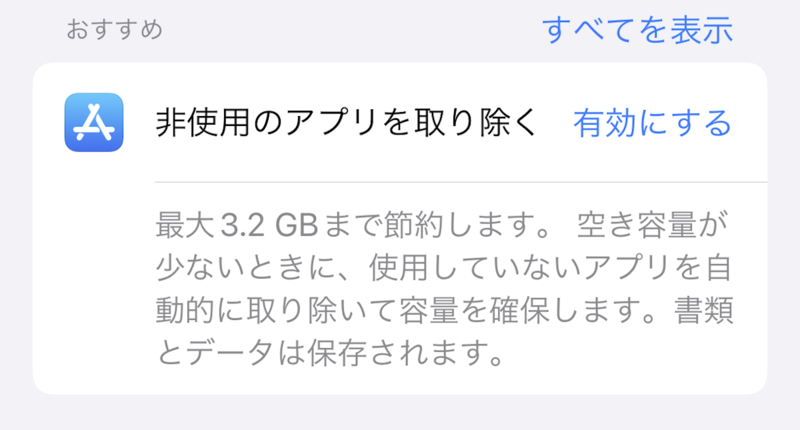
音楽再生は「Apple Music」や携帯音楽プレーヤーを活用
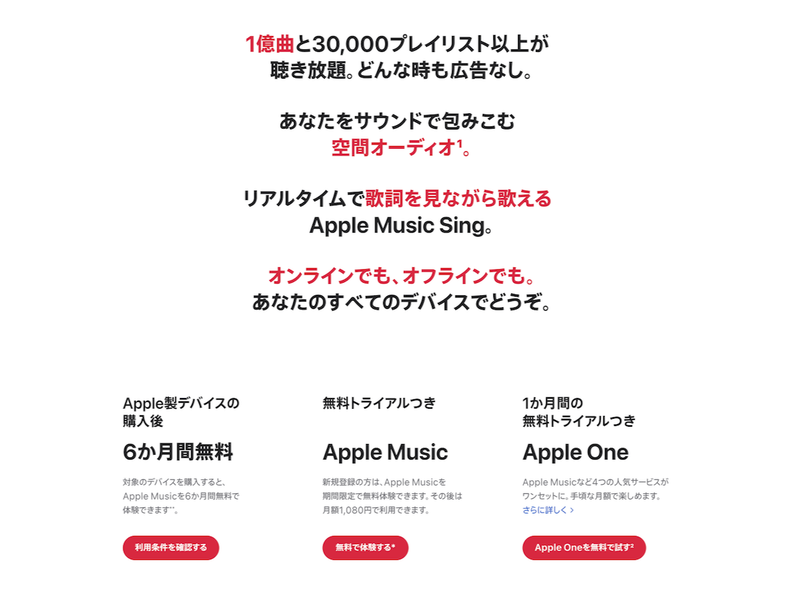
次は音楽ファイルだ。iPhoneはPCから好きな楽曲のファイルを転送してプレーヤーとして聴けるが、これを「Apple Music」などのストリーミングサービスに置き換えれば、ストレージの空き容量を増やすことができる。
多くは有料だが、iPhoneのストレージを圧迫するほど大量の楽曲ファイルを抱えているほどの音楽好きなら、加入を検討する価値はあるだろう。
その他に、携帯音楽プレーヤーや機種変更で使わなくなったiPhoneを“音楽プレーヤー専用機”にして、普段使っているiPhoneから楽曲ファイルをすべて削除してしまう方法もある。持ち歩く荷物は増えるが、メインのiPhoneのバッテリー消費を抑えられる点はストリーミングにはないメリットだ。

不要な画像や動画を削除する
ストレージの中が画像や動画(ビデオ)であふれている場合、いらない画像や動画を削除したり、別の場所へ移して対処する。中でも簡単な方法をまとめた。
●不要な動画を削除する
画像と動画では後者の方が1ファイルあたりの容量が大きいので、両方のファイルがある場合は動画から削除していこう。
手順は簡単。「写真」アプリを開き「アルバム」をタップ。画面下部の「メディアタイプ」のメニューから「ビデオ」をタップすると、iPhoneで撮影した動画の一覧が表示される。あとは不要な動画を選んで削除していけばOK。
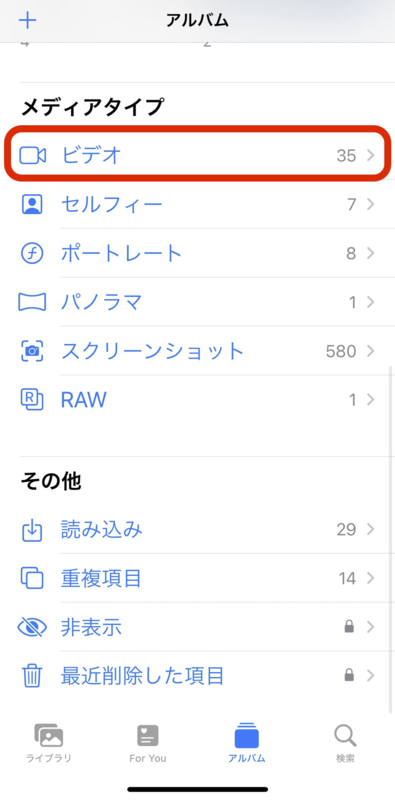
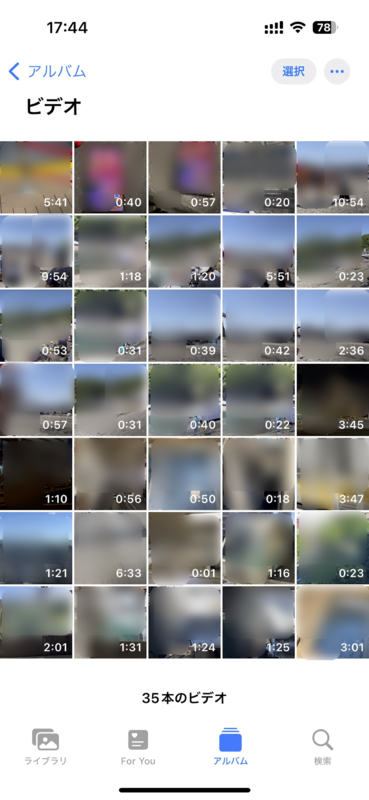
●類似画像を削除する
画像を削除する際は、同じ構図で何枚も撮ってしまった写真など、類似した画像を減らすことから始めるのがおすすめ。iOSには類似画像を自動でピックアップする機能があるので、これを使えば簡単だ。
やり方は、「写真」アプリを開き、画面下部の「その他」のメニューから「重複項目」をタップするだけ。あとはアプリ側で類似性の高い画像を一覧表示してくれるので、必要な分を残して削除すればOK。
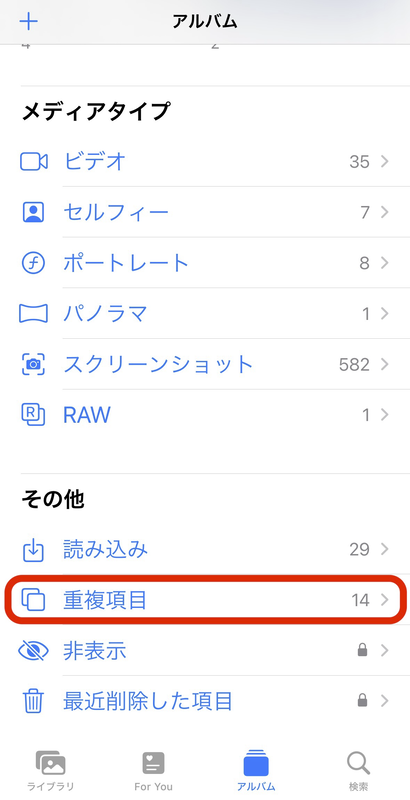
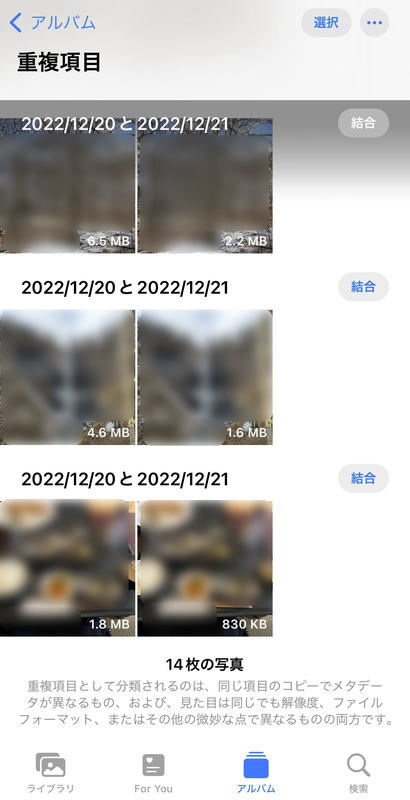
●iCloudの「ストレージを最適化」をオンにする
iPhoneに標準で備わっているクラウドストレージサービス「iCloud」には、画像や動画向けにiPhoneの内蔵ストレージ使用量を節約する機能がある。iCloudは無料で5GBが利用可能だ。
仕組みとしては、iCloud にフル解像度の写真とビデオを保存し、iPhoneには必要に応じて、容量をあまり占有しない小さめのコピーを保存してストレージ容量を節約し、アプリなどで使えるようにするというもの。画質を落とす前のファイルが必要になった際は、iCloud上からダウンロード可能だ。
設定方法は「設定」→「ユーザ名」→「iCloud」の順に進み、「写真」をタップ。「このiPhoneを同期」と「iPhoneのストレージを最適化」をオンにする。
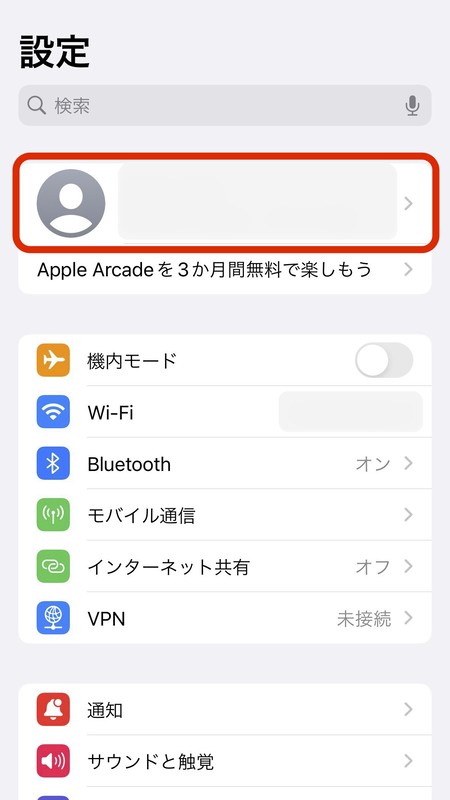
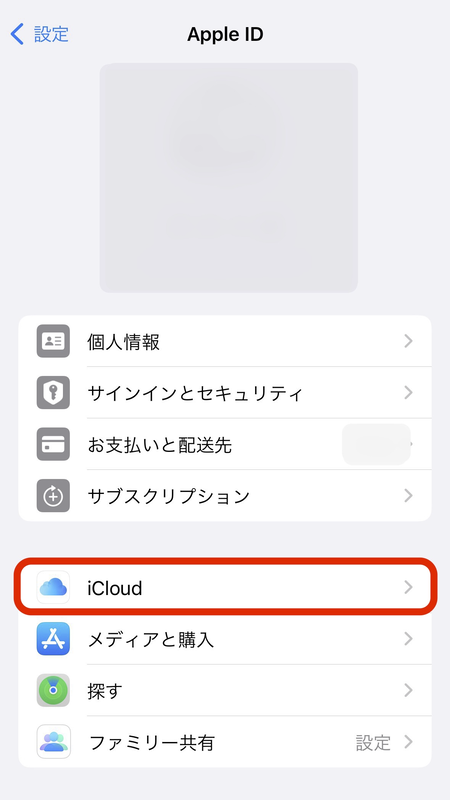
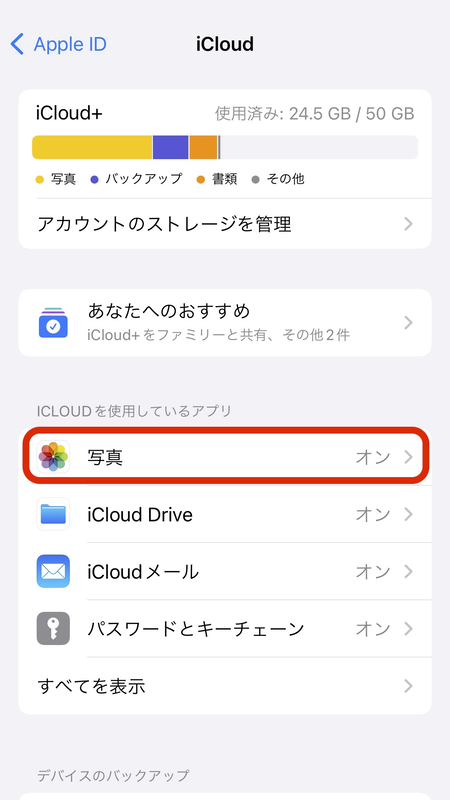
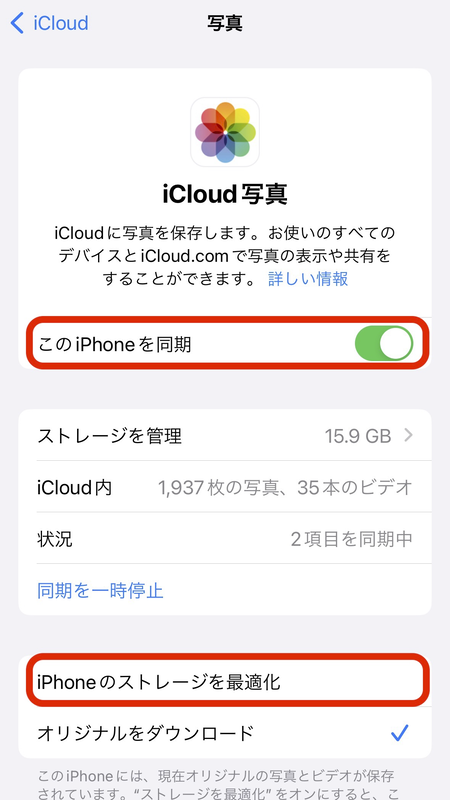
iCloudを使うメリットは、追加のアプリを必要とせず、iPhoneの標準機能だけで対応できること。ただし無料の5GBでは足りない場合、有料プラン「iCloud+」(月額130〜7900円)の契約が必要となる。画像の量次第では、次に紹介する「Amazon Photos」を使った方が少ない出費で済むケースもあるだろう。
●「Amazon Photos」に画像をバックアップする
画像の数が多く手に負えないときは、画像用のオンラインストレージにiPhone上の画像をバックアップしたあと、思い切ってiPhoneから画像をすべて消してしまうという手もある。
残念ながら無料で大量の画像を保存できるサービスは少ないが、有料サービスでは、アマゾンがプライム会員(月額600円)向けに提供している「Amazon Photos」が使いやすい。
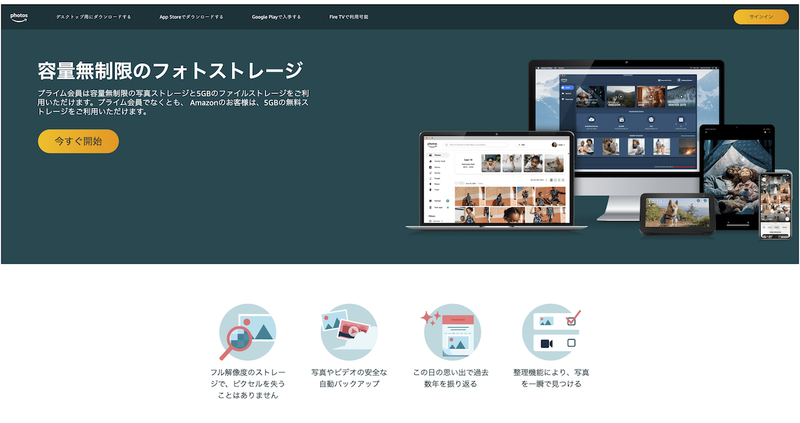
動画は5GBまでしか保存できないが、画像については無制限。大量の画像がiPhoneのストレージを占有していても、全部まとめてアップロード可能だ。
●iPhoneに対応した外付けストレージにファイルを移す
他には、iPhoneに対応した外付けストレージを接続して、画像や動画を移動させる方法もある。
「iPhone 15」シリーズなら、USB-C接続に対応した市販のSDカードリーダー/ライターやSSDなどをiPhoneのUSB-C端子に接続して、画像や動画を転送可能だ。
【写真アプリに保存された画像を外付けドライブへ移動させる方法(iPhone 15シリーズ向け)】
1.写真アプリで外付けドライブへ移動させたい画像を開く 2.「共有ボタン」をタップ

3.メニューの一覧から「ファイルに保存」を選択
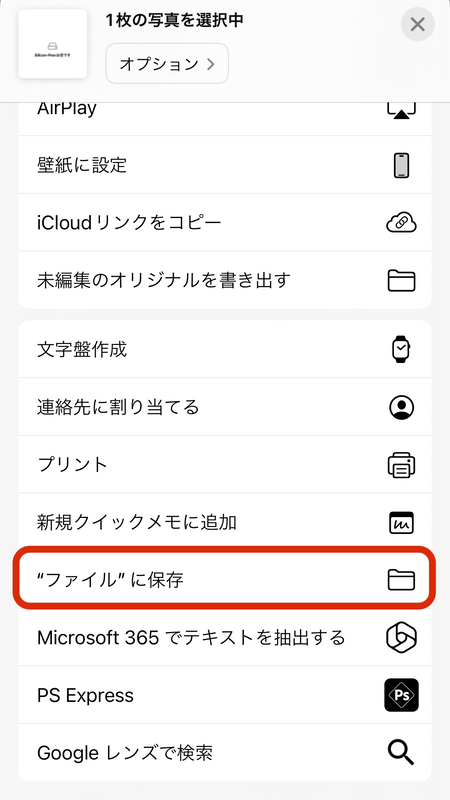
4.「ブラウズ」をタップ
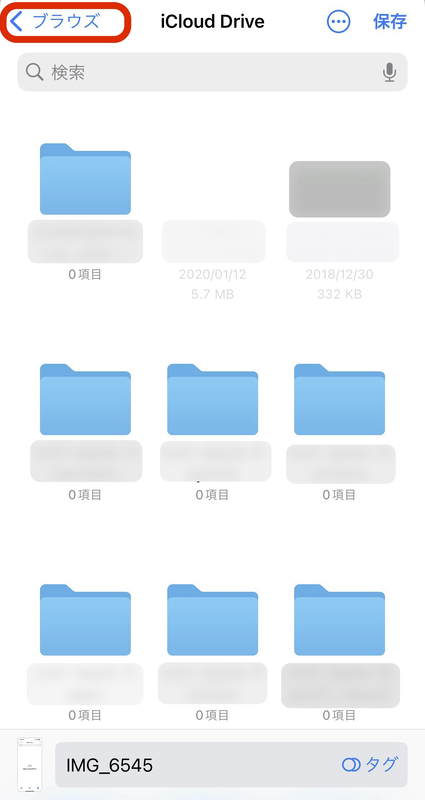
5.場所の項目から接続した外付けドライブをタップ
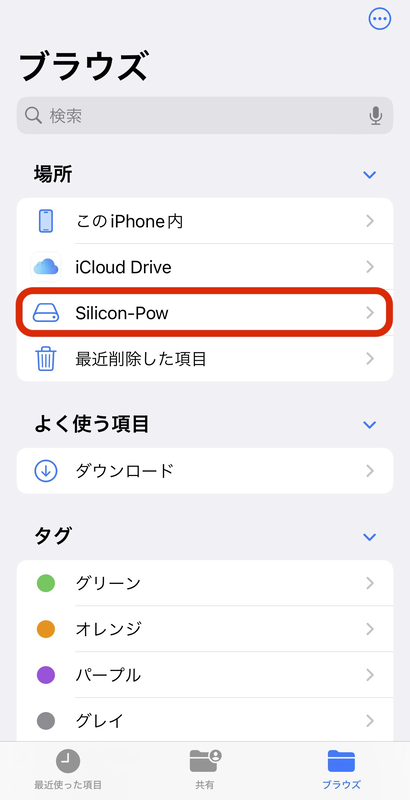
6.「保存」をタップ
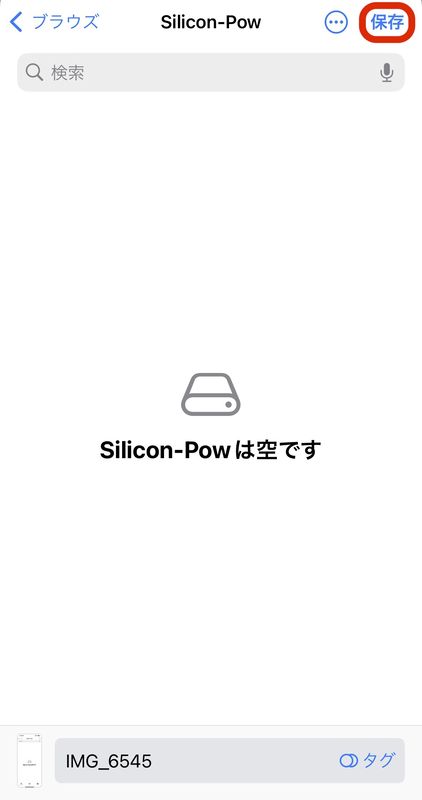
ただし、接続するデバイスの消費電力が大きいとうまく動作しないこともある。購入するならiPhone 15シリーズ対応の製品を選ぶのがオススメだ。
「iPhone 14」シリーズまでのLightning端子を搭載したモデルでも、Lightning対応のSDカードリーダー/ライターなどが販売されている。
注意点としては、アップル純正品または「MFi(Made for iPhone)」認証に対応した製品を選ぶこと。非認証製品の場合、今後のOSアップデートなどで使用できなくなる可能性もある。多少価格が高くなっても、純正品や認証品を選びたい。
この記事に関連するニュース
-
X/Twitterアカウントを作れないときの原因と対処法
マイナビニュース / 2024年6月28日 11時49分
-
iPhoneの容量確保には「iCloud」と「Googleドライブ」どっちが良い?|iPhoneでGoogle
&GP / 2024年6月27日 22時0分
-
iPhoneの「写真」アプリと「Googleフォト」、どっちが良い?|iPhoneでGoogle
&GP / 2024年6月24日 22時0分
-
iPhoneストレージの「システムデータ」って何? 容量を減らす方法はありますか?
オールアバウト / 2024年6月16日 21時25分
-
え、LINEで送った写真や動画って自動で圧縮されちゃうの!? 高画質のまま画像送信する方法を4つ覚えとこ
isuta / 2024年6月16日 18時0分
ランキング
-
1Google検索も不要に? 検索AI「Perplexity」がスゴすぎてちょっと怖い
ITmedia NEWS / 2024年7月5日 19時16分
-
2プリングルズ価格改定 ショート缶は容量そのままサイズ変更して空間率減少へ
ねとらぼ / 2024年7月5日 16時20分
-
3「コレのせいやったんか」 最近スマホが重い → “とんでもない理由”が判明……!? 「自分もやってた」「4年以上経ちました」と猛者たち集結
ねとらぼ / 2024年7月5日 16時0分
-
4清春、27年前にブチギレた“因縁の大物芸人”と対峙 トガっていた時期に頭たたかれ“殺しのリスト”入りへ「テレビナメるな」「パーンって」
ねとらぼ / 2024年7月5日 16時5分
-
5ランサムウェア被害、報告続出 イセトーサイバー攻撃で今わかっていること(7月5日時点)
ASCII.jp / 2024年7月5日 15時45分
記事ミッション中・・・
記事にリアクションする
![]()
記事ミッション中・・・
記事にリアクションする

エラーが発生しました
ページを再読み込みして
ください