Windows 11活用術!失念した「Wi-Fiの暗号化キー」の見つけ方
ASCII.jp / 2024年1月1日 9時0分

Windows 11 PCがつながっている Wi-Fiの暗号化キーを失念したときに調べる方法
自宅で使っているWi-Fiの暗号化キーをきちんと覚えている、もしくはすぐに調べられるという人は問題なし。しかし、暗号化キーは頻繁に変えるものではなく、一度、端末に設定してしまえばあとは自動的に接続できてしまう。時間が経って忘れてしまった、という人も多いのではないだろうか。
そんな時、家族や友人が来てWi-Fiを使わせてと言って来たら困ってしまう。端末を新調して、新たにセットアップする際にもWi-Fiキーが必要になる。
最新のWindows 11であれば、接続済みのWi-Fiであれば、暗号化キーを確認できるので、いざというときのために覚えておこう。
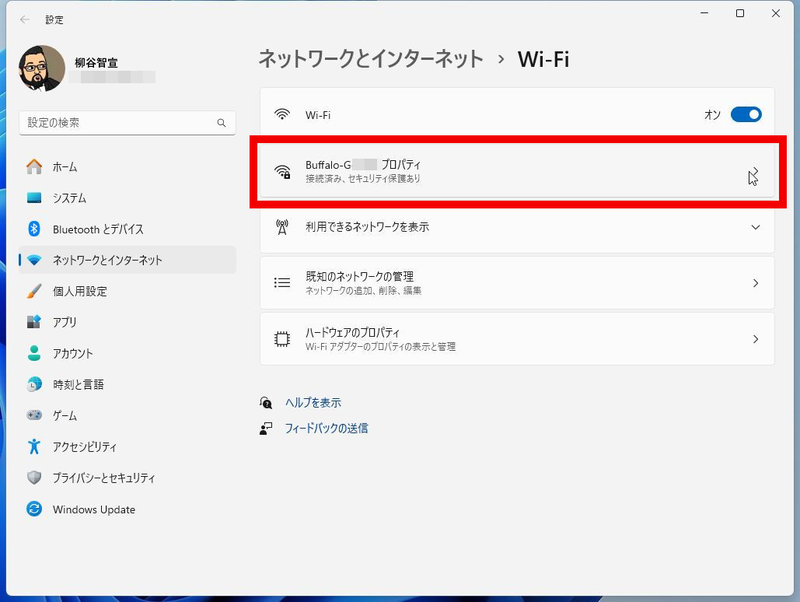
まずは設定画面を開き、「ネットワークとインターネット」→「Wi-Fi」を開く。続けて、接続済みのWi-Fiの横にある「>」をクリックしてプロパティを表示する。
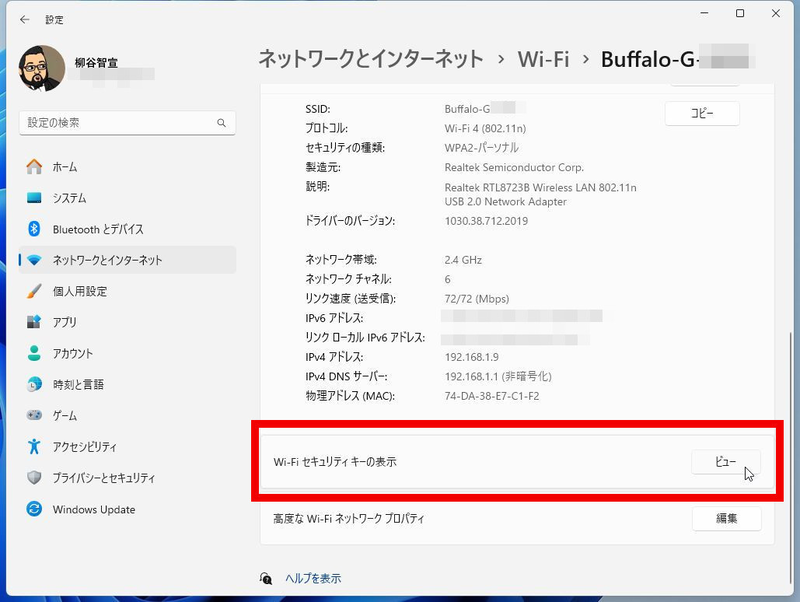
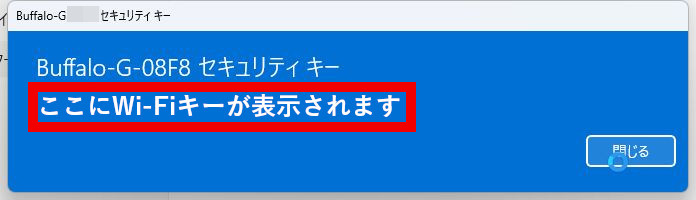
詳細画面の下にスクロールすると「Wi-Fiセキュリティキーの表示」という項目があるので、「ビュー」をクリックする。すると、ブルーのウィンドウが開き、Wi-Fiの暗号化キーが表示される。キーを選択し、文字列をコピーすることも可能だ。その際は、選択時に色が変わらないのでとても見づらいので注意しよう。

所有するどの端末もWi-Fiに接続できないのに、暗号化キーを忘れてしまった場合は、Wi-Fiルーターで確認するしかない。初期設定から変更していないのであれば、端末の背面に記載されているのでチェックしてみよう。ちなみに、ものすごく小さな文字なので、筆者は読むことができない。そんな時はスマホで撮影し、大きく拡大すればいい。
暗号化キーを変更しているなら、Wi-Fiルーターの設定画面にログインし、確認するしかない。付属の設定ソフトなどを利用し、Wi-Fiルーターの設定画面を開こう。「無線LAN設定」を開き、「暗号化キー」のところで確認できる。
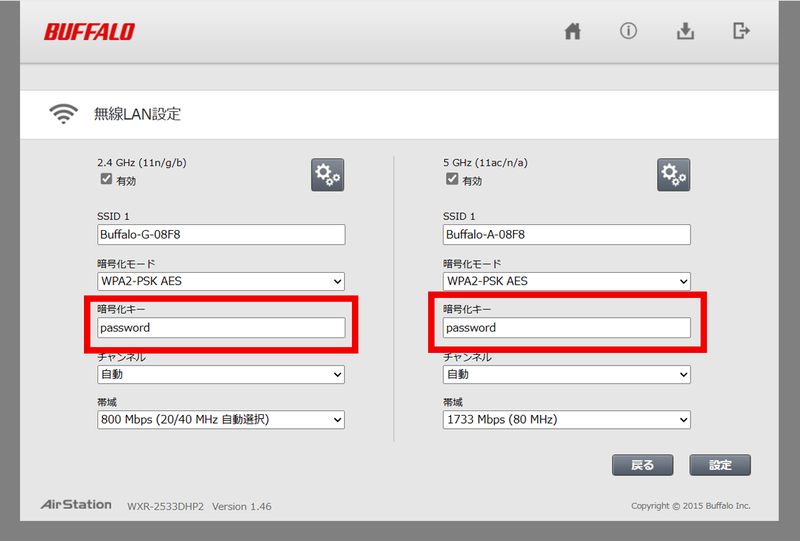
調べた暗号化キーはパスワード管理アプリなどに登録し、いつでも調べられるようにしておくことをお勧めする。
この記事に関連するニュース
-
有線+ワイヤレスでの接続にも対応しタッチ操作も可能! 15.6型モバイルディスプレイ「PROMETHEUS CAST 15.6inch」を試す
ITmedia PC USER / 2024年6月27日 12時0分
-
3Pコンセントに挿すだけ!消費電力を遠隔監視&データ保存できるワットチェッカー、8月上旬発売
PR TIMES / 2024年6月20日 17時45分
-
遠隔で消費電力などを測定・データ保存可能なWi-Fiワットチェッカー
ASCII.jp / 2024年6月20日 17時15分
-
Googleマップ「タイムライン」ウェブ版廃止 訪問履歴と経路を保持する方法
ASCII.jp / 2024年6月18日 10時0分
-
新OS「macOS Sequoia(セコイア)」、今秋リリース iPhoneミラーリングに対応
ITmedia PC USER / 2024年6月11日 5時56分
ランキング
-
1Google検索も不要に? 検索AI「Perplexity」がスゴすぎてちょっと怖い
ITmedia NEWS / 2024年7月5日 19時16分
-
2プリングルズ価格改定 ショート缶は容量そのままサイズ変更して空間率減少へ
ねとらぼ / 2024年7月5日 16時20分
-
3「コレのせいやったんか」 最近スマホが重い → “とんでもない理由”が判明……!? 「自分もやってた」「4年以上経ちました」と猛者たち集結
ねとらぼ / 2024年7月5日 16時0分
-
4楽天ペイと楽天ポイントのキャンペーンまとめ【7月4日最新版】 楽天ペイアプリでポイント最大10倍もらえる
ITmedia Mobile / 2024年7月4日 10時5分
-
5「ドコモ光 1ギガ」旧プランを2025年6月に提供終了、解約金の安い新プランへ自動移行
マイナビニュース / 2024年7月4日 19時15分
記事ミッション中・・・
記事にリアクションする
![]()
記事ミッション中・・・
記事にリアクションする

エラーが発生しました
ページを再読み込みして
ください












