ノートPCで1000MB/秒だ! SanDiskの新作外付けSSD「Desk Drive」実機レビュー
ASCII.jp / 2024年5月30日 10時0分
ウエスタンデジタルは、USB接続の外付けSSD「SanDisk Desk Drive」を発売した。

直販サイトでの価格は4TBが5万9840円、8TBが11万8140円。大容量なので、個人マシンのワーキングファイルをまるごと、高速でバックアップできるのが最大の特徴だ。もちろん、バックアップだけではなく、ワーキングドライブとして活用できるだけの速度を備える。
ウエスタンデジタルから、試用機を借用できたので、実際にいろいろなマシンにつないでみた。
Type-A/C接続で1000MB/秒で読み書き可能 SanDisk Desk Drive

パッケージには、ドライブ本体と、ACアダプター、USB Type-Cケーブル、Type-C/A変換コネクタ―が同梱されている。ACアダプターは100~240V入力で、出力は12V1.5A出力なので18Wだ。Type-Cケーブルの長さは約1mである。

Desk Driveのサイズは99.2×99.2×40.2mmで、ハンバーガーサイズだが、重さは268gあり、低面はゴム面になっているので、滑ったり転がったりはしない作りである。
ドライブとしてのインターフェースはUSB 3.2 Gen2で、カタログスペックはシーケンシャルリードが1000MB/秒、ライトが900MB/秒となっている。PC側も転送速度が10Gbps以上あれば最高速で転送可能である。


最新ノートなら1000MB/秒越え 旧型デスクトップPCでも450MB/秒

まずは、Core Ultra搭載最新ノートにつないで速度を計ってみた。PCのインターフェースはUSB 3.2 Gen2のType-A×2とUSB 3.2 Gen2のType-C×1、Thunderbolt4×1である。USB 3.2 Gen2のType-AとType-C端子の転送速度は最高10Gbps、Thunderbolt4は40Gbpsである。ギガビットをメガバイトに換算すると、最高で1280MB/秒と、5120MB/秒ということになる。
CrystalDiskMarkで速度を計測したところ、Type-CでもType-Aでも、マルチシーケンシャルリード、ライトともに約1000MB/秒と、安定した速度を見せた。
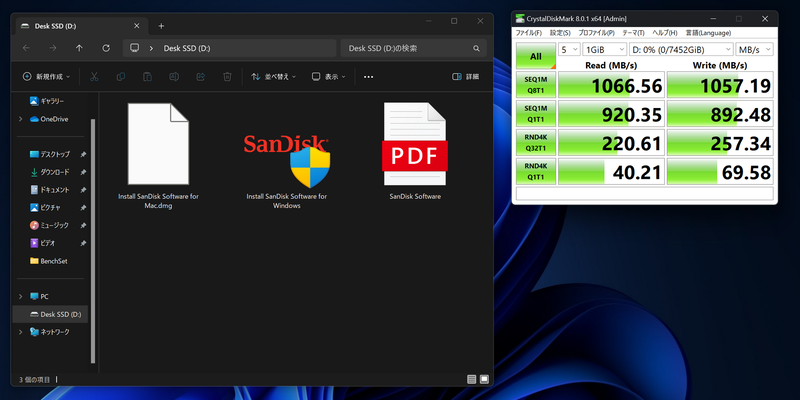
既存製品のポータブルSSD「SanDisk Exteme Pro Portable」も愛用しているが、こちらは、Thunderbolt 4につなぐと2000MB/秒で読み書きできる。ただし、4TBで7万6780円なので、「SanDisk Desk Drive」は速度を1000MB/sに抑えて、安定動作と安定価格を実現しているということになる。

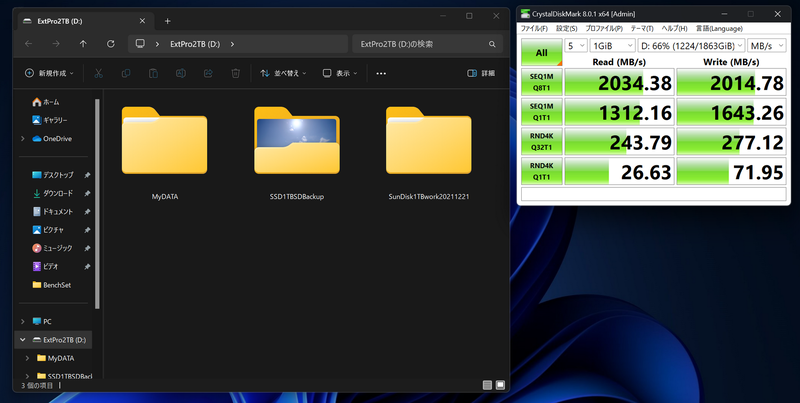
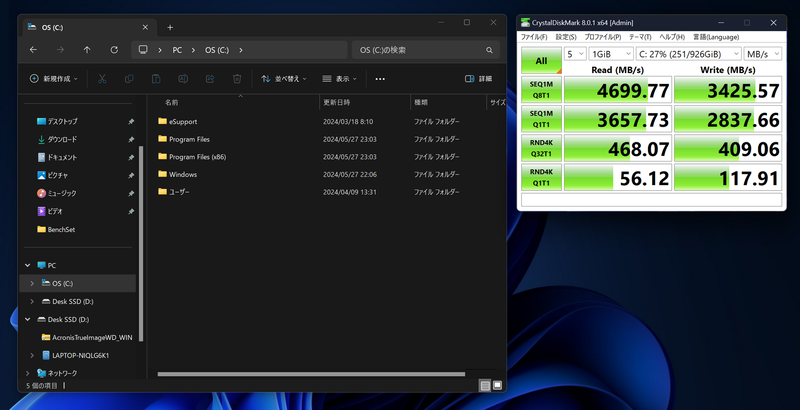
実際に、「SanDisk Desk Drive」で、後述のバックアップソフトでマシン全体を10分かけてバックアップしたが、ドライブ上部も下部も高温にはならず、ちょっとヌルイ温度になっただけだった。ファンや通気口はないので、温度が上がらないよう設計されているのだろう。
ちなみに、WIndows 10時代のデスクトップPCに接続したところ、USB 3.0のUSB Type-Aでは、読み書きともに450MB/秒前後となる。半分の速度だが、不満のない速度だ。
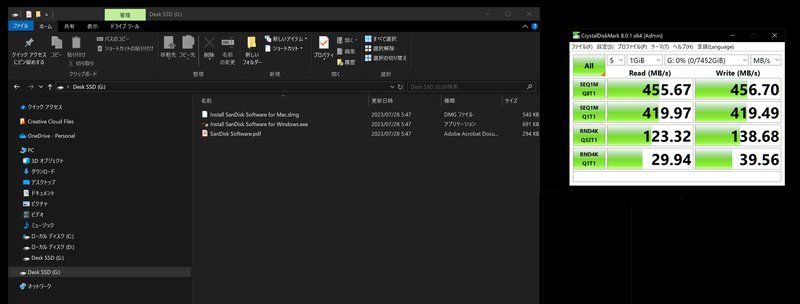
無料で使えるユーティリティ Acronis True Image for Western Digital
「SanDisk Desk Drive」は出荷時にexFATでフォーマットされており、Windows PCでもMacでも、繋げばすぐに使える。
ドライブのルートにはWindows用とMac用のソフトウェアインストーラーと、ソフトのインストール方法のPDFが入っている。Windowsのほうをクリックすると、最新版のWEBサイトが表示されるので、ダウンロードしてインストールすることになる。
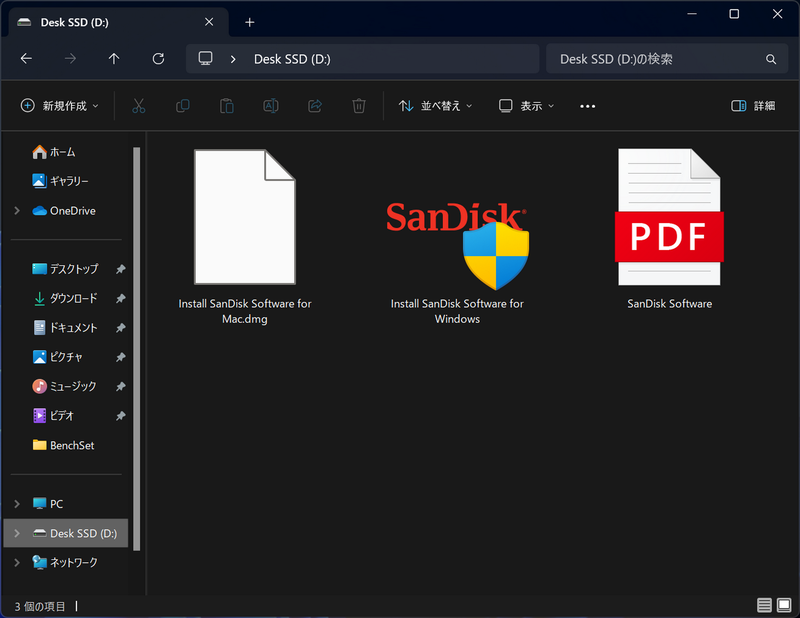
「Acronis True Image for Western Digital」はインストール近辺では英語表示になるが、アプリは日本語表記なので心配はない。「SanDisk Desk Drive」を常時、メインマシンに接続しておけば、定期的にバックアップしてくれるというアプリだ。
初めてアプリを起動して、左上のアイコンをクリックすると、バックアップの設定画面になる。自動バックアップしたい「元」を、ドライブ全体やフォルダーで選び、バックアップ先に「SanDisk Desk Drive」を指定。ウィンドウ右下の「オプション」を押せば、毎日何時とか、毎週何曜日何時でバックアップするタイミングを設定すれば、操作は終わる。
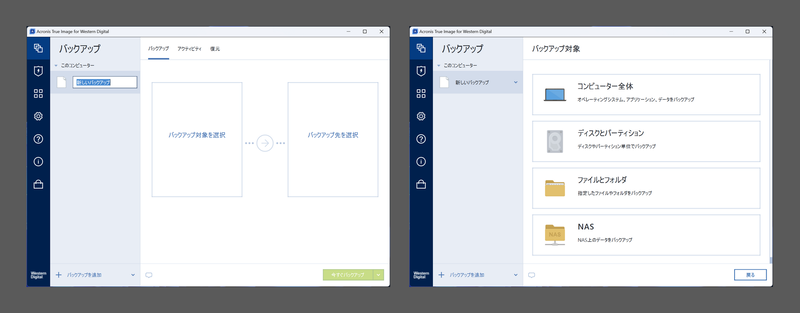
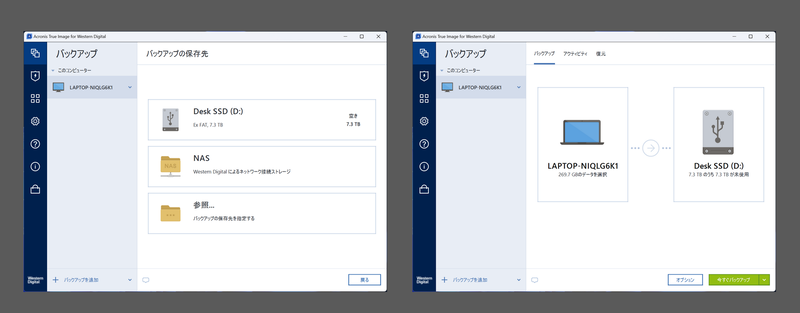
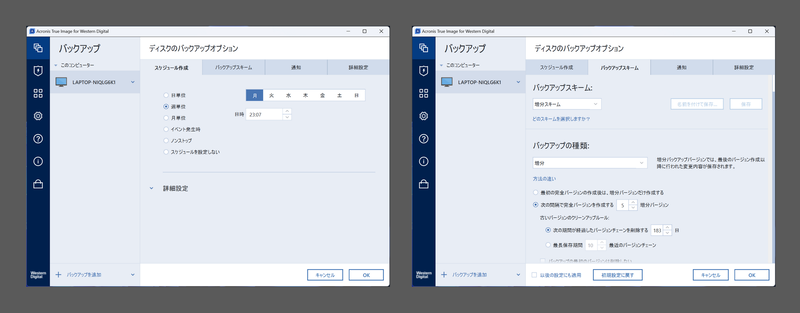
試しに、「今すぐバックアップ」を選択したところ、ほぼ出荷状態のWindows 11だったので、230GBを10分足らずでバックアップが終了した。ここでは、「完了後にコンピューターをシャット段する」というスイッチがあるので、時刻指定がいやなら、毎日の終業時にこのアプリを開いて、今すぐバックアップ+終わったら電源OFFを押せばいい。2回目以降は差分だけコピーするので、瞬間で終わる。
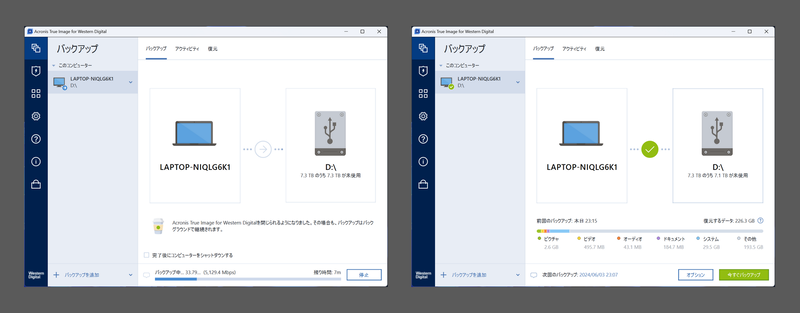
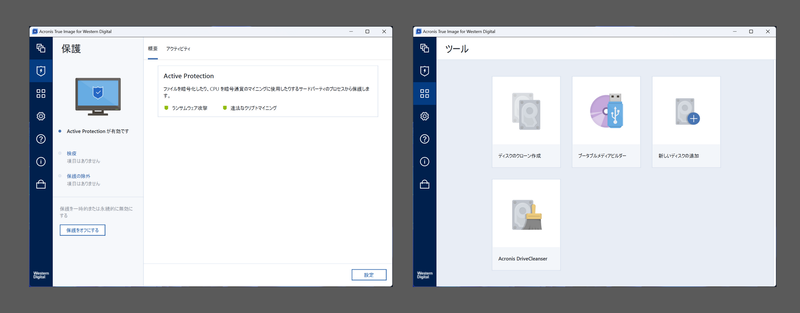
☆
4TBで1000MB/秒の外付けドライブが約6万円というお値段は、WEBで検索すれば納得価格だ。8TBになると10万円を超えるが、一気にデータをバックアップできることを考えれば、1台あると便利まちがいない。

クラウドストレージも、最近はデータ消失事故や、数時間アクセスできないという事態はままある。ローカルでのデータバックアップは大切なのだ。
いまどきのノートPCの内蔵SSDはGen4なら4000MB/秒超えで読み書きできるが、内蔵ドライブがHDDなら、読み出しはまだしも、書き込みは遅い。「SanDisk Desk Drive」は1000MB/秒で読み書きできるので、バックアップではなく、通常のデータドライブとしても、十分活用できる。
ノートPCで、1TBや2TBの内蔵ドライブが足りなくなって作業が中断されがちとか、クラウドとの上げ下げ時間がストレスな人は、ぜひ導入してほしい逸品なのである。2TBのポータブルドライブを複数持っている人が、データの整理に使うにも便利ですよね。
この記事に関連するニュース
-
「ポータブル外付けSSD」おすすめ3選 コンパクトボディーで大容量データも高速で対応できる【2024年11月版】
Fav-Log by ITmedia / 2024年11月18日 18時45分
-
【便利】「iPhoneのストレージがいっぱいです」と言われたら、MagSafeのコレだ
ASCII.jp / 2024年11月9日 17時0分
-
メインマシンにも使える! 1kgアンダーで最新「Core Ultra 7」搭載の14型モバイルノートをレビュー!
ASCII.jp / 2024年11月6日 12時0分
-
動画データや大容量ファイルのバックアップ、2台同時接続可能でドライブ間のデータ引っ越しが快適に。USB 3.2 Gen2 最大10Gbps対応 お引越し変換アダプターが発売。
PR TIMES / 2024年11月5日 13時15分
-
HACRAY、MagSafe対応の新型SSD「MagDrive」2TBモデルを先行発売
PR TIMES / 2024年10月24日 14時45分
ランキング
-
1「ポータブル外付けSSD」おすすめ3選 コンパクトボディーで大容量データも高速で対応できる【2024年11月版】
Fav-Log by ITmedia / 2024年11月18日 18時45分
-
2スマホ買い替えの理由、「電池の減りが早くなった」がトップ LINEヤフー調査
マイナビニュース / 2024年11月18日 21時25分
-
3『ポケモンSV』シリーズ最高販売本数を更新 『赤・緑』超え初の快挙
ORICON NEWS / 2024年11月18日 23時20分
-
4ベンキュー、144Hz駆動をサポートした37.5型4Kゲーミング液晶ディスプレイ
ITmedia PC USER / 2024年11月18日 14時59分
-
5農水省、食べてはいけない“毒きのこ”を紹介 「野生の毒きのこを誤って食べる人、後を絶たない」
ITmedia NEWS / 2024年11月18日 18時55分
記事ミッション中・・・
記事にリアクションする
![]()
記事ミッション中・・・
記事にリアクションする

エラーが発生しました
ページを再読み込みして
ください










