Google Pixel Watchで「既読」を付けずにLINEチェック! 活用テクニック5選
ASCII.jp / 2024年6月1日 12時0分

Googleサービスとの親和性の高さに加えて、Fitbitのトラッカー機能が使えることでも人気の「Google Pixel Watch」。2世代目の「Google Pixel Watch 2」は、より精度の高いセンサーを搭載し、心身の健康維持に役立つ機能が進化しています。Pixel Watchはデフォルトのままで使っても十分に満足できるデバイスですが、アプリを追加したり、設定を見直したりすることで、さらに便利に使えます。ここでは、Pixel Watchユーザーが知っておくと便利な5つの活用術を紹介します。なお、筆者はGoogle Pixel Watch 2をGoogle Pixel 8とペアリングして使っています。
①Pixel Watchだけで新幹線に乗る
Pixel Watchには「Googleウォレット」の機能があり、そこに「Suica」を追加できます。追加の方法は2通りあり、おサイフケータイの「Suica」を使っている場合、それをPixel Watchに移行できます。また、Pixel Watchだけで使うための新しい「Suica」を発行して追加することもできます。筆者は後者の方法で「Suica」をインストールしました。
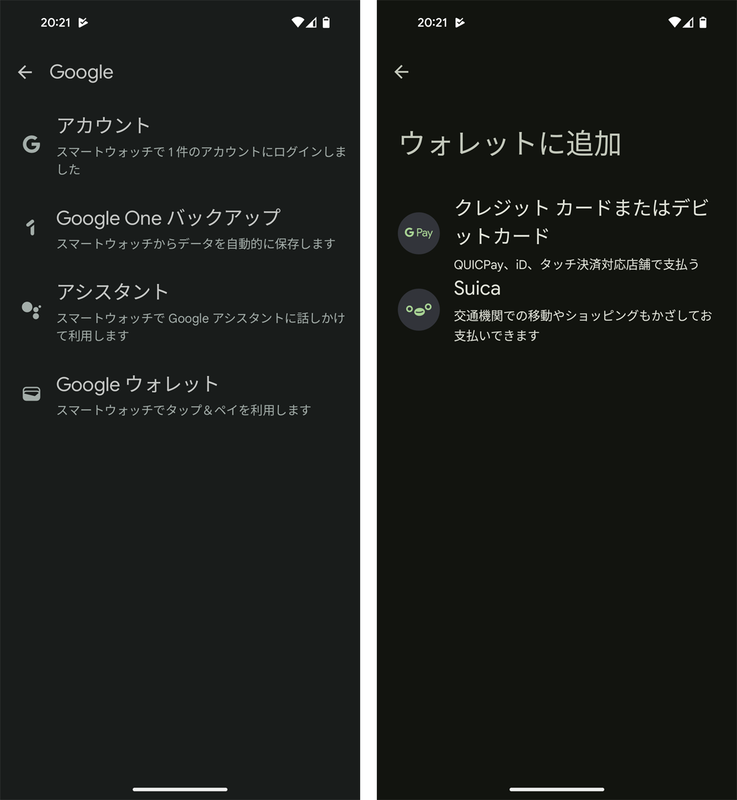
JR各社は「Suica」などの交通系ICカードで新幹線に乗れるサービスを提供しています。もちろん、Pixel Watchに入れた「Suica」でも乗車可能。新幹線の改札にPixel Watchを近づけるだけでピッと鳴って、改札を通れます。
Pixel Watchで東北、北海道、上越、北陸、山形・秋田の各新幹線に乗るには、JR東日本が運営する「えきねっと」の「新幹線eチケットサービス」を利用します。東海道、山陽、九州の各新幹線に乗る場合は、JR東海、西日本、九州の3社が運営する「スマートEX」または「エクスプレス予約」を利用します。なお、「スマートEX」は無料で利用できますが、「エクスプレス予約」は指定のクレジットカードへの加入または所有するクレジットカードの登録が必要で、年会費1100円がかかります。ただし、「エクスプレス予約」には、往復割引や早期購入割引などがあり、頻繁に利用する場合は「エクスプレス予約」が割安になります。
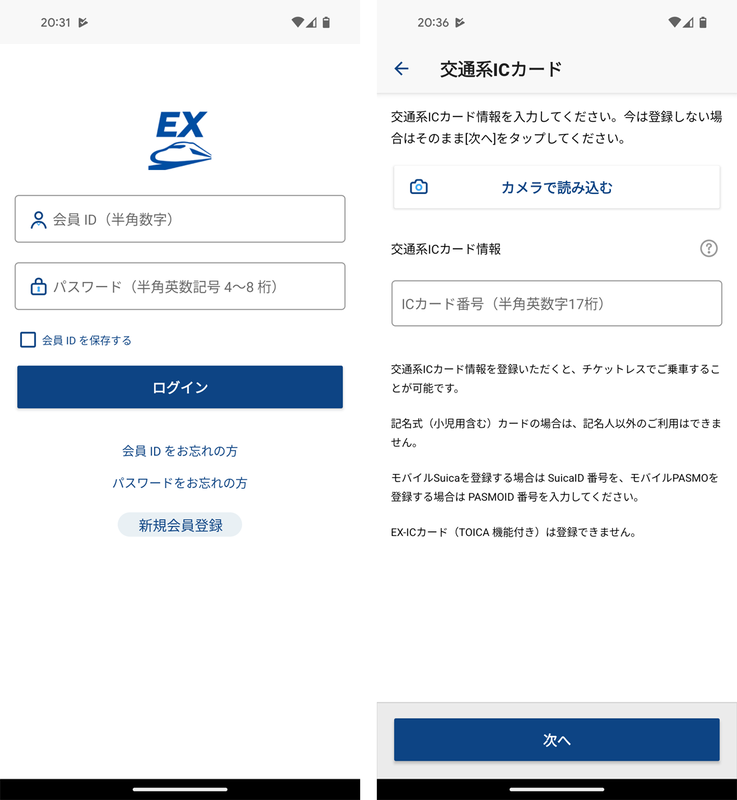
筆者は今回「スマートEX」で新横浜駅から東京駅のチケットを買って乗車してみました。「スマートEX」アプリをインストールし、表示される案内に従って会員登録を行います。その過程で「交通系ICカード情報」の入力が求められます。Pixel Watchの「Suica」の情報は、「Watch」アプリの「Google」→「Googleウォレット」→「Suica」をタップすると確認できます。
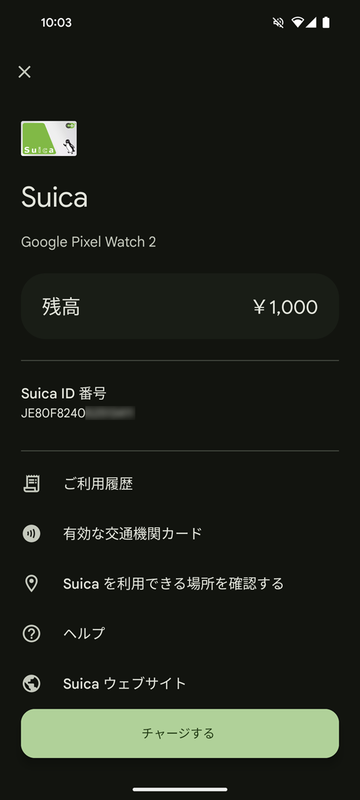
会員登録を終えると、乗車したい新幹線を検索してチケットを購入。購入後に、Suicaにチケット情報を追加します。あらかじめ「交通系ICカード情報」を登録しておけば、そこから選択するだけで完了。あとは、乗車する日時に、改札にPixel Watchを近づけるだけ。画面に「Suica」を表示する必要はなく、スマホの画面を見せたりする必要はありません。

改札でピッとすると、切符で改札を通る場合に切符が出てくるところから「EXご利用票(座席のご案内)」という紙が出てきます。指定席の場合、この紙で座席を確認できます。


筆者はApple Watchで「えきねっと」の「新幹線eチケットサービス」で東北新幹線に乗ったことがありますが、その場合も利用の流れは同じでした。おそらく、Pixel Watchで「新幹線eチケットサービス」を利用する場合も同じだと思います。ただし、「新幹線eチケットサービス」には「EXご利用票(座席のご案内)」のような紙はありませんでした。おそらく、スマホアプリで座席を確認する必要が生じると思います。

②既読を付けずにLINEのメッセージを読む
Pixel Watchには「LINE」アプリをインストールして、「トーク」を利用できます。メッセージを送受信でき、スタンプや音声も送信できます。
スマホでは「LINE」のメッセージを受信した場合、通知を見るだけでは「既読」にはなりません。Pixel Watchでも同じように、「LINE」アプリを起動せずに、通知を見るだけなら「既読」は付きません。
筆者が試してみたところ、Pixel Watchの「LINE」の通知は、メッセージの文頭から144文字までが表示されました。LINEでやり取りするメッセージは短文が多いので、ほとんどの場合は、通知だけで内容を把握できるはずです。また、Pixel Watchの通知は、それをタップしてもアプリに切り替わらないので、うっかり起動させて既読になってしまう心配もありません。

通知でメッセージを確認するには、まず、スマホの「LINE」アプリの「設定」画面で、「通知」をオンにし、「メッセージ内容を表示」をオンにしましょう。次に「Watch」アプリの「通知」→「スマートウォッチアプリ」に進み、「LINE」がオンになっていることを確認しましょう。
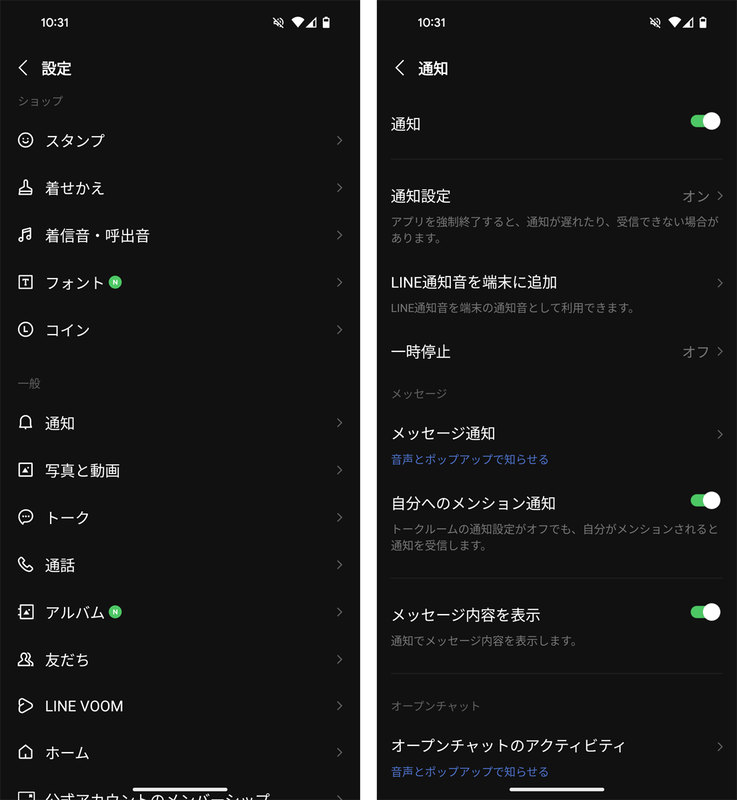
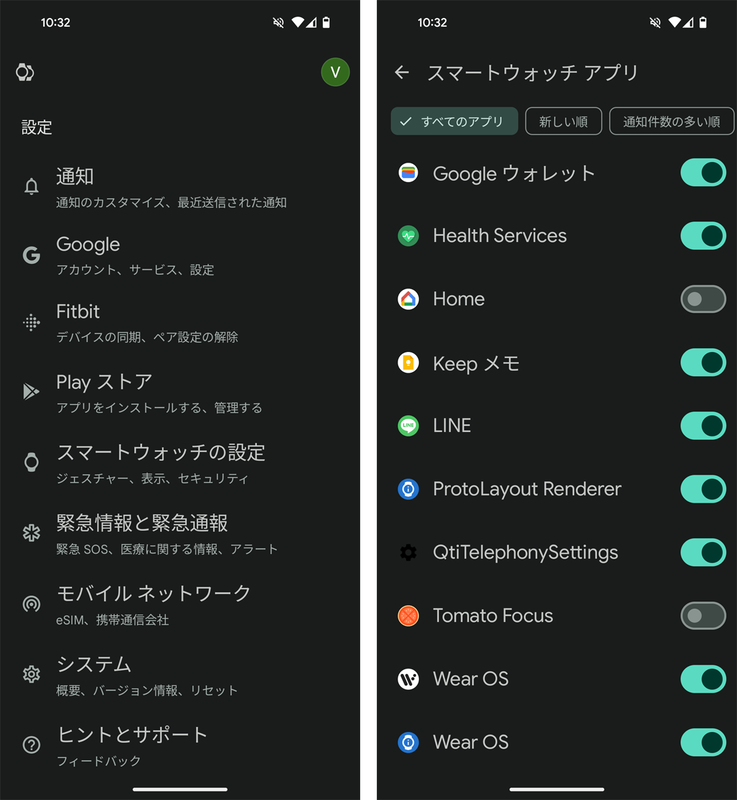
なお、スタンプを受信した場合、Pixel Watchの通知には「◯◯がスタンプを送信しました」とだけ表示。スタンプを確認するには「LINE」アプリを起動する必要があります。
③音声を録音してスマホと同期する
Google PixelにはGoogle純正の「レコーダー」アプリがプリインストールされています。自動文字起こしに対応していて、とても便利なのですが、残念ながらPixel Watchには対応していません。とっさに録音したことが生じた場合に備えて、ウォッチ対応のレコーダーアプリをインストールしておくと便利です。

おすすめは「簡単ボイスレコーダー」という無料アプリ。スマホとウォッチの両方に対応しています。Pixel Watchでは起動してマイクのアイコンをタップするだけで録音が始まります。録音途中の一時停止も可能。終了すると自動で保存されるようになっていて、スマホにも同期されます。


④素早くメモを取る
音声ではなく、テキストのメモを残したいときには「Keep メモ」が便利です。Pixel Watchにプリインストールされているアプリで、音声またはキーボードでメモを入力できます。Pixel Watchの画面に表示されるキーボードは小さくて操作しづらいので、音声で入力するほうが便利でしょう。



「Keep メモ」に入力したメモは、スマホの「Keep メモ」に同期されます。スマホにインストールされていない場合は、「Playストア」から「Google Keep -メモとリスト-」(「Keep メモ」の正式名称)をダウンロードしましょう。
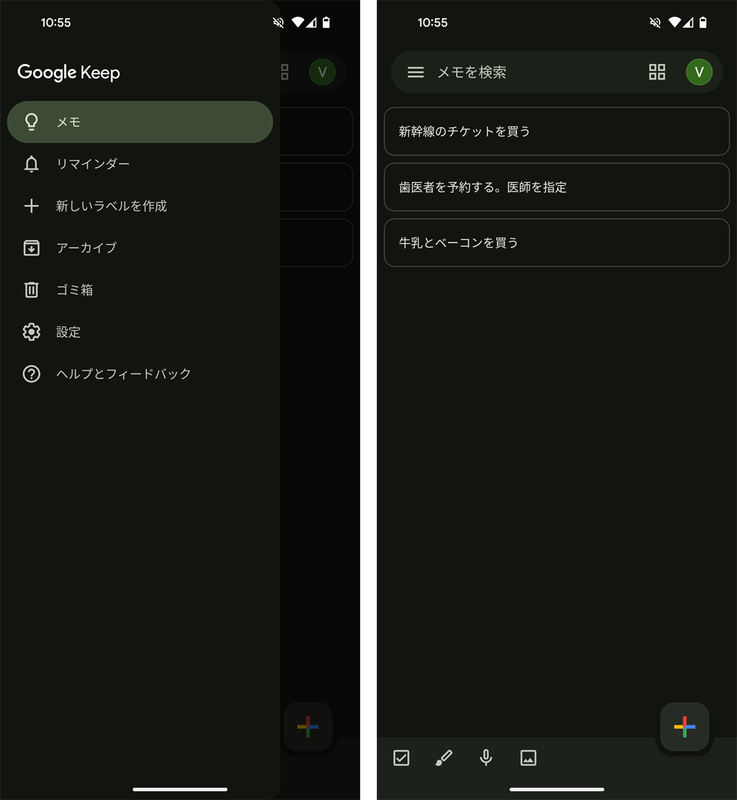
なお、「Googleアシスタント」を有効にしていれば、いちいち「Keep メモ」を起動しなくても、「OK Google メモをして」と話すだけでメモを入力できます。この場合、Pixel Watchの「Keep メモ」にはメモは記録されませんが、スマホの「Keep メモ」に記録されます。


⑤近くの駅から次に出発する電車を調べる
Pixel Watchには「マップ(Googleマップ)」アプリがプリインストールされていて、GPSも搭載されています。現在地の地図を確認したり、目的地を設定してナビを利用したりできます。ナビはスマホの「マップ」アプリと連動していて、ウォッチで起動すると、スマホでも起動します。スマホで詳細な地図を確認でき、ウォッチでは進む方向や距離などがわかる仕組みです。

Pixel Watchの「マップ」アプリは少しずつ進化を続けています。以前は、交通機関の情報は確認できなかったと記憶していますが、現在は、駅を検索すると「電車」という項目が表示され、それをタップすると、次に出発する電車と、その次の電車を調べられます。つまり、乗りたい電車を調べて、その駅までの道順も調べられるわけです。


Google Pixel Watchの機能は、今後のアップデートでも進化する可能性があります。とりわけGoogleの純正アプリは、さらに便利になることを期待してよさそうです。

筆者紹介――村元正剛 iモードが開始された1999年から携帯電話市場を追い、新機種のレビュー記事などを多くの雑誌やウェブに寄稿。最近はスマートウォッチやワイヤレスイヤホン、スマートスピーカーなど、スマホとつながるデバイスにも興味を深めている。編集プロダクション・ゴーズの代表で、スマホ関連の書籍/ムックの編集も手がけている。
この記事に関連するニュース
-
Wear OSでバッテリーが最長90時間/45日間持つ! 有機ELとFSTN液晶のタフネススマートウォッチ「Mobvoi TicWatch Atlas」を試す
ITmedia PC USER / 2024年11月11日 12時5分
-
iPhone基本の「き」 第627回 「メモ」の用途がさらに広がる新機能4つ - iOS 18の新機能
マイナビニュース / 2024年11月10日 18時45分
-
「mitoco Mobile」Ver.3.0をリリース
PR TIMES / 2024年10月30日 16時15分
-
失くしたApple Watchの探し方をおさらい|Apple Watch Hacks
&GP / 2024年10月27日 19時0分
-
1つのスマホで「2つのLINEアカウント」を持つ方法 Android 15の新機能「プライベート スペース」
東洋経済オンライン / 2024年10月21日 9時0分
ランキング
-
1「ポータブル外付けSSD」おすすめ3選 コンパクトボディーで大容量データも高速で対応できる【2024年11月版】
Fav-Log by ITmedia / 2024年11月18日 18時45分
-
2中古市場で「レトロiPhone」が人気? ゲオモバイル渋谷センター街店で販売急増の理由を聞いた
ITmedia Mobile / 2024年11月18日 12時30分
-
3農水省、食べてはいけない“毒きのこ”を紹介 「野生の毒きのこを誤って食べる人、後を絶たない」
ITmedia NEWS / 2024年11月18日 18時55分
-
4Salesforceの障害は「誤ったコマンド」含むDBメンテが原因か 同社が報告
ITmedia NEWS / 2024年11月18日 14時32分
-
5新作ガンプラ「HG デスティニーガンダムSpecII&ゼウスシルエット」が発売間近!新たな商品画像も一挙お披露目
インサイド / 2024年11月18日 17時20分
記事ミッション中・・・
記事にリアクションする
![]()
記事ミッション中・・・
記事にリアクションする

エラーが発生しました
ページを再読み込みして
ください










