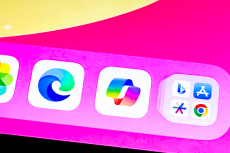【活用提案】iPadで生成AI「Copilot」を使いこなすための基本をマスターしよう
ASCII.jp / 2024年9月18日 13時0分
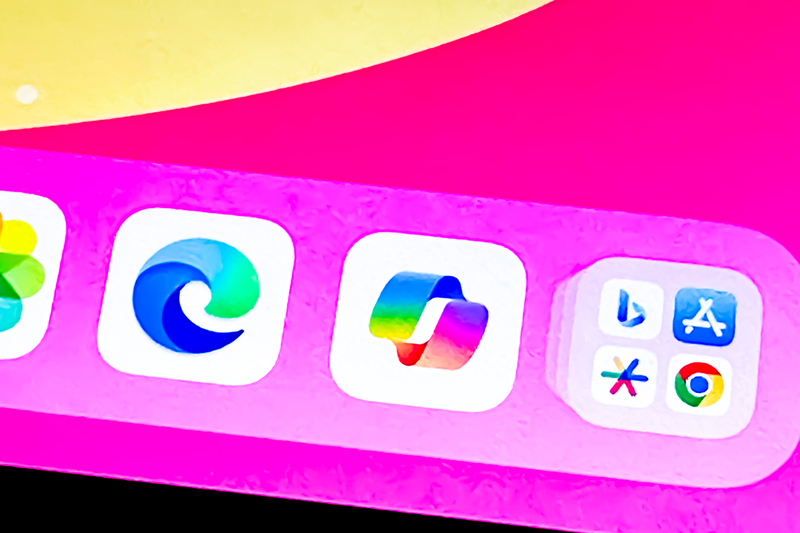
生成AIとしてはOpenAIの「ChatGPT」が人気だが、このほかにもたくさんのサービスがある。その中でも話題となることが多いのが、マイクロソフトの「Copilot」だ。Copilotは、ChatGPTでは有料プランでしか使えなかったGPT-4が無料で利用できることや、回答の引用先を表示する機能などで注目を集めた。
Copilotは、便利に使える機能が多く、使い方を覚えればさまざまな作業の効率化に役立つはずだ。iPad向けにもアプリが提供されているので、ぜひともインストールしておきたい。今回は、iPadでCopilotを使うための基本的な方法について紹介していこう。
iPadでは3種類のアプリでCopilotが利用できる
Copilotはマイクロソフトの3種類のアプリからアクセスできるようになっていて、好みのアプリで利用できる。ただ、アプリが分かれているとはいえ、チャットの履歴は共通なので、入り口が増えていると考えればいい。Copilotが使えるアプリは次のとおりだ。
①Microsoft Copilot これはそのものズバリ、Copilotを使うために存在しているアプリ。基本的に、このアプリを使うことが多くなるだろう。余計な機能は搭載されていないので、最もシンプルにCopilotを利用できる。
〈アプリ情報〉 Microsoft Copilot 作者:Microsoft Corporation 価格:無料(アプリ内課金あり) URL:https://apps.apple.com/jp/app/id6472538445
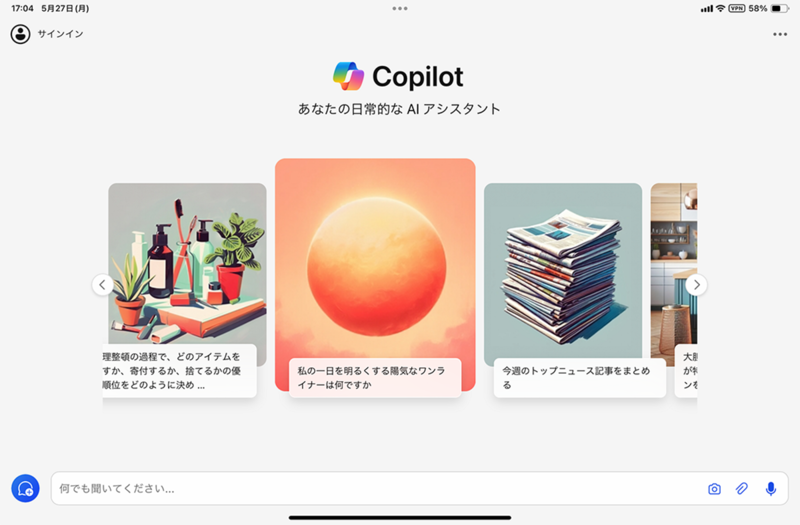
②Bing:AI&GPT-4とチャット これは、マイクロソフトが提供する検索エンジン「Bing」をアプリ化したもの。もともと検索アプリとしてリリースされていたが、あとからCopilotが搭載された。そのため、ホーム画面には検索ボックスがあり、ここからネットの検索が可能。調べものをしながらCopilotに問い合わせるといった使い方をするときに便利だ。
〈アプリ情報〉 Bing:AI&GPT-4とチャット 作者:Microsoft Corporation 価格:無料(アプリ内課金あり) URL:https://apps.apple.com/jp/app/id345323231
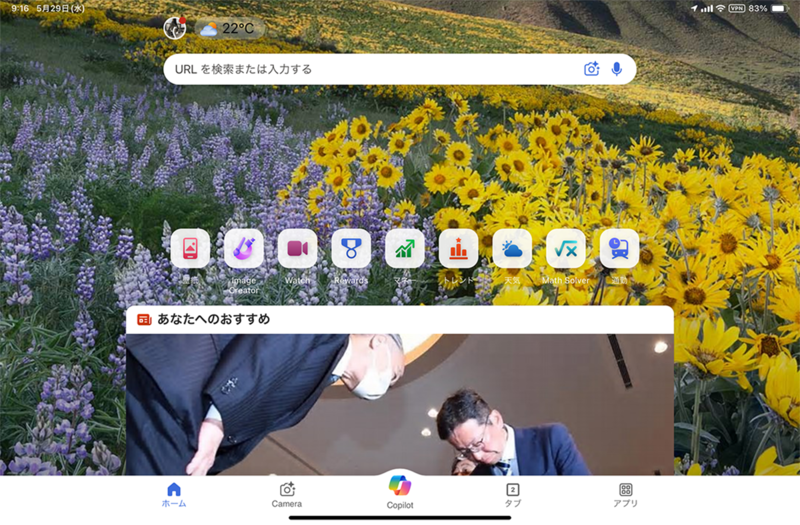
③Microsoft Edge:AIブラウザ こちらはマイクロソフト製のブラウザーで、Copilotが搭載されて利用できるようになった。ネットを閲覧しながらあらゆることをCopilotに問い合わせたり、要約させたりできるので、あまり目立たないが実はかなり便利なアプリと言える。Copilot以外にもAIを使った機能が搭載されているので、使ったことのない人は試してみてほしい。
〈アプリ情報〉 Microsoft Edge:AIブラウザ 作者:Microsoft Corporation 価格:無料(アプリ内課金あり) URL:https://apps.apple.com/jp/app/id1288723196
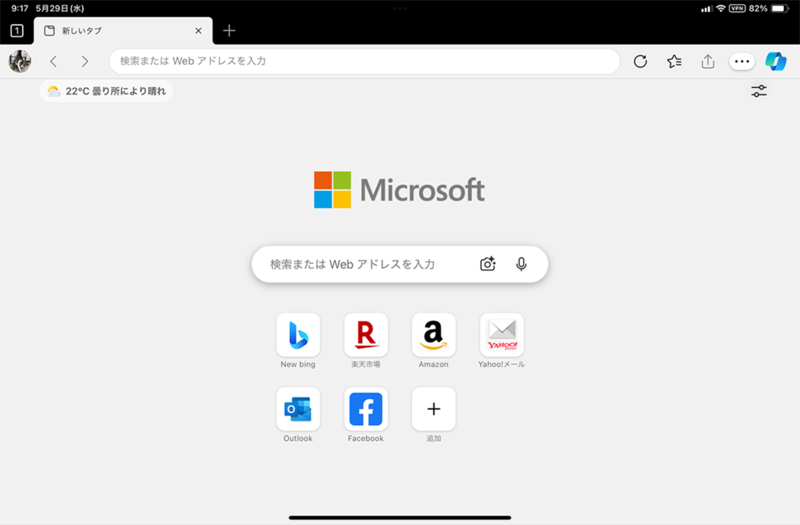
Microsoftアカウントでサインインする
では、ここからは「Copilot」アプリを使った場合の基本的な使い方を説明していこう。
アプリを使う際にまずやっておきたいのが、Microsoftアカウントでのサインインだ。Copilot自体はサインインしていなくても利用可能だが、質問回数に制限があったり、履歴が保存されなかったりするので利便性が落ちる。また、ほかのデバイスとの同期ができないのも大きなデメリットになる。
つまり、Copilotの機能をスムーズに活用するなら、Microsoftアカウントでのサインインは必須なのだ。アカウントは無料で作成できるので、持っていない人は作成しておこう。
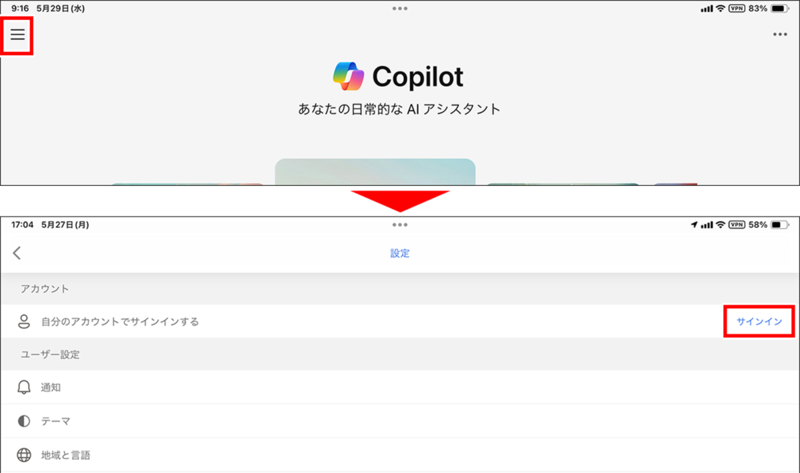
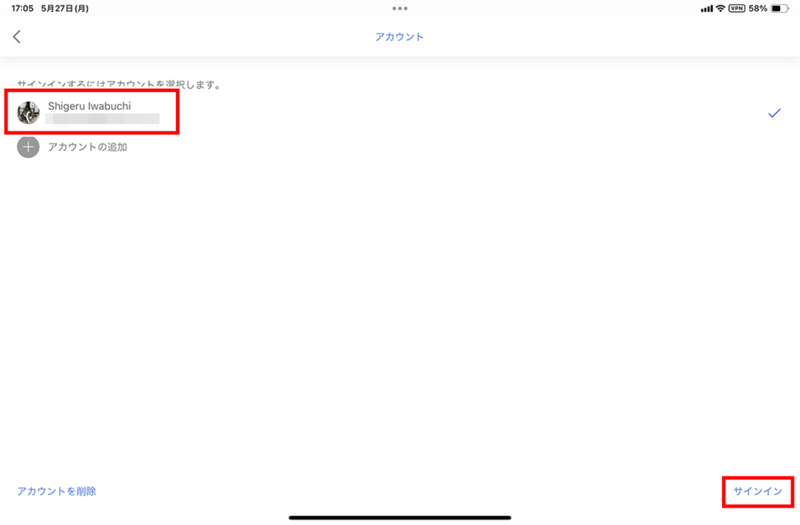
Copilotの基本的な使い方を覚えよう
基本的な使い方は、「ChatGPT」アプリなどとそれほど変わらない。画面下部にプロンプト入力欄が表示されており、ここへ質問を入力してやり取りをしていく。
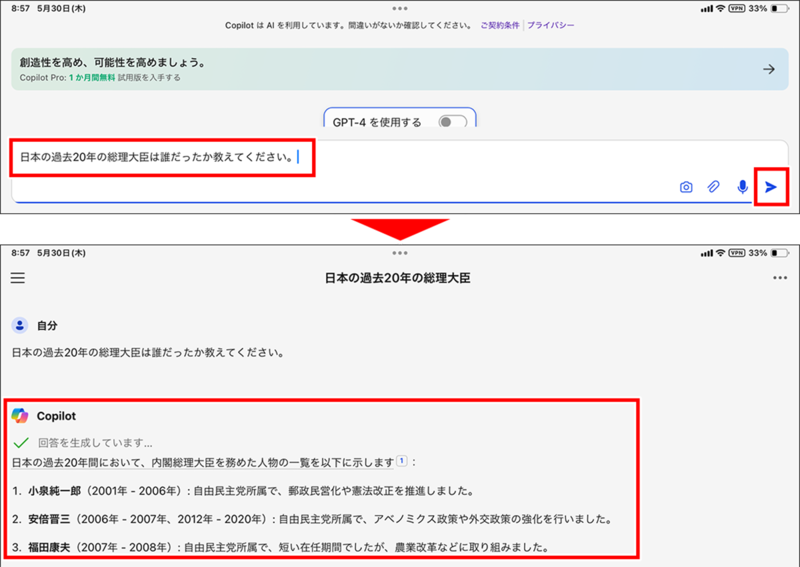
生成AIで問題となるのは、「事実とは異なる内容」や「文脈と無関係な内容」などで誤った回答をするハルシネーションだ。Copilotはハルシネーションを防ぐために、Webを参照して最新情報を取得してから回答を生成する。回答の中に注釈が表示されている箇所は、回答の下に参照先サイトのリンクとタイトルが表示されている。ここをタップすると、そのサイトを直接確認できるので、ファクトチェック(事実確認)にぜひ活用したい。
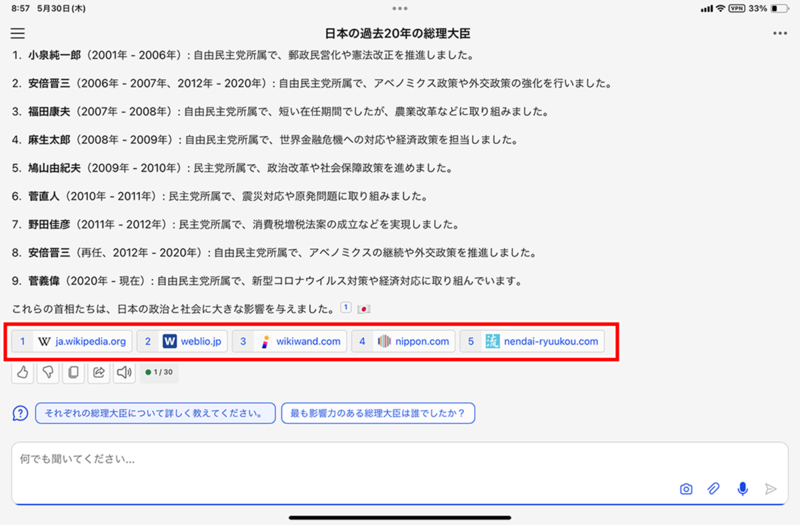
回答の下にはアイコンが並んでおり、さまざまな機能が利用できる。例えば、回答をそのままコピーしてほかのアプリで使いたい場合は、回答の下にあるコピーアイコンをタップすればいい。
また、回答を音声で読み上げてもらいたいときは、スピーカーアイコンをタップする。なお、無料アカウントの場合、1つのトピックで質問できる回数には上限がある。質問できる残り回数は回答の下に表示されているので、確認しながら利用しよう。
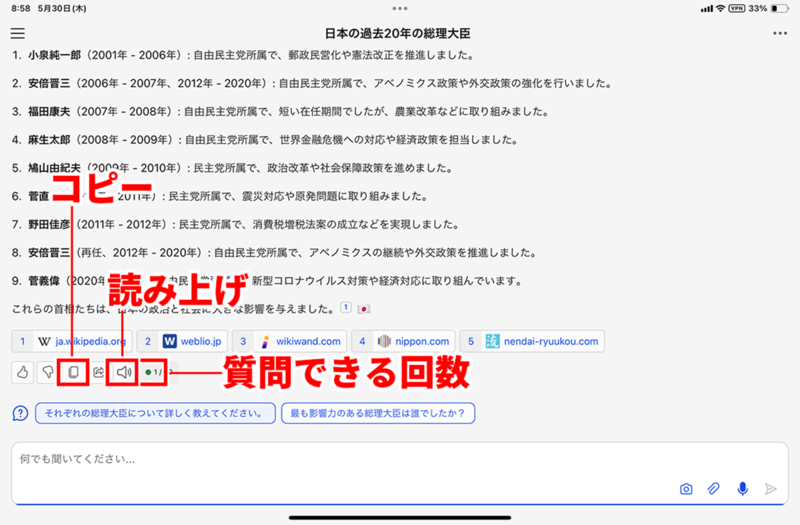
Copilotでは、回答の下に次の質問を予測して表示してくれる。もし次に聞きたいことが表示されていたら、その項目をタップするだけなので効率的に利用できる。
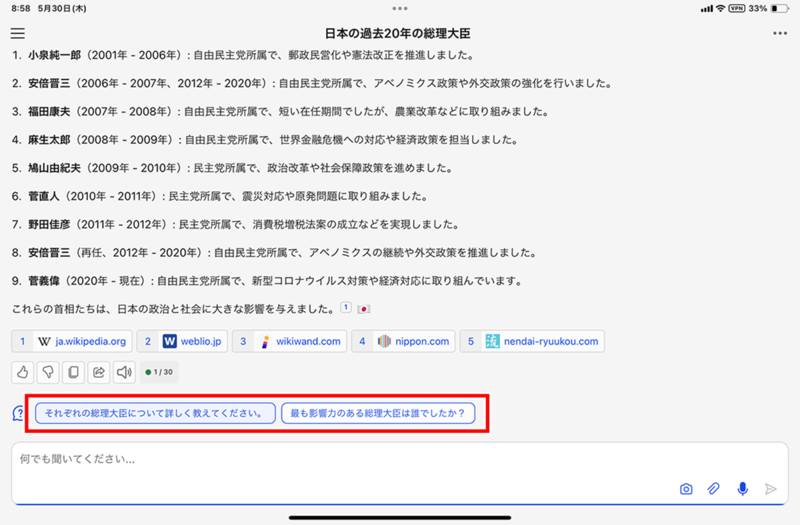
Copilotは話の流れを記憶していくので、途中で別の話題に切り替えると適切な回答が得られなくなることがある。そのため、話題を変えたいときは新しいトピックを作成しよう。なお、プロンプト入力欄にカーソルがあるとトピックの作成アイコンが表示されないので、その場合は、プロンプト入力欄以外をタップすれば表示される。
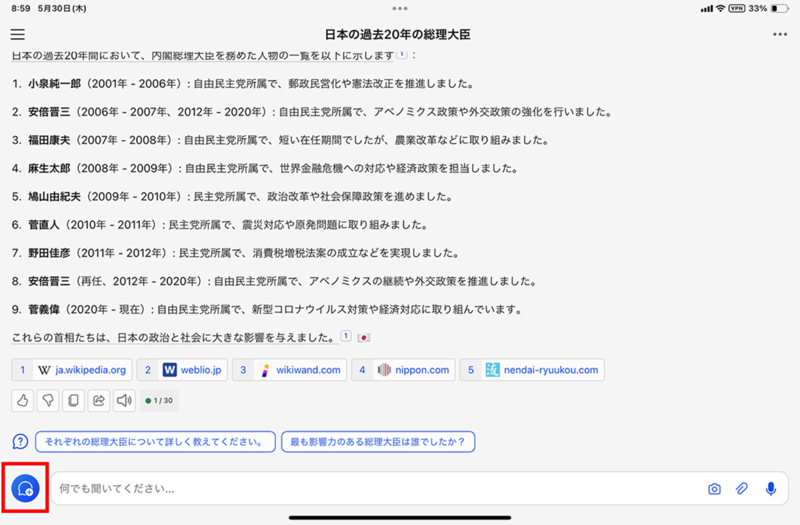
会話のスタイルを指定して質問する
Copilotの特徴のひとつとして、会話のスタイルが選択できる点が挙げられる。これは、選択したスタイルに合わせた回答を引き出せるというもの。具体的に選べるのは次のとおりだ。
・「より創造的に」(Copilot Proでは「クリエイティブ」と表記) 想像力豊かで独創的な回答を生成するモード。ウィットに富んだ回答を引き出せるので、詩や物語の創作、ユニークなアイデア出しなどに適している。
・「よりバランスよく」(Copilot Proでは「バランス」と表記) 情報量と簡潔さのバランスが取れた回答を生成するモード。「より創造的に」と「より厳密に」の中間ぐらいの位置づけで、一般的な用途に適している。
・「より厳密に」(Copilot Proでは「厳密」と表記) ファクトを重視した回答を生成するモード。事実関係の確認や数値計算など、正確さが求められる場面に適している。ただし、やや古い情報を引き出してくることもある。
このように目的に合わせてスタイルを選択できるのはCopilotの便利なところだ。ただし、質問内容によっては、どのスタイルを選択しても回答がほとんど変わらないことがある。そのため、実際に使ってみて違いがあるかを確認しながら利用するといいだろう。
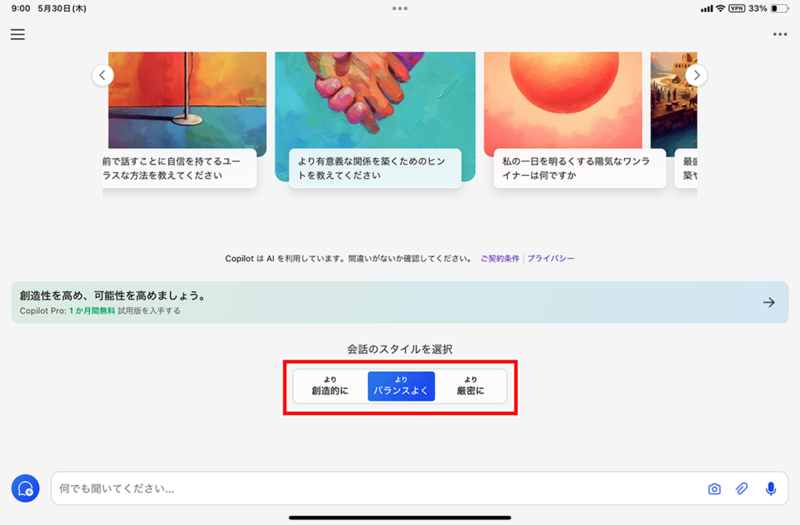
なお、設定によっては、会話のスタイルの選択肢が表示されない。この場合は、設定を変更して選択肢を表示させよう。なお、表示されていない場合は「よりバランスよく」がデフォルトとして選択される。

ちなみに、会話のスタイルが表示されていない場合、「GPT-4を使用する」のスイッチが表示される。このスイッチをオンにすると「より厳密に」が選択される。事実を重視したい場合は、こちらをオンにするようにしよう。
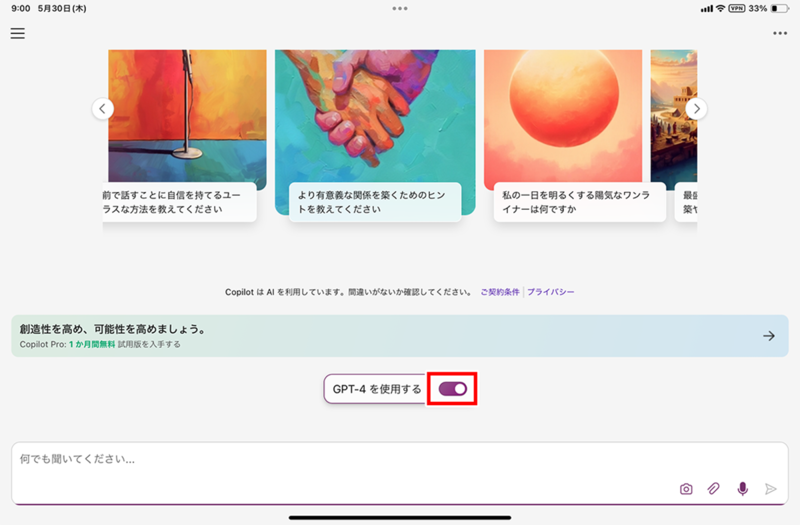
Copilotに音声で質問してみよう
Copilotは音声入力にも対応しているので、話しかけて質問することも可能だ。この場合、Copilot側もしゃべって回答してくれるので、会話するような感じで使えて便利だ。手が離せないような場面や英会話といった語学学習などの用途で使うといいだろう。
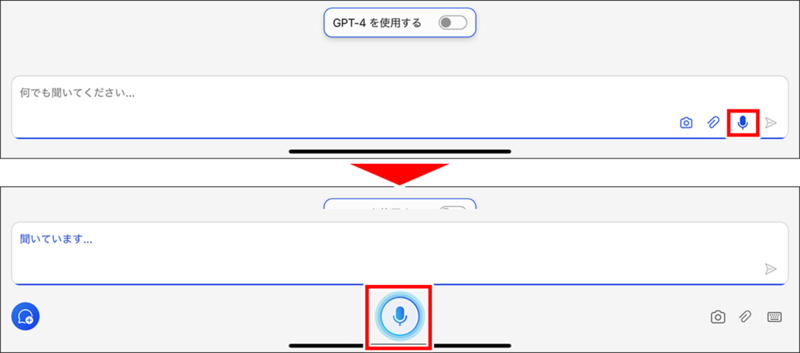
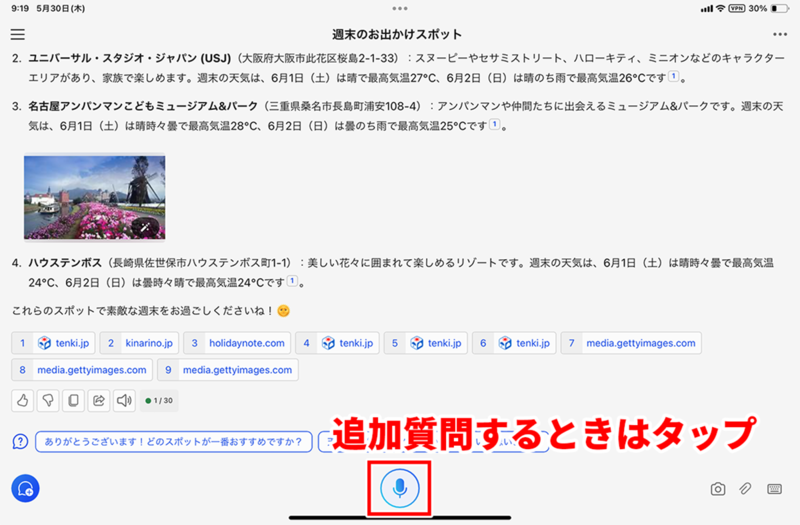
写真を撮影して質問することも可能
iPadでは、内蔵カメラで撮影した写真を使って質問することも可能だ。特に、いま目の前にあるものを調べたいときに便利。例えば、ホワイトボードに書かれた数式を撮影して、それが正しいかどうかを尋ねるといった使い方ができる。
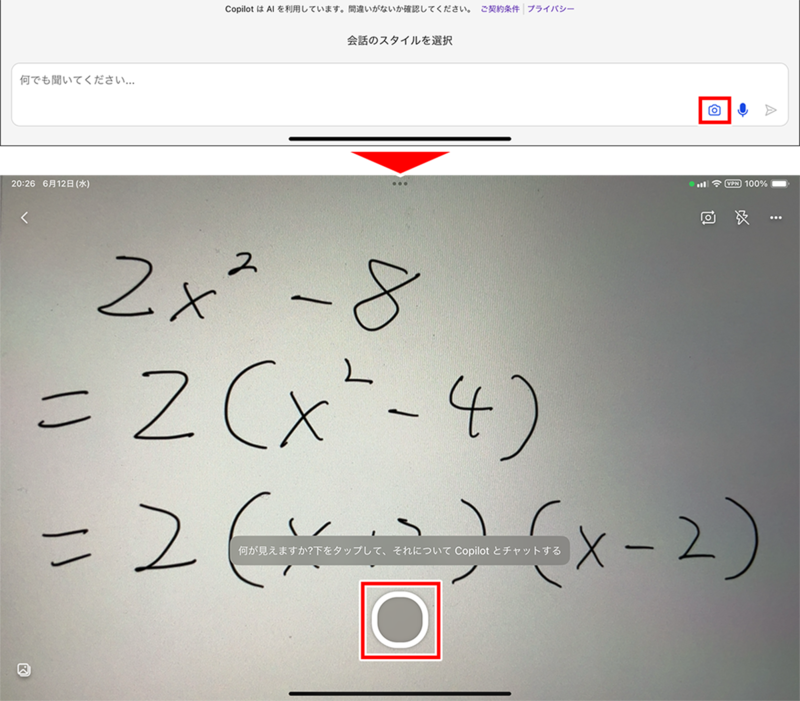
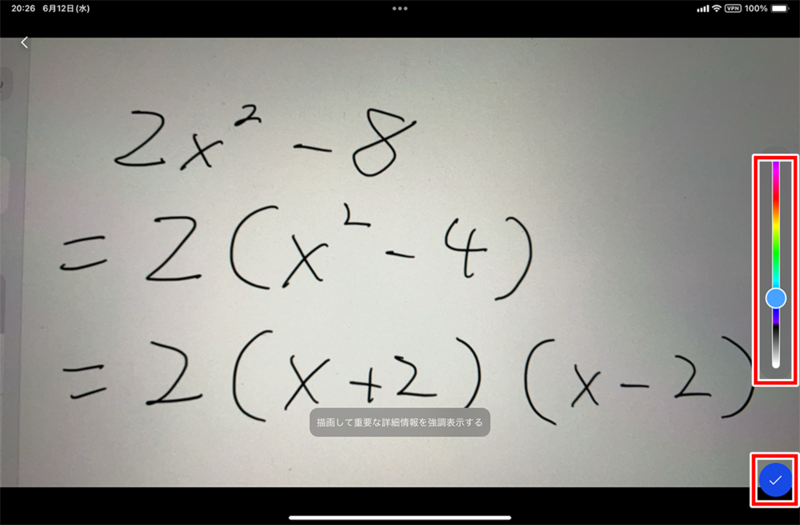
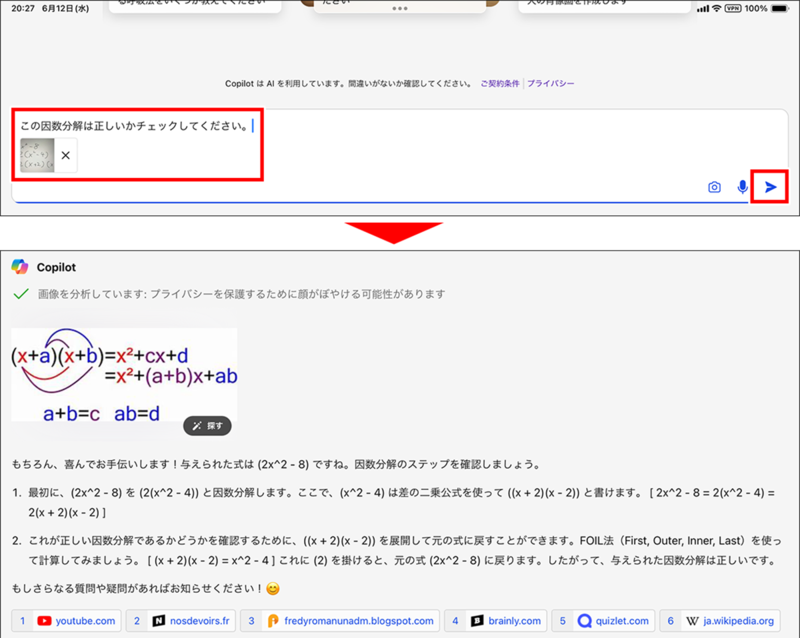
業務で使う場合の注意点を知っておこう
生成AIは、入力された情報を言語モデル(LLM)が学習して精度を高めていく。そのため、情報を入力する際には注意が必要なケースがある。ChatGPTの場合は、入力したデータを学習させない設定があるのだが、Copilotにはそのような設定項目が存在しないからだ。
Copilotで入力されたデータは匿名化され、マイクロソフトのプライバシーポリシーに則って適切に管理・保護されているが、生成AIの特性上、入力データが何らかの形で出力に影響を与える可能性は排除できない。したがって、業務に関する情報や、あまり他人に知られたくないプライベートな情報を使った質問は避けたほうが賢明だろう。
今回は、iPadでCopilotを使うときの基本的な方法を解説した。ここで紹介したものはすべて無料で利用できるので、ぜひアプリをインストールして試してほしい。便利な機能も多く、生成AIを気軽に始めてみたい人には最適だろう。
この記事に関連するニュース
-
「Google Gemini」のiPhoneアプリがついに登場!友だちと会話する感覚でAIに疑問や雑談を投げかけちゃお
isuta / 2024年11月23日 12時0分
-
【活用提案】iPadOS 18でさらに進化! 実用的でオシャレなホーム画面を作ってiPadを楽しく使おう!
ASCII.jp / 2024年11月20日 13時0分
-
iPadOS 18にアップデートしたら「ホーム画面」と「コントロールセンター」をカスタマイズをしよう|iPad Hacks
&GP / 2024年11月10日 19時0分
-
Windowsの「ペイント」と「メモ帳」に新たな生成AIツール
ITmedia NEWS / 2024年11月8日 8時20分
-
ここまで来た!先端AIで劇的に変わる「保険業務」 第一生命はAIアバター、住友生命は質問コンテスト
東洋経済オンライン / 2024年11月5日 7時40分
ランキング
-
1NHKのネット受信契約(案)が“ダークパターン”過ぎて見過ごせない件(前編) NHKの見解は?
ITmedia NEWS / 2024年11月28日 19時9分
-
2どうする? 大学生用パソコンの選び方 「4年通しよりも2年で買い替え」がオススメな理由
ITmedia NEWS / 2024年11月28日 13時26分
-
3「ミリ波対応スマホ」の値引き規制緩和で感じた疑問 スマホ購入の決め手にはならず?
ITmedia Mobile / 2024年11月28日 18時13分
-
4えっ、プレステ2のゲーム高すぎ!? ここにきて中古ソフトが高騰している納得のワケ
マグミクス / 2024年11月28日 21時45分
-
5松屋が“店内持ち込み”で公式見解→解釈めぐり賛否 「何と言うサービス精神」「バレなきゃいいのか……?」
ねとらぼ / 2024年11月28日 20時2分
記事ミッション中・・・
記事にリアクションする
![]()
記事ミッション中・・・
記事にリアクションする

エラーが発生しました
ページを再読み込みして
ください