【活用提案】有料プランの「Copilot Pro」を利用してiPadで「Word」や「PowerPoint」をフル活用する
ASCII.jp / 2024年9月20日 13時0分
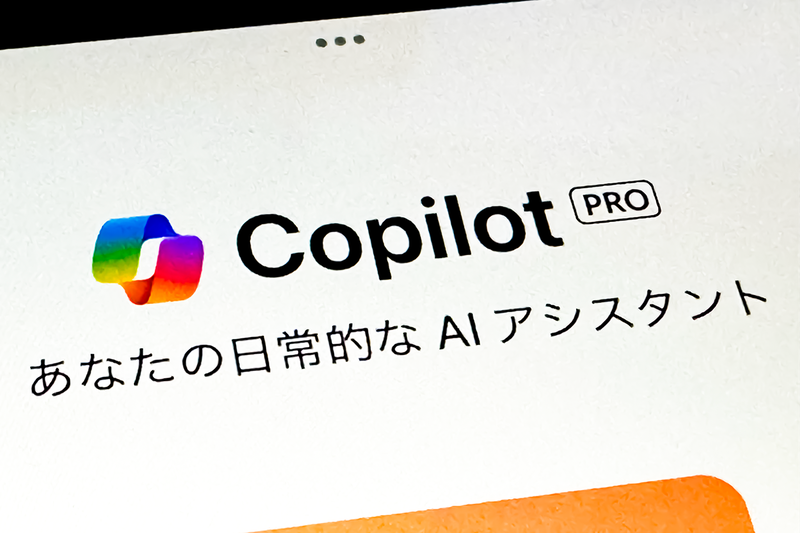
マイクロソフトの生成AI「Copilot」は、無料でもかなり便利に使えるサービスだが、有料プランである「Copilot Pro」と契約すると、もっと便利な機能が利用できるようになる。その代表が、「Microsoft 365」のiOSアプリでCopilotが利用できることだ。
「Word」や「PowerPoint」などのアプリとCopilotが密接に結びついているので、すぐに生成AIの利用が可能。普段の作業の中にAIをスムーズに取り入れられるメリットがある。もちろん、Copilotの機能もパワーアップしているので、さらに使い勝手がよくなる。
今回はCopilot Proについての詳細や、iPadの「Microsoft 365」アプリでCopilotを活用する方法について紹介していこう。
有料版の「Copilot Pro」と無料版の違いとは
はじめに、有料版のCopilot Proと無料版の違いについて触れておこう。Copilot Proと契約すると、主に次の機能を利用できるようになる。
●最新のGPTモデルへ優先アクセスできる Copilotは、「GPT-4」または「GPT-4 Turbo」という言語モデルを使っている。しかし、無料版では混雑しているとアクセスが制限されて、下位の言語モデルに切り替わってしまう。そのため、回答の精度が落ちてしまうのだ。しかし、Copilot Proなら、混雑している場合でもGPT-4またはGPT-4 Turboへ優先的にアクセスできるので、変わらない回答精度が期待できる。
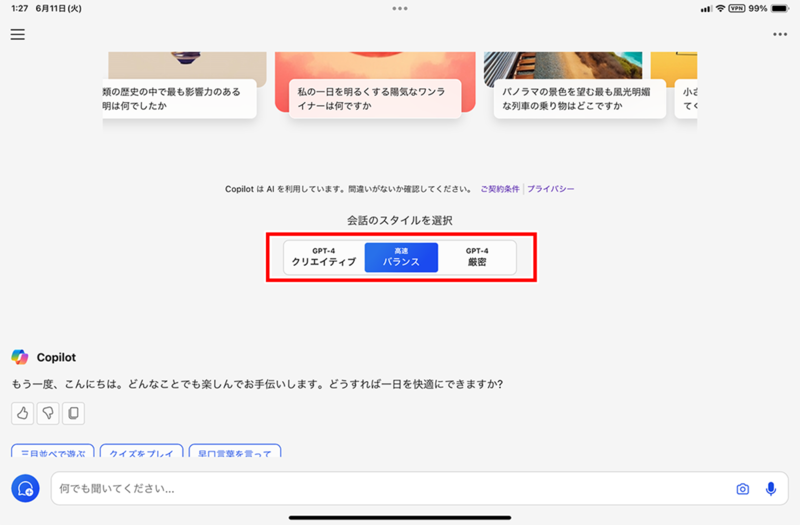
●画像生成機能がアップグレード 無料版でも画像生成は可能だが、正方形の画像しか作れなかった。しかし、Copilot Proなら横長形式の画像の生成も可能になる。また、ブースト回数も100回に増えるので、画像生成で待たされることが少なくなる。
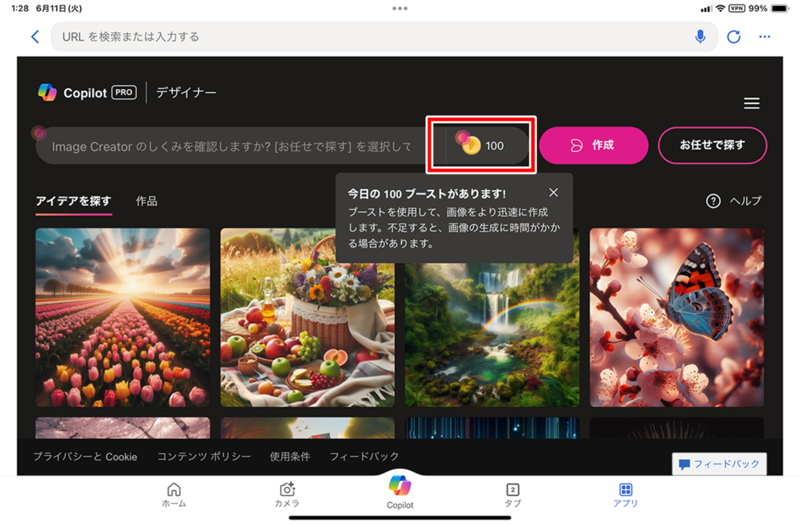
●「Microsoft 365」アプリで利用できる 最も大きなポイントは、「Word」「Excel」「Outlook」「PowerPoint」「OneNote」など、「Microsoft 365」のiOSアプリでCopilotが利用できるようになる点だ。「Word」なら原稿の下書きや要約、「PowerPoint」ならプレゼンの構成やデザインの作成など、面倒だった作業をCopilotに任せられる。
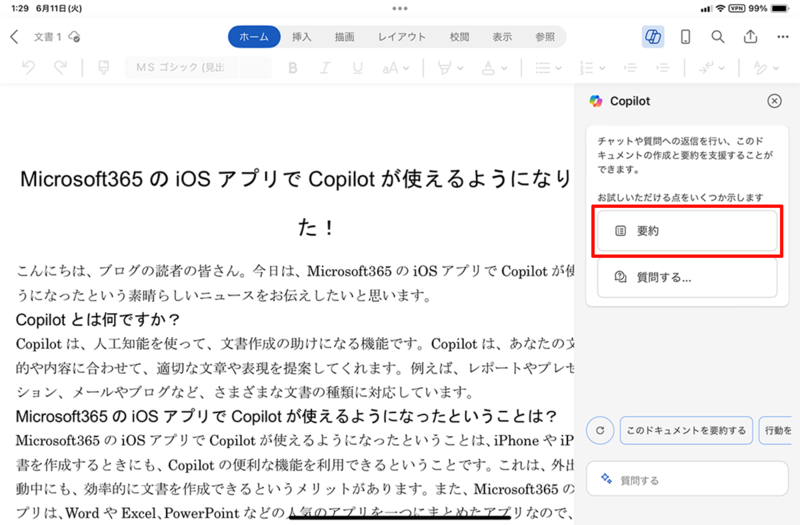
なお、これ以外に「Copilot GPT Builder」でオリジナルのチャットボットが作成できるというメリットがあった。これは、ChatGPTのGPTsと同等の機能で、作業をより効率化できるものとして注目されていたが、2024年7月10日に削除となると発表された。そのため、今後は一切利用できなくなる。大々的に告知されながらもあっという間に使えなくなってしまったため、この機能の利用を考えていた人は注意しておこう。
まずはCopilot Proを無料で試用してみよう
Copilot Proは、月額3200円の有料プランだ。この価格は、ほかの生成AIサービス(OpenAIの「ChatGPT」やGoogleの「Gemini」など)と比較すると最も高いので、契約に二の足を踏む人もいるかもしれない。だが、Copilot Proには1ヵ月の無料試用期間が提供されている。こちらでまずは使い勝手を試してみて、活用できると判断できたら契約するのがおすすめだ。
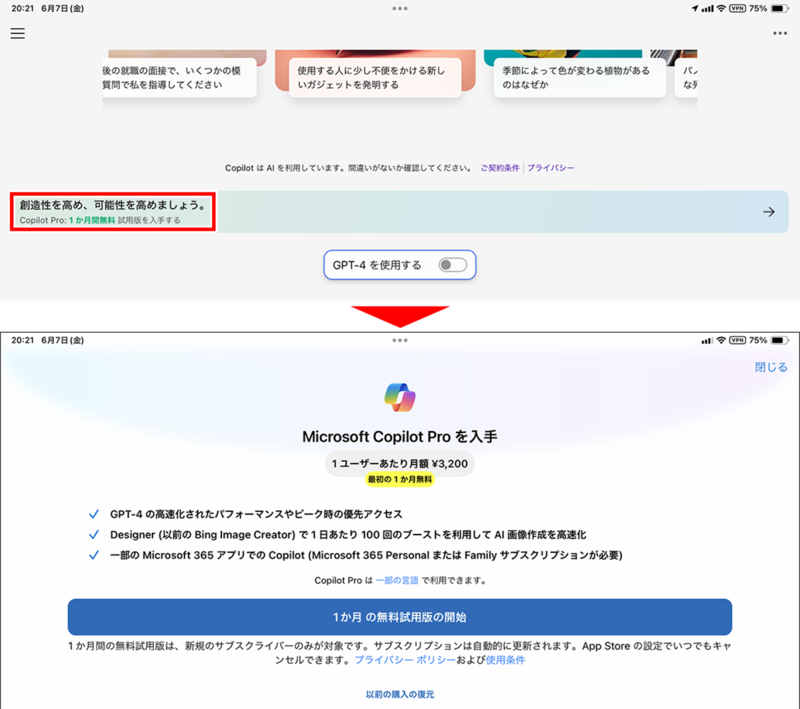
なお、「Microsoft 365」アプリでCopilotを使うには、「Microsoft 365 Personal」または「Microsoft 365 Family」とのサブスクリプション契約が必要な点には注意したい。これらの契約がないと、Copilot Proと契約しても「Microsoft 365」アプリでCopilotを利用できない。
iPadで利用できるCopilotとアプリの組み合わせは?
Copilot Proが最も活躍するのは、やはり「Microsoft 365」アプリを使う場面だろう。「Word」なら原稿の下書きや文書の要約、「PowerPoint」ならプレゼン資料の構成作成、「Outlook」ならメールの下書きや返信の作成など、PC版とほぼ同等の機能が使える。
iPadで「Microsoft 365」アプリを使うには、次の方法がある。 ・「Microsoft 365」アプリをインストールして使う ・「Word」「PowerPoint」「Excel」など単体アプリをインストールして使う ・ブラウザーでWeb版「Microsoft 365」にアクセスして使う
ちなみに、アプリ版の場合、画面上に「Copilot」アイコンが表示されないことがある。これは、アプリのバージョンが古いことが主な原因だ。表示されない場合は、「App Store」で最新のものにアップデートしてから再度試してみよう。
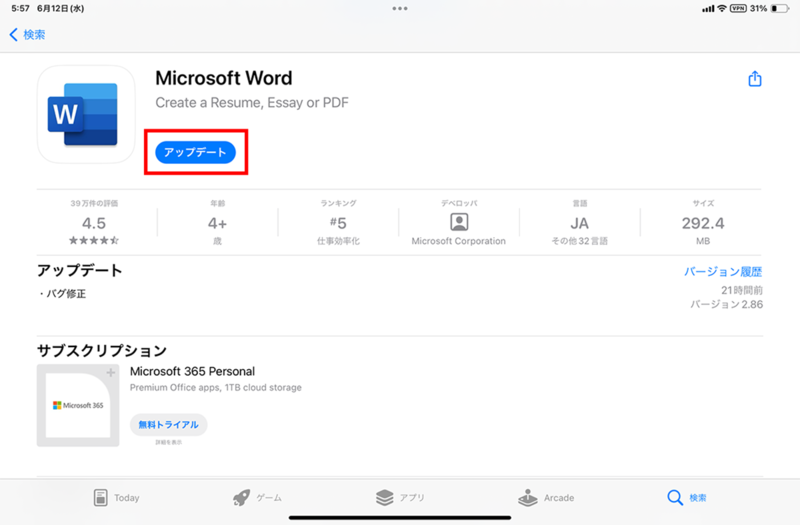
【活用例/Word①】 Copilotに原稿の下書きを任せる
それでは、具体的に「Microsoft 365」アプリでCopilotをどのように使えるかを紹介していこう。
「Word」の場合、Copilotに書きたい内容を指示すれば下書きを作成できる。ザックリとした指示ならアバウトな感じで下書きしてくれるし、しっかりと構成案を示せばそれなりの精度で下書きしてくれる。
「Word」で下書きを作成するには、挿入する行の行頭に表示される「Copilot」アイコンをタップ。下書き用のメッセージボックスが表示されたら、書きたい内容を説明するプロンプトを入力して送信するだけだ。
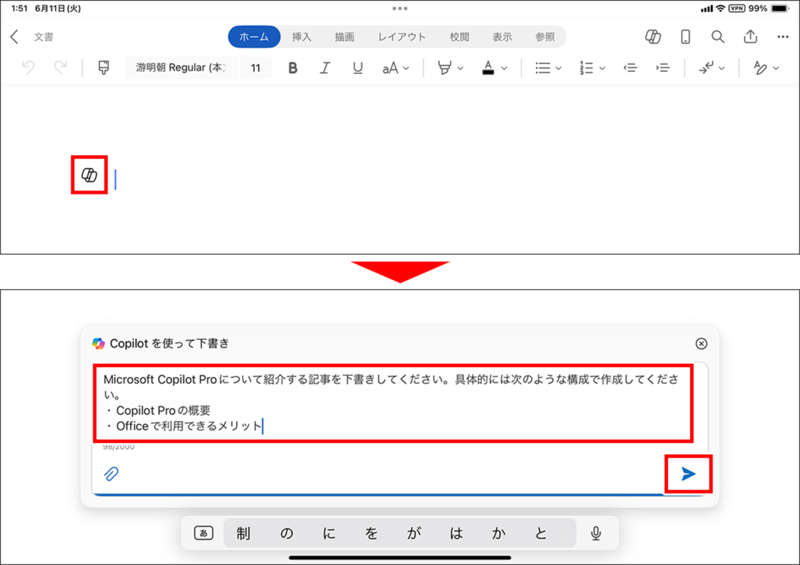
プロンプトの内容にもよるが、だいたい数十秒程度で作成される。下書きが完成すると、その下書きをどうするかという確認メッセージが表示されるので、内容がOKなら「下書きを保持」を選択する。さらにブラッシュアップが必要なら、「編集」を選んでプロンプトを再入力すればいい。
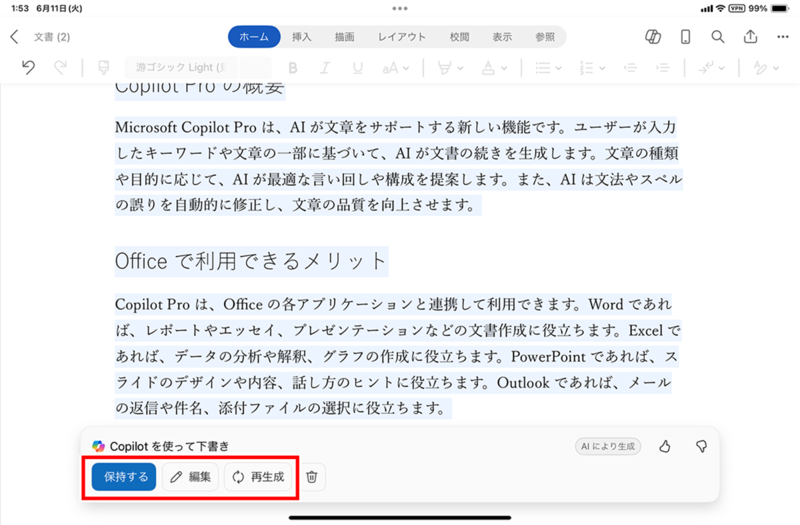
【活用例/Word②】 会議の録音データを文字起こしして要約する
文書の要約も、Copilotの得意分野のひとつだ。そこで思いつくのは議事録の作成だろう。一般的に議事録の作成はかなり面倒な作業で、録音した会議の内容を全部聞き直してから要約して作成しなければならない。だが、Copilotを使えば、これらの作業をiPadひとつでできてしまう。
ただし、iOS版の「Word」は文字起こし機能の「トランスクリプト」に対応していないので、ここではWeb版の「Word」を利用することになる。この機能を使って、会議を録音したデータの文字起こしをして、それをCopilotに要約させれば、議事録の下書きが完成する。
なお、iPadに「Word」アプリまたは「Microsoft 365」アプリがインストールされていると、ブラウザーでWordファイルを開こうとしてもアプリが開いてしまう。いくつかのブラウザーで試してみたが、Wordファイルを開けたのは「Chrome」だけだった。この機能を利用する場合は、「Chrome」アプリを準備しておこう。
手順としては、「Chrome」アプリでMicrosoft 365のサイト(https://www.microsoft365.com/)にアクセスし、あらかじめ「OneDrive」に保存しておいた議事録用のWordファイルを新しいタブで開く。Web版の「Word」で文書ファイルが開いたら、トランスクリプト機能で音声ファイルを読み込む。そして、文字起こしをさせて、そのデータをWordファイルに追加するという流れだ。
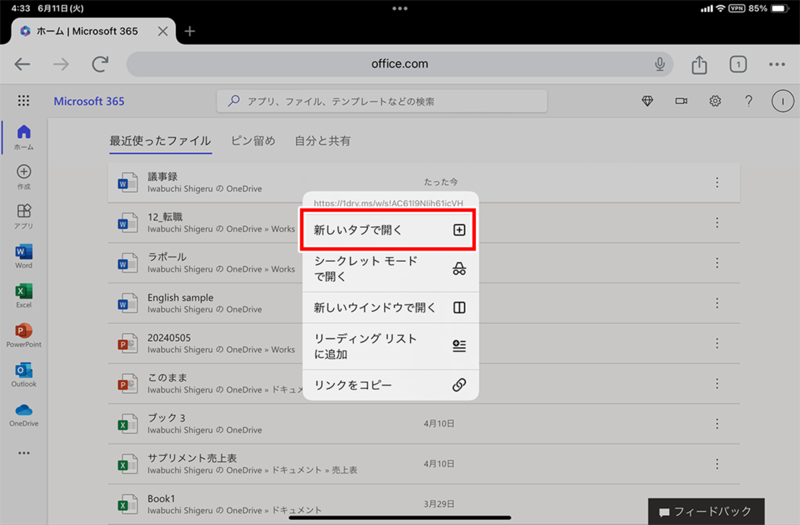
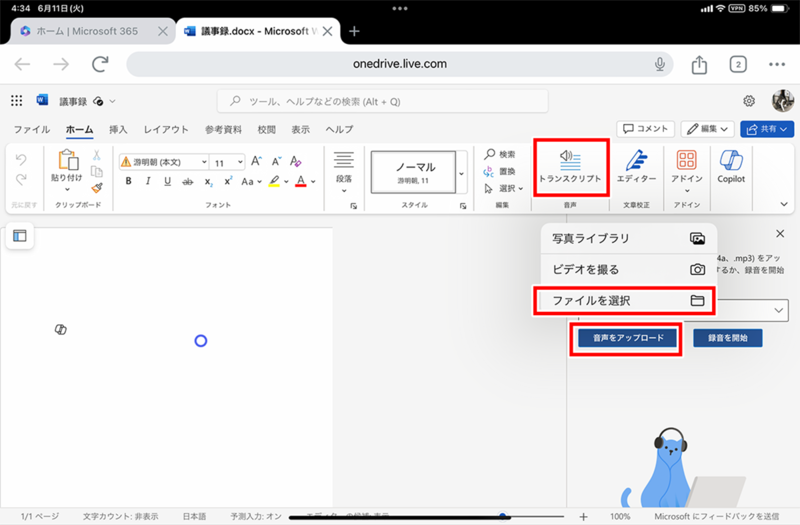
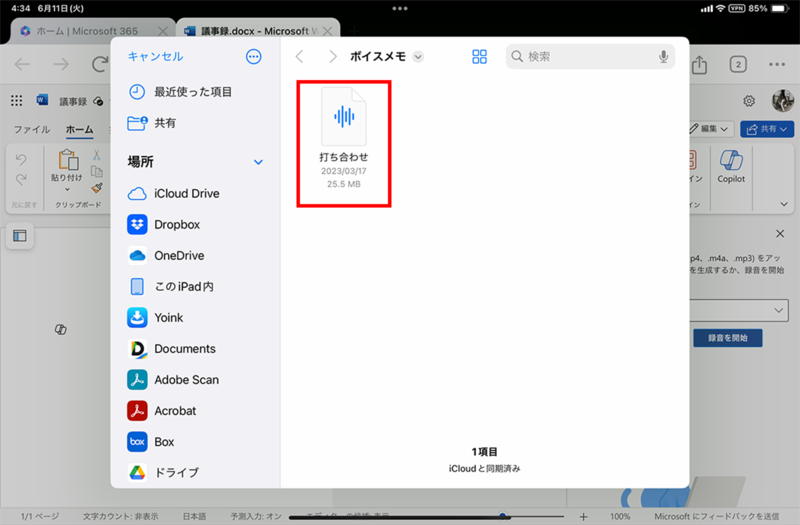
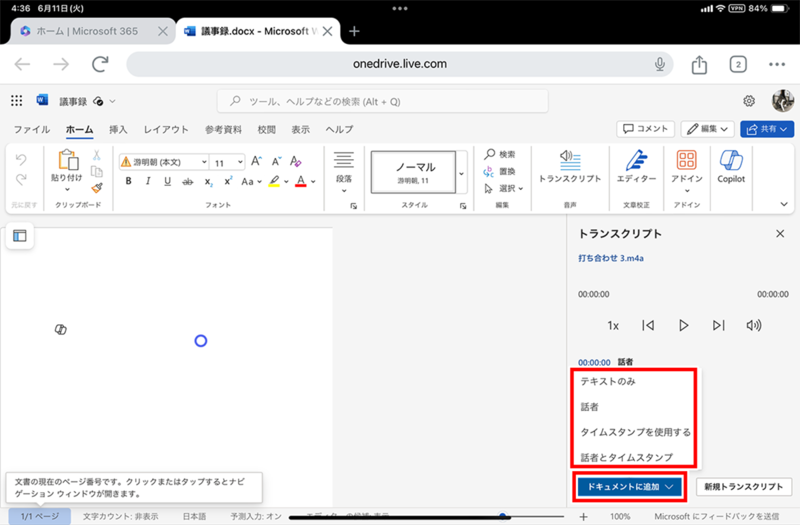
これで、文字起こしをしたものが文書ファイルに追加される。文字起こし自体は完璧ではないので、おかしな箇所がないかを確認して、要約を指示する前に修正しておこう。
修正などの作業が終わったら、文字起こしをしたデータをCopilotで要約させる。Copilotを開くと、要約するメニューが用意されているので、それをタップすればいい。そして要約された内容をコピーして、議事録用のWordファイルに貼り付ければOKだ。
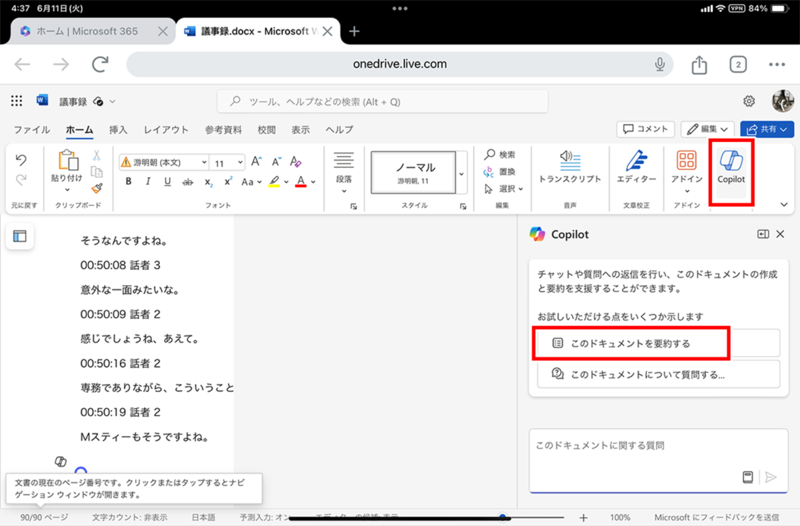
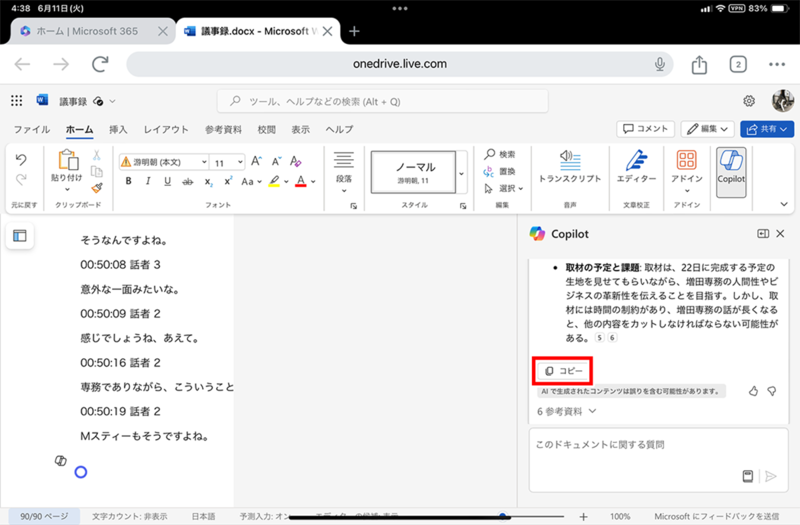
【活用例/PowerPoint①】 プレゼン資料の構成からデザインまでを任せる
「PowerPoint」では、Copilotにテーマを伝えれば、プレゼン資料の全体の構成からスライドの作成までを一手に任せられる。Copilotが作ったデザインを修正する場合でも、「デザイナー」を使えばすぐに好みのデザインへ変更できるので非常に便利だ。
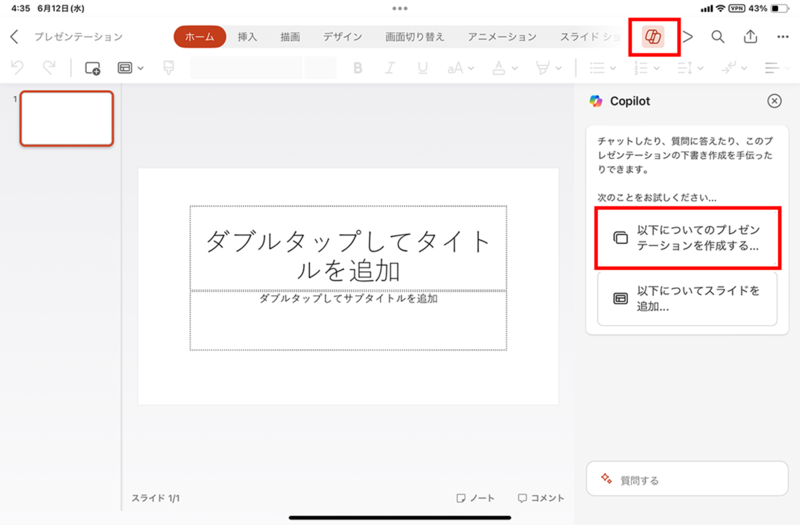
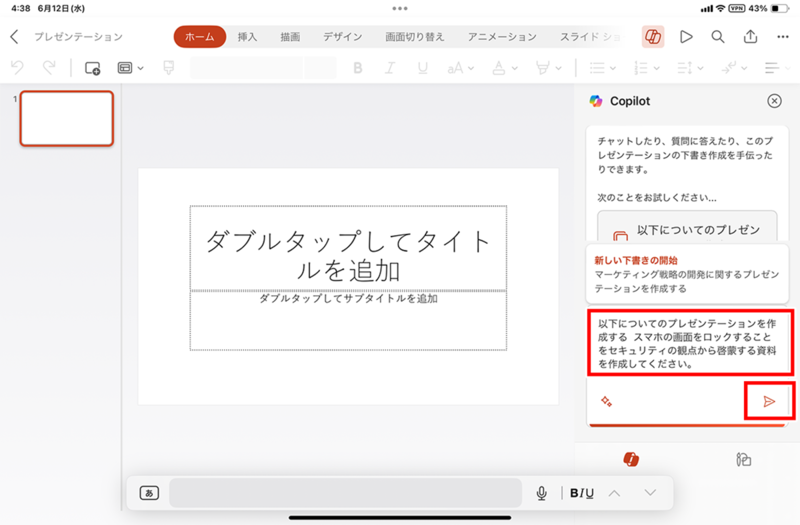
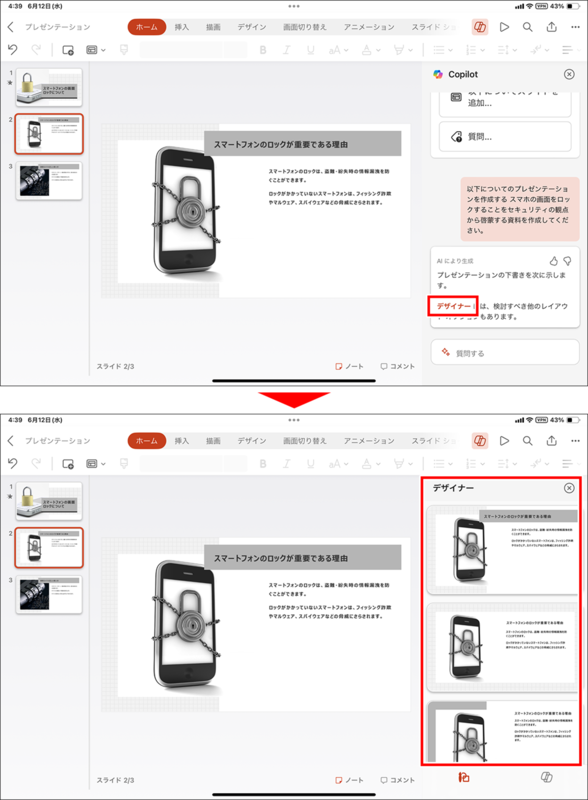
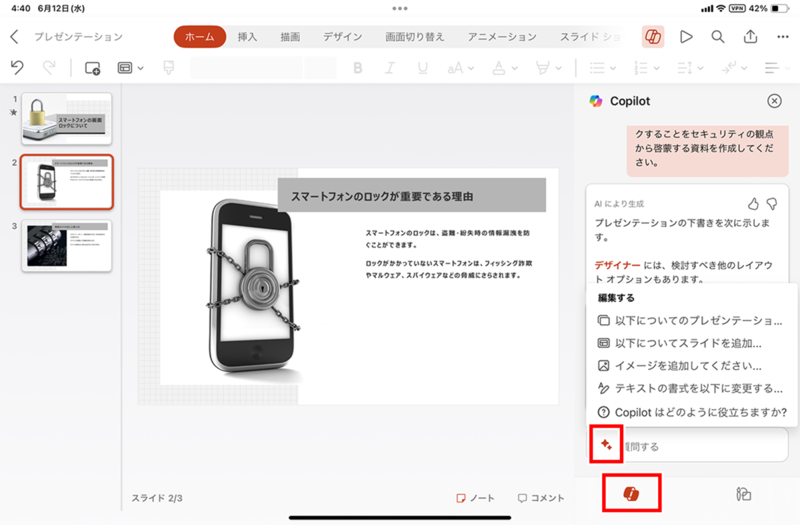
【活用例/PowerPoint②】 プレゼン資料に使う画像を生成する
プレゼン資料を作るときに悩むのが、使用する画像だ。めぼしい画像が手元になく、ちょうどいい画像を探すのに苦労した人は多いだろう。そんなときもCopilotの出番だ。
Copilotに欲しい画像を指示すれば、選択中のスライドに画像を生成して挿入してくれる。あとは、それを適宜配置し直して、デザインを修正するなどすればいい。
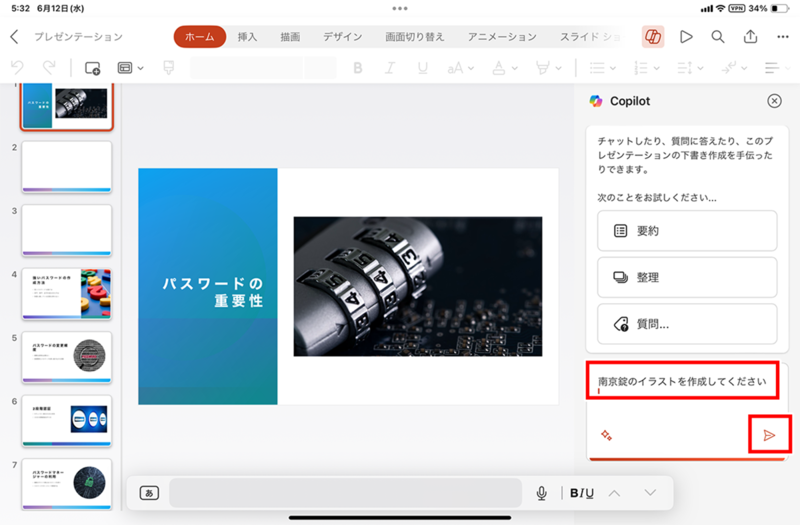
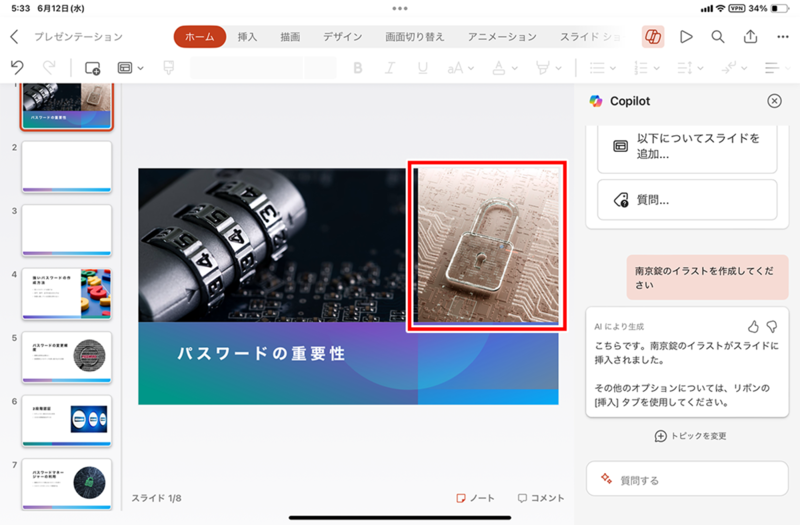
【活用例/Outlook①】 メール文章の下書きを任せる
メールの文面を考えるのも、案外面倒で気を遣う作業だ。「Outlook」のCopilotは、どのような内容のメールを書きたいかを伝えれば、それに沿った下書きを書いてくれる。用意されているオプションで、メールの長さやトーンを選択できるので、細かにカスタマイズすることも可能だ。シチュエーションを指定して、メールを新規作成してみよう。
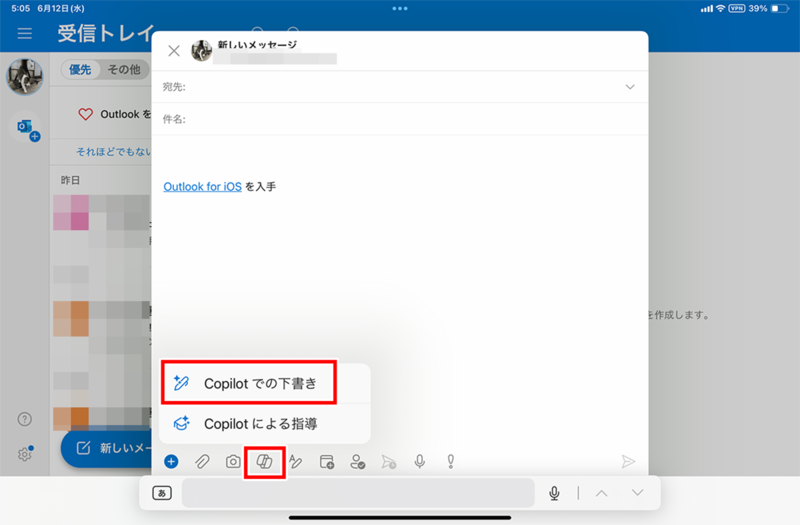
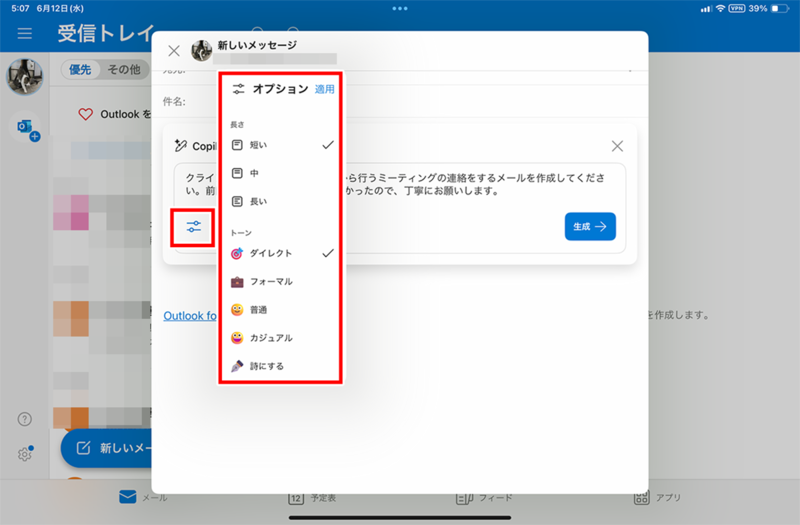
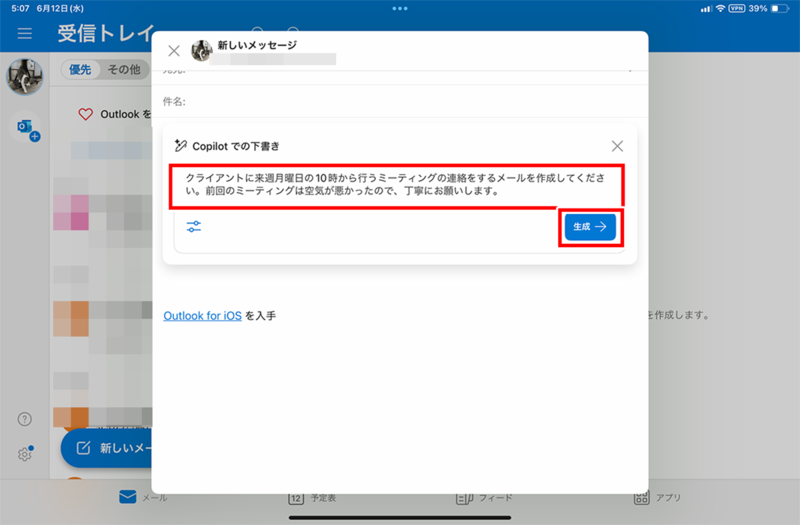
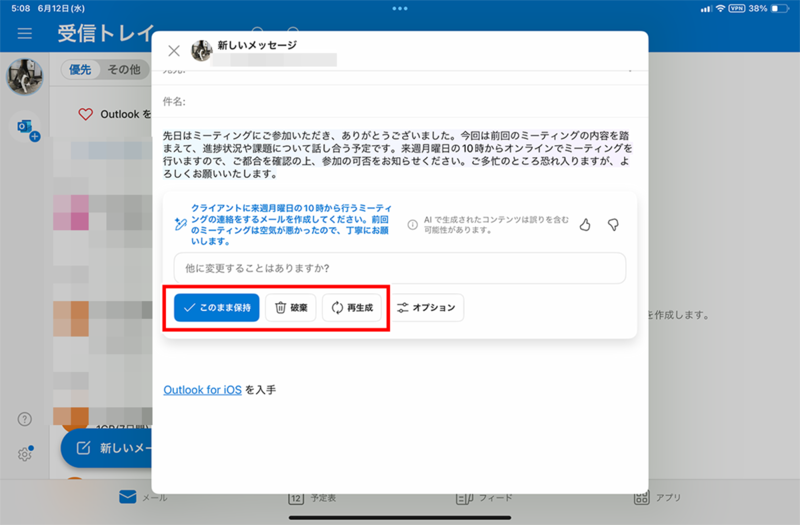
【活用例/Outlook②】 作成したメールを添削してもらう
作成したメールの文面を添削してもらうこともできる。添削のポイントは「トーン」「閲覧者の感情」「明瞭さ」に分かれており、それぞれでアドバイスがもらえる。自分で作成するのが面倒なら、そのアドバイスに沿った形で文面を再生成してもらうことも可能だ。

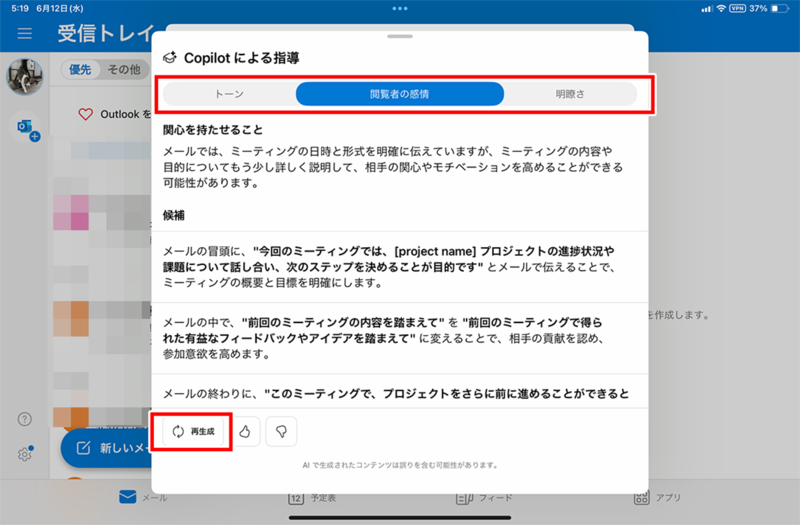
ちなみに、「Outlook」は「スクリブル」(手書き文字をテキストに変換する機能)に対応している。キーボードが使えないような場所でメールを書く場合、Apple Pencilなどのペンデバイスを使うと便利。手紙を書くような感覚も味わえるし、気持ちも込められるのでいいかもしれない。

気になる「Excel」の対応はどうなってる?
このほか、「Excel」や「OneNote」などでもCopilotは利用可能だ。特に「Excel」での活用について気になる人は多いだろう。「Excel」のCopilotは、2024年6月現在のプレビュー版でできることは選択範囲のグラフ化、セルの色付けぐらい。しかし、順次機能が追加されているので、時間をおけば実用的になるだろう。
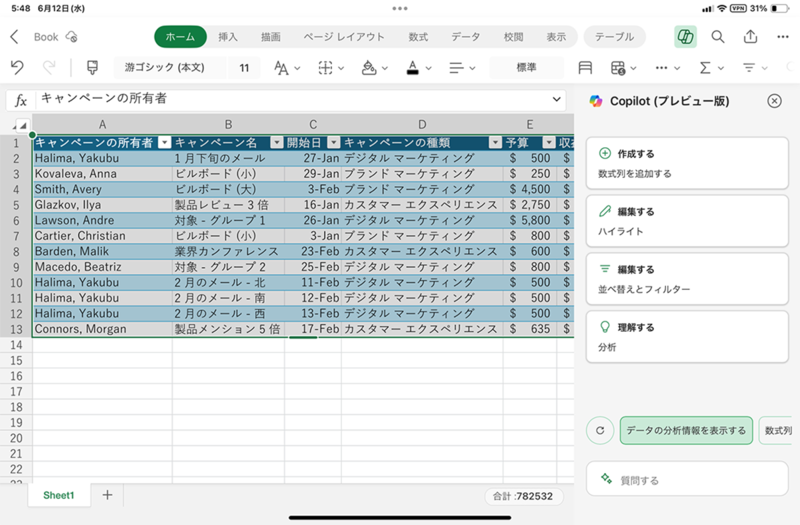
このように、Copilot Proは、やはり「Microsoft 365」アプリで利用したときに真価を発揮する。普段からiPadで「Microsoft 365」アプリを活用しているのであれば、Copilot Proは魅力的なプランと言えるだろう。
この記事に関連するニュース
-
近年注目の生成AIについてわかりやすく解説するムック本『ChatGPT&生成AI 最強の実践活用術』発売
IGNITE / 2024年11月27日 14時0分
-
最新AIのCopilotに対応! 内容を大幅に刷新した「できるWord 2024」「できるExcel 2024」を11月29日(金)に同時発売!
PR TIMES / 2024年11月27日 13時15分
-
AI技術の進化が加速する中、いま最も注目されているのが「生成AI」。その中心にあるChatGPTを駆使して、ビジネスや日常生活での生産性を飛躍的に高める方法を徹底解説する一冊が登場しました。
PR TIMES / 2024年11月25日 14時15分
-
次期Microsoft 365 Personal/Familyは値上げ? - 阿久津良和のWindows Weekly Report
マイナビニュース / 2024年11月10日 16時0分
-
ギブリー、日本マイクロソフトの生成AIサービス導入パートナー戦略発表会に登壇。
PR TIMES / 2024年11月1日 17時40分
ランキング
-
1NHKのネット受信契約(案)が“ダークパターン”過ぎて見過ごせない件(前編) NHKの見解は?
ITmedia NEWS / 2024年11月28日 19時9分
-
2どうする? 大学生用パソコンの選び方 「4年通しよりも2年で買い替え」がオススメな理由
ITmedia NEWS / 2024年11月28日 13時26分
-
3「ミリ波対応スマホ」の値引き規制緩和で感じた疑問 スマホ購入の決め手にはならず?
ITmedia Mobile / 2024年11月28日 18時13分
-
4えっ、プレステ2のゲーム高すぎ!? ここにきて中古ソフトが高騰している納得のワケ
マグミクス / 2024年11月28日 21時45分
-
5松屋が“店内持ち込み”で公式見解→解釈めぐり賛否 「何と言うサービス精神」「バレなきゃいいのか……?」
ねとらぼ / 2024年11月28日 20時2分
記事ミッション中・・・
記事にリアクションする
![]()
記事ミッション中・・・
記事にリアクションする

エラーが発生しました
ページを再読み込みして
ください










