【活用提案】画像生成や音楽生成、文章要約など「Copilot」の便利機能をiPadで楽しく使おう
ASCII.jp / 2024年9月19日 13時0分

マイクロソフトが提供する生成AI「Copilot」には、便利な機能が多く用意されている。例えば、「ノートブック」という機能は、長いプロンプトを入力するのに便利な機能。このような機能は、ほかの生成AIには見当たらないCopilotならではのものだ。
また、Copilotは「Edge」ブラウザーから利用できるのもポイント。ブラウザーと統合されているので、Webの閲覧中に要約機能などが使えて非常に便利なのだ。これらの機能がいつでも使えるので、iPadを持って外出している場面でも活躍するだろう。
今回は、このようなCopilotで使える便利機能の活用方法について紹介していこう。
手軽に画像を作れる「Image Creator」
「Image Creator」とは、Copilotで画像を生成できる機能のこと。画像生成モデルは、ChatGPTと同様に「DALL-E 3」が使われる。なお、マイクロソフトのサイトには「Copilotデザイナー」「DesignerのImage Creator」「Microsoft BingのImage Creator」など、同じ機能を異なる名称で表記しているため、非常にわかりづらい。そのため、ここでは「Image Creator」に統一して紹介していこう。
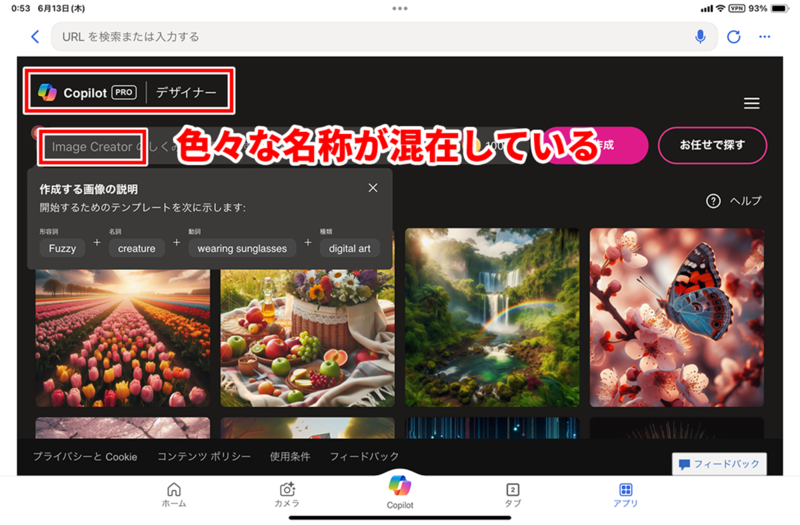
【「Copilot」アプリで作成する】
Copilotで画像を生成する場合は、「Copilot」アプリのプロンプトに生成したい画像のイメージを入力する。ざっくばらんに「渋谷にいるうさぎのイラストを作って」のような指定も可能だが、詳細なイメージがある場合は、箇条書きにして入力すると精度の高い画像を生成できる。
なお、作成した画像の右下にコインのようなアイコンと数字が表示されている。これは、「ブースト」といって、画像を高速に生成できる回数を示しており、1回作成するごとに1つずつ減っていく。これが0になると生成に時間がかかるようになるので注意しよう。ただ、ブーストは1日1回チャージされるので、それほど神経質になる必要はない。

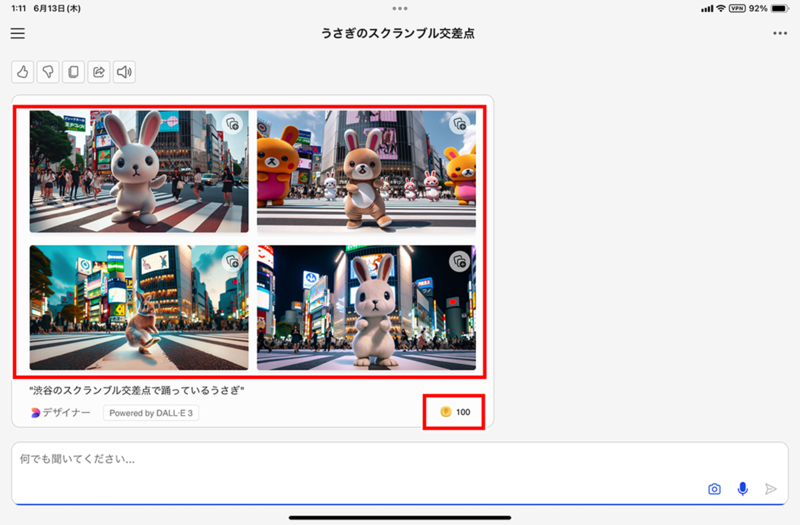
生成された画像のサムネイルをタップすると、その画像が拡大表示される。AIの生成した画像は細かい部分がおかしいことが多いので、隅々までチェックしよう。画像を保存したい場合は、拡大表示中に長押しし、表示されるメニューから保存すればいい。
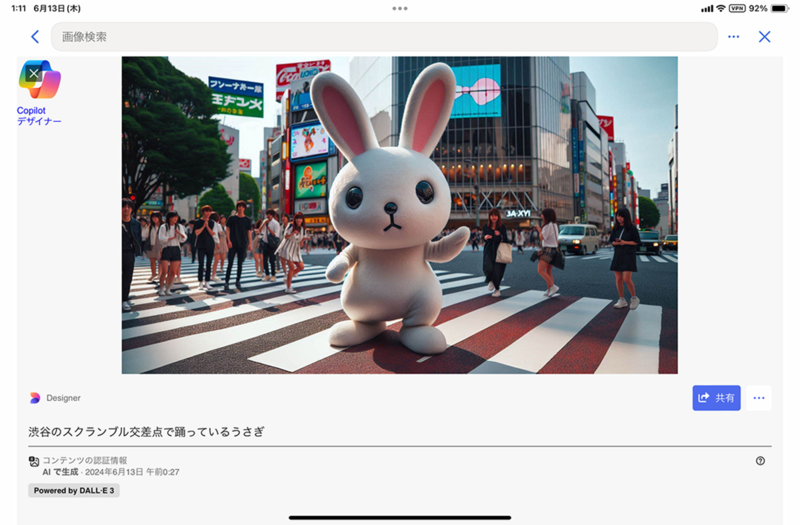
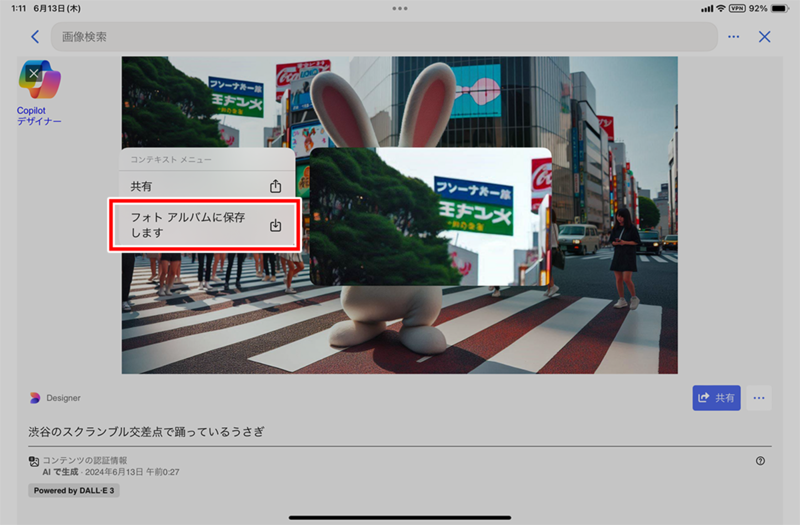
【作成した画像を「コレクション」に保存する】
iPadに画像を保存した場合、基本的にはiPadでしか利用できない。もし、別の端末でも使いたい場合は、「コレクション」に保存しておくと便利だ。これはクラウド上に保存できるもので、同じMicrosoftアカウントでサインインした「Edge」などから開くことができる。
「コレクション」に保存するには、画像の右上にあるアイコンをタップすればいい。これで画像が「コレクション」に保存され、別の端末でもすぐに画像を開けるようになる。例えば、iPadで作った画像をWindowsパソコンで使うような場面で便利さを実感できる。
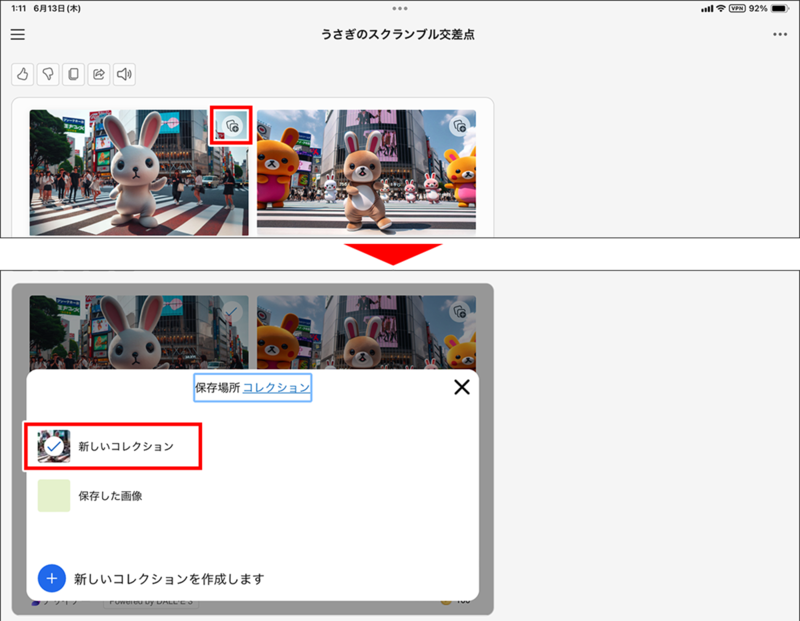
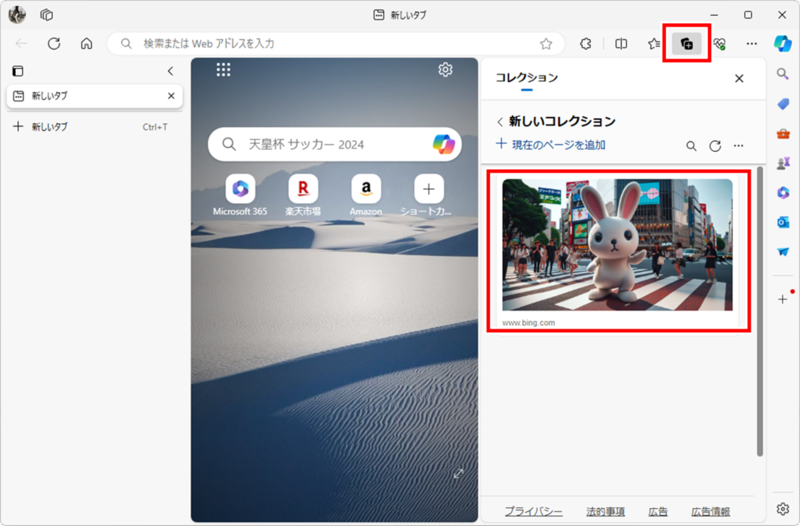
【商用利用できない点に注意】
Image Creatorを利用する前に注意したいのは、生成した画像は基本的に商用利用できない点だ。規約では「非商業的目的の為に作成物を使用できる」となっている。ここでの非商業的目的とは、次のような項目が該当する。 ・対価の支払いを受けない ・営利目的用途の成果物作成としない ・商業的サービスの提供をしない ・資金供与を受けない
そのため、上記のような目的では生成した画像を利用できないが、SNSなどで使う、社内文書に挿入するといった使い方なら問題ないだろう。
長文のプロンプトに対応した「ノートブック」が便利
Copilotの特徴的な機能のひとつが、冒頭でも触れた「ノートブック」だ。通常のCopilotと大きく異なるのは、分割された画面で操作する点だ。通常は、画面下部にプロンプトを入力し、チャットのようにやり取りを続けていく。しかしこの方法だと、会話が進むにつれて必要な情報も上に流れていってしまう。つまり、必要な情報が見つけにくいというデメリットがあった。
しかし、「ノートブック」は片方にプロンプトを入力すると、もう片方に回答が表示される。プロンプトを修正すれば、それに合わせて現在の内容をベースに回答が修正される。このように回答が上に流れていくことなく、リアルタイムに回答をブラッシュアップしていけるのだ。これは、文章を作成したり、プログラムコードを作成したりするのに向いている。
また、長文に対応しているのも特徴。通常のCopilotでプロンプトに入力できる文字数はだいたい2000文字程度だ。そのため、長文の要約や校正、翻訳といった場面では、文字を入力しきれないということが少なくなかった。
だが、「ノートブック」は最大1万8000文字まで対応しているので、詳細なプロンプトを入力したり、長文の要約や翻訳をさせたりする場面でも楽々と対応できる。1万8000文字と聞いてもピンとこないかもしれないが、例えば、芥川龍之介の「羅生門」が6267文字だと考えると、相当長い文章でも問題ないということがわかるだろう。
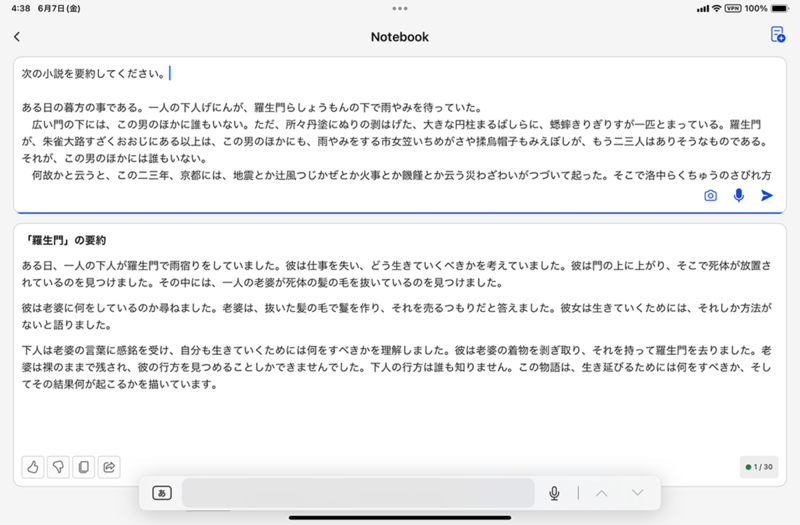
「ノートブック」を使うには、「Copilot」アプリのホーム画面から呼び出す。Web版では左右に分割されているが、Copilotアプリの場合は上下に分割されており、上部がプロンプトの入力欄、下部が回答欄となる。
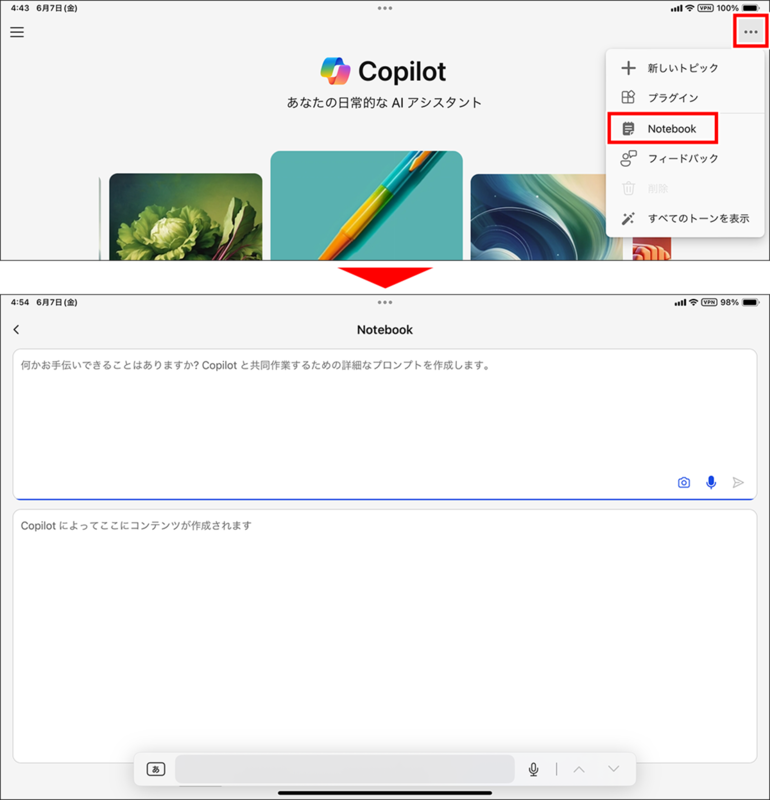
使い方自体は、通常のCopilotとそれほど変わらない。画面上部にプロンプトを入力すると、それに対する回答が画面下部に表示される。さらに画面上部で次の質問を入力していけば、それに対して画面下部の回答が書き替えられるという流れだ。
なお、音声入力にも対応しており、質問を続けていくと回答がどんどんブラッシュアップされていく。まるで会話をしている感じで使えるので、”壁打ち”にも最適だ。
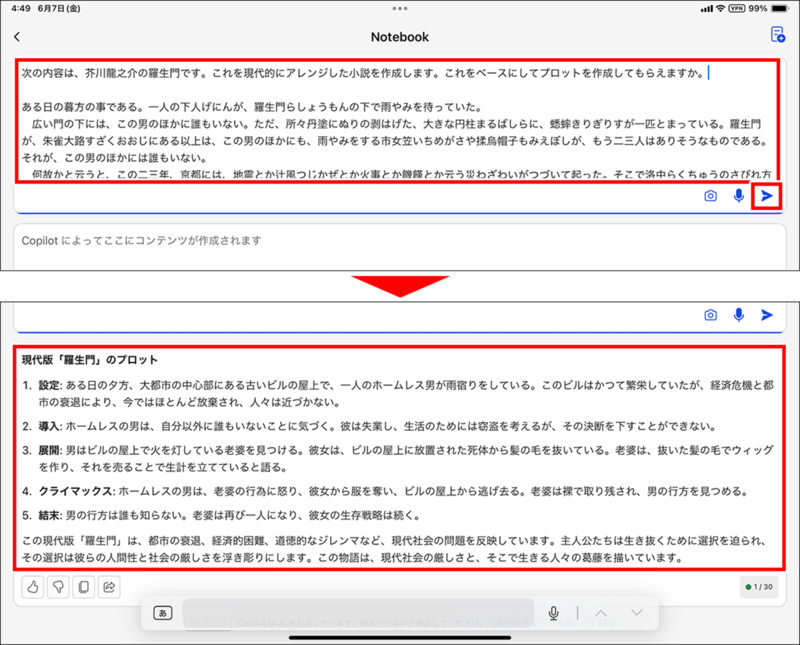
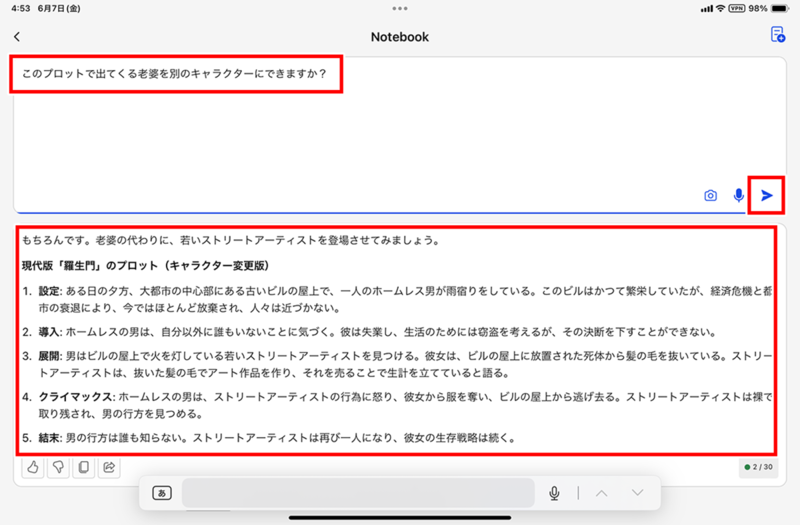
新しい話題に切り替えたいときは、画面右上の「新しいトピック」アイコンをタップしよう。これまでの会話がクリアされ、新しい会話を始められる。ただし、「ノートブック」の履歴は保存されない点は注意したい。なお、元のCopilotに戻りたいときは、「<」をタップすればいい。
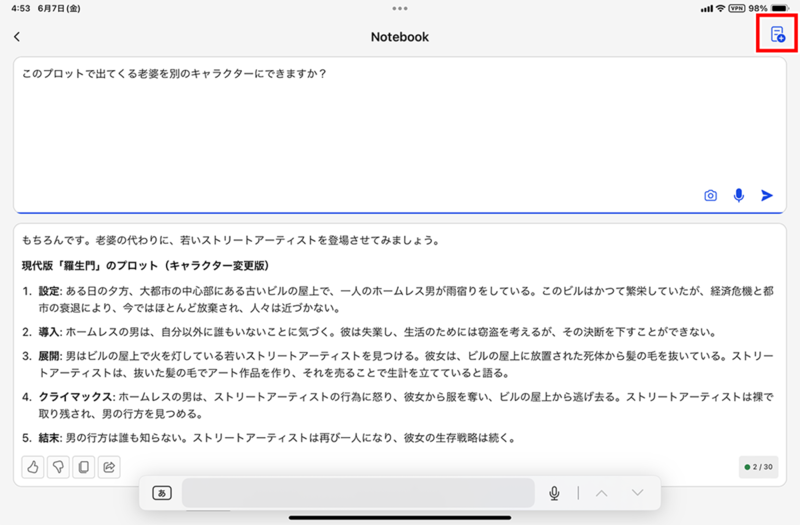
プラグインでCopilotの機能を拡張する
Copilotには、機能を拡張する「プラグイン」が用意されているのも特徴。プラグインとは、標準では利用できない機能を追加するもので、その機能に基づいた回答を生成できるようになる。現在、Copilotには8種類のプラグインが提供されており、同時に3つまで選択できる。ただ、現在、日本で効果的に使えるプラグインは、「検索」と「Suno」だ。
「検索」プラグインは、回答を生成する際のWeb検索を強化するプラグイン。有効にすると、ニュースやショッピングなどの検索が強化され、必要な情報を取り入れた回答が生成されやすくなる。
「Suno」プラグインは、音楽生成AIであるSunoを使って作曲できるようになる。エンタメ要素の強いプラグインだが、クオリティが高く、ネタを振るような指示でも難なく作ってくれる。iPadはみんなで使っても楽しいデバイスなので、このプラグインで曲を披露すると盛り上がるだろう。
プラグインを使うには、Copilotのホーム画面からプラグインページを開き、必要なプラグインのスイッチをオンにする。先ほども述べたが、同時に使えるのは3つまでだ。また、プラグインの中にはアメリカ専用のものもあるので注意しよう。
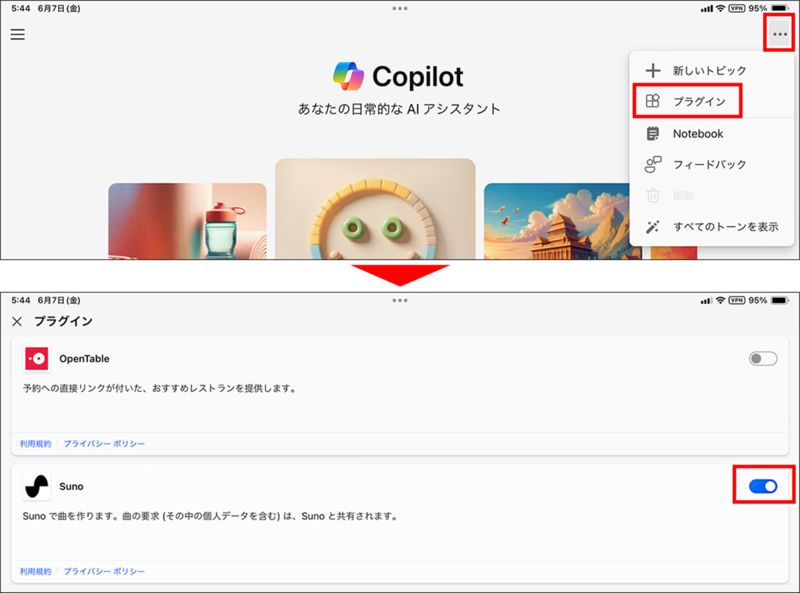
プラグインを有効にしたら、いつもどおりにプロンプトを入力すればいい。「Suno」を使う場合は、作りたい曲のイメージを入力して送信する。「曲を作る」ということが伝わると、回答を生成するときにそのプラグインのアイコン(ここではSuno)が表示される。
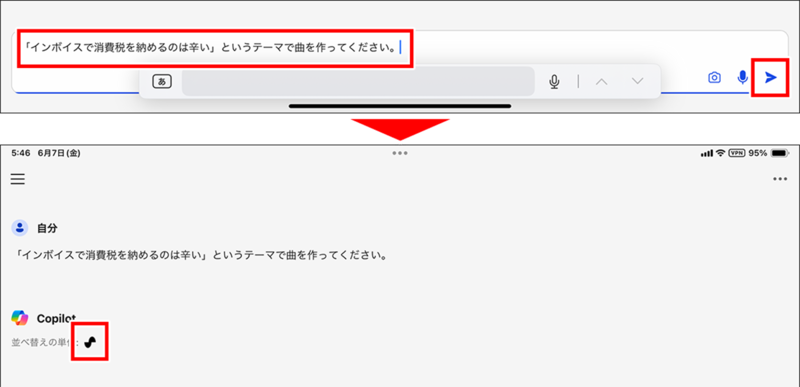
しばらくすると、指定したプロンプトに沿った楽曲が生成される。なお、「Suno」で作成した曲も、生成画像と同様に商用利用(作った曲の販売など)はできない。あくまで私的利用に限られる点に注意しよう。

「Edge」の要約機能はかなり便利
Copilotを使うなら、ぜひとも覚えておきたいのが「Edge」での利用方法だ。「Edge」に搭載されているCopilotを使えば、今開いているWebページをすぐに要約できる。これは、ほかの生成AIアプリではまねのできない機能で、非常に便利だ。無料で利用できるので、これを目的に「Edge」をインストールしてもいいと思えるほどだ。
使い方は非常に簡単で、「Edge」のCopilotを表示すると、現在のページに合わせて要約のメニューが表示される。これをタップすれば、あっという間に要約が完了する。
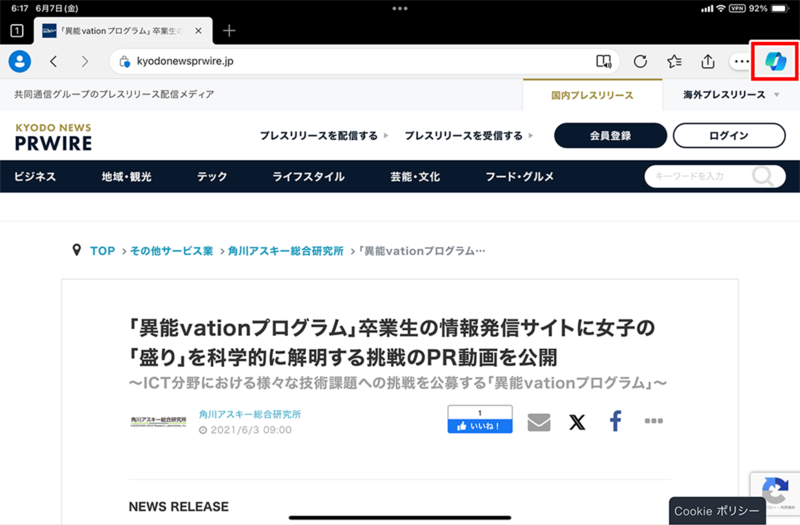
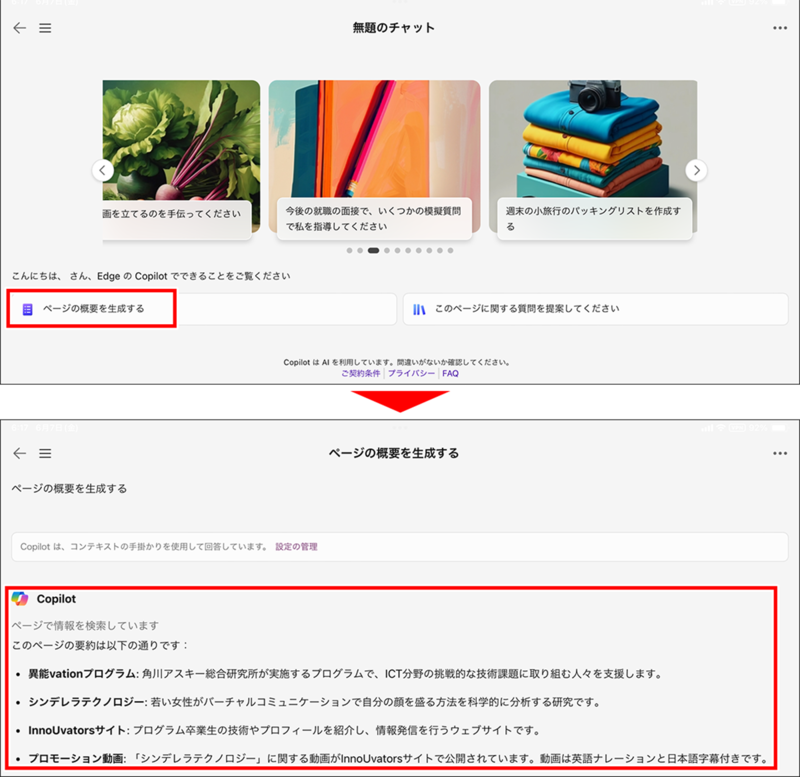
さらに便利なのは、「YouTube」など動画コンテンツも要約できる点だ。長時間の動画を見たら「長いだけで中身がスカスカだった」ということも少なくない。しかし、動画の要約機能を使えば、「何分からこのような内容」といった感じでサクッと内容を示してくれる。この要約を確認すれば、見るべきポイントがわかるし、全体として見る価値があるかどうかも判断できる。
動画を要約する際も、手順はまったく一緒だ。「Edge」で動画のページを開いてCopilotを呼び出す。あとは、動画の要約を指示すれば、すぐに動画の内容を要約してくれる。
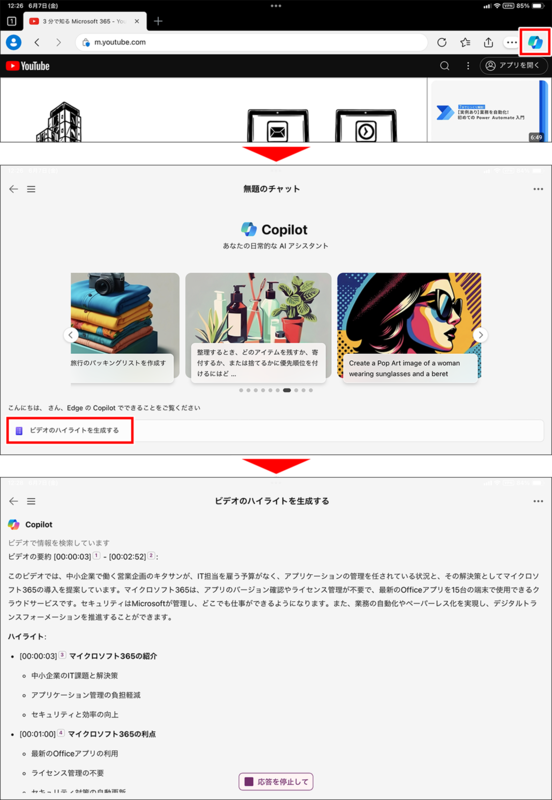
今回は、画像生成や文章の要約、音楽の生成など、iPadで「Copilot」を使う際に知っておくと便利な機能について紹介してきた。これらの機能は、すべて無料アカウントで利用できる。iPadで作業するときに、ぜひ活用してもらいたい。
この記事に関連するニュース
-
【活用提案】iPadOS 18でさらに進化! 実用的でオシャレなホーム画面を作ってiPadを楽しく使おう!
ASCII.jp / 2024年11月20日 13時0分
-
手書きでサクッと計算! 驚きの新機能「計算メモ」を搭載した「計算機」アプリを使いこなそう - iPadパソコン化講座
マイナビニュース / 2024年11月12日 11時15分
-
iPadOS 18にアップデートしたら「ホーム画面」と「コントロールセンター」をカスタマイズをしよう|iPad Hacks
&GP / 2024年11月10日 19時0分
-
iOS18の新機能「カスタム経路」で自分だけのウォーキングルートを作ろう
&GP / 2024年11月9日 9時0分
-
iOS 18の「メモ」アプリで試したい新機能3選 メインで使いたくなる充実っぷり
ITmedia Mobile / 2024年10月30日 12時25分
ランキング
-
1NHKのネット受信契約(案)が“ダークパターン”過ぎて見過ごせない件(前編) NHKの見解は?
ITmedia NEWS / 2024年11月28日 19時9分
-
2どうする? 大学生用パソコンの選び方 「4年通しよりも2年で買い替え」がオススメな理由
ITmedia NEWS / 2024年11月28日 13時26分
-
3「ミリ波対応スマホ」の値引き規制緩和で感じた疑問 スマホ購入の決め手にはならず?
ITmedia Mobile / 2024年11月28日 18時13分
-
4えっ、プレステ2のゲーム高すぎ!? ここにきて中古ソフトが高騰している納得のワケ
マグミクス / 2024年11月28日 21時45分
-
5松屋が“店内持ち込み”で公式見解→解釈めぐり賛否 「何と言うサービス精神」「バレなきゃいいのか……?」
ねとらぼ / 2024年11月28日 20時2分
記事ミッション中・・・
記事にリアクションする
![]()
記事ミッション中・・・
記事にリアクションする

エラーが発生しました
ページを再読み込みして
ください










