白いデスク買ったので、白くてリーズナブルな「Elgato Neo」シリーズを試した!
ASCII.jp / 2024年7月17日 17時0分

白いデスクを買ったから白いデバイスがほしい! 白かつリーズナブルなElgato Neoシリーズを試してみた!
最近白いL字型のパソコンデスクを買いました。元々はブラウンだった机から真っ白の机になり、できればデバイスも白で揃えたいなーと思う今日この頃です。ただ、机を買ったこともあり、予算はなるべく抑えたいし、性能もそれなりにしっかりほしい。そこで目を付けたのが、「Elgato Neo」シリーズです。
Elgato Neoシリーズは、配信用デバイス「Elgato」のなかでもリーズナブルな価格のモデルを用意するほか、カラーに白を採用しており、まさに私のようにパソコンデスクを白で統一したいと考えている人にとってピッタリなデバイスとなります。
ラインアップを紹介すると、マイク「Wave Neo」(1万4280円)、ゲームキャプチャー「Game Capture Neo」(1万6880円)、LEDライト「Key Light Neo」(1万4280円)、配信向けボタンデバイス「Stream Deck Neo」(1万5380円)などがあります。















ゲームキャプチャーやLEDパネル、Stream Deckは上位モデルが用意されていますが、そちらと比べるとどのモデルも低価格で、かつ主要な機能はしっかりと使えるのが特徴。加えて、マイクやLEDライト、ゲームキャプチャーはプラグアンドプレイなのでパソコンに接続すればすぐに使えるというのも魅力的です。
ケーブルを接続するだけで簡単キャプチャー!
とくにゲームキャプチャーのGame Capture Neoは、USB Type-C to Type-A端子をパソコンに接続し、HDMI入力端子でキャプチャーしたいコンソール機と、HDMI出力でディスプレーと接続すれば、すぐにコンソール機のゲームキャプチャーが可能です。

実際にOBS Studioで試してみましたが、難しい設定は必要なく録画や実況配信が開始できました。Game Capture Neoを通した映像をOBS Studioに反映する際は、ソースの+を押して「映像キャプチャ」を選択。そのうえで、デバイスの項目を「Elgato Game Capture Neo」を選択すれば表示できます。
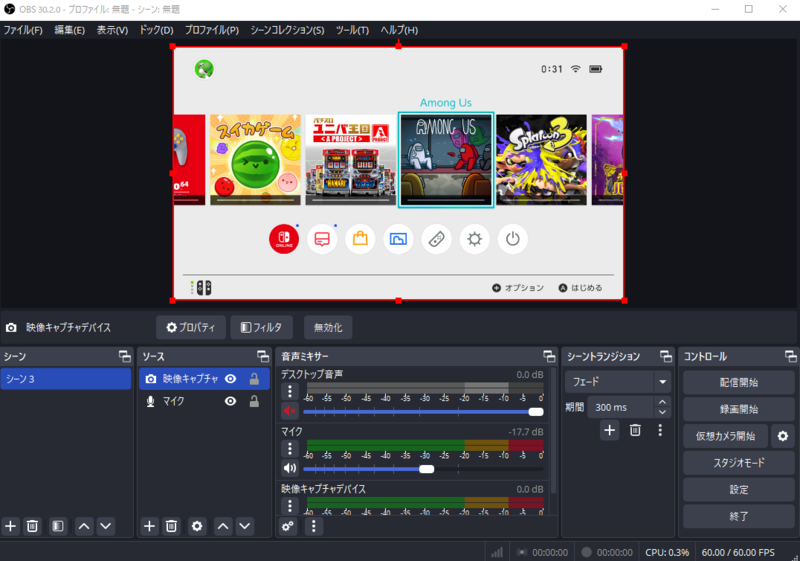
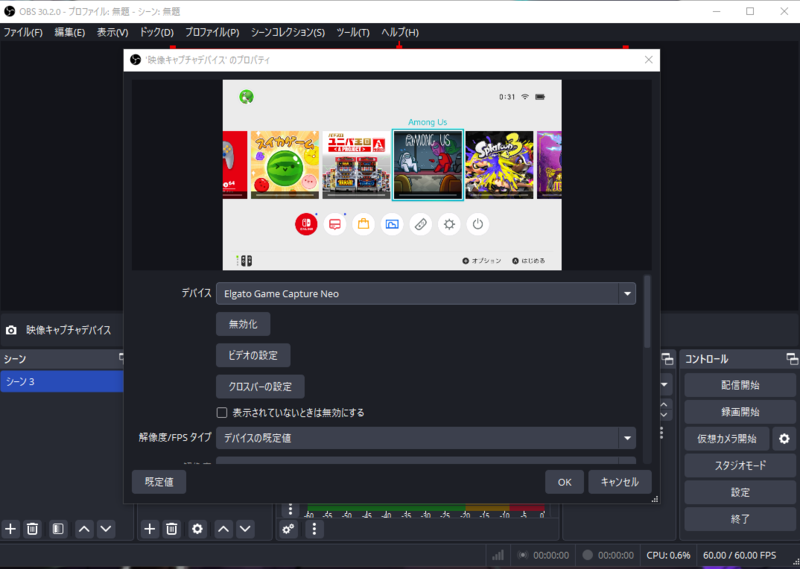
Game Capture Neoでは、1080p/60fpsまでキャプチャー可能です。また、Nintendo Switchの画像をGame Capture Neo経由でディスプレーに出力して試したので、1080p/60fpsまでしか試していませんが、ディスプレーには4K/60fps HDRでの出力が可能です。
PlayStation 5やXbox One Series X|Sの画面をキャプチャーしたい場合も、高解像度で出力できるのはうれしいです。ただし、フレームレートは60fpsとなるので、4K/120fpsで出力したいという場合は、上位モデルの「Game Capture 4K X」を選択するといいでしょう。
iPadを使ってみた!
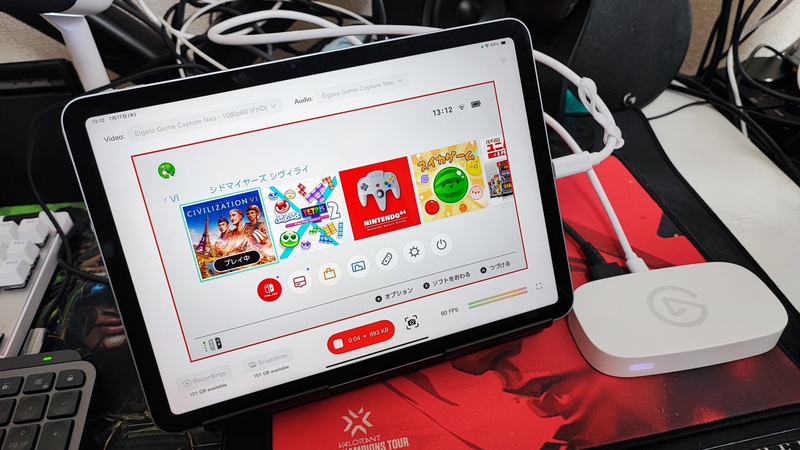
もう1つ、Elgatoの製品ページを見て気になったのがiPadに出力できるという点です。そこで、実際に試してみました。使ったアプリは「Elgato Capture」。HDMI入力は変わらずNintendo Switchに接続し、真ん中のUSB Tupe-Cから伸ばしたケーブルをiPadに接続しました。Elgato Captureでもしっかりと認識されました。
一応録画してみましたが、しっかりNintendo Switchの音も入っていました。Switchのゲームのレビューはこれでいいじゃん! とテンションが上がりました。いずれはPlayStation 5とかも手に入れて……と妄想も広がりました。
ただし、USB Type-C to Type-Cケーブルは同梱していないため、別途用意する必要があります。その際、映像出力対応のType-Cケーブルを使用しないと、出力はされません。使用するケーブルが映像出力に対応しているかどうかも、チェックしておきましょう。
Stream Deck Neoとの組み合わせでワンボタン録画&配信!

さらに、Stream Deck Neoと組み合わせても使ってみました。Stream Deck Neoのボタンは、専用アプリでカスタマイズすることができます。Strema Deck Neoは、8ボタンで下のタッチボタンで切り替えることで、1ボタンにつき2つまで機能を割り振ることができます。
そこで、8ボタンの片方を「OBS Studioの録画開始」「OBS Studioの配信開始」「GeForce Experienceのスクリーンショット」「GeForce Experienceのインスタントリプレイ」「マイクミュート」「スピーカーミュート」「Show Desktop」「Screen Shot」にカスタマイズしてみました。
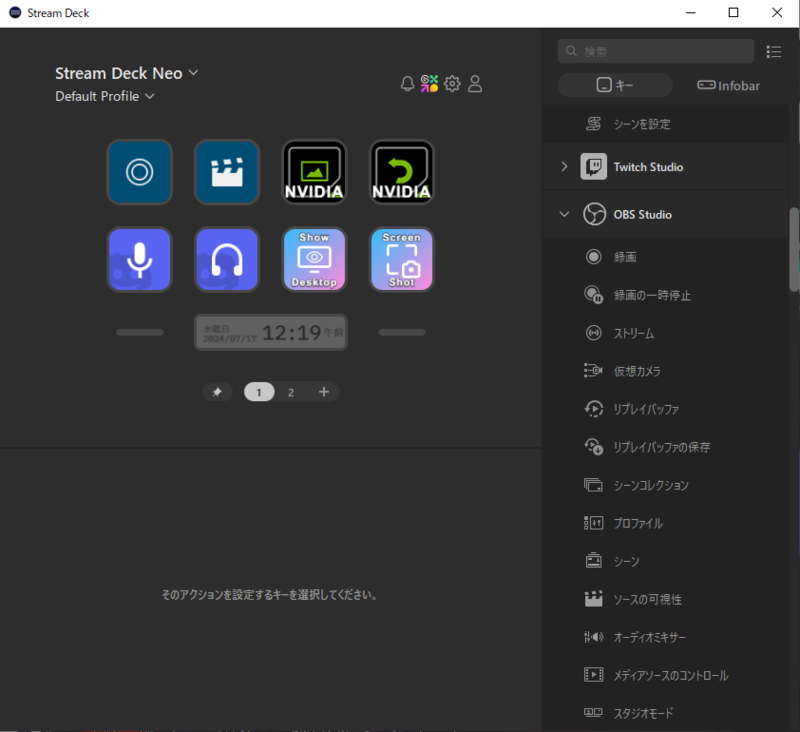
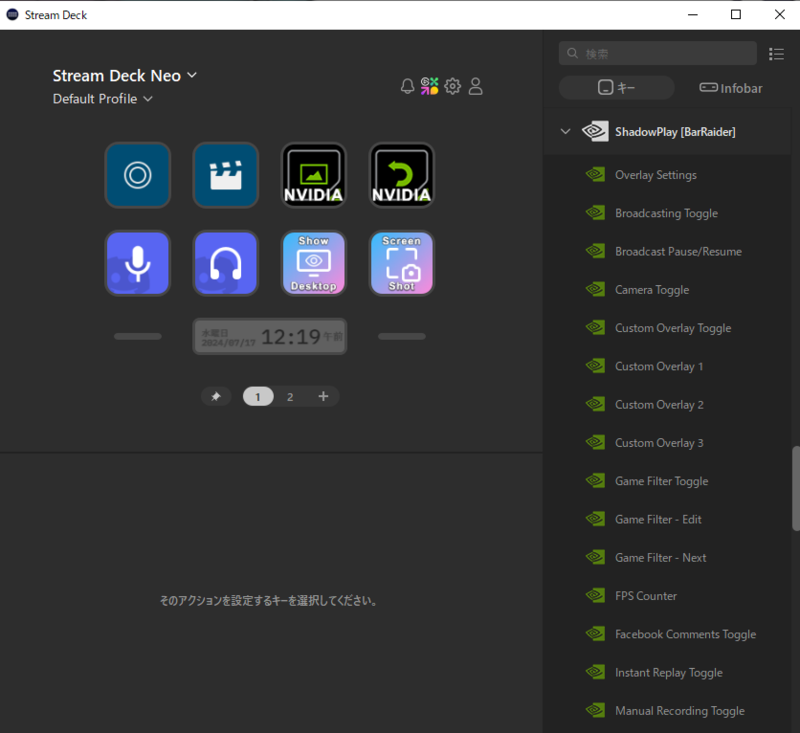
ゲーム画面を開いて、OBS画面も確認して録画/配信スタートというのは少し面倒なので、ワンボタンでできるのは結構便利です。加えて、GeForce ExperienceのスクリーンショットはデフォルトでAlt+F1なんですが、これもワンボタンでできるというのは使っていていいなと感じました。
そのほか、普段もう片方には「Apex Legends」と「リーグ・オブ・レジェンド」をワンボタンで起動させるようにボタン配置しました。ボタンに表示させるロゴは、自身で作成することもできるほか、画像データを使用することもできるので、自分でわかりやすいアイコンにするといいでしょう。
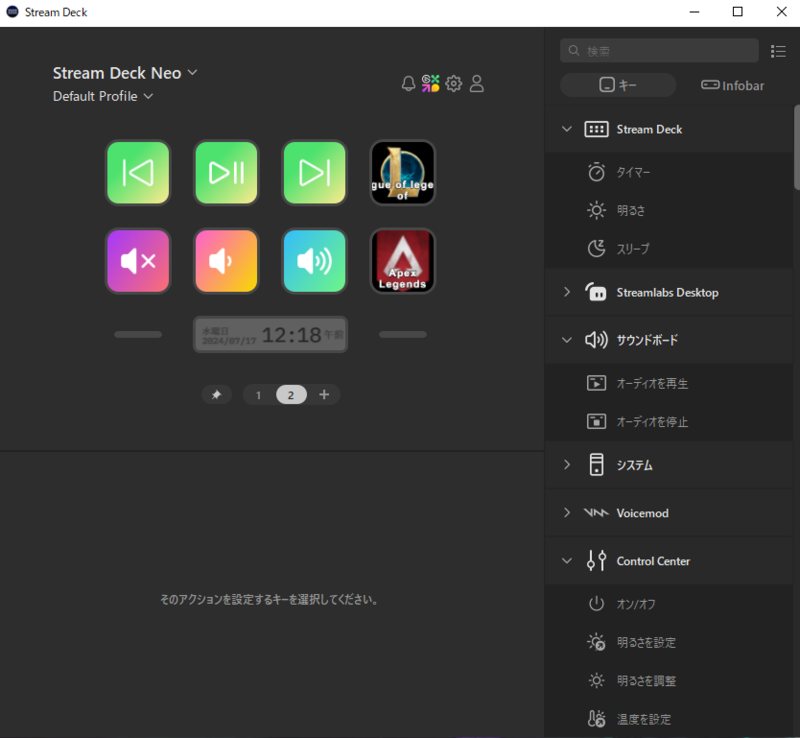
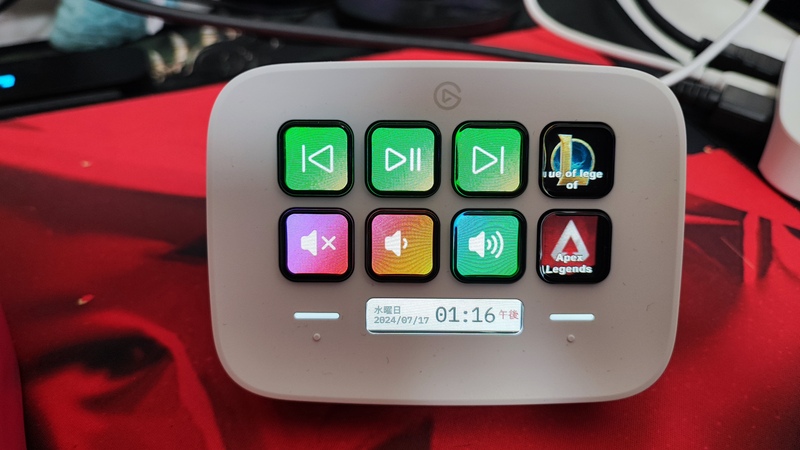
ケーブルも白で揃えたい!
白いデスクを購入したので、白いElgato Neoシリーズを使ってみたのですが、課題は本シリーズに付属していないケーブルがまだまだ黒ということですね。この辺りは、徐々にケーブルも買い替えていこうかなと思っています。
リーズナブルで使いやすいElgato Neoシリーズ。気になる方はチェックしてみてはいかがでしょうか。
この記事に関連するニュース
-
4Kで2画面出力できる!コンパクトドッキングステーション2種類
ITライフハック / 2024年7月11日 13時0分
-
Elgatoのショートカットキーボード「Stream Deck MK.2」の新色アトミックパープルをAmazonで数量限定販売!
PR TIMES / 2024年7月8日 12時45分
-
Nintendo Switchにも対応するUSB Type-C to HDMIミラーリングケーブル
ASCII.jp / 2024年7月2日 12時15分
-
有線+ワイヤレスでの接続にも対応しタッチ操作も可能! 15.6型モバイルディスプレイ「PROMETHEUS CAST 15.6inch」を試す
ITmedia PC USER / 2024年6月27日 12時0分
-
ドッキングステーションが一体化した、ガス圧式多関節液晶モニターアーム
ITライフハック / 2024年6月24日 22時55分
ランキング
-
1『ポケモンGO』激レアな“3ひきかぞく”の条件が気になる!ワッカネズミ初登場の「一家団欒イベント」重要ポイントまとめ
インサイド / 2024年7月17日 0時0分
-
2「酔っていました」 MLBオールスターの国歌斉唱に「ひどい」と批判 歌手が謝罪
ねとらぼ / 2024年7月17日 10時5分
-
3Xの動画「勝手に次も再生される」を防ぐ裏ワザ
ITmedia NEWS / 2024年7月17日 8時30分
-
4iPhoneが海に落下...どうすれば? - いまさら聞けないiPhoneのなぜ
マイナビニュース / 2024年7月17日 11時15分
-
5グーグル「Chrome」深刻度“高”の脆弱性10件に対応するアップデート
ASCII.jp / 2024年7月17日 13時0分
記事ミッション中・・・
記事にリアクションする
![]()
記事ミッション中・・・
記事にリアクションする

エラーが発生しました
ページを再読み込みして
ください











