iPhoneの新OSなら「隠したいアプリ」を非表示にできる!コントロールセンターのカスタマイズも便利
ASCII.jp / 2024年7月31日 8時0分

アップルが秋に正式リリースを予定する最新OSのパブリックベータを公開しました。今回はiOS 18、iPadOS 18に採用されるコントロールセンターのカスタマイズのほか、iOS 18とiPadOS 18にインストールしたアプリをロックして「非表示にする」機能を紹介します。
※アップルの最新OSのパブリックベータ版の画面は一般に公開することが禁じられていますが、本稿では特別に取材許可を得たうえで掲載しています。
配置転換やページ分けもできる「コントロールセンター」
コントロールセンターとは、ユーザーがふだんよく使うiPhoneやiPadの機能とツールに素速くアクセスするためのユーザーインターフェースです。
iPhone X以降のホームボタンを持たないiPhoneは、画面の右上隅から下にスワイプしてコントロールセンターを開きます。iPadも同様です。iPhone SEのようにホームボタンを搭載するモデルは画面の下端から上にスワイプしてコントロールセンターにアクセスします。
コントロールセンターにはWi-Fiのオン・オフ、画面の明るさ調整や音量のアップダウンなど、iOSやiPadOSの便利な機能を呼び出すための「コントロール」と呼ばれるアイコンボタンが並んでいます。
現在のiOS 17、iPadOS 17も、コントロールセンターに表示するコントロールはカスタマイズできます。「設定」アプリから「コントロールセンター」に入り、必要なコントロールを追加・削除するだけ。
iOS 18、iPadOS 18からは、コントロールセンターを開いた画面の左上にある「+」アイコンをタップして、より直感的に「コントロールを追加」できるようになります。コントロールの配置と並び順、大きさも変更できます。
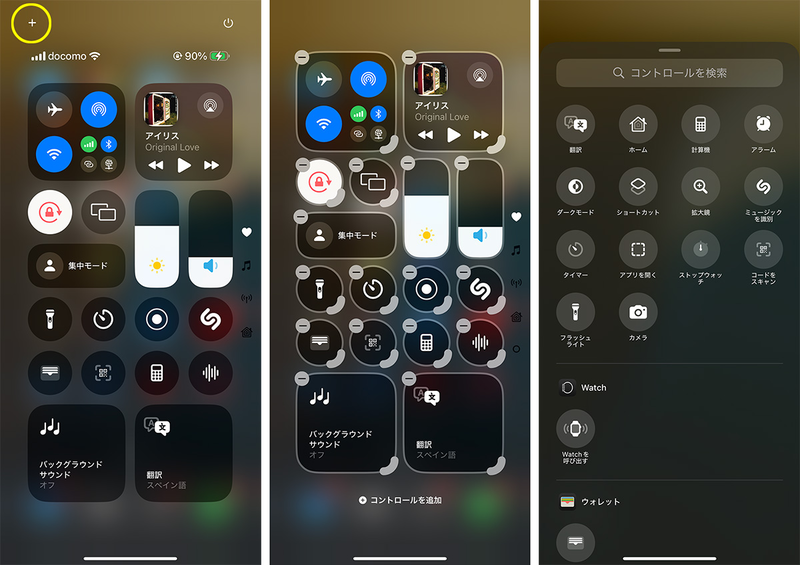
コントロールセンターに「ページ」の概念も加わります。デフォルトでは右側に「お気に入り」「メディア」「通信」「ホームコントロール」のページが作られていて、それぞれに関連するコントロールが格納されています。それぞれのページに必要なコントロールを追加してもよいのですが、本当によく使うコントロールを厳選して配置すると、コントロールセンターの便利さが実感されて、開く頻度が高くなると筆者は思います。
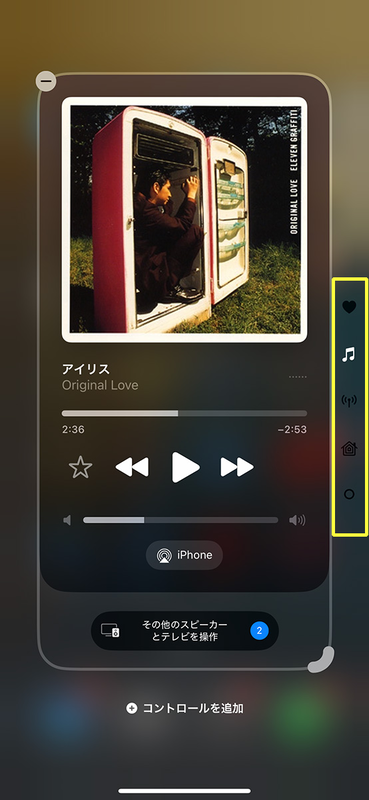
デフォルト以外の新しいコントロールセンターのページをつくって、選りすぐりのコントロールだけを集めてもいいと思います。アップルはiPhone、iPad向けのアプリやサービスを提供する外部のデベロッパもコントロールを作れるようにツールの提供も始めています。決済系やポイント系のアプリ、Bluetoothイヤホンのリモコン系アプリの特定機能に素速くアクセスできるコントロールが揃ってほしいです。

ロック画面のコントロールも自由に選べる
iOS 18はロックスクリーンの下側にある2つのコントロールも、カスタマイズに対応します。筆者はこれまでにも、ロックスクリーンのフラッシュライトのコントロールに気付かず触れてしまうことがよくあったので、長いことこの機能を待ちわびていました。
設定方法はとてもシンプルです。ロックスクリーンのカスタマイズから、下側左右のコントロールを自由に選ぶだけ。筆者はフラッシュライトの代わりに、「ショートカット」アプリで作成した「Googleレンズを開く」ショートカットを割り当てました。右側のコントロールから「ボイスメモ」を一発で呼び出せるようにしたところ、取材の際にとても役に立つ手応えを感じています。
「ロックして非表示」にしたアプリには どこからアクセスする?
iOS 18とiPadOS 18には、インストールしたアプリを「ロックして非表示にする」機能が追加されます。デバイスにこんなアプリや、あんなアプリをインストールしていることを人に見られたくない時に便利です。
設定方法はホーム画面から非表示にしたいアプリのアイコンを長押し、ポップアップメニューにならぶ「Face ID(Touch ID)を必要にする」を選択します。次のポップアップするメニューから「Face IDを必要にする」を選ぶとアプリにロックがかかるだけですが、「非表示にしてFace IDを必要にする」をタップすると、続く確認画面を経てホーム画面からアプリが見えなくなります。
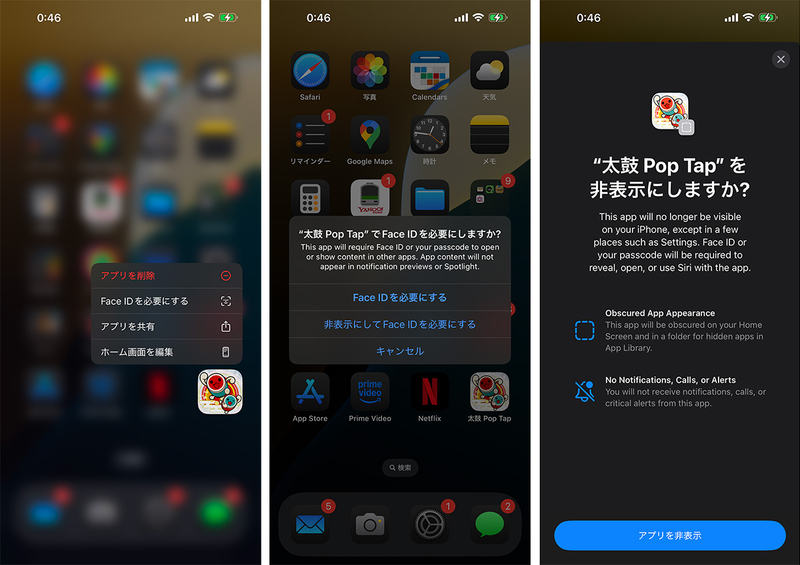
非表示にしたアプリに、ユーザー本人はどうやってアクセスするのでしょうか? 答えはアプリライブラリのページに新しく追加される「非表示フォルダ」の中に格納されています。非表示フォルダはFace IDやTouch IDを使って解錠します。
そもそもユーザーが非表示フォルダを作っている理由を家族に追求されたり、友だちから怪しまれたりすることはないのでしょうか? iOS 18、iPadOS 18を導入すると、すべてのユーザーのアプリライブラリに非表示フォルダが作られます。あとはこのiPhoneやiPadの中に持てるプライベートな空間をどう活かせるかは、ユーザーの工夫次第だと思います。
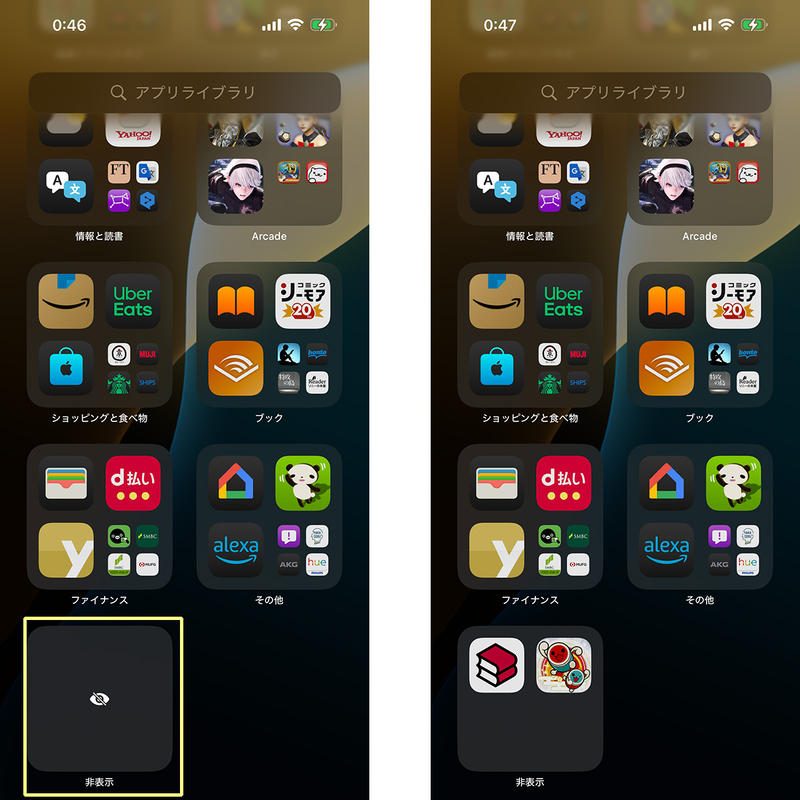
次回はmacOS Sequoiaが新たに搭載するiPhone連係機能の「iPhoneミラーリング」の楽しさに迫ります。

筆者紹介――山本 敦 オーディオ・ビジュアル専門誌のWeb編集・記者職を経てフリーに。取材対象はITからオーディオ・ビジュアルまで、スマート・エレクトロニクスに精通する。ヘッドホン、イヤホンは毎年300機を超える新製品を体験する。国内外のスタートアップによる製品、サービスの取材、インタビューなども数多く手がける。
この記事に関連するニュース
-
延長機能の存在しない自己管理アプリ「AppStops」リリース
PR TIMES / 2024年11月13日 13時40分
-
iPadOS 18にアップデートしたら「ホーム画面」と「コントロールセンター」をカスタマイズをしよう|iPad Hacks
&GP / 2024年11月10日 19時0分
-
ぐちゃぐちゃになったコントロールセンターを元に戻せる? - いまさら聞けないiPhoneのなぜ
マイナビニュース / 2024年11月1日 16時43分
-
iPadOS 18で再設計!新しい「コントロールセンター」をカスタマイズしよう - iPadパソコン化講座
マイナビニュース / 2024年10月21日 2時52分
-
iPhone基本の「き」 第625回 自由度が大幅に向上した「コントロールセンター」 - iOS 18の新機能
マイナビニュース / 2024年10月20日 17時15分
ランキング
-
1「これはひどい」 駐車場は“鳥のマーク”の階→元に戻ると…… “まさかの結末”に絶望 「なんてこった」
ねとらぼ / 2024年11月14日 19時30分
-
2みずほと楽天の資本業務提携で何が変わる? 対面×デジタルの強みを掛け合わせ、モバイル連携は「できない」
ITmedia Mobile / 2024年11月14日 18時30分
-
3AIがいい感じに仕上げてくれる「写真」文字盤 - Apple Watch基本の「き」Season 10
マイナビニュース / 2024年11月14日 11時30分
-
4「レールガン」研究の近況、装備庁が発表 “弾丸の安定した飛翔”に成功 電源の小型化も検討中
ITmedia NEWS / 2024年11月14日 8時5分
-
5これぞZ世代を体現したノートPC! NEC、エモいがテーマの「LAVIE SOL」
ASCII.jp / 2024年11月14日 20時0分
記事ミッション中・・・
記事にリアクションする
![]()
記事ミッション中・・・
記事にリアクションする

エラーが発生しました
ページを再読み込みして
ください










