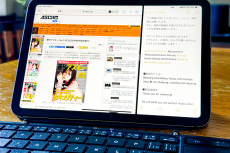【活用提案】2つのアプリを表示して効率アップ! iPadで使えるマルチタスク「Split View」を使いこなそう
ASCII.jp / 2024年10月16日 13時0分
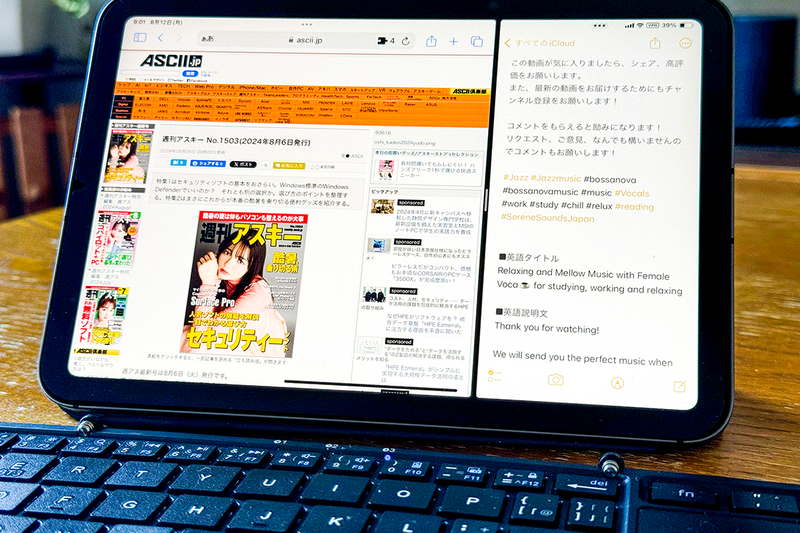
iPadは、マルチタスク機能を使えるのが強みのひとつだ。この機能を活用することで、パソコンのような使い方が可能になる。しかし、このマルチタスク機能をバリバリと使いこなしている人は少ない気がする。
その理由として、「使い方がよくわからない」という人もいるだろうし、「そんなに使い勝手がよくない」と感じている人もいるかもしれない。でも、実際にiPadでマルチタスク機能を使っていくと、「案外使えるな」という印象を持ってもらえるのではないかと思う。
そこで今回は、iPadで利用できるマルチタスクの種類と、中でも最も基本となる「Split View」の操作について紹介していこう。
iPadで使えるマルチタスク機能の種類はこれ
まず、ここで紹介するマルチタスク機能を使えるiPadは次のとおりだ。
・全世代のiPad Pro ・iPad Air 2以降 ・iPad(第5世代)以降 ・iPad mini 4以降
このように、ここ数年に発売されたiPadなら、すべてマルチタスク機能が利用可能だ。まずは、このマルチタスク機能について概要をおさらいしておこう。
【Split View】 iPadの基本となるマルチタスク機能が「Split View」だ。これは、iPadの画面を分割し、2つのアプリを同時に使えるようにするもの。例えば、Webサイトを確認しながら資料を作成したり、メールを見ながらマップで目的地を確認したりといった使い方ができる。
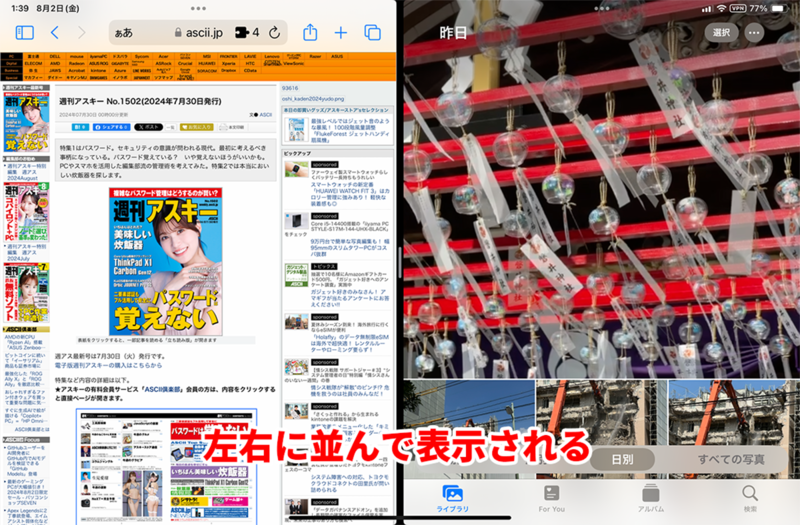
【Slide Over】 「Slide Over」は、アプリを小さなウィンドウで表示し、ほかのアプリの上に重ねて表示できる機能。画面上の左右のいずれかに配置できるので、ほかのアプリのじゃまにならない場所に移動させられる。また、不要なときは画面外に隠しておき、使いたいときだけ呼び出すといった使い方もできる。
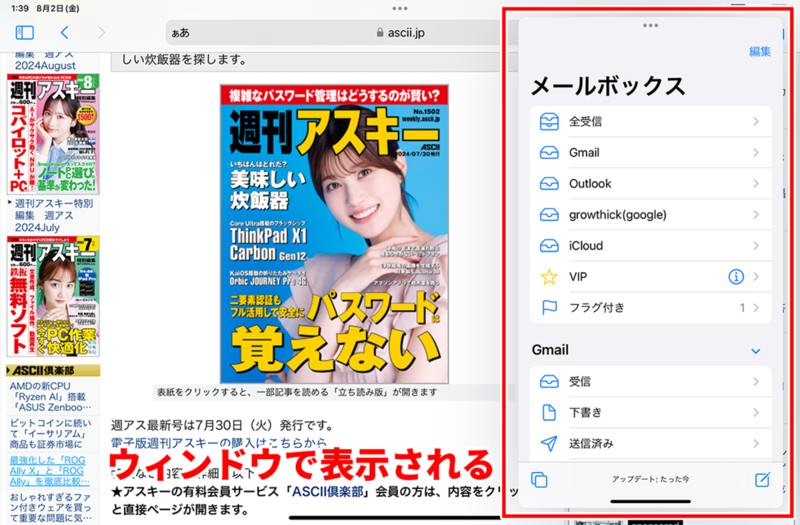
【センターウインドウ】 「センターウインドウ」は、Split Viewで画面を分割しているときに、画面中央に重ねてウィンドウを表示できる機能。例えば、Split Viewで「メール」アプリを開いているとき、メールを作成しようとすると、メール作成画面がセンターウィンドウで表示される。小さな画面で操作するのが難しい場合、自動的に画面中央で表示してくれるのだ。
ただし、センターウインドウが使えるのは一部のアプリだけ。あまりメジャーではない機能なのだが、知っていると便利に使える。
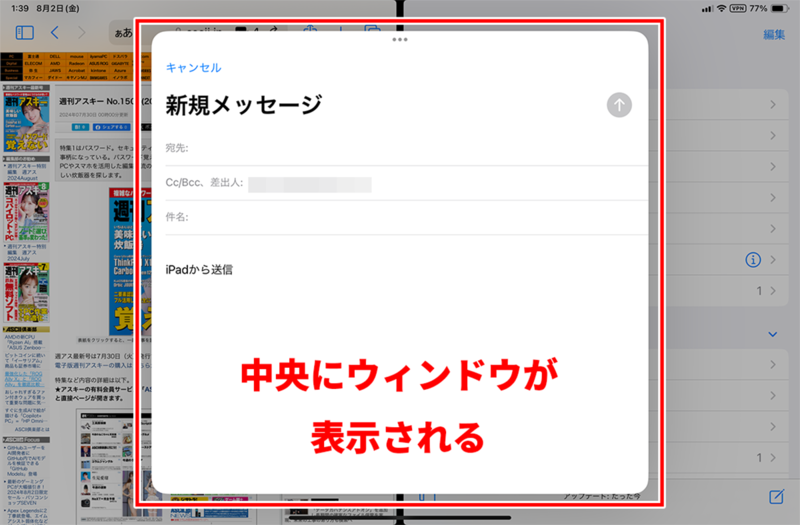
【ピクチャインピクチャ】 「ピクチャインピクチャ」は、再生している動画の画面を重ねて表示できる機能。例えば、映画を“ながら見”しつつ、別の作業をしたいときに使うと便利だ。また、ビデオ通話をしているときに、通話画面を出しながら別作業をするといった使い方もできる。
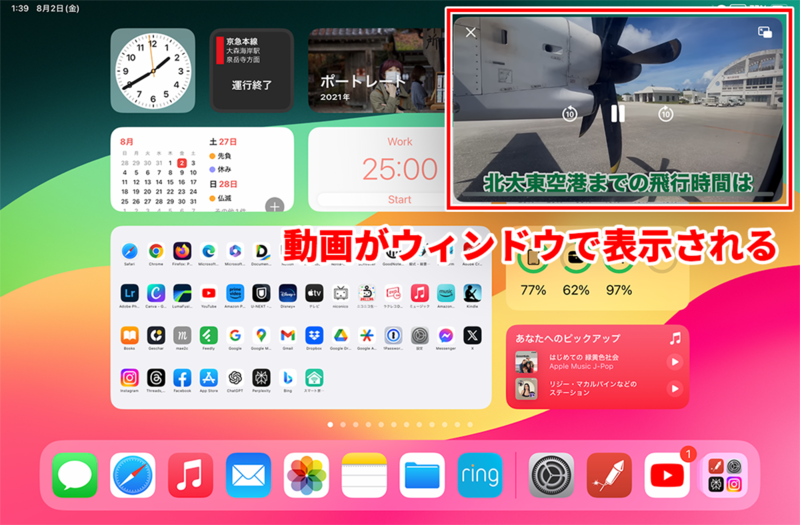
このように、iPadでは多種多様なマルチタスク機能が使える。これらの中で、実際によく使うのはSplit ViewとSlide Overになるだろう。今回は、Split Viewについて、使い方を紹介していこう。
マルチタスク機能は「…」メニューを使うのが基本
iPadのマルチタスク機能はかなり便利なのだが、やることに対して複数の操作手順が用意されているため、使いにくさを感じてしまいがちだ。それが、いまひとつ使われていない要因のひとつかもしれない。
しかし、ちょっとした操作のコツを覚えれば、だいぶ敷居が下がるはずだ。それは、Split ViewもSlide Overも、アプリ画面の中央上部にある「…」(マルチタスク)メニューを使うという点。この「…」マークをタップすればメニューが開くし、ドラッグすれば移動もできる。
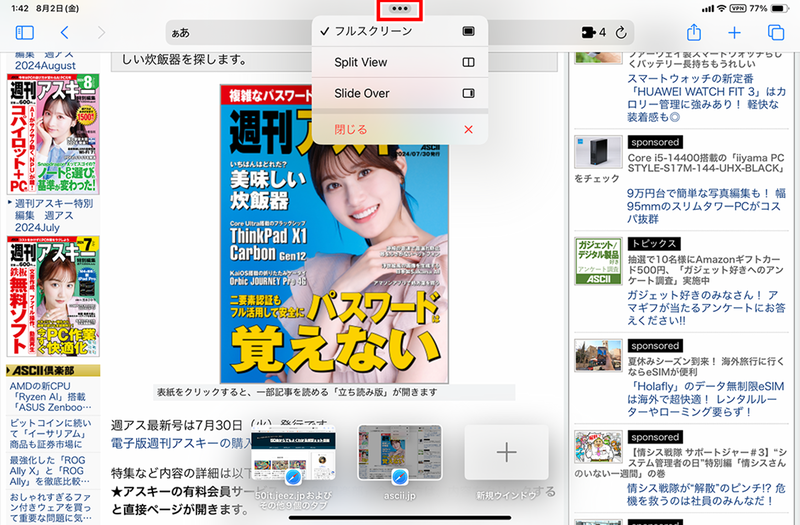
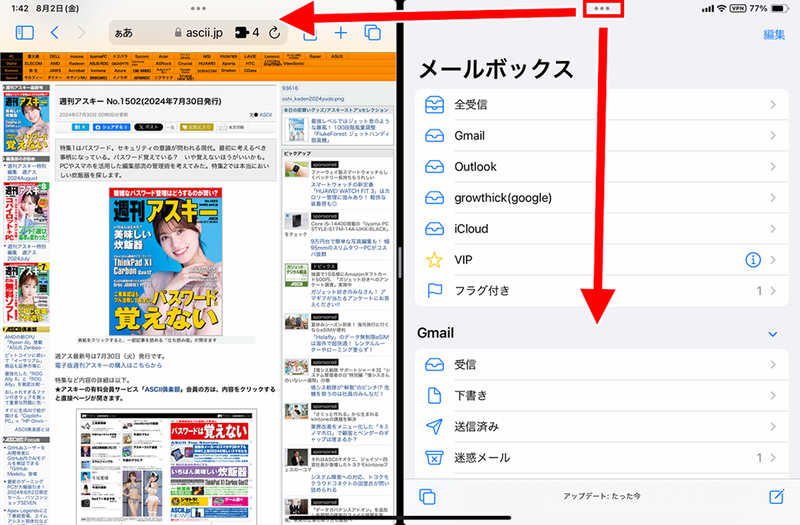
このように、「…」からほとんどの操作ができることを知っておけば、あとはけっこうシンプルに目的の操作ができるようになる。あまり難しく考えずに、さまざまな操作を覚えていこう。
ちなみに、iPadでは「iPhoneアプリ」と呼ばれるiPhone専用のアプリも利用できる。このタイプのアプリはiPadに最適化されておらず、iPhone用の画面をそのまま拡大して表示しているだけ。そのため、iPad専用であるマルチタスク機能には対応していない。
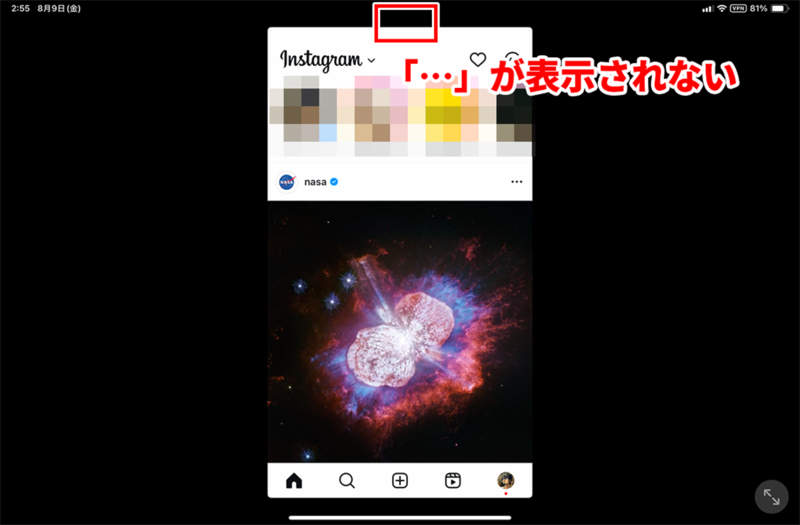
Split Viewの基本操作を押さえておこう
Split Viewにまつわる操作方法はけっこう多いが、自分にとって使いやすい方法だけを知っておけばいい。ここでは、Split Viewで使用頻度の高い基本操作を、手間がかからず、覚えやすいものに絞って紹介していこう。
●アプリを並べて表示する
まず、Split Viewを始める方法としては、以下の2つを知っておけば困らないだろう。
ひとつは、「…」メニューから始める方法だ。何かアプリを開いているときに、画面中央上部にある「…」をタップする。マルチタスクメニューが表示されるので、開きたいアプリを選択すれば、2つのアプリが分割して表示される。
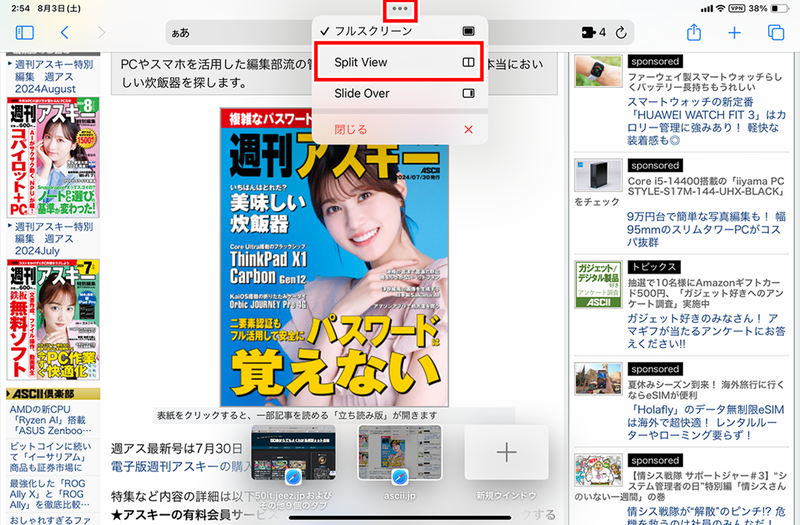
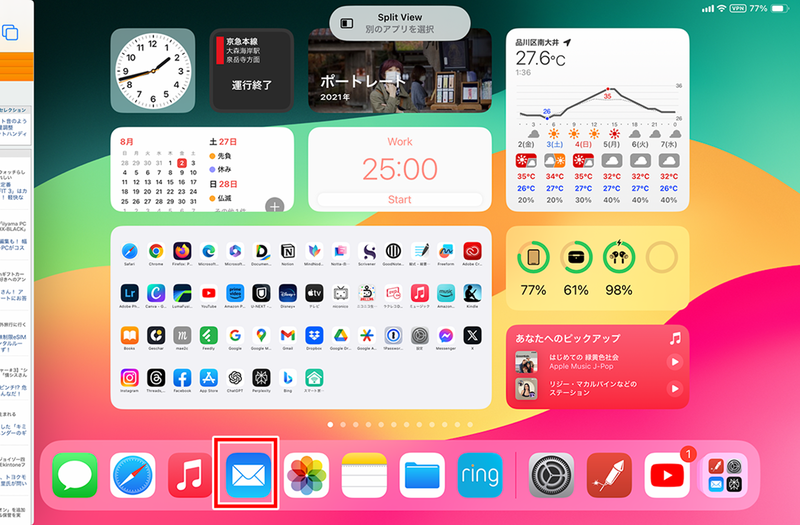
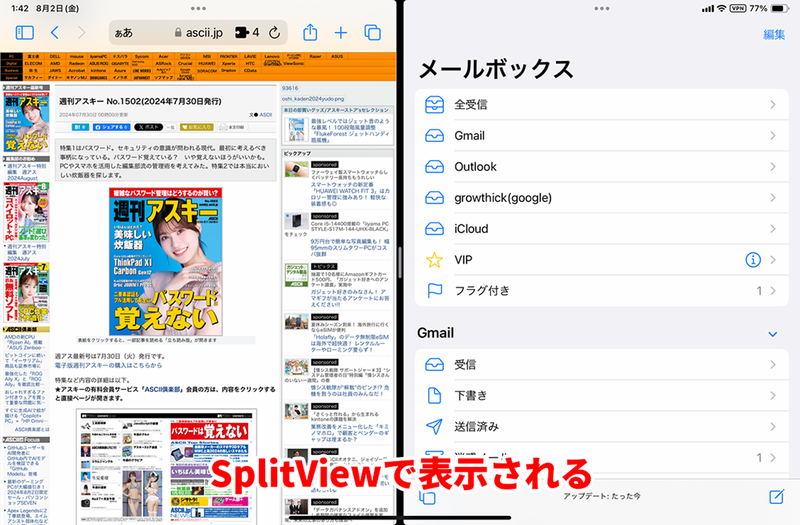
ただ、この手順だと合計3回タップしなければSplit Viewでアプリを開けない。また、この方法では、1つめのアプリが左側、2つめのアプリが右側に表示されてしまうので、逆に表示したいときはさらに操作が必要になる。
そこで、もうひとつ、ドラッグで開く方法も覚えておくといい。この方法なら、2つの手順でアプリの配置を決めたうえでSplit Viewを始められる。
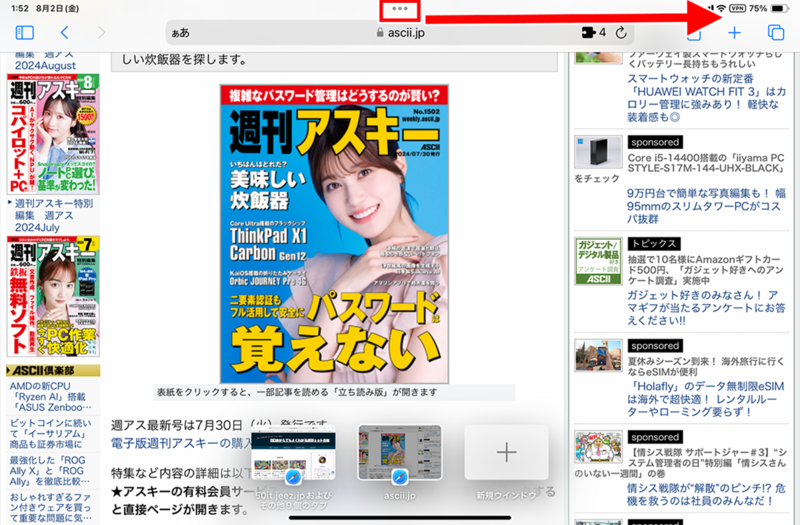
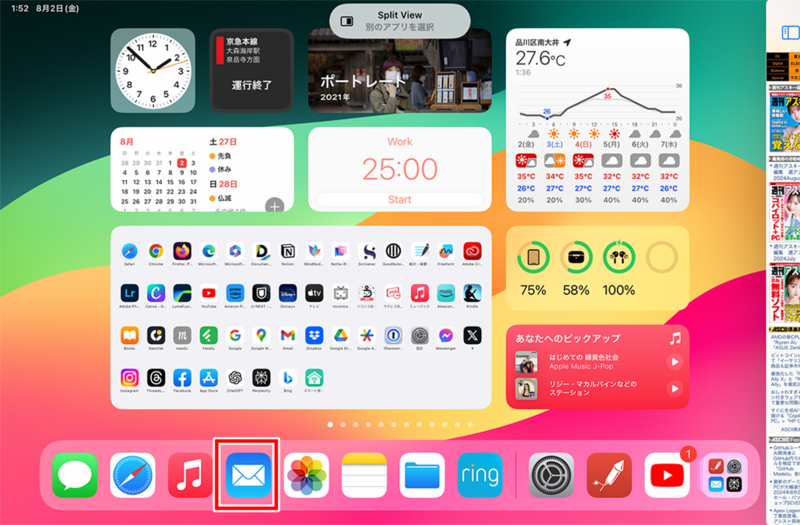
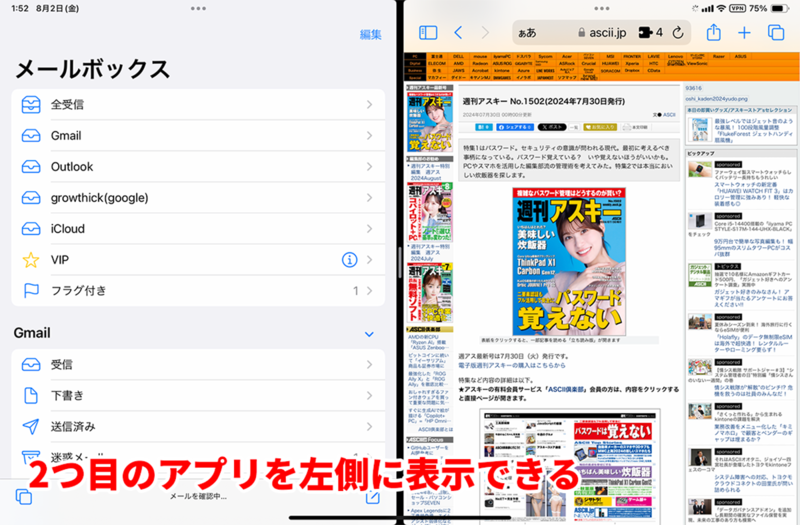
ちなみに、Split Viewには、Dockからドラッグ&ドロップで始める方法なども用意されている。しかし、操作に癖があり、あまりスムーズではない面もあるので、無理して覚える必要はないだろう。
●画面の比率を変える
Split Viewの画面比率を変えたい場合は、「…」ではなく、画面の中央にある仕切り線を使う。この仕切り線をドラッグすると、画面の比率が変えられる。例えば、左側のアプリを広く表示したいときは、仕切り線を右にドラッグすればいい。画面の比率は、1:3、1:2、2:3、1:1の4段階で変更可能だ。
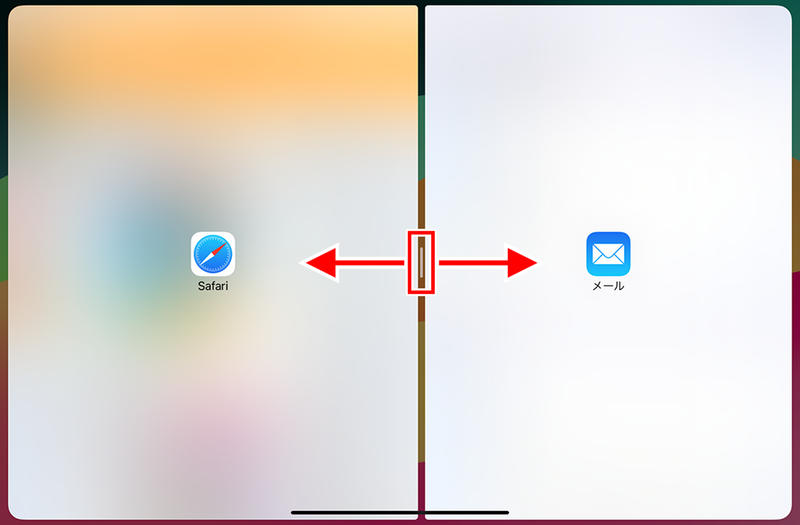
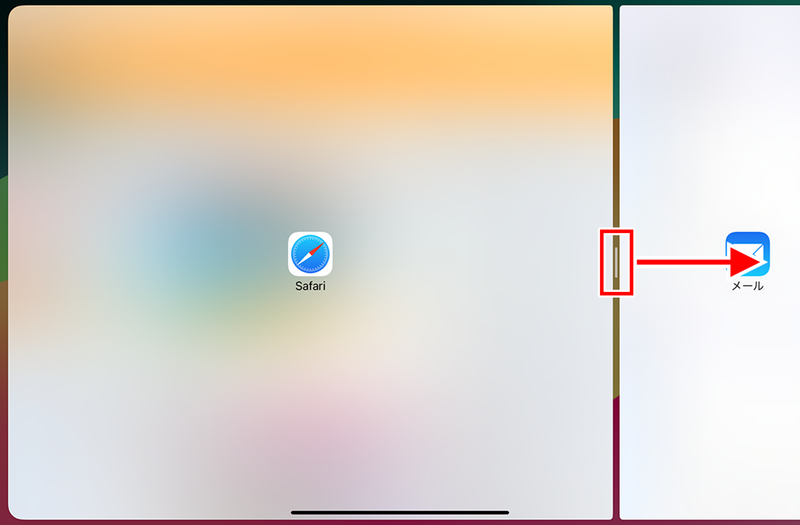
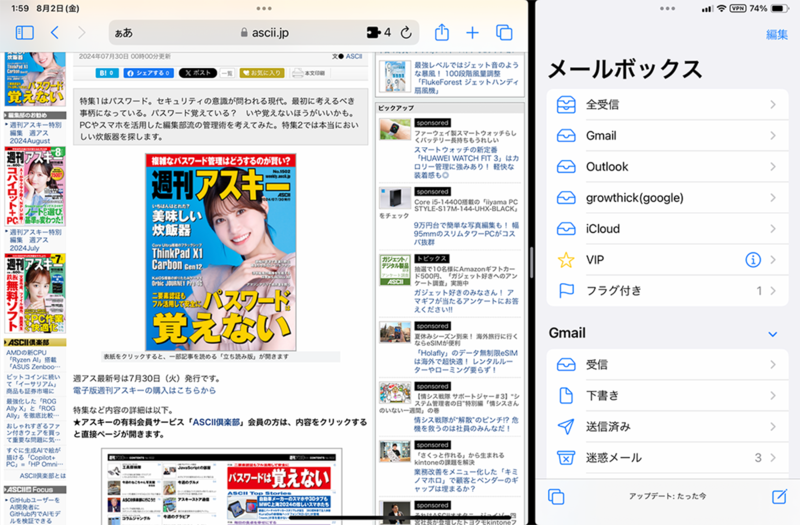
●別のアプリに切り替える
Split Viewで表示しているアプリを別のアプリに切り替えたい場合は、切り替えたいアプリの「…」を画面下端にドラッグする。するとホーム画面が表示されるので、新たに表示したいアプリを選択すれば、アプリが切り替わる。
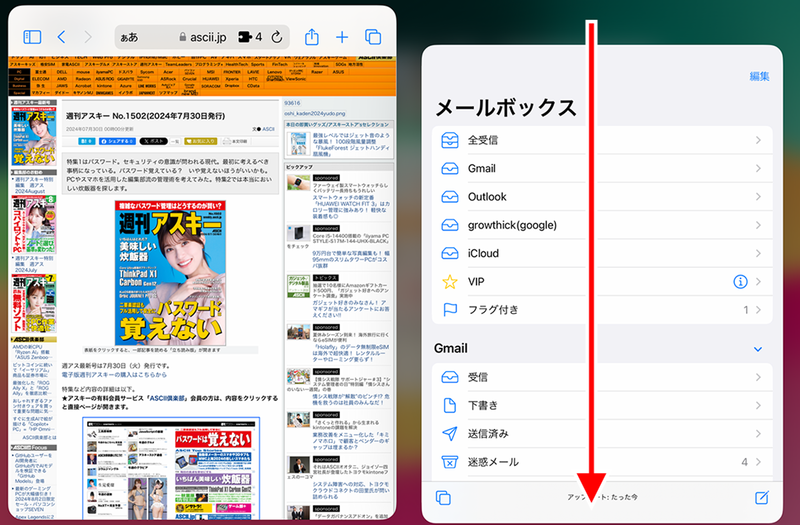
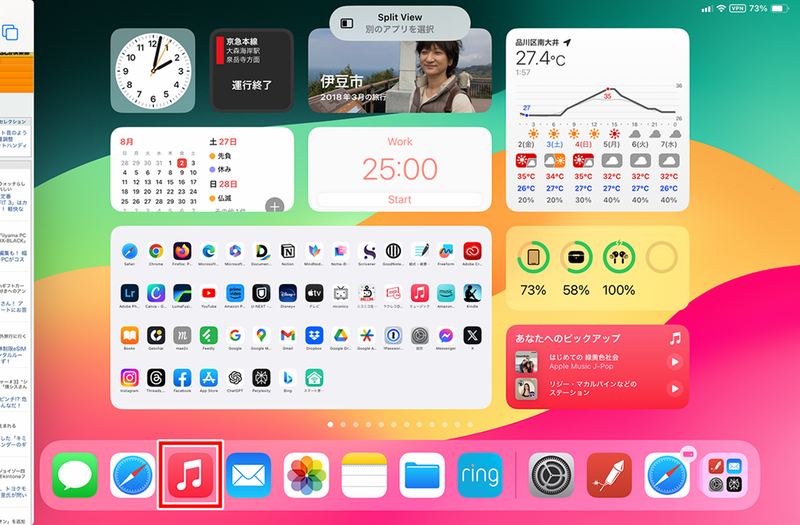
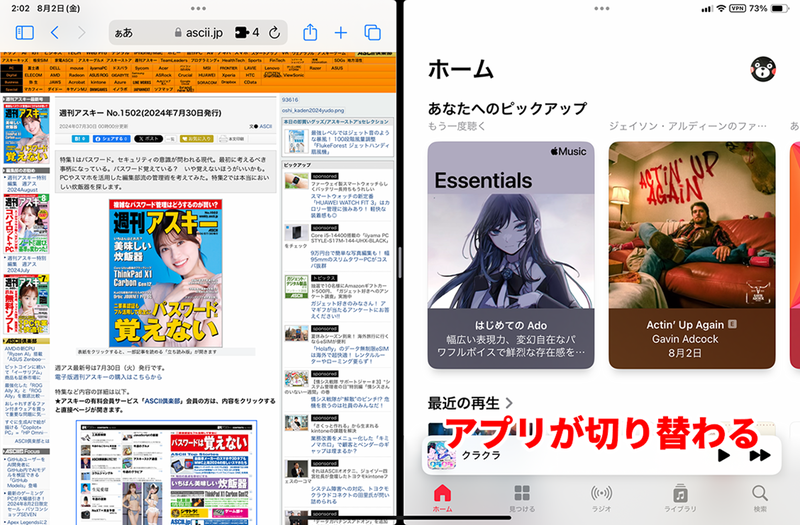
●アプリの左右を入れ替える
利き手の関係や作業の内容などで、使いやすいアプリの左右位置は人や状況によって異なるものだ。自分で思っているのとアプリの位置が逆だということはよくあるので、アプリの左右を入れ替える方法もマスターしておこう。
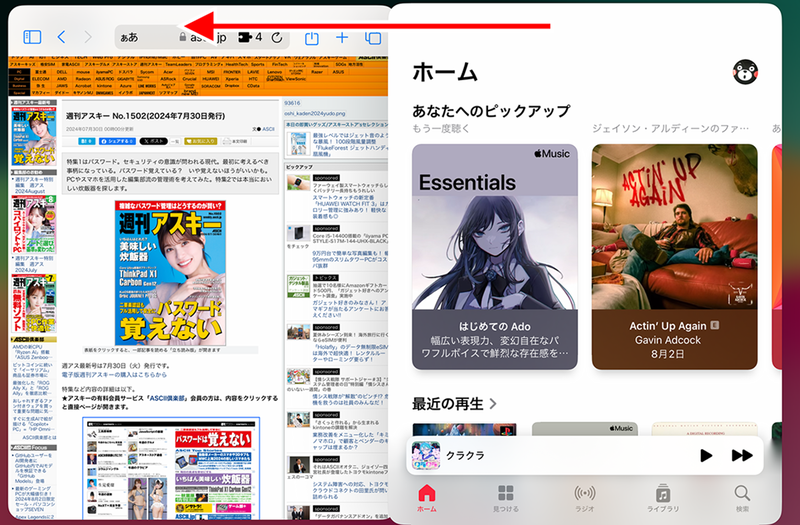
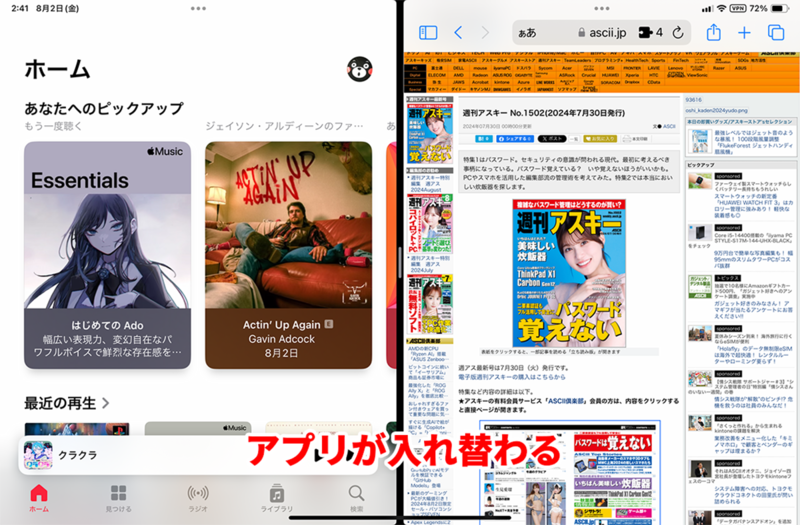
●Split Viewを終了する
Split Viewを終わらせる方法も、いくつか用意されている。その中で最もわかりやすいのが、画面の中央にある仕切り線を画面端までドラッグする方法だ。終了したいアプリ側の端までドラッグすれば、そのアプリはすぐに終了できる。
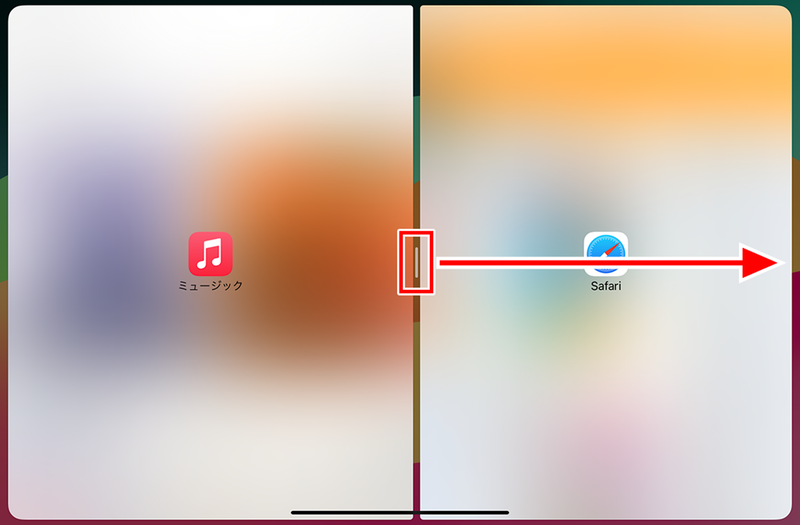
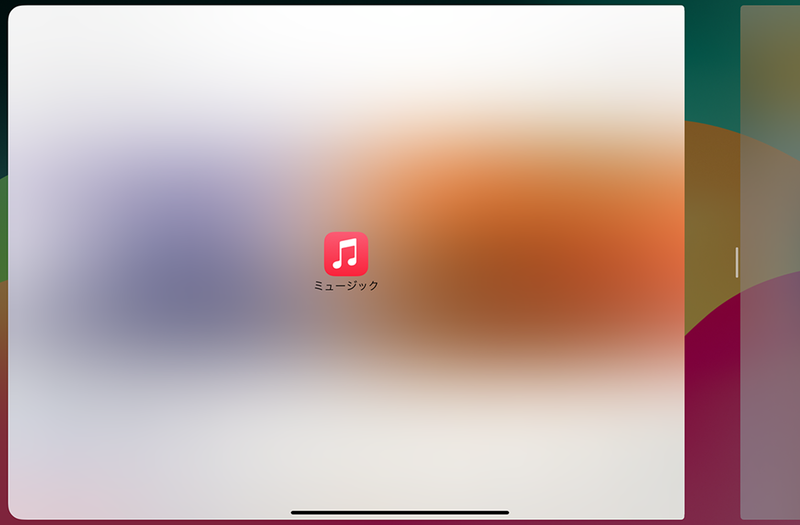
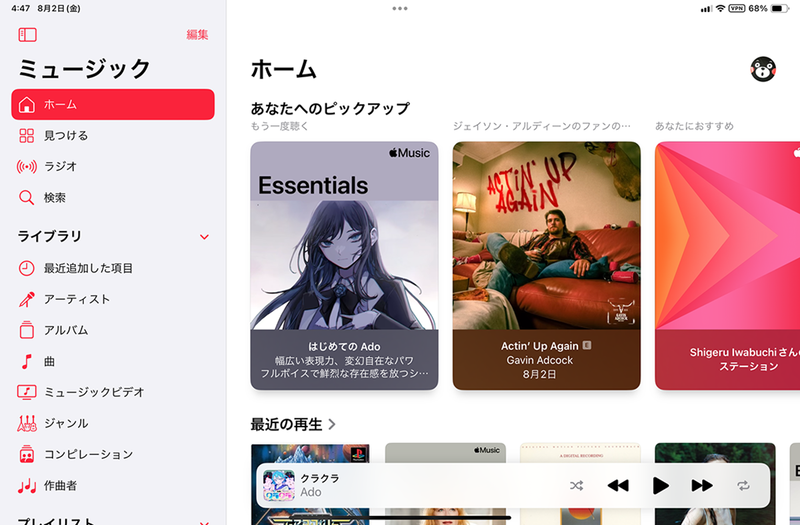
●アプリスイッチャーでSplit Viewを操作する
ここまでアプリ画面から操作する方法について紹介してきたが、アプリスイッチャーの画面からでも、Split Viewを始めることが可能だ。
アプリスイッチャーを開いたら、Split Viewにしたいアプリを、もう一方のアプリの場所まで移動して重ねると、Split Viewを始められる。この操作を使う場面はあまり多くないように感じるかもしれないが、知っておくとけっこう便利だ。一度使ってみると、「なるほど」と感じると思うので、ぜひ試してみてほしい。
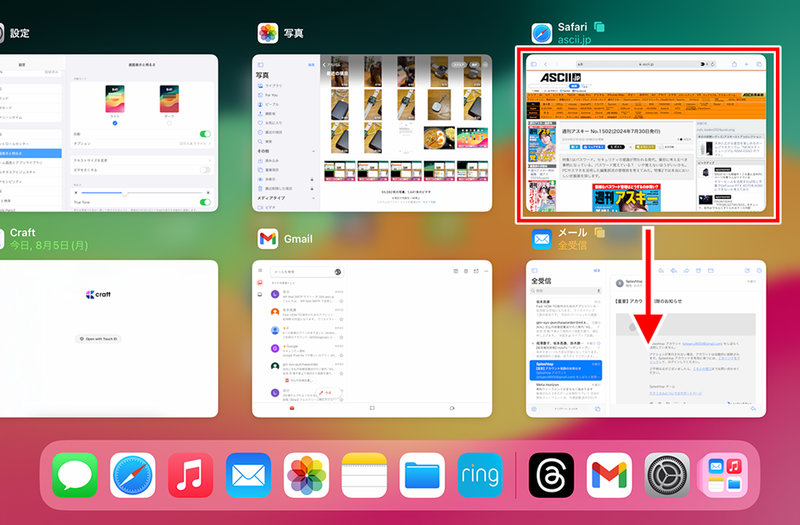
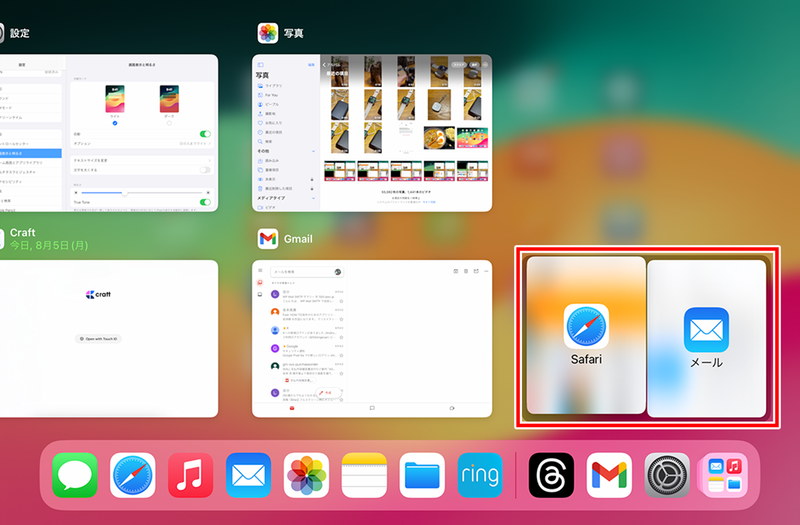
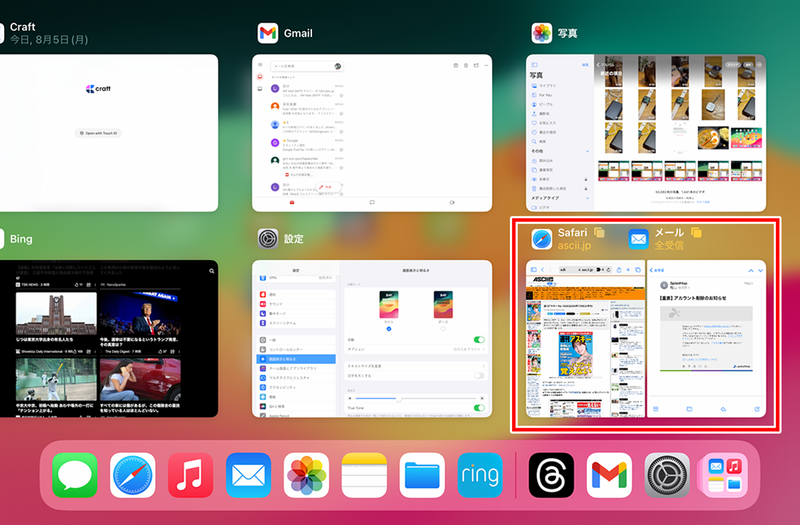
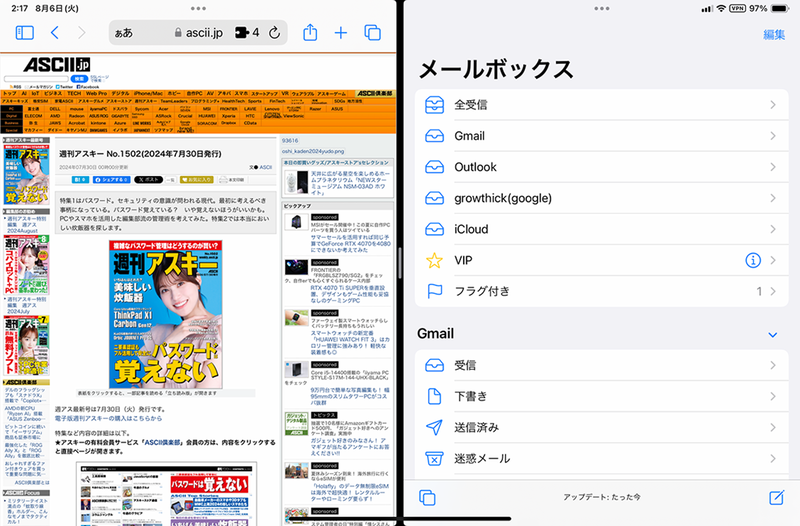
今回は、iPadの基本的なマルチタスク機能であるSplit Viewの使い方について紹介してきた。Split Viewは、手軽に2画面でアプリを使えるので、最も簡単な手順を覚えておくといい。
繰り返し使っていれば、だんだんとマルチタスク操作になじんできて、iPadの活用の幅をより広げられるだろう。なお、次回は、Slide Overの活用法を紹介していきたい。
この記事に関連するニュース
-
【活用提案】iPadOS 18でさらに進化! 実用的でオシャレなホーム画面を作ってiPadを楽しく使おう!
ASCII.jp / 2024年11月20日 13時0分
-
【活用提案】iPad+外部ディスプレーでさらに効率アップ! マルチディスプレー環境での「ステージマネージャ」が超便利
ASCII.jp / 2024年11月13日 13時0分
-
iPadOS 18にアップデートしたら「ホーム画面」と「コントロールセンター」をカスタマイズをしよう|iPad Hacks
&GP / 2024年11月10日 19時0分
-
【活用提案】アプリをグループ化してiPadの作業を効率化! 「ステージマネージャ」ならではの使い方をマスターしよう
ASCII.jp / 2024年11月6日 13時0分
-
【活用提案】iPadのマルチタスクが進化! 複数のウィンドウを配置できる「ステージマネージャ」の基本を覚えよう
ASCII.jp / 2024年10月31日 13時0分
ランキング
-
1「Windows 11 2024 Update(バージョン24H2)」の既知の不具合まとめ【2024年11月27日現在】
ITmedia PC USER / 2024年11月27日 17時50分
-
2「車が憎い」 “科捜研”や“朝ドラ”出演俳優、交通事故で死去 「忘れないでください」落語家の兄が悲痛のコメント
ねとらぼ / 2024年11月27日 17時8分
-
3携帯ショップで働きたい人が減っている――現役店員が語る“理由”とは?
ITmedia Mobile / 2024年11月27日 17時5分
-
4許せるバグもあれば許せないバグもある!?ゲームにつきものの「バグ」をめぐる議論で白熱するゲーマーたち
Game*Spark / 2024年11月27日 11時33分
-
5「天才発見」「涙出てきた」 ダイソー商品で“あの平成女児アイテム”が作れる……!? 目からウロコの“神アイデア”に「思いつく人ほんますごい」
ねとらぼ / 2024年11月27日 7時10分
記事ミッション中・・・
記事にリアクションする
![]()
記事ミッション中・・・
記事にリアクションする

エラーが発生しました
ページを再読み込みして
ください