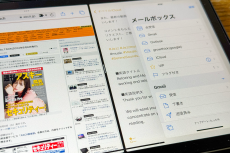【活用提案】アプリを重ねて表示できる「Slide Over」と2画面表示の「Split View」を組み合わせてもっと便利に!
ASCII.jp / 2024年10月23日 13時0分
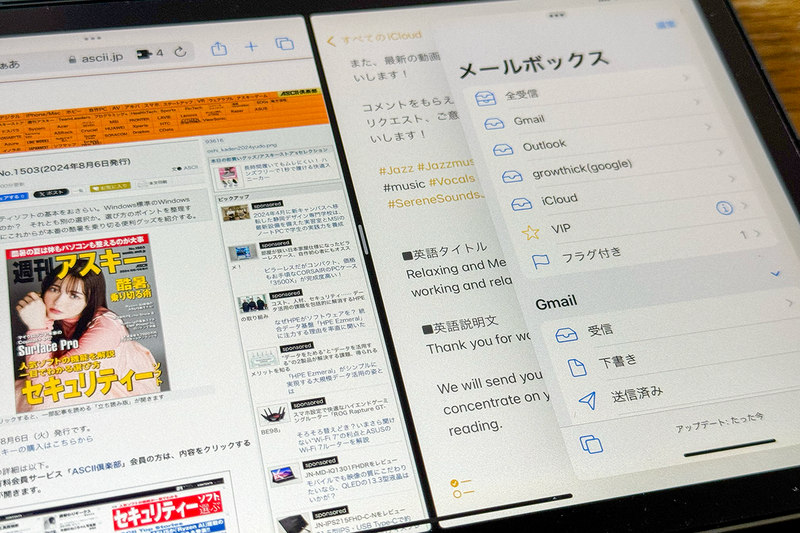
前回記事(「【活用提案】2つのアプリを表示して効率アップ! iPadで使えるマルチタスク「Split View」を使いこなそう」)では、マルチタスク機能の基本となる「Split View」を紹介したが、iPadでマルチタスクを使いこなすのであれば、もうひとつの基本と言える「Slide Over」の使い方もしっかり押さえておきたい。
Slide OverとSplit Viewは使う目的が違うので、これらを使い分けられるようになると、作業効率が大きく向上するはずだ。今回は、Slide Overの基本的な使い方と、Split Viewと組み合わせた上級テクニックを併せて解説していこう。
まずはよく使うアプリをDockに登録しておこう
Slide Overの紹介に入る前に、まず準備としてiPadのDockについて解説しておきたい。Dockとは、画面下部に表示されるランチャーのこと。Dockには仕切り線があり、左側にDockに固定したアプリ、右側に最近使ったアプリが表示される。ここのアプリアイコンをタップすると、素早くアプリが起動できる。
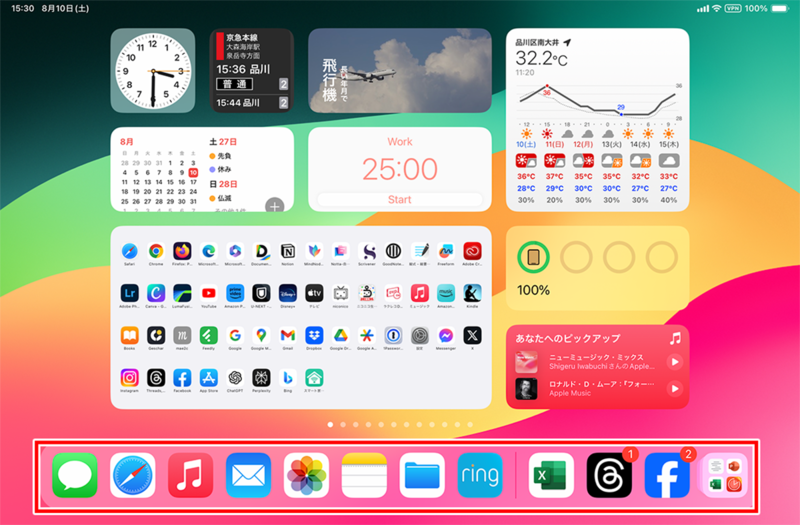
Split ViewではDockを使う必要はほとんどなかったが、Slide Overでは一部の操作で使う場合がある。そのため、よく使うアプリは仕切り線の左側に追加しておいたほうが操作はスムーズ。追加するには、アプリアイコンをDockにドラッグ&ドロップするだけだ。

DockからSlide Overを始める場合は、アプリの使用中にDockだけを表示させて利用することになる。そのため、Dockだけを表示させる操作を覚えておこう。
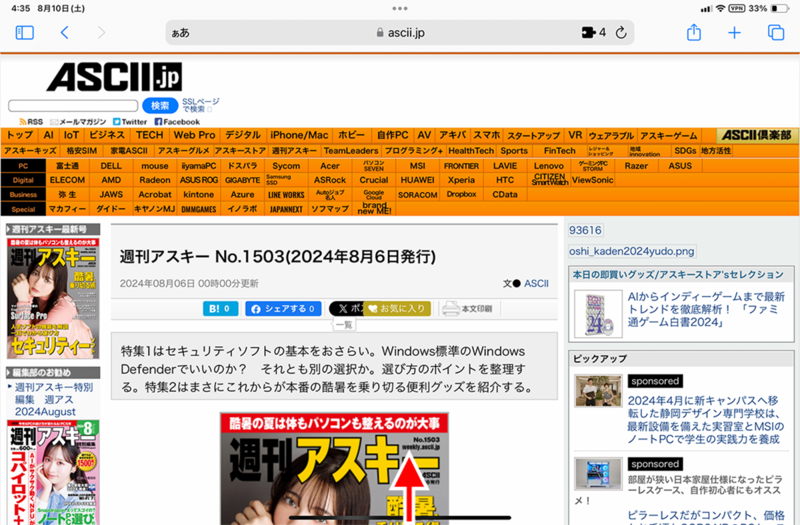
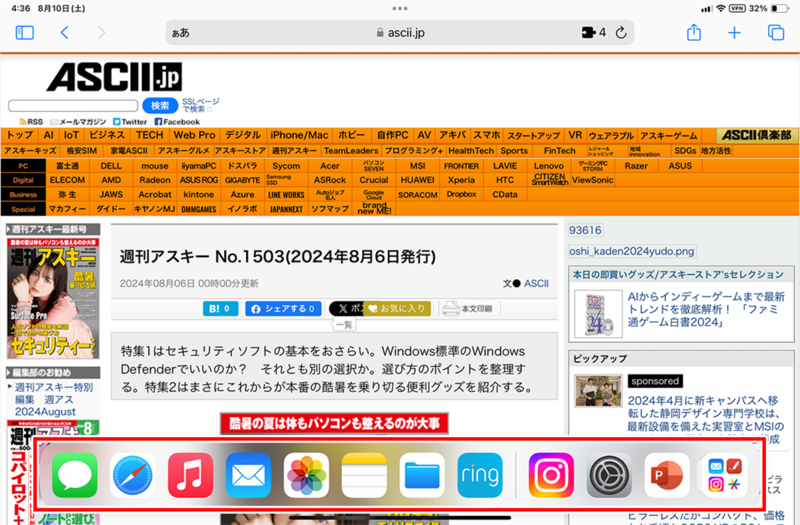
Slide Overの基本操作を覚えておこう
Slide Overは、アプリを小さなウィンドウで表示し、ほかのアプリの上に重ねて表示できる機能だ。Slide Overのウィンドウは、画面上の左右いずれかに配置できるので、ほかのアプリのじゃまにならない場所に移動できる。また、不要なときは画面外に隠しておける。
Slide Overの基本操作は、Split Viewと共通なものが多い。ただし、異なる操作もあるので、そのあたりを中心に紹介しよう。
●Slide Overでアプリを表示する
まず、Slide Overの起動方法をチェックしていこう。この操作はSplit Viewと共通で、「…」をタップして表示されるメニューから「Slide Over」を選択し、アプリを選ぶだけだ。
この場合、選択したアプリがフルスクリーン表示され、これまで表示していたアプリが小さなウィンドウ(Slide Over)で表示される。
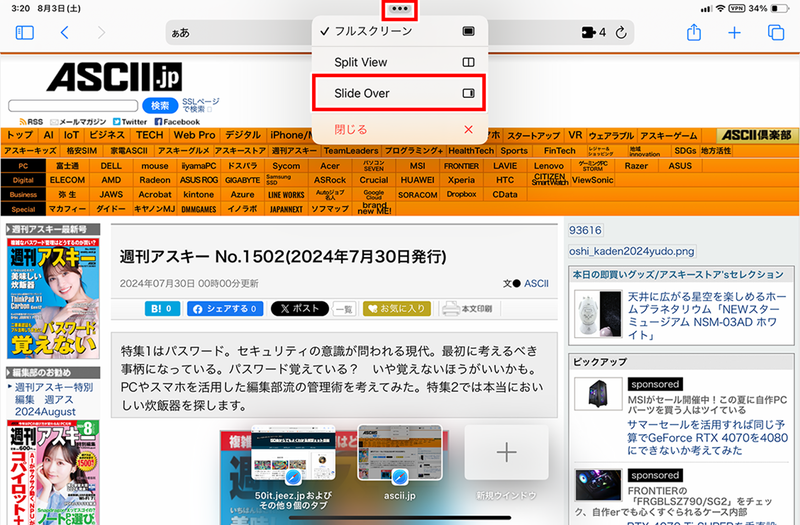
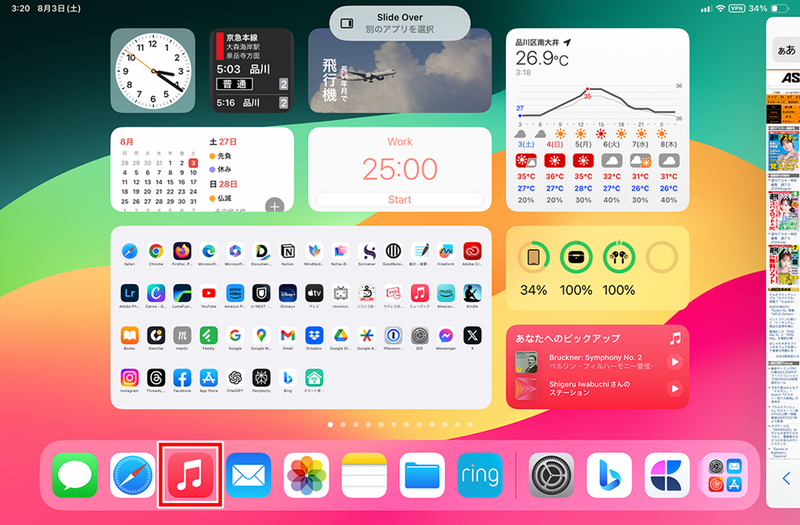
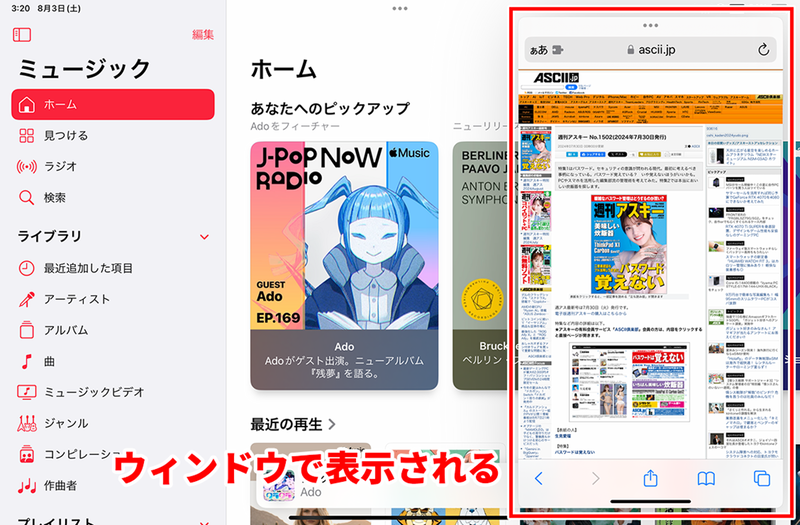
これが基本操作なのだが、ただ、先に開いていたアプリのほうが小さなウィンドウで表示されるというのは、直感的ではない面がある。そのため、あとから選択したアプリをSlide Overで表示したいときは、先述したDockから目的のアプリをドラッグしたほうしっくりくるだろう。
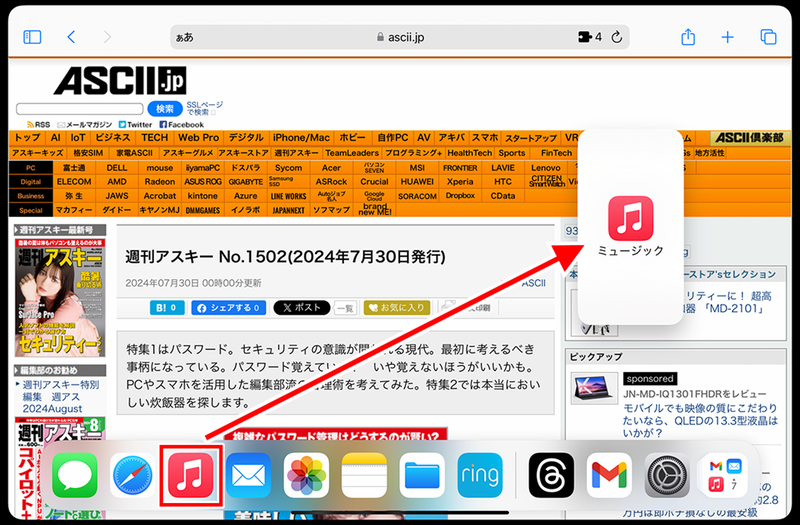
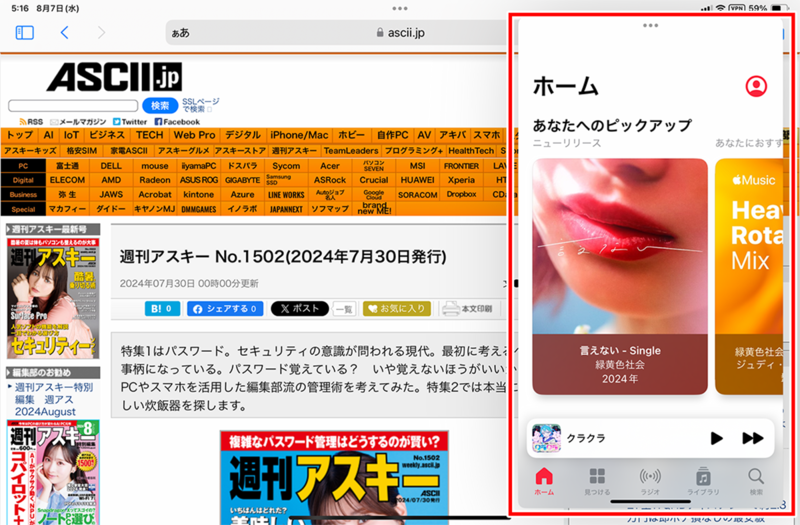
●ウィンドウを移動する
Slide Overは便利な機能だが、iPadの画面はけっして余裕のある大画面ではないので、作業をしているとウィンドウがじゃまに感じることがある。Slide Overのウィンドウは、画面の左右いずれかに配置できるので、気になるときはウィンドウを移動させよう。この操作は、「…」を配置させたい方向へドラッグすればいい。
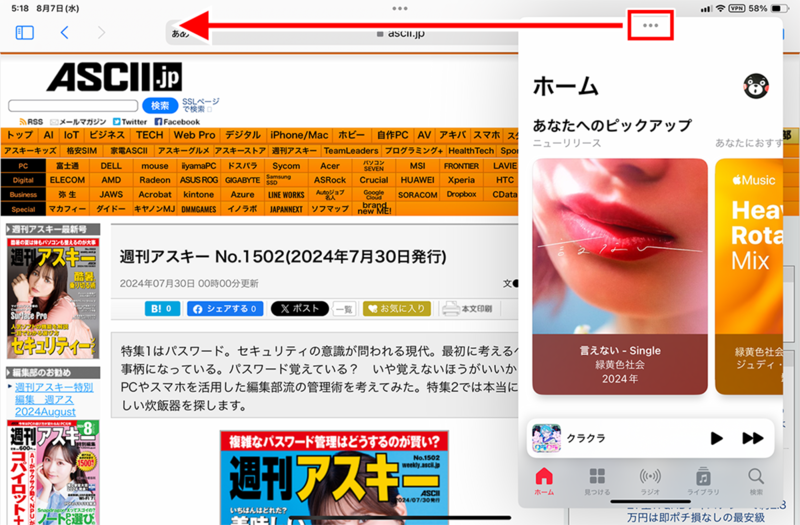
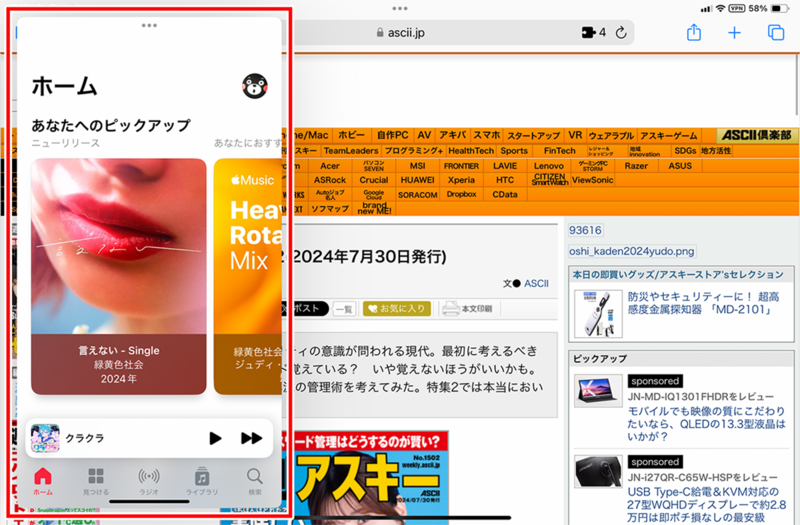
●ウィンドウを隠す/再表示する
ウィンドウを移動させても、まだじゃまに感じることは少なくない。そんなときは、Slide Overのウィンドウを画面外へ隠せばいい。この操作をするには、ウィンドウの「…」を左右いずれかの端までドラッグする。
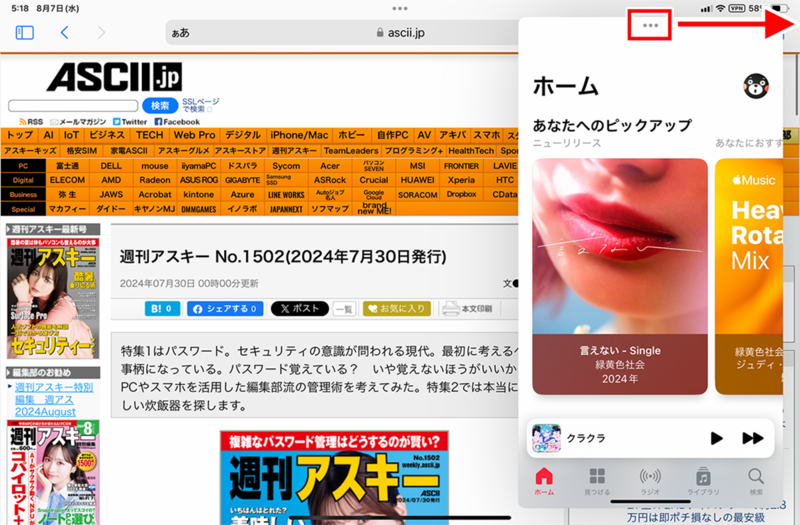
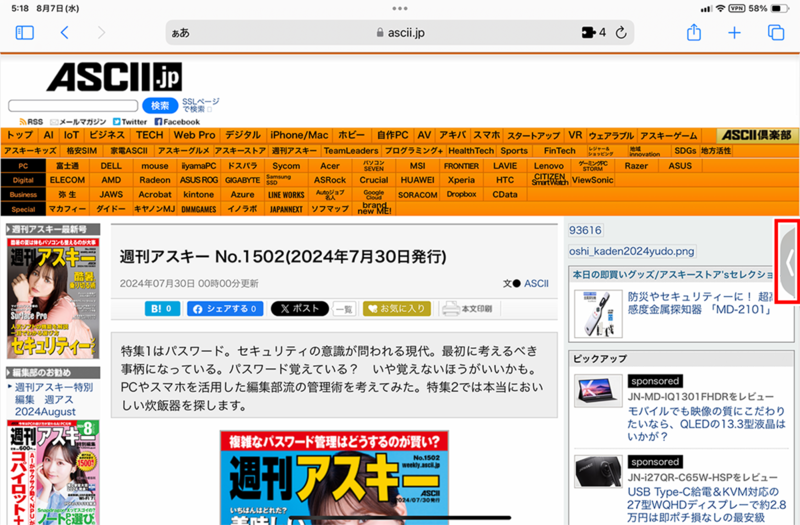
隠したウィンドウを元へ戻すには、隠した側の端から中央に向かってスワイプする。ただ、作業に集中していると、どちら側に隠したかを忘れてしまいがちだ。もしスワイプしてもウィンドウが出てこないようなら、反対側からスワイプしてみよう。
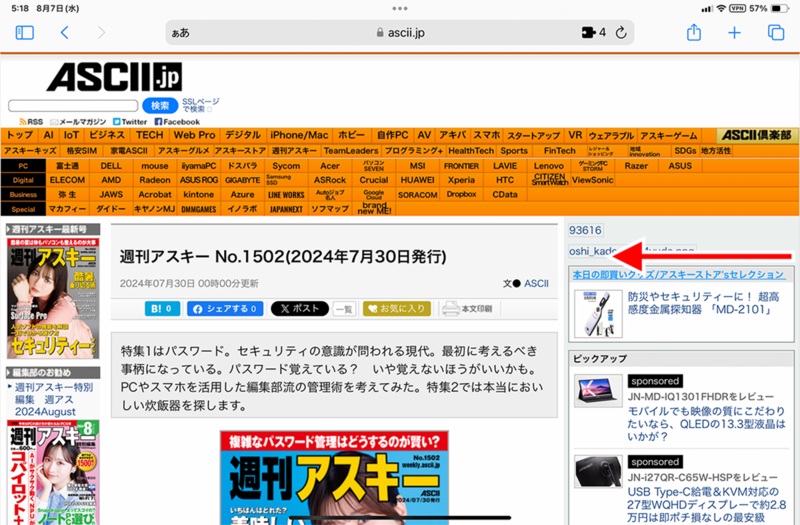
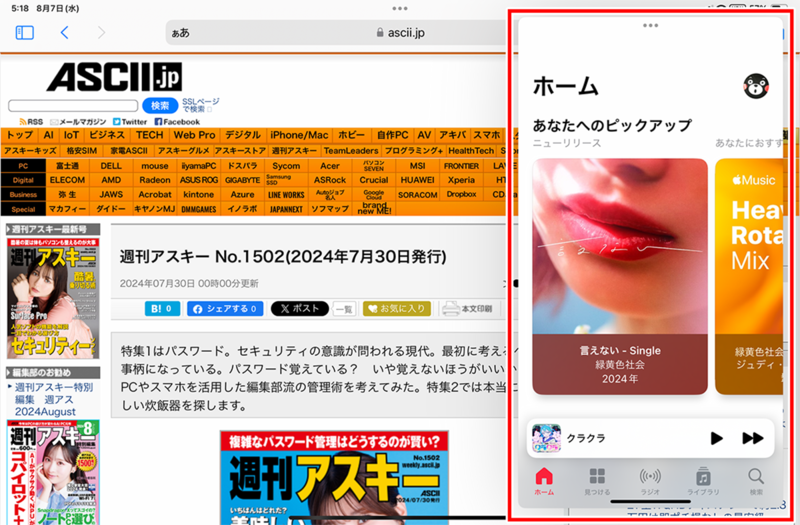
●Slide Overで複数のアプリを切り替えて使う
Slide Overは、複数のアプリを同時に開いておくことが可能だ。すでにSlide Overで表示しているウィンドウがある状態で、別のアプリを選択すると、複数のアプリをSlide Overしている状態になる。
Slide Overで画面に表示できるウィンドウは1つだけだが、ウィンドウ下部にある太線部分を左右にドラッグするとアプリ画面が移動して、表示するアプリを簡単に切り替えられる。例えば、「ミュージック」や「メール」などのように、たまに使うアプリをSlide Overで開いておくと、いちいちホーム画面に戻らなくてもすぐに呼び出せるので、効率的に作業を進められる。
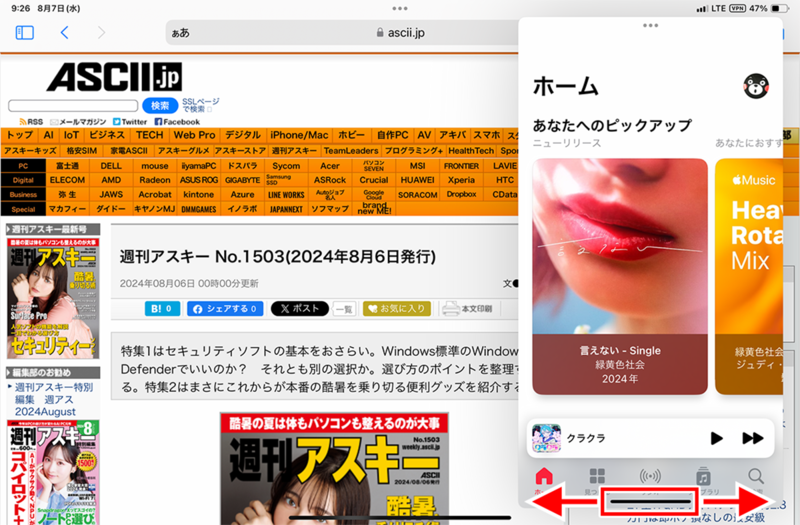
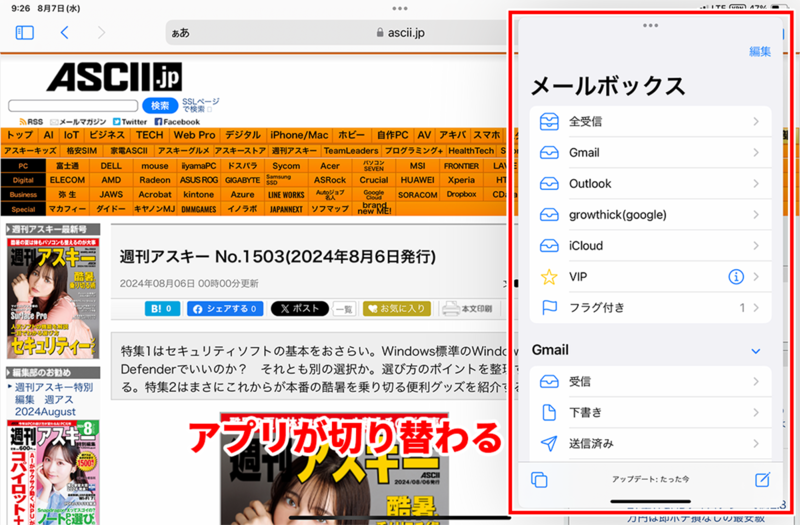
●アプリスイッチャー画面で切り替える
Slide Overでたくさんのアプリを開いている場合は、ウィンドウ下部の太線をドラッグして切り替える方法では、目的のものを選ぶのに時間がかかってしまう。こんなときは、アプリスイッチャーで選択すれば、効率よく切り替えられる。
アプリスイッチャー画面を開くと、Slide Overで開いているアプリが画面の右端に表示される。ここをスワイプして表示させ、使いたいアプリを選択しよう。
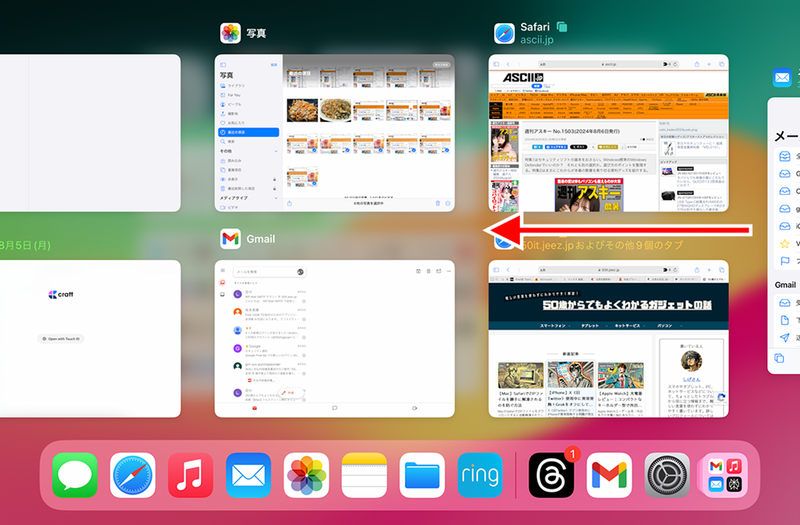

Slide OverとSplit Viewを使った上級テクニック
ここからは、Slide Overに加えて、Split Viewも含めた上級テクニックを紹介していこう。
●「Safari」を2画面で表示する
Webサイトをチェックしているとき、いま見ているページと新しく開くページを一緒に見たいことがある。しかし、「新しいタブ」で開いてしまうと、そちらのタブが全画面で表示されてしまう。
このような場面では、Split Viewを使って「Safari」を2画面で表示すると便利だ。リンク先を新しい画面で表示させたい場合は、リンクを長押しして「新しいウィンドウ」を選択する。
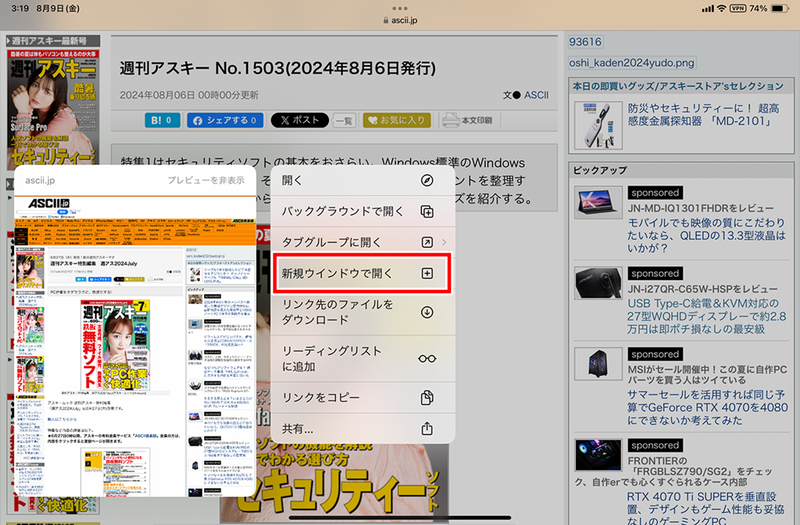
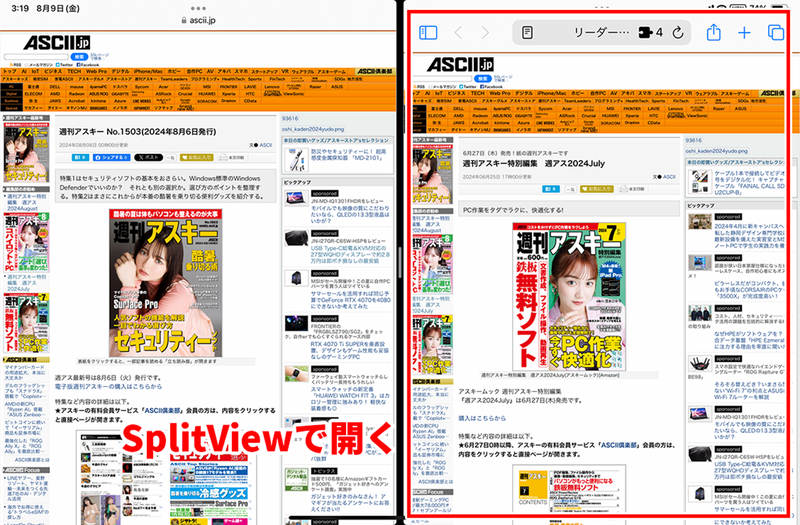
●Split ViewとSlide Overで3つのアプリを同時に操作
Split Viewを使っているときにSlide Overを実行すると、最大3つのアプリを同時に操作できるようになる。例えば、「Safari」で2つのWebサイトをチェックしているときに、メモを取るために「メモ」アプリを表示するといった操作が可能だ。
ただ、iPadで3画面表示というのはけっこう狭いので、使う機会は少ないかもしれない。でも、3画面で操作できることを知っていれば、どこかで役に立つこともありうるので、覚えておいて損はない。

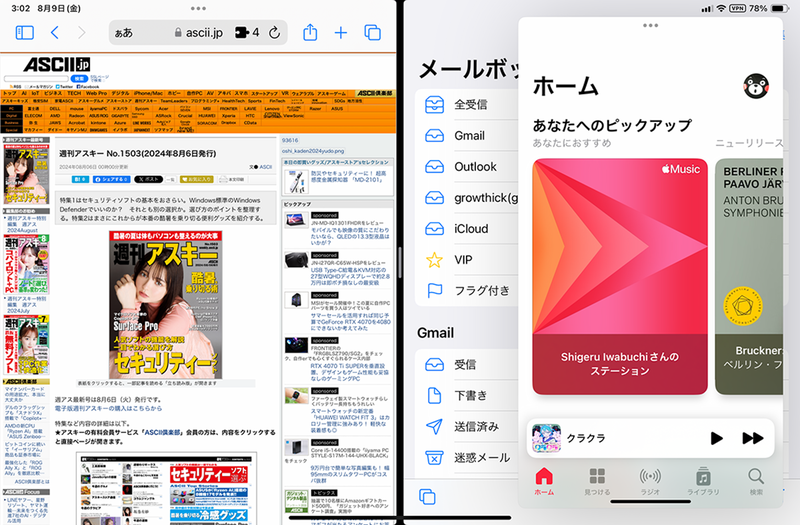
●Slide OverのアプリをSplit Viewに切り替える
Slide Overは、そのアプリをちょっと使うぶんにはいいが、それなりにきちんと使いたい場合には不向きな表示方法だ。そんなときは、Split Viewを使うか、フルスクリーンで表示させたほうがいいだろう。この場合も、「…」のメニューから表示方法を切り替えられる。
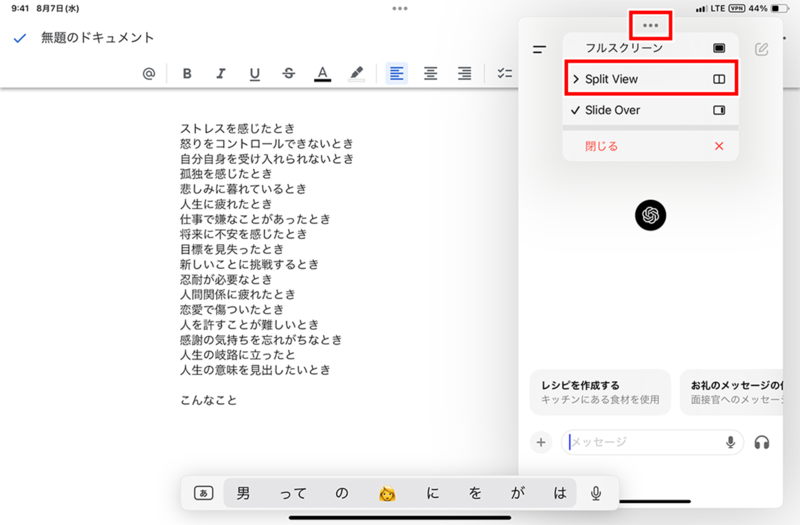
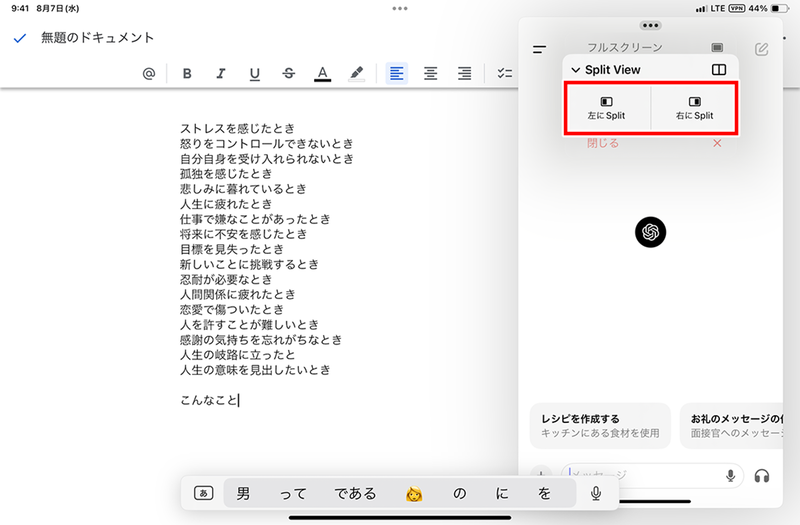
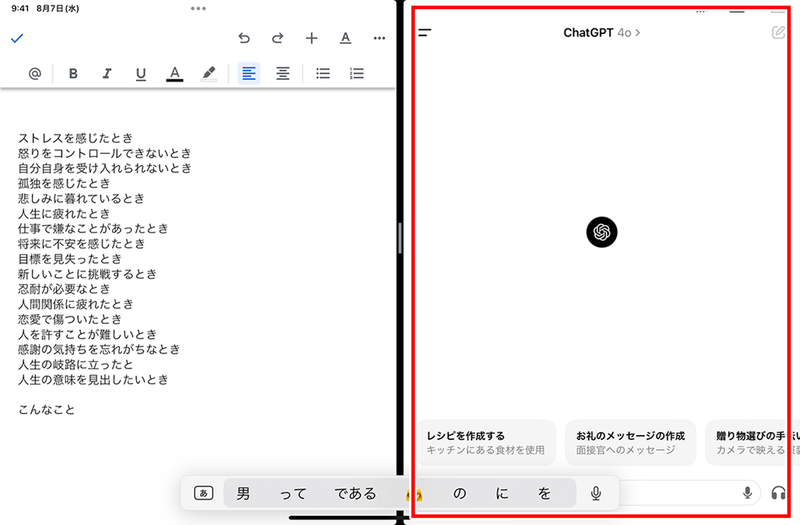
●Split Viewで開いているアプリをSlide Overで表示する
逆に、Split Viewで2つのアプリを開いている状態から、片方のアプリをSlide Overで表示させることもできる。「いまは使わないが、またあとで呼び出す可能性がある」といった場面で利用すると便利なテクニックだ。
この場合は、Slide Overで表示させたいアプリの「…」をタップして、「Slide Over」を選択するだけだ。
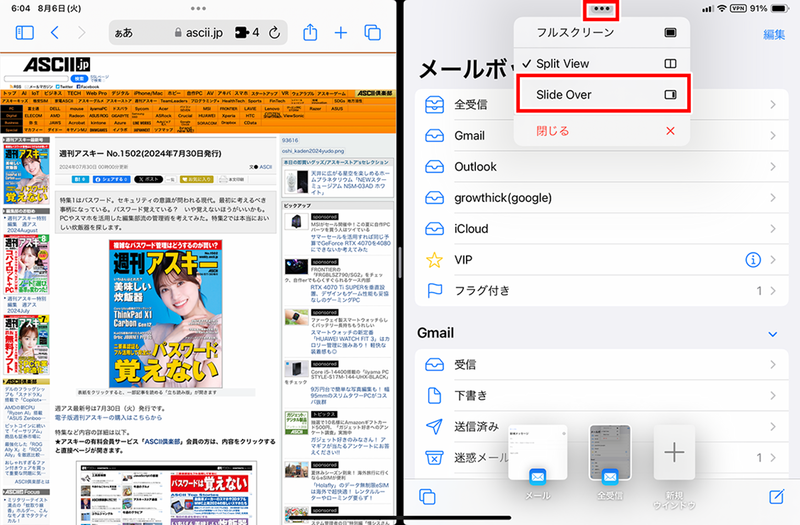
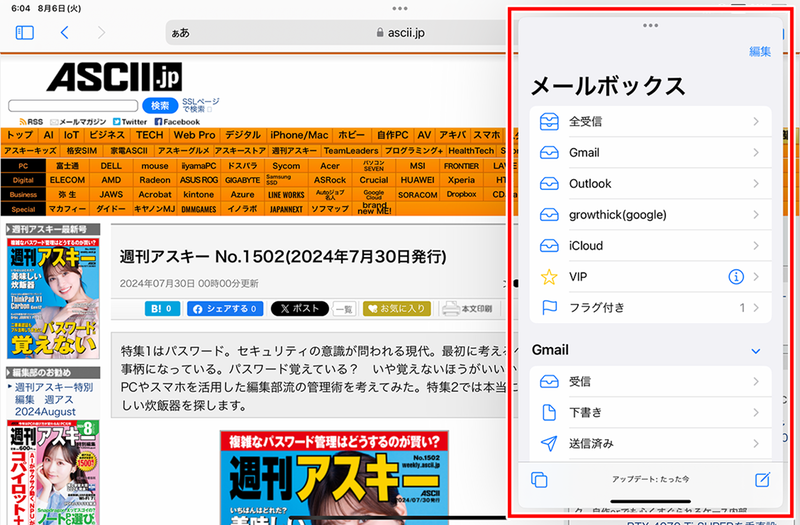
ドラッグ&ドロップ操作でデータの受け渡しも可能
Split ViewやSlide Overが真価を発揮するのは、ファイル間でのデータの受け渡し。つまり、パソコンのように、ドラッグ&ドロップでデータを受け渡せるのだ。この操作はいくつかのパターンがあるので、覚えておくともっと効率的に使えるだろう。
●画像やテキストを別のアプリにドラッグ&ドロップ
最もよく使われるのが、画像やテキストを別のアプリに受け渡す操作だ。作成中のドキュメントに画像を挿入したり、選択したテキストをほかのアプリに貼り付けたりできる。この操作は、Split ViewやSlide Overのどちらでも手順は一緒だ。
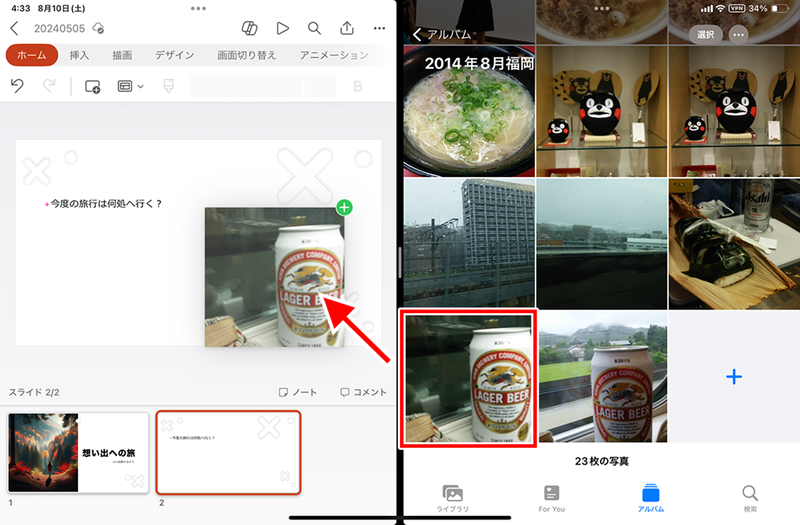
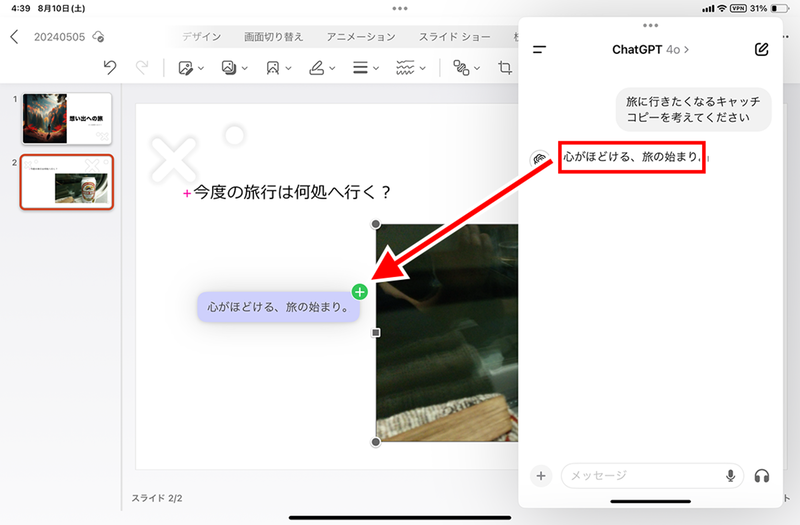
●「ファイル」アプリから別のアプリに受け渡す
ドラッグ&ドロップは、「ファイル」アプリからほかのアプリへデータを受け渡す場面でもよく利用する。例えば、iPadで作成したデータをメールに添付する場合は、この方法が最も直感的にできる。
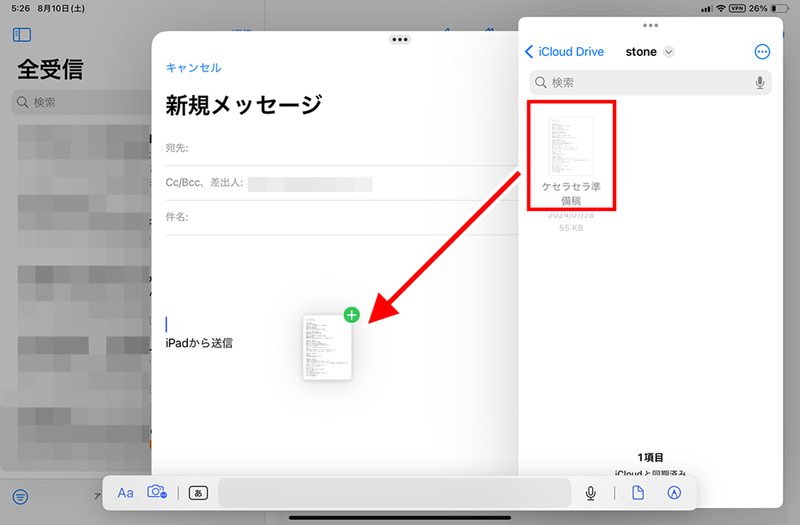
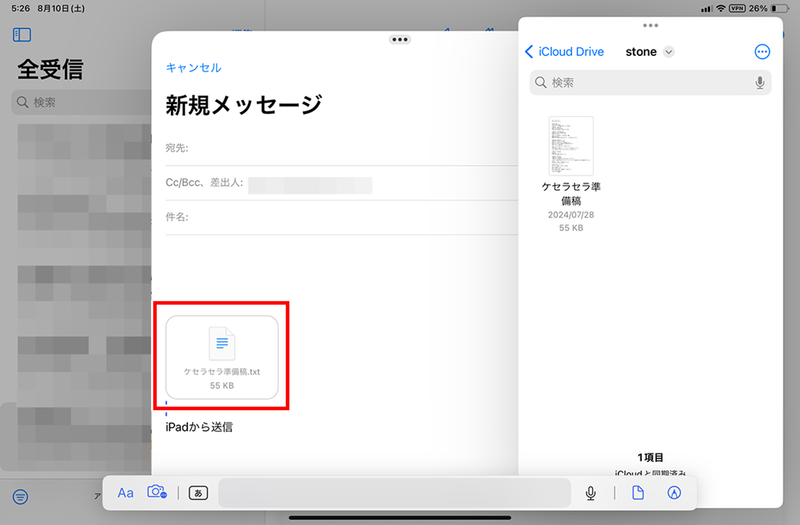
●同じアプリでデータを受け渡す
先ほど、「Safari」を2画面で表示する方法を紹介したが、「Safari」以外のアプリでも2画面で表示できるものは多い。例えば、マイクロソフトの「Excel」「Word」「PowerPoint」や、アップルの「Numbers」「Pages」「Keynote」といったOfficeアプリでも対応している。
これらのアプリを2画面で表示した場合、作成中のデータをドラッグ&ドロップでコピーが可能だ。例えば、「Excel」で作成した表やグラフを選択し、別のExcelファイルへドラッグ&ドロップすれば、そのままコピペできる。
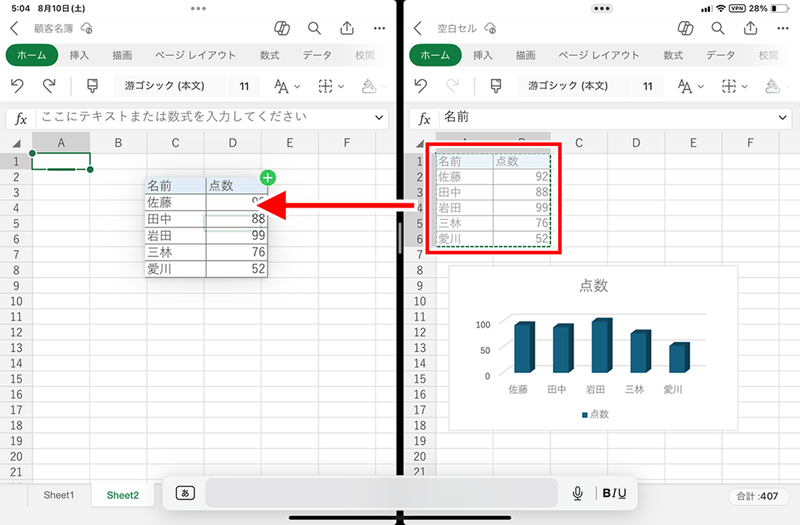
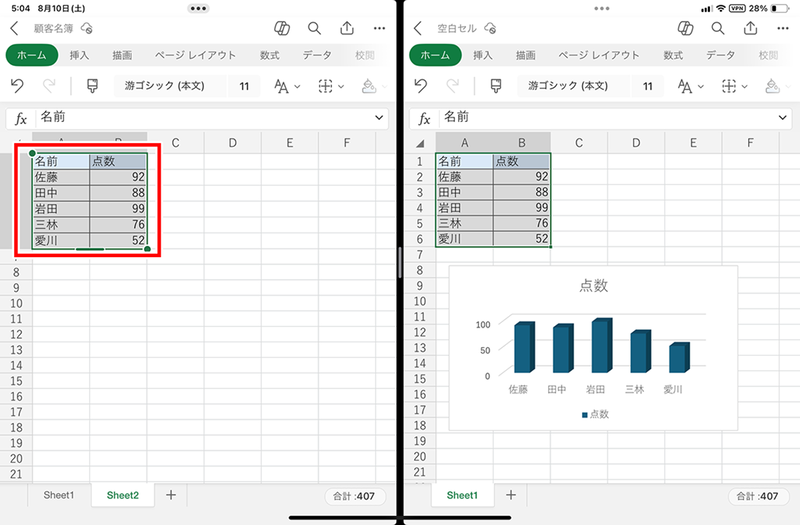
なお、一部のアプリではドラッグ&ドロップしてもデータが表示されないなど、おかしな挙動をすることがある。これはアプリ側の問題と考えられるので、そのアプリのアップデートを待とう。
今回は、Slide Overの基本的な使い方と、Split Viewと組み合わせたテクニックを紹介してきた。これらにより、iPadでの作業ははるかに効率的になる。iPadのマルチタスク操作はやや癖があるように思えるが、慣れればけっこう使いやすいので、ぜひ試してみよう。
この記事に関連するニュース
-
【活用提案】「Goodnotes」のあまり知られていない便利機能を利用してもっと自在にノート作りをしよう!
ASCII.jp / 2024年12月31日 11時0分
-
【活用提案】「Goodnotes」の基本操作と便利なカスタマイズ法を覚えて効率よくノートを作成しよう!
ASCII.jp / 2024年12月25日 11時0分
-
【活用提案】定番の「Goodnotes」を快適に使うために最初に見直しておきたい設定はコレ!
ASCII.jp / 2024年12月18日 11時0分
-
【活用提案】アプリのウィジェットをホーム画面に使いやすく配置してiPad作業をもっと快適にしよう!
ASCII.jp / 2024年12月11日 13時0分
-
【活用提案】iPadの「ショートカット」や「集中モード」を使ってさらに効率的なホーム画面を実現しよう!
ASCII.jp / 2024年12月4日 13時0分
ランキング
-
1『ポケモン』『メトロイド』最新作も!“2025年のスイッチ独占タイトル”を見逃すな─待望の再誕や名コンビの復活も
インサイド / 2025年1月2日 17時0分
-
2アップル初売り、1月2日スタート! ギフトカード対象のApple Watch Series 10が人気
マイナビニュース / 2025年1月2日 22時0分
-
3スマホ版『ドラクエV』などの人気タイトルが特別セール!1月5日まで
インサイド / 2025年1月1日 14時0分
-
4【ハードオフ】2750円のジャンク品を持ち帰ったら…… まさかの展開に驚がく「これがジャンクの醍醐味のひとつ」
ねとらぼ / 2025年1月2日 11時0分
-
5意外な解釈が楽しかったゲーム原作オムニバス「シークレット・レベル」を観たらゲームも遊ぼう!長期休暇に遊びたい登場作品3選【年末年始特集】
Game*Spark / 2025年1月2日 20時0分
記事ミッション中・・・
記事にリアクションする
![]()
記事ミッション中・・・
記事にリアクションする

エラーが発生しました
ページを再読み込みして
ください