【活用提案】iPadのマルチタスクが進化! 複数のウィンドウを配置できる「ステージマネージャ」の基本を覚えよう
ASCII.jp / 2024年10月31日 13時0分

iPadのマルチタスク機能(「Split View」や「Slide Over」)は、2つのアプリを同時に使うのに適しているが、パソコンのマルチタスクに比べるとずっと簡易的なものだ。そのため、もっとパソコンに近い感覚で使いたいというユーザーの声は多かった。そんな要望に応えて登場したのが、新しいマルチタスク機能の「ステージマネージャ」だ。
ただ、ステージマネージャは操作性にやや独特な面もあるため、「試してみたものの使いにくそうだからやめた」という人もいるかもしれない。しかし、ステージマネージャの利便性はかなり高く、慣れてしまえば、そのよさが感じられるはずだ。
そこで今回は、ステージマネージャの特徴や、使う前に見直しておきたい設定などについて解説していこう。
ウィンドウを自由に配置できる「ステージマネージャ」
これまでiPadでマルチタスクを使う場合、Split Viewで2画面、Slide Overを組み合わせても最大3画面でしか操作できなかった。また、Split Viewは横に並べて表示するので、パソコンのようにウィンドウを自由に配置することができない。
一方、ステージマネージャは、複数のウィンドウを自由に配置して同時に利用でき、ウィンドウのサイズも調整が可能。これにより、パソコンに近い感覚で使えるようになった。
ステージマネージャを利用しているときの画面構成は、以下のような感じだ。画面中央にアプリのウィンドウが表示されており、ここで作業を行う。パソコンで言うと、デスクトップにあたる部分になる。
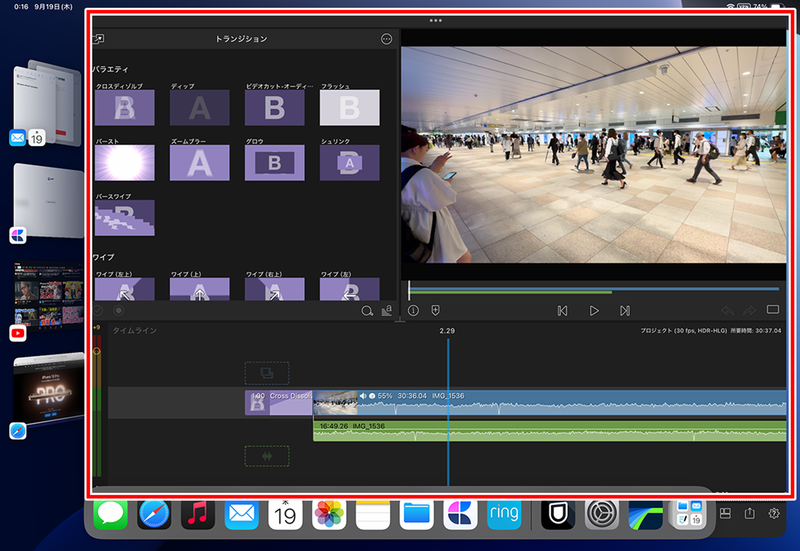
画面の左側には「最近使ったアプリ」という領域があり、直近で使用したアプリのサムネールが最大4つまで表示される。ここのサムネールをタップすると、現在作業中のウィンドウと入れ替えが可能だ。
このように、直近のアプリと切り替えが容易なのがステージマネージャの特徴。この素早さにより、効率よく作業を進められる。
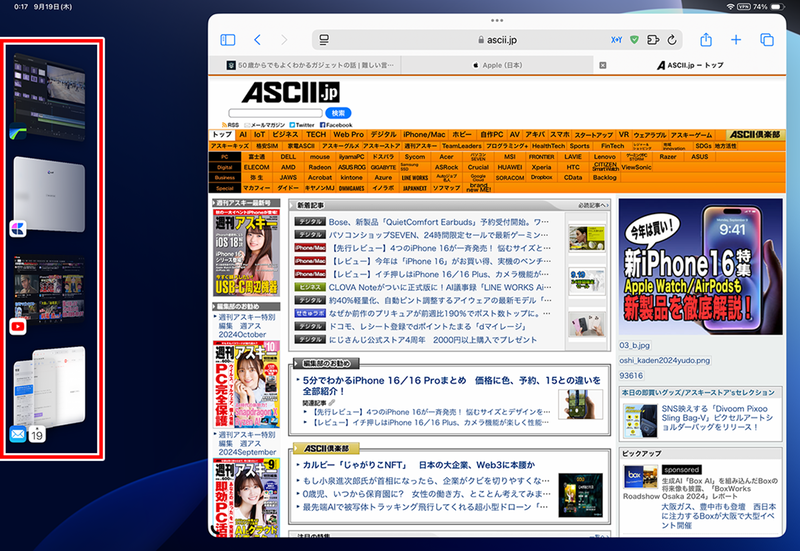
ウィンドウのサイズや位置は、自由に変更可能。ウィンドウの右下または左下に表示される「コントロール」をドラッグすると、ウィンドウサイズを拡大/縮小できる。

ウィンドウの位置を移動する場合は、ウィンドウの上部にある「…」(マルチタスクボタン)があるライン部分をドラッグすればいい。

なお、ステージマネージャは、すべてのiPadで使えるわけではない。対応しているiPadは、次のとおりだ。 ・13インチiPad Pro(M4) ・11インチiPad Pro(M4) ・13インチiPad Air(M2) ・11インチiPad Air(M2) ・12.9インチiPad Pro(第3世代以降) ・11インチiPad Pro(第1世代以降) ・11インチiPad Air(第5世代以降)
このように、11インチ以上のディスプレーを搭載した最近のiPad ProまたはAirで利用可能だ。これは、ステージマネージャを使うにはある程度のスペックが必要なうえ、小さな画面だと逆に使いづらくなるため、このように制限されているのだろう。
ステージマネージャの特徴を知っておこう
ステージマネージャを使いこなすには、その特徴をしっかりと理解することが一番だ。特に知っておきたい特徴を紹介していこう。
●最大4つのウィンドウを同時に表示できる
ステージマネージャでは、一度に最大4つのウィンドウを同時に開いて作業ができる。とはいえ、iPadの画面は一番大きいものでも13インチなので、ウィンドウは2つぐらいが最も使いやすいだろう。

●ウィンドウをグループ化できる
ステージマネージャの大きな魅力が、「ウィンドウのグループ化」だ。これは、同じ作業中に開いているウィンドウを1つのグループとしてまとめておけるというもの。
左側の最近使ったアプリには、アプリだけでなく、これらのグループも表示される。そのため、ウィンドウをグループ化しておけば、必要なグループへすぐに切り替えられるので、作業効率を大幅にアップできるわけだ。
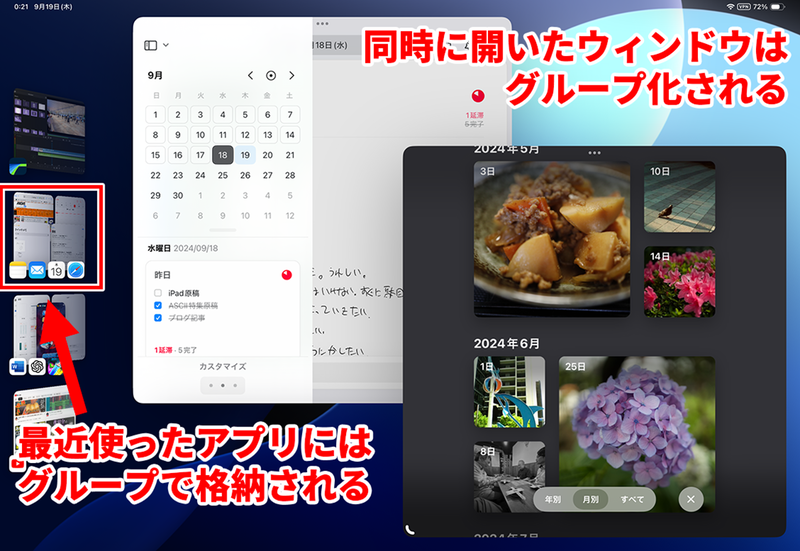
●iPhoneアプリもウィンドウで表示可能
細かい点だが、iPhoneアプリもウィンドウ化できるのが便利なポイント。Split Viewでは、iPhoneアプリは分割表示できないため、単独でしか起動できなかった。しかし、ステージマネージャはiPhoneアプリもウィンドウ表示でき、ほかのアプリと併用が可能。また、ウィンドウの大きさも自由に変更できる。
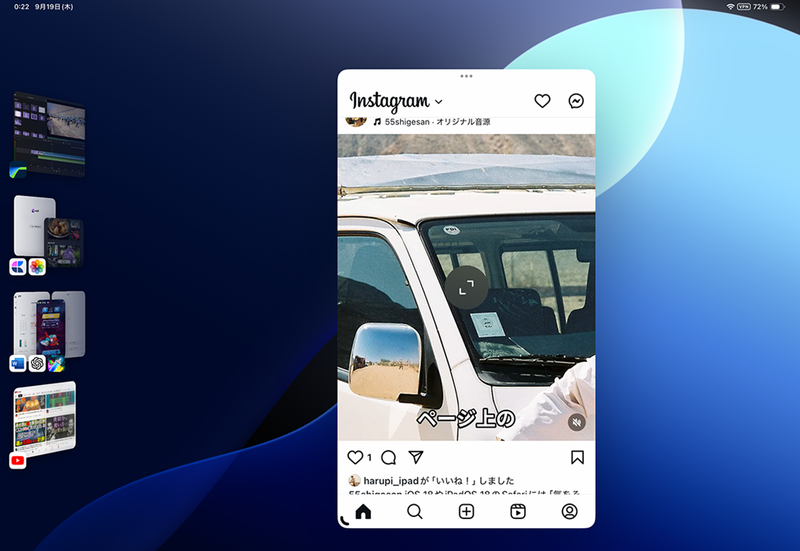
ステージマネージャとSplit Viewはどのように使い分ける?
ステージマネージャはマルチタスク機能が多彩に進化している。だからといって、Split Viewなどの従来からのマルチタスク機能が不要になったわけではない。それぞれ向き不向きがあるので、作業内容に合わせて使い分けるようにしよう。
ステージマネージャは、前述したようにグループ化できるのが大きな特徴だ。1回のタップで作業を切り替えられるので、複数の作業を同時に進めるのに向いている。

一方、Split Viewは2つのアプリを同時に操作するのが目的の機能だ。余計なウィンドウがなく、画面をステージマネージャより広く使えるので、1つの作業を集中して進めるのに向いている。

なお、iPadのマルチタスク機能は、標準ではSplit Viewが選択されている。そのため、ステージマネージャを使うには、設定を切り替える必要がある。
最も手軽なのは、「コントロールセンター」で変更する方法だ。コントロールセンターの「ステージマネージャ」のアイコンをタップすると、オンとオフを切り替えられる。
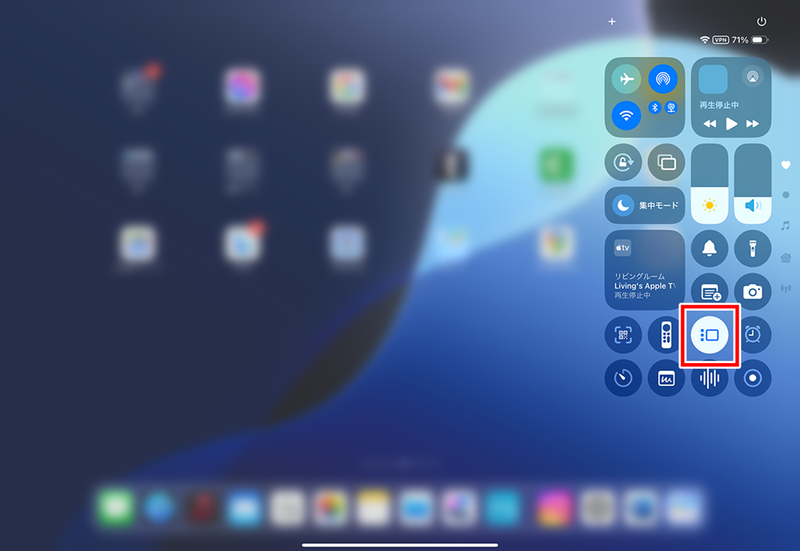
もうひとつ、設定アプリで切り替える方法もある。「マルチタスクとジェスチャ」を開くと、使用するマルチタスク機能を選択できる、ここで「ステージマネージャ」を選択すればいい。

ステージマネージャを使いやすくするために設定変更しよう
ステージマネージャは、複数のウィンドウを同時に開くことが多いので、どうしても画面が狭く感じてしまう。そのため、できるだけ画面を広く使えるように、いくつか設定を見直しておくのがおすすめだ。
●Dockと最近使ったアプリを非表示にする
まず、標準で表示されているDockと最近使ったアプリは画面の占有率が高いため、実際の作業スペースが狭くなってしまう。そこで、ステージマネージャ使用中はDockと最近使ったアプリを非表示にし、必要なときだけスワイプして呼び出すように設定しておくといい。
設定方法は2つあり、コントロールセンターで設定する場合は、「ステージマネージャ」を長押しし、表示されるメニューで切り替えられる。一時的に切り替える場合に使うと便利だ。

設定アプリで変更する場合は、「マルチタスクとジェスチャ」で、非表示にする項目をオフにすればいい。

●画面のスペースを拡大する
2つめは、画面を拡大する設定だ。ステージマネージャ対応のiPadでは、画面のピクセル密度を上げることによって文字やアイコンなどを小さくする「拡大表示」が可能。これにより、画面全体が広くなり、作業に使えるスペースを増やせる。
実際にステージマネージャを使ってみると、標準設定では画面がかなり狭く感じられる。そのため、この設定は必ず変更したほうがいいだろう。

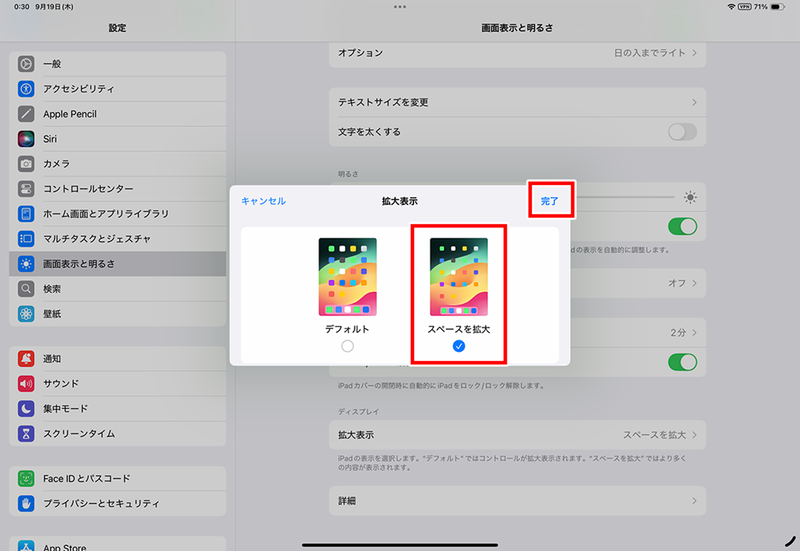
●テキストのサイズを調整する
スペースを拡大すると作業スペースが広くなるが、そのぶん画面内のテキストも小さくなる。もし、テキストが読みづらいと感じたら、テキストの表示サイズを調整しておこう。
テキストのサイズは、設定アプリの「画面表示と明るさ」で調整できる。7段階で調整が可能なので、プレビューを確認しつつ、最も見やすいものに設定しよう。これでだいぶ視認性は上がるはずだ。

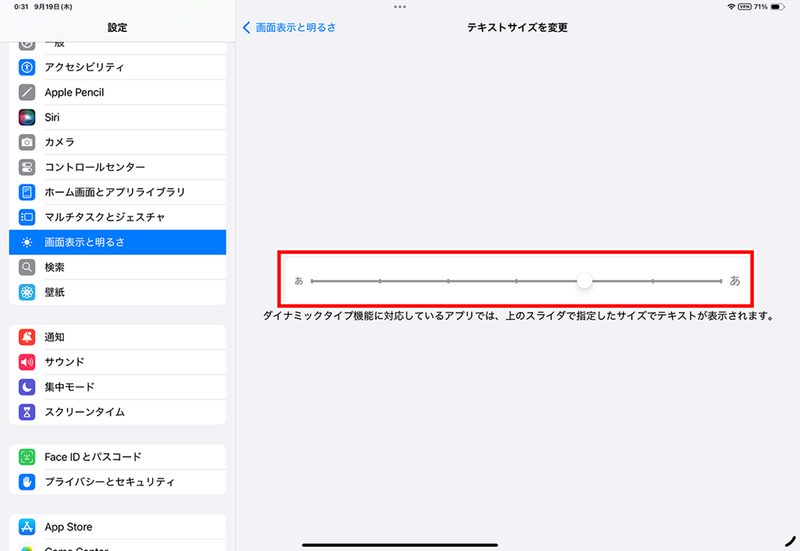
今回は、ステージマネージャの特徴や用途、見直しておきたい設定などについて紹介してきた。まずこれらを理解しておけば、ステージマネージャを使い始めても戸惑うことはないだろう。次回は、ステージマネージャの具体的な使い方について紹介していきたい。
この記事に関連するニュース
-
【活用提案】「Goodnotes」の基本操作と便利なカスタマイズ法を覚えて効率よくノートを作成しよう!
ASCII.jp / 2024年12月25日 11時0分
-
【活用提案】定番の「Goodnotes」を快適に使うために最初に見直しておきたい設定はコレ!
ASCII.jp / 2024年12月18日 11時0分
-
英語の文書作成や要約に便利! iPadで「Apple Intelligence」を使ってみよう - iPadパソコン化講座
マイナビニュース / 2024年12月13日 11時30分
-
【活用提案】アプリのウィジェットをホーム画面に使いやすく配置してiPad作業をもっと快適にしよう!
ASCII.jp / 2024年12月11日 13時0分
-
【活用提案】iPadの「ショートカット」や「集中モード」を使ってさらに効率的なホーム画面を実現しよう!
ASCII.jp / 2024年12月4日 13時0分
ランキング
-
1アップル初売り、1月2日スタート! ギフトカード対象のApple Watch Series 10が人気
マイナビニュース / 2025年1月2日 22時0分
-
2『ポケモン』『メトロイド』最新作も!“2025年のスイッチ独占タイトル”を見逃すな─待望の再誕や名コンビの復活も
インサイド / 2025年1月2日 17時0分
-
3『グラブル リリンク』や『CC FFVII -リユニオン-』も!約2,000円以下のゲオ店舗セールソフトをチェック─「3本購入で半額」の1,480円以下もまとめて紹介
インサイド / 2025年1月2日 22時30分
-
4ポイ活プランにオンライン専用ブランド…どのぐらい安くなるの?|スマホ料金節約大作戦【後編】
&GP / 2025年1月2日 22時0分
-
5【ハードオフ】2750円のジャンク品を持ち帰ったら…… まさかの展開に驚がく「これがジャンクの醍醐味のひとつ」
ねとらぼ / 2025年1月2日 11時0分
記事ミッション中・・・
記事にリアクションする
![]()
記事ミッション中・・・
記事にリアクションする

エラーが発生しました
ページを再読み込みして
ください











