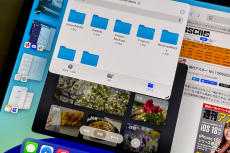【活用提案】アプリをグループ化してiPadの作業を効率化! 「ステージマネージャ」ならではの使い方をマスターしよう
ASCII.jp / 2024年11月6日 13時0分
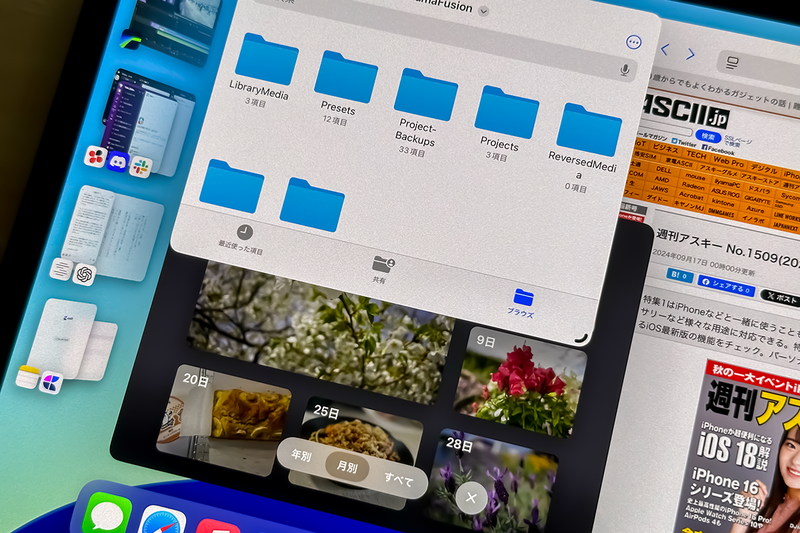
iPadの「ステージマネージャ」は、よりパソコンに近いマルチタスクが実践できる機能だ。ただ、マルチタスク、つまり複数のアプリが同時に使えると言われても、「iPadでそこまでするだろうか」と考えてしまう人もいるかもしれない。
しかし、ステージマネージャの「グループ化」という使い方を知っていると、印象はだいぶ変わるはずだ。このグループ化が、iPadでの作業を効率化する鍵となる。
今回は、グループ化で効率的に作業する方法を中心に、多彩な操作方法について紹介していこう。
作業ごとにウィンドウをグループ化して効率アップ
ステージマネージャの最大の特徴は、複数のウィンドウをグループ化できることだ。同じ作業中に開いているウィンドウを1つのグループとしてまとめておけるため、作業ごとにグループ化されていれば、それらを切り替えながら効率的にiPadで作業できる。
この作業の流れを、動画作成を例にして考えてみよう。動画を作成する際には、「原稿を書く」「素材を集める」「動画を編集する」といった作業を行うことが多い。このとき、それぞれの作業に必要なアプリをグループ化しておくのだ。
例えば、「原稿を書く」ために、テキストエディターと生成AIアプリを同時に開いてグループ化。また、「素材を集める」のに、ブラウザーを2つ並べてグループ化する。そして、「動画を編集する」には画面を大きく使いたいので、動画編集アプリを全画面で操作する、といった感じだ。
このように、作業に応じたグループ化をしておけば、使いたいグループをタップするだけで、その作業環境に一瞬で切り替えられるわけだ。これにより、複数の作業を効率よくこなせるようになる。

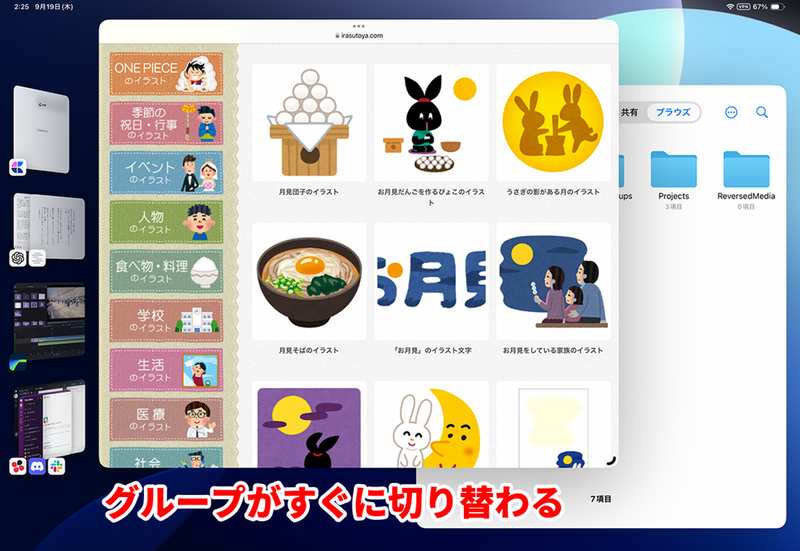
ウィンドウのグループ化はドラッグ操作で簡単にできる
では、グループ化する手順について紹介していこう。最も基本的なやり方は、左側の「最近使ったアプリ」に表示されているウィンドウやDockにあるアプリアイコンを、作業している画面へドラッグする方法だ。
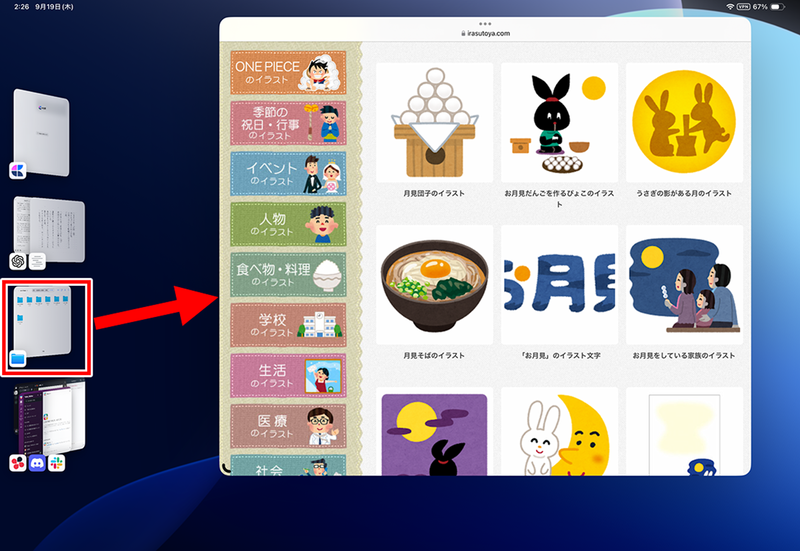
ドラッグすることで、作業ごとに必要なウィンドウを1つのグループにまとめられる。なお、ドラッグ操作がうまくできない場合は、「…」(マルチタスクボタン)からグループ化することも可能だ(これについては後述する)。
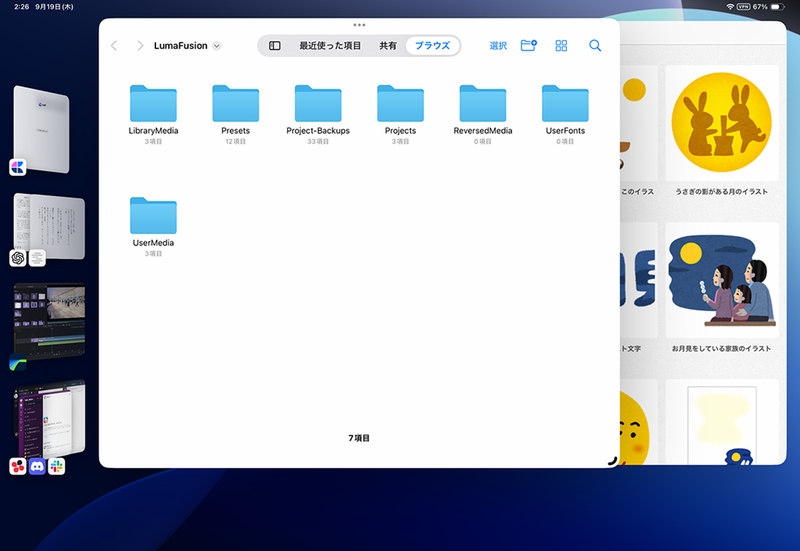
ちなみに、グループ化できるウィンドウは最大4つまで。5つめのウィンドウをグループへ追加しようとすると、最も古いウィンドウがグループから外れて、最近使ったアプリへ移動してしまうので注意しよう。
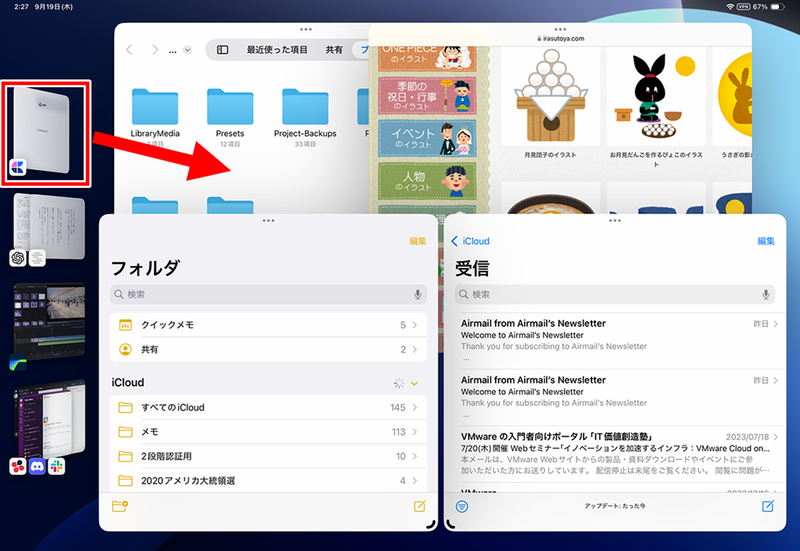
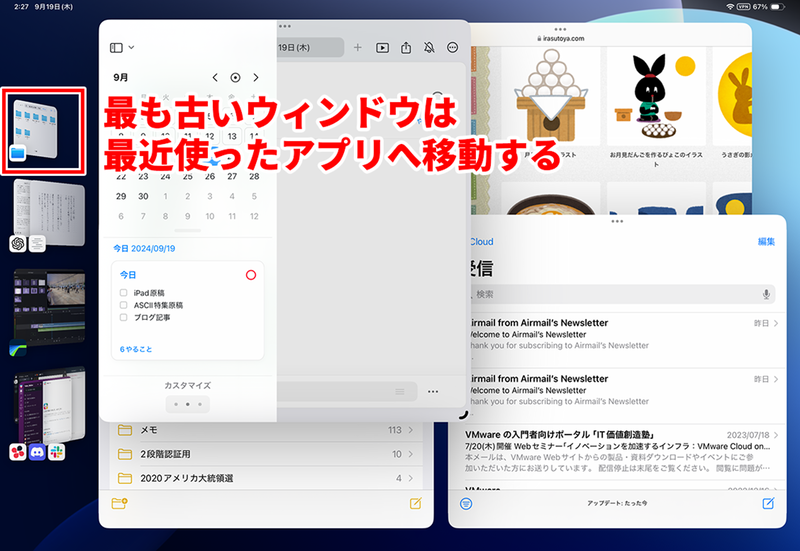
グループ化されたウィンドウの移動も簡単
グループ化したあとに、特定のウィンドウを別のグループへ移動させたいこともあるだろう。この場合は、最近使ったアプリでグループ化されているウィンドウから、移動したいものを中央の作業領域へドラッグする。
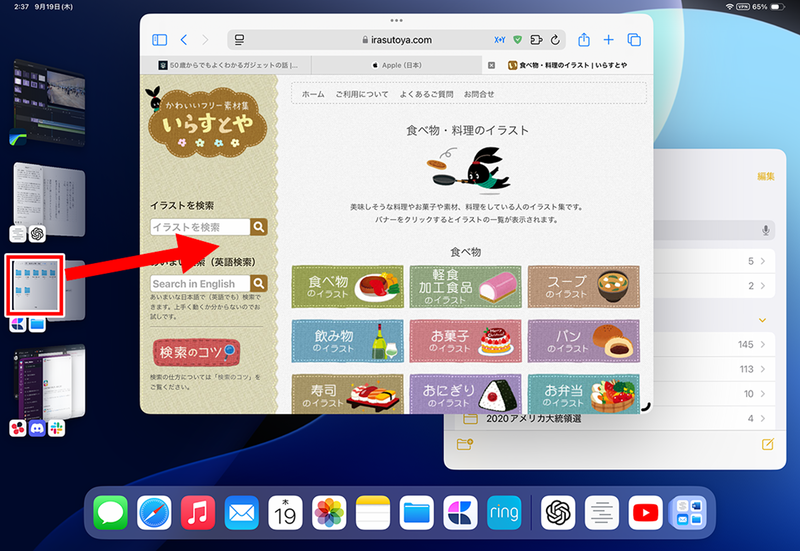

ただし、この方法はグループ化しているウィンドウの数が多いと操作がしづらいため、うまくドラッグ&ドロップできないことがある。そんなときは、最近使ったアプリのグループにあるアプリアイコンをタップしよう。
すると、表示が切り替わって、そのグループのウィンドウが並んで表示されるので、ここから移動させたいウィンドウを中央にドラッグすればいい。手順が1つ増えてしまうが、この操作方法のほうが確実だ。
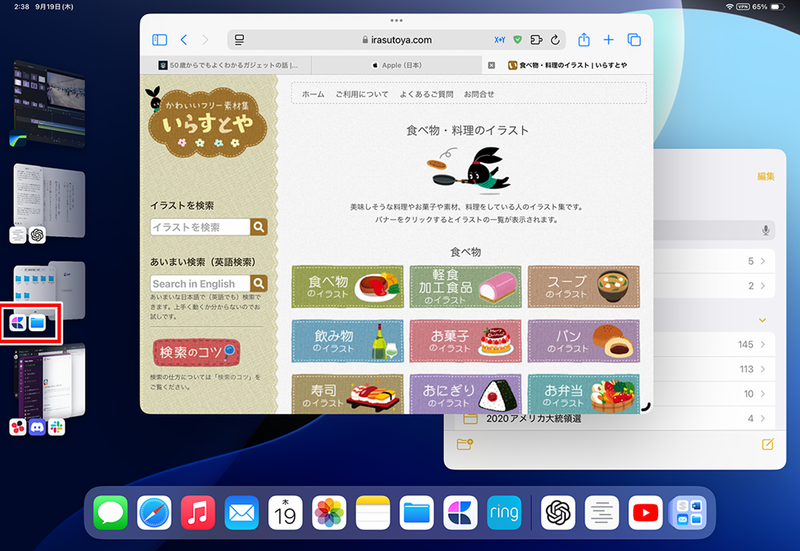
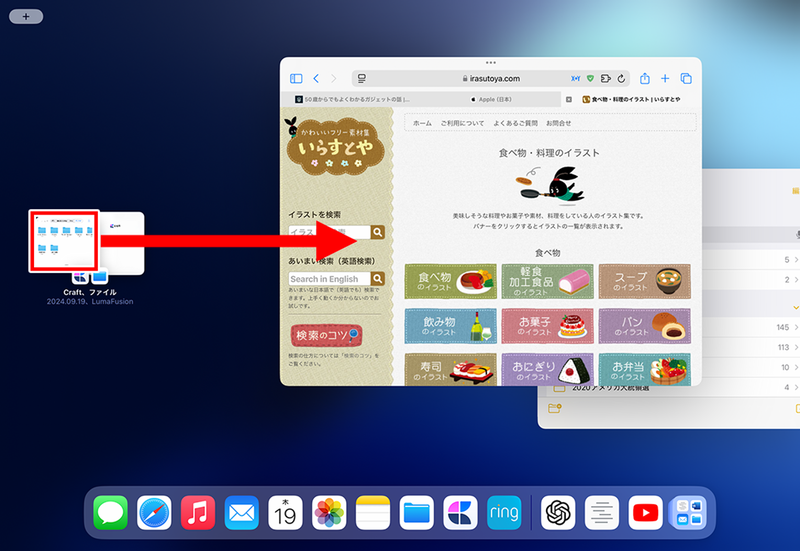
「…」(マルチタスクボタン)でウィンドウを操作できる
Split Viewのときと同様に、ウィンドウの上部中央には「…」ボタンが表示されており、ここをタップすると、「フルスクリーンにする」「別のウィンドウを追加」「最小化」「閉じる」といった操作が可能だ。
「フルスクリーンにする」を選択すると、そのウィンドウを全画面で表示する。全画面表示のウィンドウはグループ化できないため、グループ化しているウィンドウでこの操作をすると、ウィンドウはグループから外れて全画面表示に切り替わる。そして、元のグループは最近使ったアプリへ移動する。
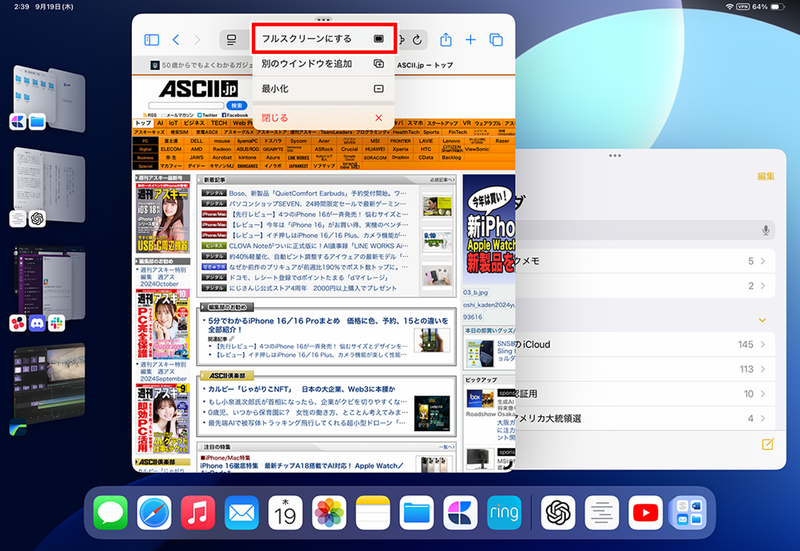
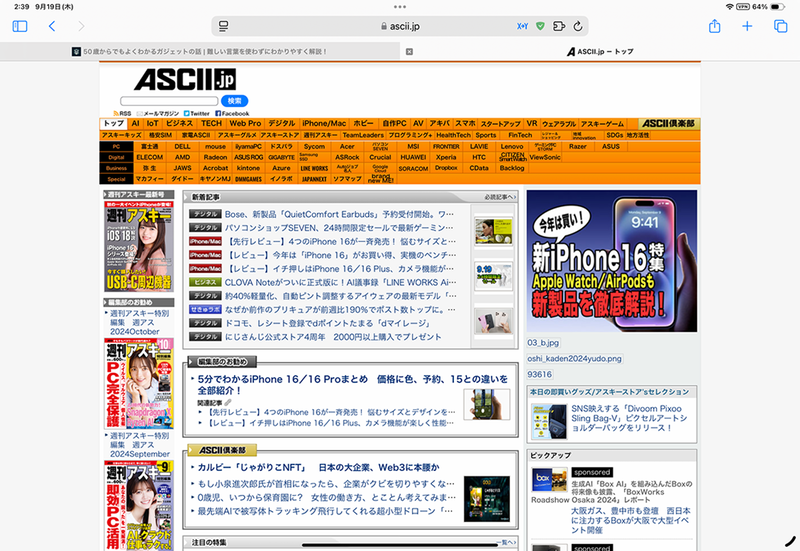
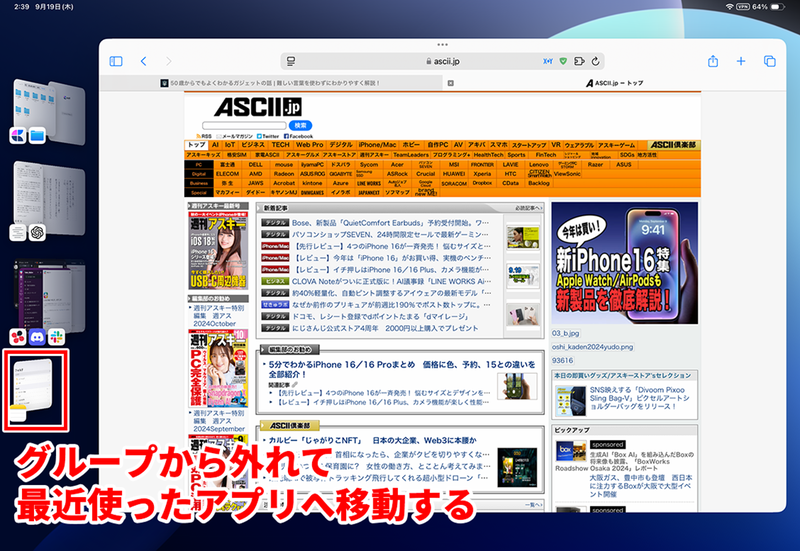
「別のウィンドウを追加」は、指定したアプリをグループ化できる。前述したドラッグ操作よりも操作ミスが少ないので、こちらの方法も覚えておこう。
この項目を選択するとアプリスイッチャー画面が表示されるので、ここからグループ化したいアプリを選択する。ホーム画面からアプリを選びたいときは、アプリスイッチャー画面のときに画面下端から上に向かってスワイプすればいい。
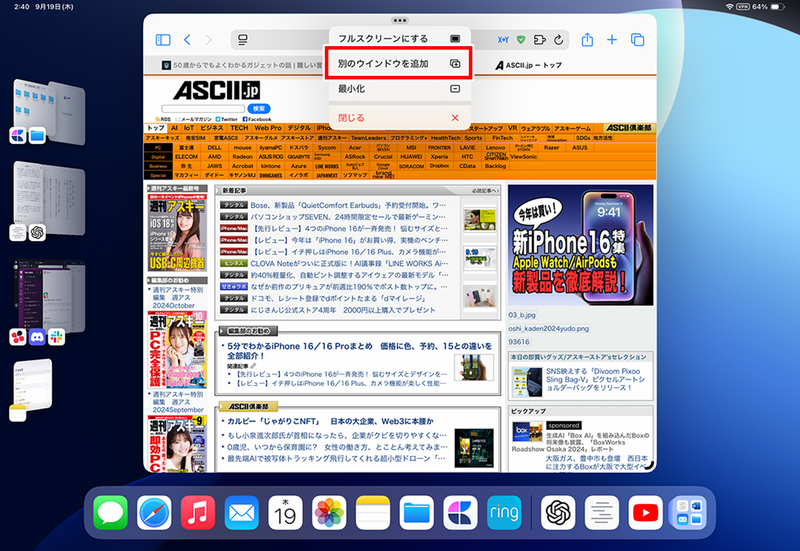


「最小化」を選択した場合、そのウィンドウはグループから外れ、最近使ったアプリへ移動する。グループから特定のウィンドウを外したいときに使うと便利だ。なお、グループ化されていないウィンドウで「最小化」を選んだ場合は、ホーム画面が表示される。
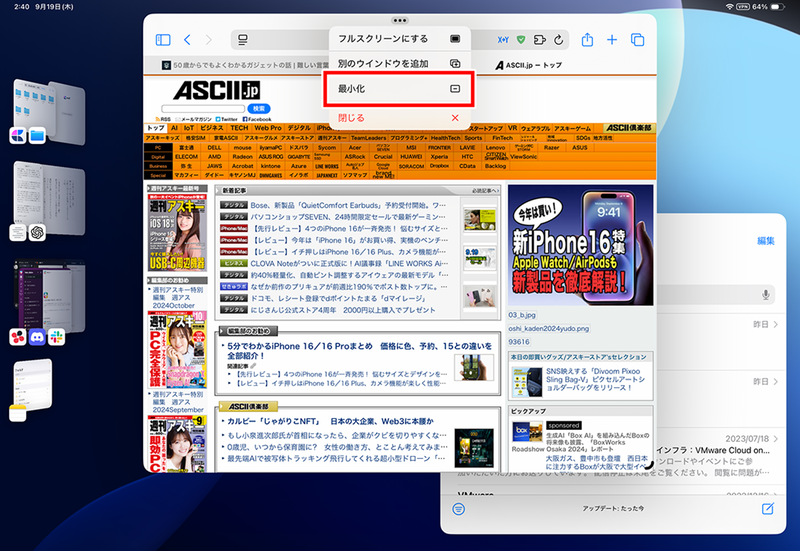
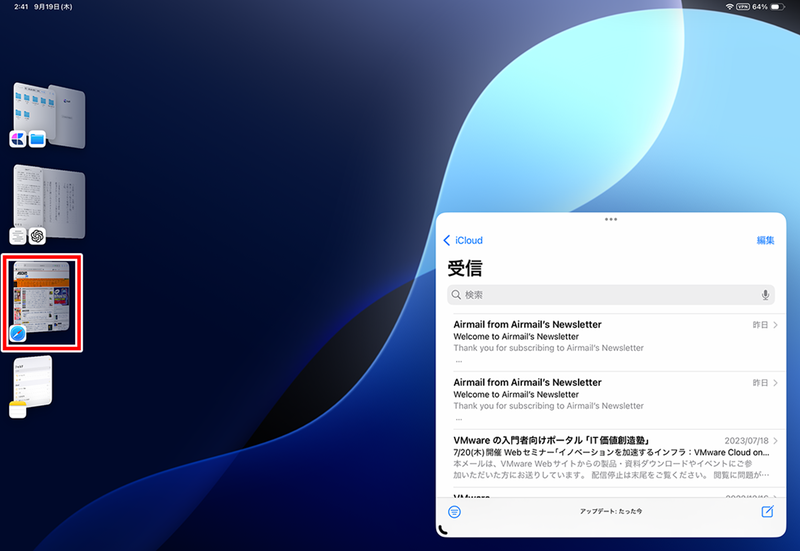
「閉じる」を選択すると、そのウィンドウを終了する。もし、同じアプリのウィンドウが別に開いていない場合は、アプリ自体も終了する。また、同じアプリのウィンドウが別に開いている場合は、そのウィンドウだけが閉じられて、アプリは終了しない。
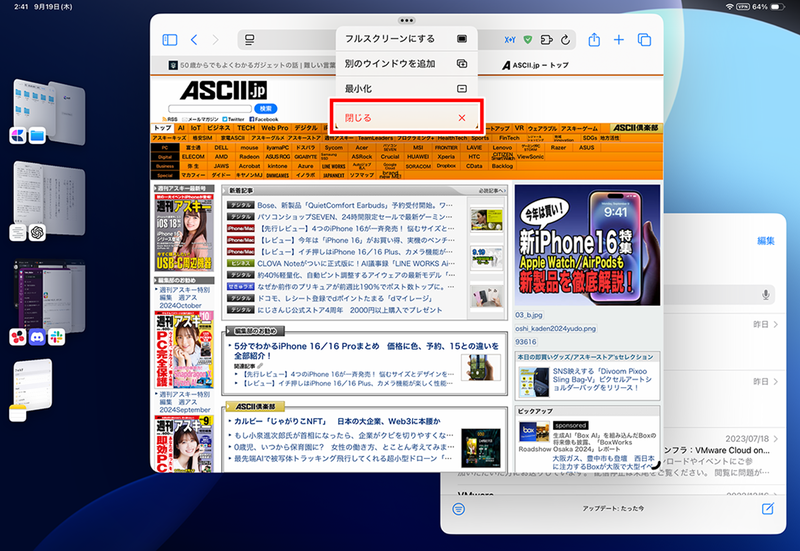
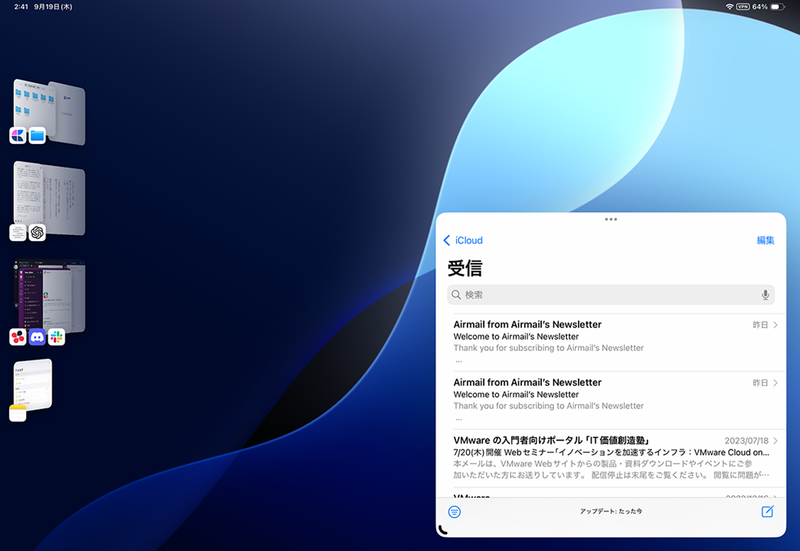
ステージマネージャはちょっとした息抜きにも最適
ステージマネージャは、作業効率の向上に最適なマルチタスク機能だが、注目ポイントはこれだけではない。実は、息抜きにもステージマネージャはピッタリなのだ。
ステージマネージャでは、iPhoneアプリをウィンドウ化して同時に利用できる。つまり、ちょっとした息抜きにiPhoneのゲームやiPadに対応していないSNSアプリなどを使うのに向いているのだ。さらに、iPhoneよりも画面を広く使えるので、視認性も高く、操作もしやすい。
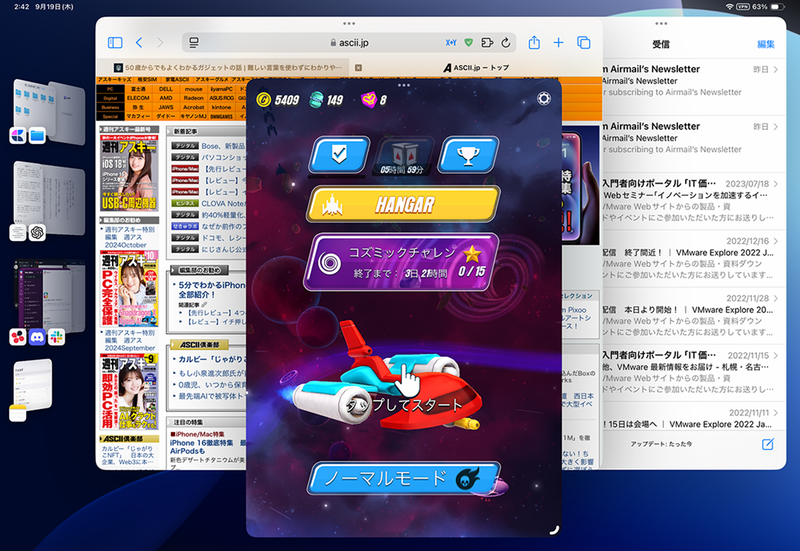
すでにステージマネージャでこういった使い方をしている人も意外と多いかもしれない。そのぐらいに操作感は快適なので、iPhoneでゲームを楽しんでいる人はぜひ試してもらいたい。
ステージマネージャで不便になる面もあるので注意
ステージマネージャは新しいマルチタスク機能のため、以下のように従来の操作と重なる操作については利用できなくなっている。慣れた操作が使えない場合もあるので、注意しよう。
●ウィンドウ表示のときは「戻るジェスチャー」が使えない
「Safari」でWebサイトを閲覧しているときに、前のページに戻る操作をする際、多くの人は画面左端から中央に向かってスワイプしていると思う。しかし、このジェスチャーは、最近使ったアプリの表示に割り当てられているので、「Safari」をウィンドウ表示にしているときは使えない。
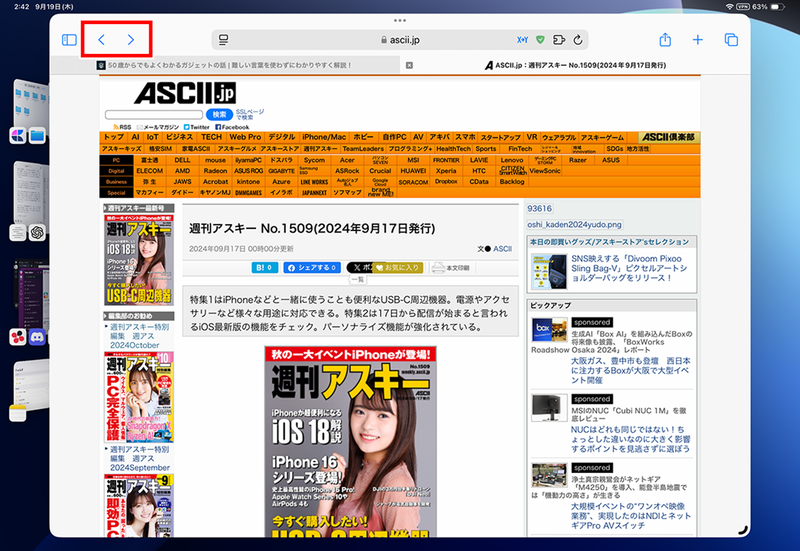
なお、「Safari」を全画面表示しているときは、画面の中央以外でなら戻るジェスチャーを利用できる。画面中央で戻るジェスチャーをした場合のみ、最近使ったアプリが表示される。
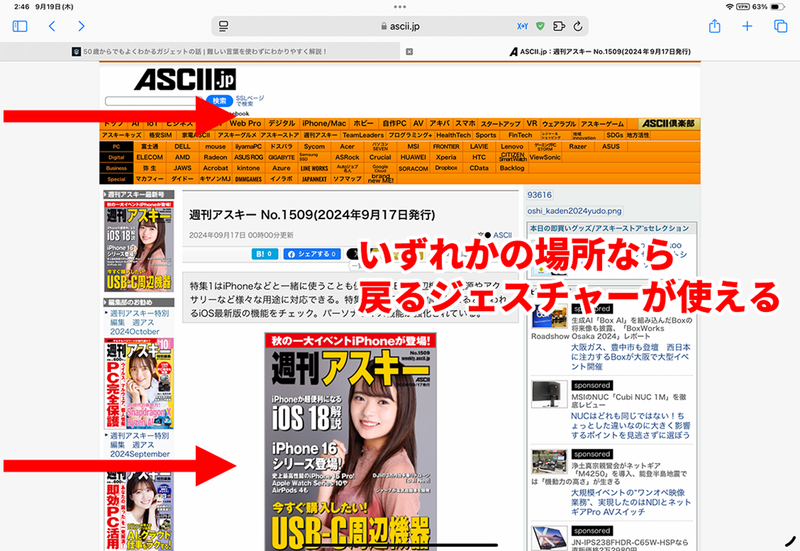
●指でスワイプしてスクリーンショットが撮れなくなる
Split Viewの場合、画面の左下や右下から中央に向かって指でスワイプすると、「スクリーンショットの撮影」や「クイックメモの起動」というアクションを利用できた。しかし、ステージマネージャでは、これらの操作が使えなくなる。ただし、Apple Pencilを使えば、これらのアクションは普通に利用可能だ。
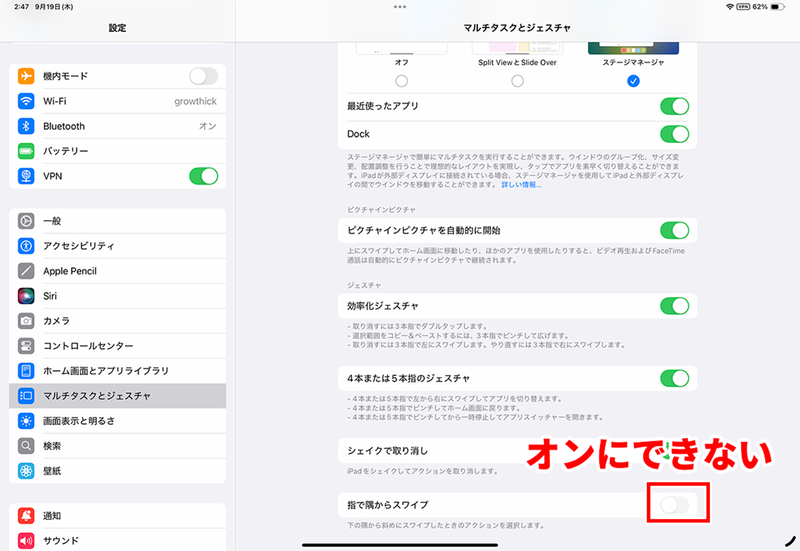
●ホーム画面では最近使ったアプリを表示できない
ホーム画面に戻ると、最近使ったアプリを画面の左側に表示できないのも少し使いづらい点だ。
ステージマネージャで画面左端から右に向かってスワイプすると、最近使ったアプリが表示される。しかし、ホーム画面で同じ操作をすると、ウィジェットが表示されてしまう。そのため、ホーム画面からグループを表示するときは、Dockなどからグループに含まれるアプリを開く必要がある。
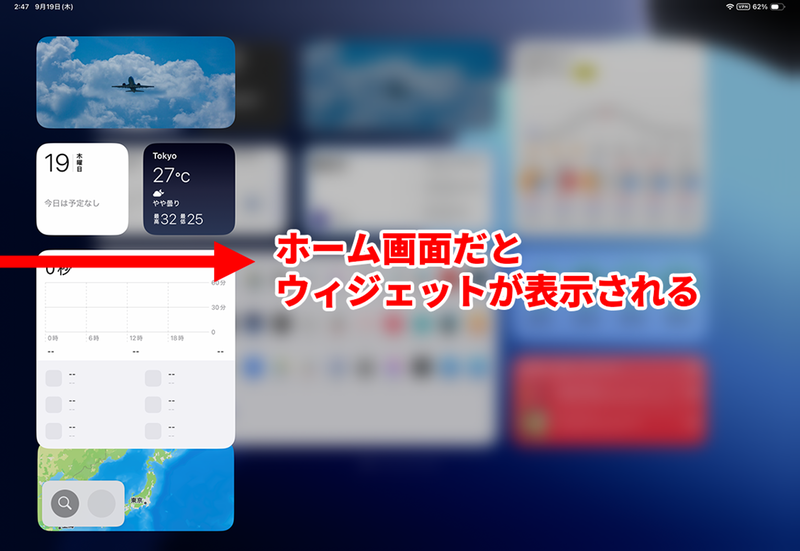
今回は、グループ化の操作方法を中心に、ステージマネージャの基本的な使い方を紹介してきた。Split Viewと比較して、ステージマネージャは複数のタスクを同時に進行させたいときに便利だと言える。Split Viewとステージマネージャは、場面に応じて上手に使い分けることで、iPadをもっと効率的に活用できるだろう。
この記事に関連するニュース
-
【活用提案】「Goodnotes」の基本操作と便利なカスタマイズ法を覚えて効率よくノートを作成しよう!
ASCII.jp / 2024年12月25日 11時0分
-
日本ユーザーからヒント「Google Pixel」の新機能 12月の「ソフトウェアアップデート」で追加
東洋経済オンライン / 2024年12月23日 8時30分
-
【活用提案】定番の「Goodnotes」を快適に使うために最初に見直しておきたい設定はコレ!
ASCII.jp / 2024年12月18日 11時0分
-
【活用提案】アプリのウィジェットをホーム画面に使いやすく配置してiPad作業をもっと快適にしよう!
ASCII.jp / 2024年12月11日 13時0分
-
【活用提案】iPadの「ショートカット」や「集中モード」を使ってさらに効率的なホーム画面を実現しよう!
ASCII.jp / 2024年12月4日 13時0分
ランキング
-
12024年ベストバイは「Apple Vision Pro」 2つの新体験に満足も、「アプリ」と「重量」は改善してほしい
ITmedia Mobile / 2024年12月26日 10時30分
-
2任天堂、2024年12月27日から「Nintendo Switch 新春セール」を開催!名作の数々のダウンロード版がセール価格に
Game*Spark / 2024年12月26日 11時0分
-
3「言葉が出ない」 TDL「スペース・マウンテン」現在の状態は…… 変わり果てた“衝撃的な姿”が423万表示
ねとらぼ / 2024年12月26日 8時20分
-
4バターを室温に戻す簡単な方法を伝授!老舗洋菓子店主がXで紹介
おたくま経済新聞 / 2024年12月26日 9時0分
-
5「ゲオの初売り 2025」2025年元旦スタート! 中古スマホやゲームなどがお得に
マイナビニュース / 2024年12月25日 15時0分
記事ミッション中・・・
記事にリアクションする
![]()
記事ミッション中・・・
記事にリアクションする

エラーが発生しました
ページを再読み込みして
ください