【活用提案】iPad+外部ディスプレーでさらに効率アップ! マルチディスプレー環境での「ステージマネージャ」が超便利
ASCII.jp / 2024年11月13日 13時0分

iPadで「ステージマネージャ」を使っていると、「画面が狭くてステージマネージャが使いにくい」と感じる人も少なくないだろう。実際そのとおりで、画面サイズが最も大きいiPadで使っても、複数のウィンドウを同時に開くと手狭に感じるものだ。
しかし、外部ディスプレーを使うと、話がまったく変わってくる。一部のiPadでは外部ディスプレーをサポートしているので、マルチディスプレー環境でステージマネージャを利用可能だ。これにより、広い画面でiPadを活用できる。
そこで今回は、ステージマネージャを外部ディスプレーで使うための準備や活用テクニックについて紹介していこう。
マルチディスプレー環境を作るときに必要なものは
iPadに外部ディスプレーを接続してステージマネージャを利用すると、iPadで4画面、外部ディスプレーで4画面と、最大8つのアプリ(ウィンドウ)を同時に表示できるようになる。外部ディスプレーの画面サイズが大きいほど操作感はパソコンに近くなり、作業効率はかなり向上するだろう。
マルチディスプレー環境を構築するには、対応するiPadや外部ディスプレー、ケーブルなどが必要だ。ここでは必要なものと注意点について紹介しよう。
まず、外部ディスプレーでステージマネージャが利用できるiPadは次のとおり。 ・13インチiPad Pro(M4) ・11インチiPad Pro(M4) ・13インチiPad Air(M2) ・11インチiPad Air(M2) ・12.9インチiPad Pro(第5世代以降) ・11インチiPad Pro(第3世代以降) ・11インチiPad Air(第5世代以降)
ステージマネージャ自体、それなりにスペックを必要とする機能のうえ、外部ディスプレーへの出力はさらに負荷がかかるため、Appleシリコン(M1以降)を搭載したiPadのみの対応となっている。ちなみに、非対応のiPadを外部ディスプレーに接続した場合は、ミラーリングしかできない。
外部ディスプレーは、USB-CポートまたはHDMIポートを搭載したものが必要だ。画面サイズに制限はなく、接続したディスプレーに合わせて解像度が自動調整される。ただし、後述するが、HDMIポートで接続する場合、ケーブルやハブとの相性問題があるため、USB-Cポートを搭載したディスプレーを用意するのがベストだ。

なお、モバイルディスプレーならiPadからの給電だけで使えるというメリットがある。ただし、iPadのバッテリーはどんどん減っていくので、長時間使うのであれば、ディスプレーは直接電源につないだほうがいい。
iPadと外部ディスプレーをUSB-Cケーブルで接続する場合は、映像信号を伝送できる「Alternate Mode」に対応し、かつUSB PDに対応したケーブルが必要となる。USB-Cケーブルにはたくさんの種類があり、パッと見ただけではどれが対応しているかがわからない。そのため、USB-Cケーブルの選択には注意が必要だ。
外部ディスプレーにUSB-Cケーブルが付属しているなら、それを使うのが最も間違いがない。ケーブルを別途用意する場合は、「Thunderbolt 3」以上のケーブルを選ぶといいだろう。

HDMIケーブルを使う場合は、iPadにハブを接続し、それを介して接続する。ただし、ケーブルやハブとの相性で映像出力が不安定になることがある。また、HDMIケーブルは給電に対応していないため、ディスプレーの電源接続も必要だ。このようにHDMIは使い勝手がいまひとつで、動作が不安定になることもあるので、できる限りUSB-Cで接続したほうがいいだろう。

なお、マルチディスプレー環境では「Magic Keyboard」や、Bluetooth接続のキーボードとマウス(トラックパッド)が必要だ。ちなみに、キーボードやマウスを接続しないでiPadを外部ディスプレーに接続すると、ミラーリング表示になってしまう。

外部ディスプレーでステージマネージャを表示する
キーボードやマウスを接続した状態で外部ディスプレーをつなぐと、自動的に拡張モード(外部ディスプレーでステージマネージャが利用できる状態)になる。そのため、ユーザーの操作は不要で、すぐにマルチディスプレー環境でステージマネージャを利用できる。

ただし、iPadと外部ディスプレーを先に接続してしまうと、あとからキーボードやマウスを接続しても自動で拡張モードに変更されない。この場合は、設定アプリの「マルチタスクとジェスチャ」で外部ディスプレーをステージマネージャに設定しよう。
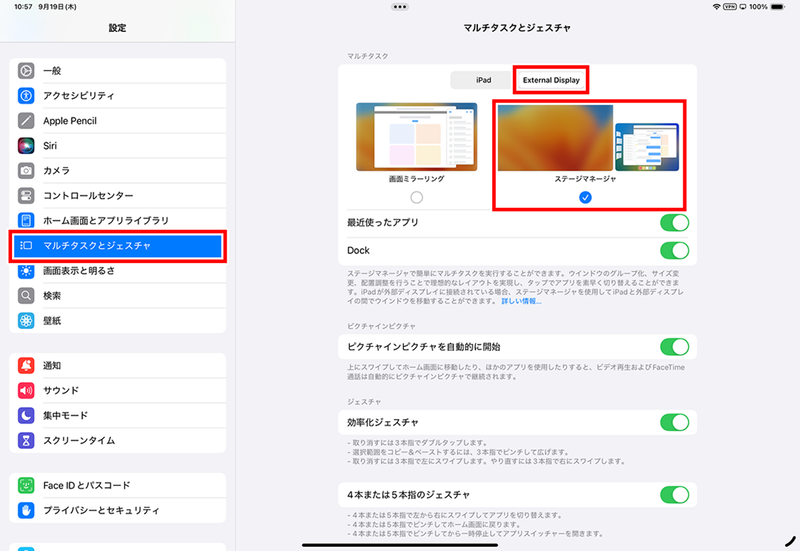
拡張モードにしたら、外部ディスプレーの配置を設定する。例えば、iPadの右側に外部ディスプレーを置く場合は、ディスプレーの配置が右になるように設定する。この設定は、設定アプリの「画面表示と明るさ」で行う。
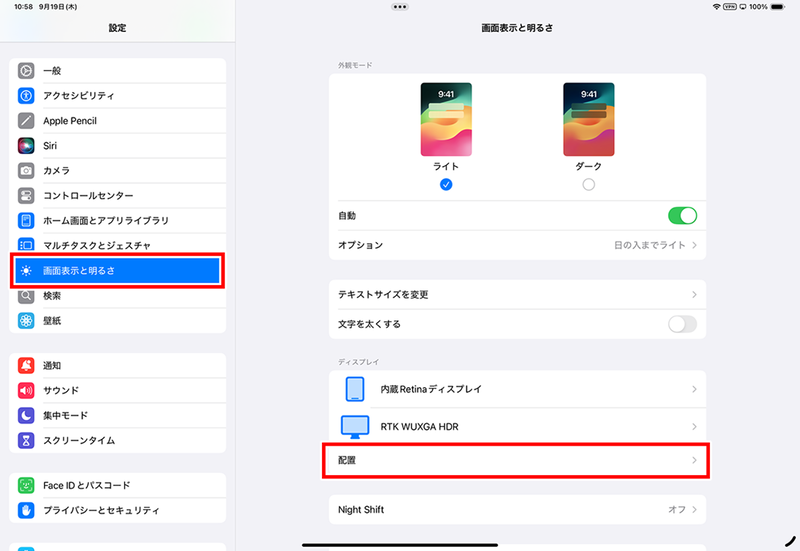
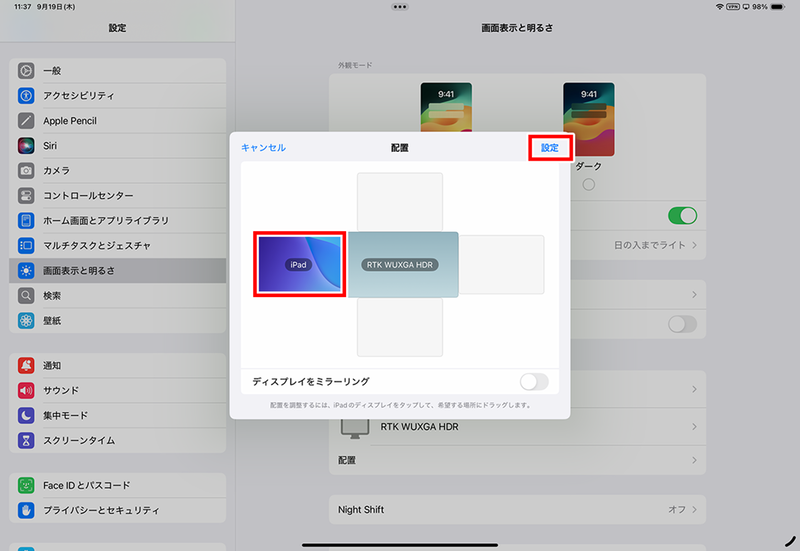
そして、マウスポインターをカスタマイズしておこう。ステージマネージャは、パソコンのようにマウスで操作することになるが、iPadのマウスポインターは色が薄くて、小さい。視認性があまりよくないため、画面内で移動させると見失うことが少なくない。
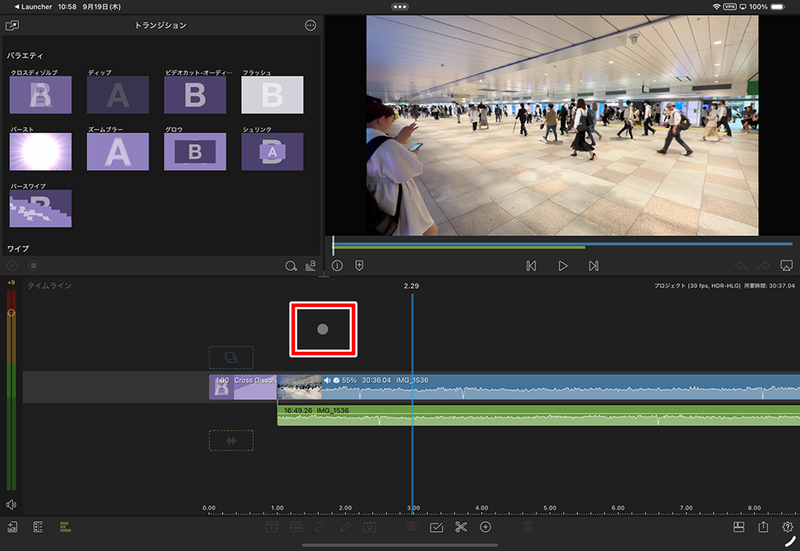
マウスポインターが行方不明になると作業効率が落ちてしまうので、見やすい大きさや濃さに調整しておくといい。おすすめの設定は、コントラストをオンにして、ポインターを濃くしておき、ポインターの大きさを調整する。これでだいぶ見やすくなるはずだ。
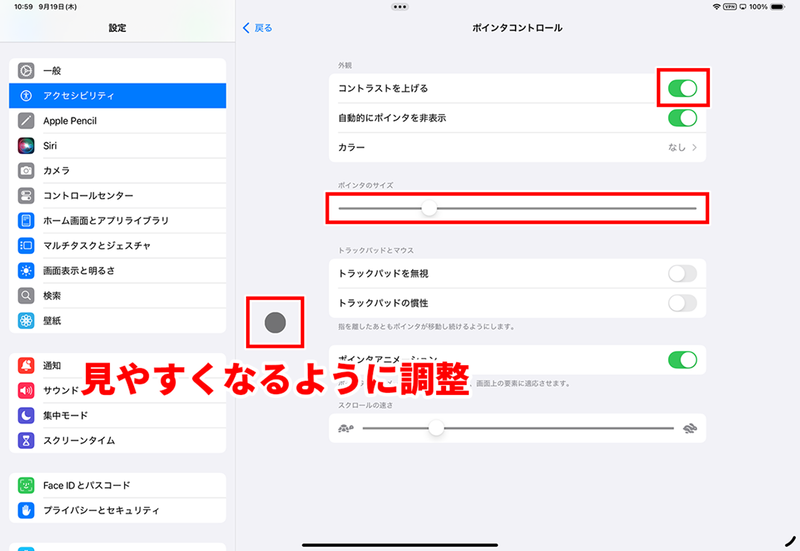
もし、これでも見づらい場合は、ポインターにボーダーラインを設定しよう。ラインに好みの色を設定し、太さを変更すると、さらに見やすくできる。
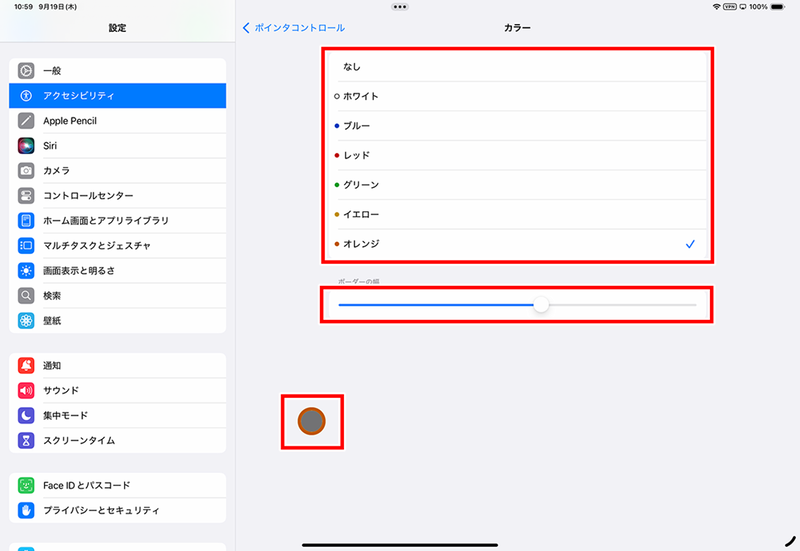
また、Magic Keyboardはもちろんのこと、最近は安価なキーボードでもトラックパッドの付いたモデルが増えている。トラックパッドを使うなら、マウスポインターの速度や、クリック操作の設定も使いやすくカスタマイズしておきたい。
マウスポインターの移動速度は、使っているマウスやトラックパッドによって変わってくる。操作していて速すぎたり遅すぎたりする場合は、速度を調整しておこう。
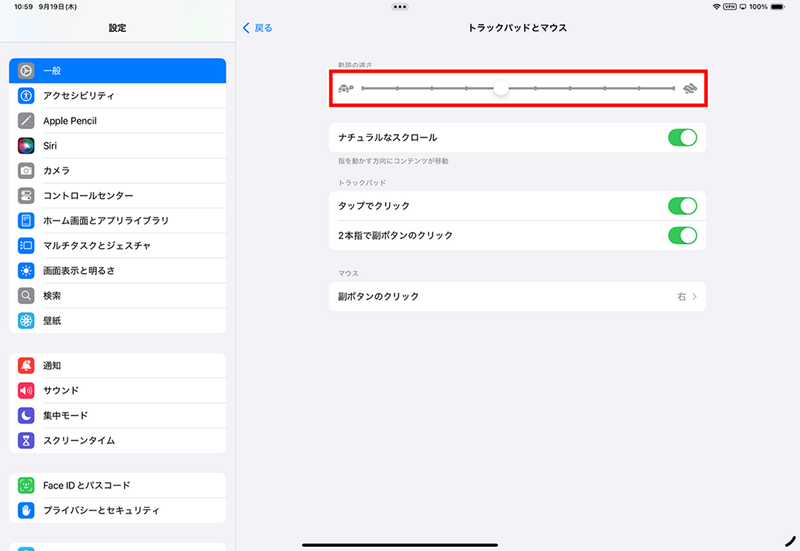
トラックパッドを使っている場合は、クリックの設定も変更しておこう。タップでクリック、2本指タップで右クリックができるようにしておくと、一般的なパソコンのトラックパッドに近い感覚で利用できるようになる。
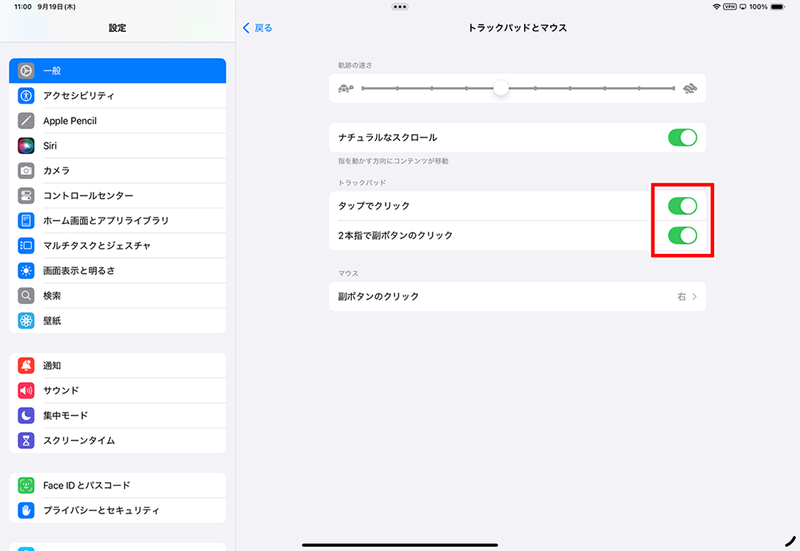
iPadと外部ディスプレー間でウィンドウを移動するテクニック
ステージマネージャの使い方自体は、iPadでも外部ディスプレーでも基本的に変わらない。iPadと外部ディスプレーのそれぞれに、作業領域と最近使ったアプリが表示されるので、それらを操作して作業すればいい。ただし、ディスプレー間でのウィンドウ移動については、いくつかの方法がある。
●ドラッグ操作で移動する
iPadのウィンドウを外部ディスプレーで表示させるには、「…」(マルチタスクボタン)をドラッグして移動させればいい。この方法で移動させると、移動先のウィンドウでグループ化される。
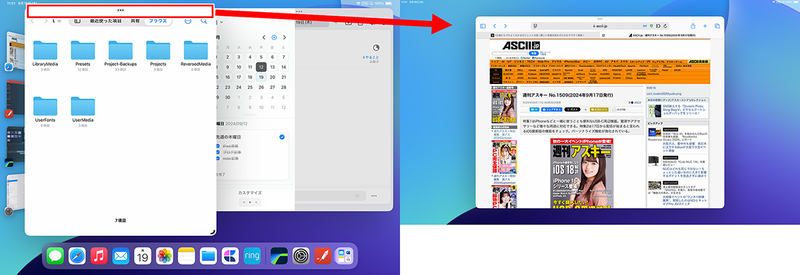
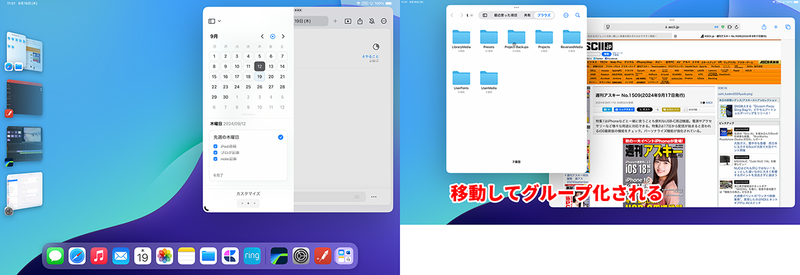
●マルチタスクメニューで移動させる
ドラッグ操作は小さなトラックパッドだとやりにくく、誤操作が起こりやすい。そういったときは、「マルチタスクメニュー」を使う手もある。マルチディスプレー環境のときは、メニューに「ディスプレイに移動」または「iPadに移動」の項目が追加されるので、これをタップすれば、ディスプレー間を移動させられる。
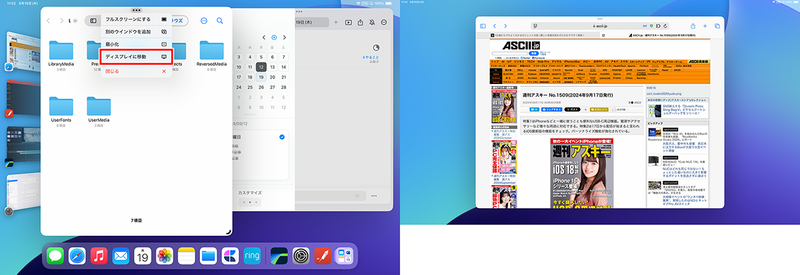
ただし、この方法で移動すると、現在表示されているウィンドウとのグループ化はされずに、新しい作業画面となってしまう。そのため、グループにしたい場合は、改めてグループ化の操作をする必要がある。
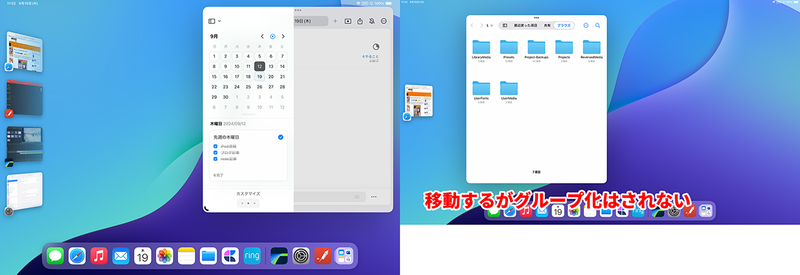
●Dockを使って移動する
グループをもう片方のディスプレーに移動させたい場合は、Dockを使うといい。移動先のディスプレーでDockを開き、移動させたいウィンドウのアプリアイコンをタップ。すると、そのウィンドウを含んだグループをそのまま移動できる。
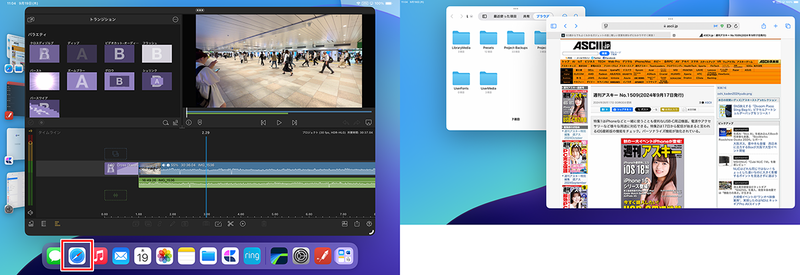
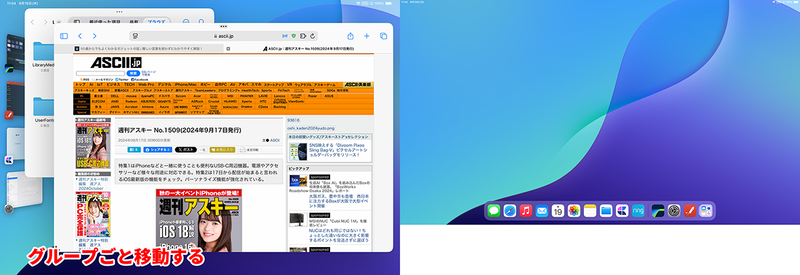
今回は、マルチディスプレー環境でステージマネージャを利用するのに必要な環境や注意点、便利なテクニックについて紹介してきた。iPadをマルチディスプレー環境にすると、ステージマネージャはかなりパソコンに近い感覚で利用できるようになる。iPadをヘビーに使いこなしたいなら、ぜひ環境を整えて利用してみてほしい。
この記事に関連するニュース
-
Core Ultra 7&RTX 4070 Ti SUPERなゲーム配信特化型PC!キャプチャーカードと相性抜群マザーボードの標準採用が強み
ASCII.jp / 2024年12月21日 10時0分
-
悲願のiPad対応を果たした「TourBox Elite Plus」 その実力は? プロイラストレーターが試したぞ
ITmedia PC USER / 2024年12月11日 16時0分
-
QWERTYキーボード付き二つ折りポータブルPC「AYANEO FLIP KB」の操作性を試す ビジネスでも使える?
ITmedia PC USER / 2024年12月5日 17時10分
-
TAA準拠 最先端デジタルセキュリティソリューションを提供する 米国IP GARD(アイピー・ガード)社製品の取り扱いを開始
PR TIMES / 2024年12月5日 16時15分
-
カスタマイズで左手デバイスにもなる東プレのテンキー新モデル「REALFORCE RT1 Ten Keyboard」を試す
ITmedia PC USER / 2024年12月3日 11時0分
ランキング
-
1特価iPhoneは12月25日までが狙い目? ガイドライン改正後の実質負担額を試算してみた
ITmedia Mobile / 2024年12月24日 6時5分
-
2「バグってる」 シャトレーゼの“864円で買える”「1人用クリスマスケーキ」に大絶賛の声 「企業努力すごい」
ねとらぼ / 2024年12月24日 7時30分
-
3「これはアウトやろ」 主催フェス事故で“客5人負傷”、人気バンドの告知動画が物議…… 事務所は謝罪
ねとらぼ / 2024年12月23日 18時23分
-
4メルカリの残高74円、1年間運用したら……? “期待が薄すぎる試算”に思わずツッコミ 「手数料で全部吹っ飛ぶ」
ねとらぼ / 2024年12月24日 7時0分
-
5“進行役の坂東さん”も祝福! バチェラー&バチェロレッテ出演カップルが結婚を発表 ウエディングフォトに反響
ねとらぼ / 2024年12月23日 21時54分
記事ミッション中・・・
記事にリアクションする
![]()
記事ミッション中・・・
記事にリアクションする

エラーが発生しました
ページを再読み込みして
ください











