【活用提案】iPadOS 18でさらに進化! 実用的でオシャレなホーム画面を作ってiPadを楽しく使おう!
ASCII.jp / 2024年11月20日 13時0分

iPadは仕事や趣味、娯楽など、あらゆる場面で活躍するデバイス。だからこそ、一番よく見るホーム画面は使いやすくカスタマイズしておきたい。というのも、ホーム画面がきちんと整理されていれば、それだけ生産性を向上できるからだ。
そして、もうひとつ大切なのはオシャレなこと。オシャレ感たっぷりなホーム画面を作っておくと、それだけで気分も上がってモチベーションにつながる。iPadOS 18ではデザイン性のカスタマイズが大きく向上しているので、ぜひ使いこなしたい。
今回は、ホーム画面を実用的かつオシャレにカスタマイズするための基本的な操作について紹介していこう。
iPadOS 18でホーム画面の編集がかなり自由になった
2024年10月にリリースされたiPadOS 18では、ホーム画面のカスタマイズ性が大きく進化している。iPadのホーム画面に並ぶアプリのアイコンは、従来は必ず整列して表示されていたが、iPadOS 18からは自由な場所に移動できるようになった。
これにより、壁紙の見せたい部分にアイコンを配置しないようにすることも可能になった。これまで、デザイン性の高いホーム画面を作るにはサードパーティ製のアプリが必要だったが、iPadOS 18からは標準機能だけで実現できる。
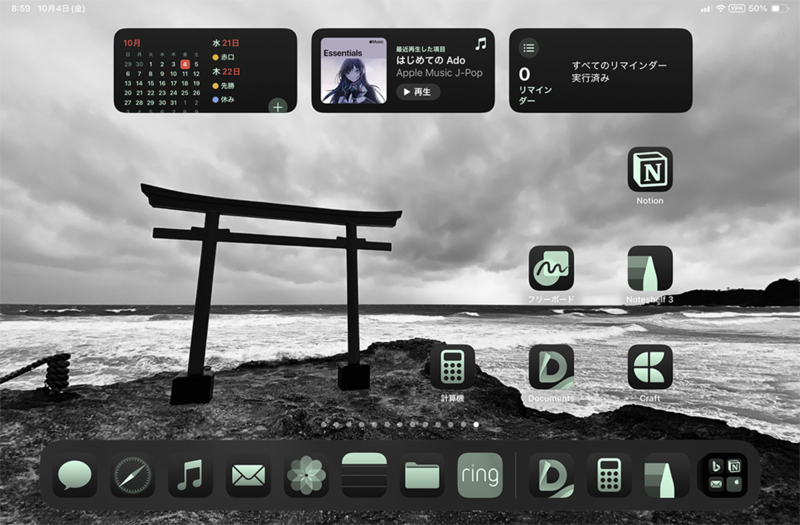
ホーム画面のカスタマイズで、最も基本的な操作はアプリアイコンの移動だ。よく使うアプリを手前のページに配置し、あまり使わないアプリは奥のページに配置すれば、それだけで効率がよくなる。まずは、最も基本となるアプリアイコンの編集方法についておさらいしていこう。
●アプリアイコンを移動する
アプリのアイコンを移動するには、アイコンを長押しするとアイコンが震え出すので、その状態でアイコンを移動させたい場所へドラッグ&ドロップすればいい。iPadOS 18からは好きな場所へ移動できるので、好みのところに配置するといいだろう。
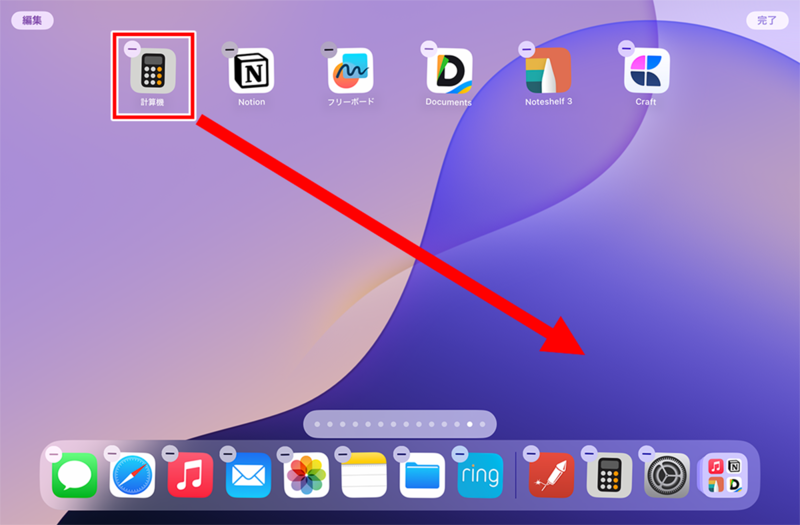

●複数のアイコンを同時に移動する
複数のアイコンを移動させたいときは、移動中のアイコンをタップし続けたまま、別のアイコンをタップする。するとアイコンが複数選択された状態となり、まとめて移動できる。これは、効率よく整理するときに必須なテクニックなので覚えておこう。
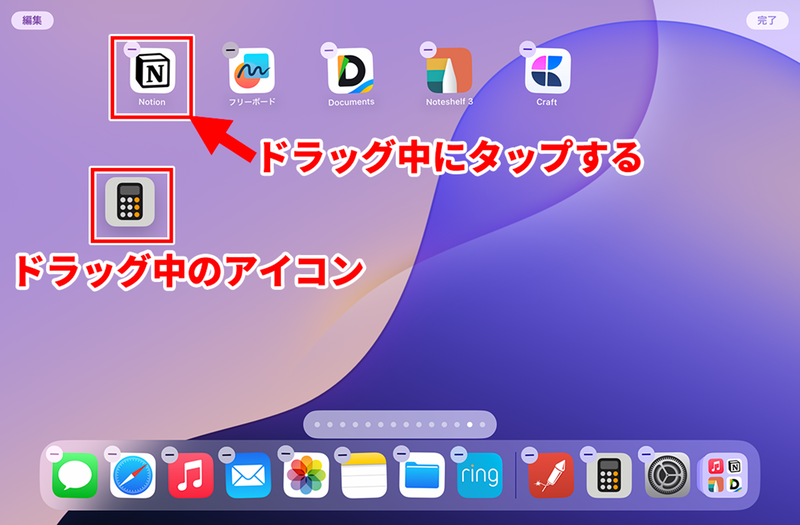
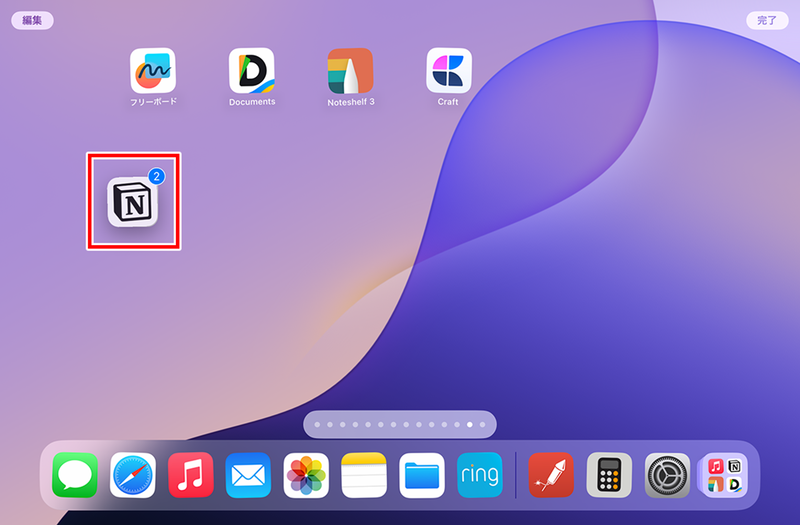
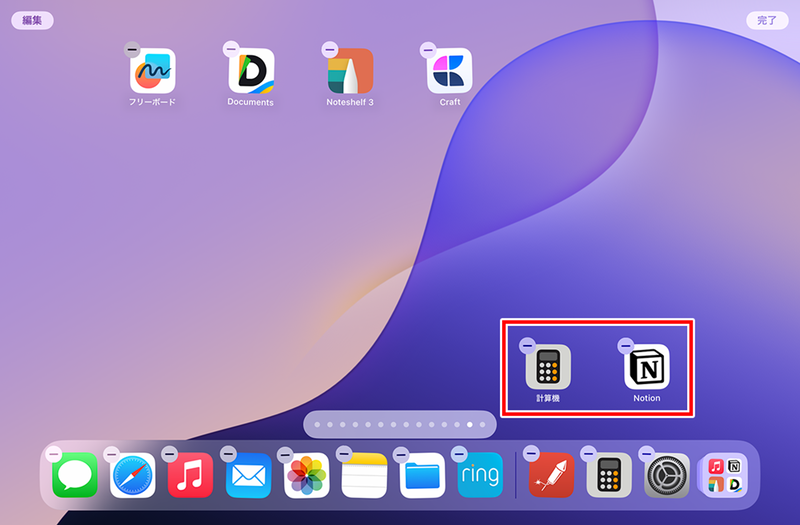
●フォルダでアプリを整理する
ホーム画面に並ぶアプリを整理するには、フォルダの活用は欠かせない。アプリを一定のルールでまとめてフォルダに収納しておくと、ホーム画面がスッキリとする。
例えば、「ノートアプリ」「趣味用」「仕事用」といった感じでカテゴリーごとにまとめたり、「Google」「Microsoft」「Adobe」のようにアプリ提供元ごとにまとめたりするとわかりやすい。
フォルダを作るには、アイコンを長押ししてドラッグし、別のアイコンに重ねる。すると自動的にフォルダが作成される。フォルダを開くとフォルダ名を変更できるので、わかりやすい名前に変更しておこう。
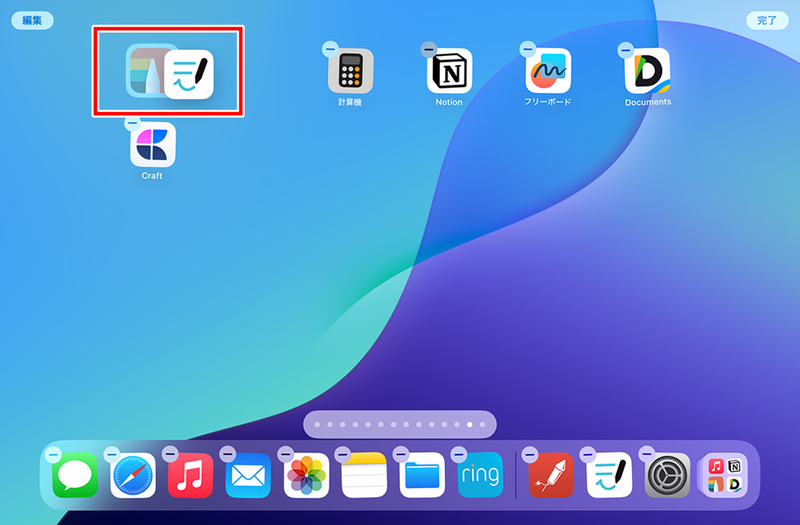
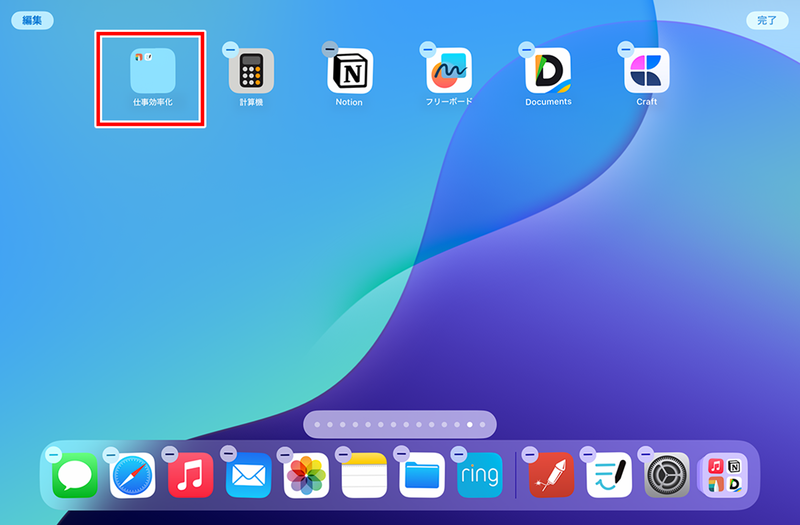
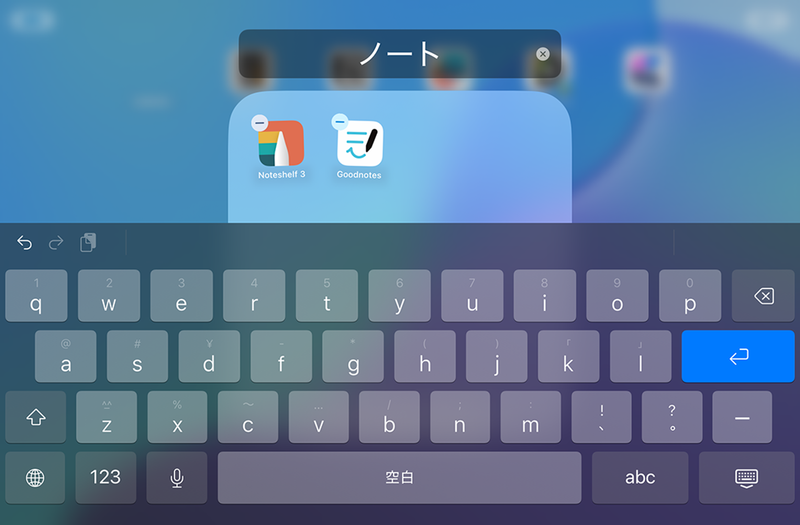
なお、フォルダで一度に表示されるアプリは16個まで。17個目以降は2ページ目に表示される。
●アプリを非表示にする
あまり使わないアプリをホーム画面に置いておくのは、ホーム画面が混雑する原因となる。そのため、使わないアプリは非表示にしておくのがおすすめ。非表示にしても、検索すれば見つかるし(方法は後述)、いつでもホーム画面へ戻せるので心配ない。
アプリを非表示にするには、アプリアイコンを長押しし、表示されるメニューの「ホーム画面から取り除く」を選択する。
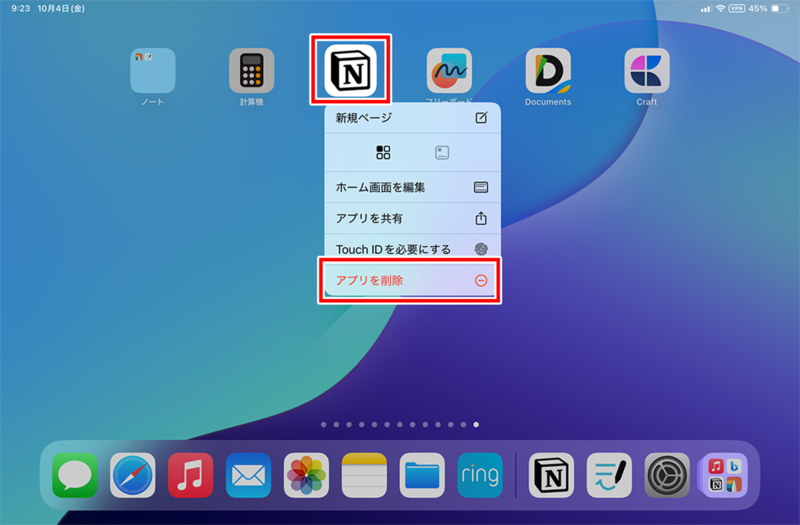
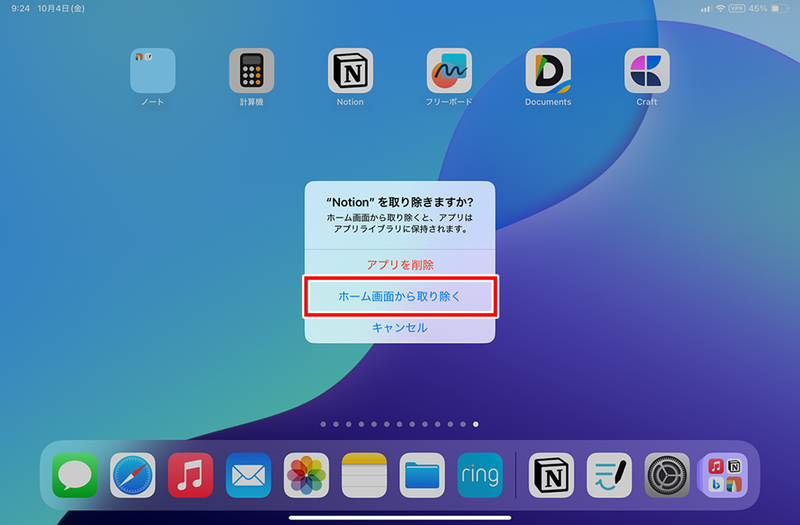
アプリにロックをかけて安全性を向上させる
iPadOS 18からは、アプリをロックできるようになった。ロックすると、Touch ID またはFace IDで認証しないとアプリが開かなくなるので、誰かが勝手にアプリを開けなくなる。メッセージやメールなど、個人的な情報が多いアプリをロックしておくと安心だ。
アプリにロックをかけるには、アプリアイコンを長押しし、「Touch IDを必要にする」または「Face IDを必要にする」を選択して設定すればいい。
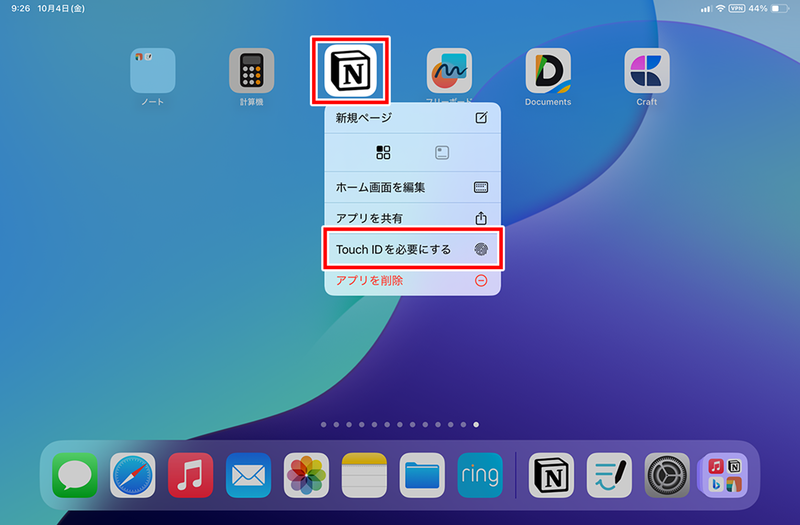
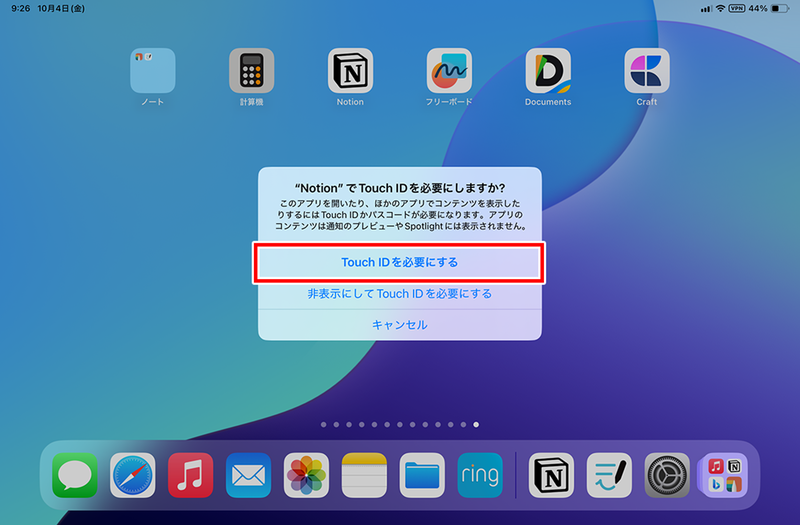
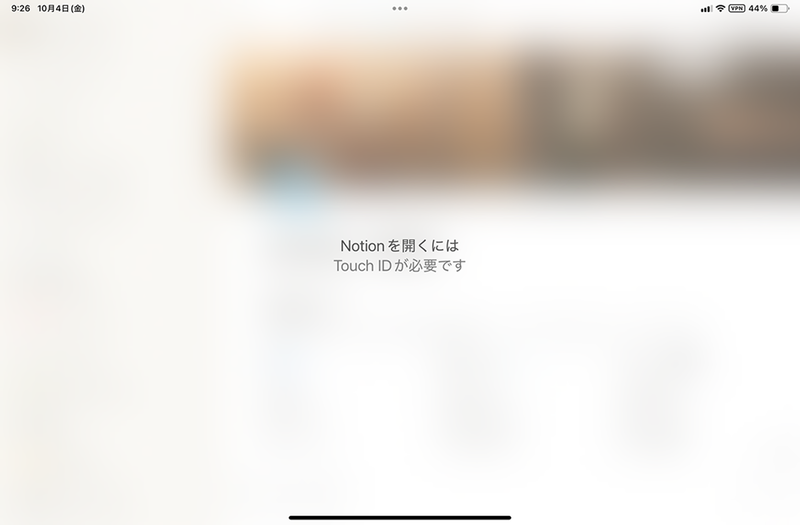
また、ロックをかける際に、アプリを非表示にすることも可能になった。非表示に設定したアプリはホーム画面から消えるので、そのアプリの存在を隠せる。使っていることを知られたくないアプリがある場合に使うといいだろう。ただし、一部の標準アプリは非表示にできない。
アプリを非表示にするには、上記と同じ手順で「非表示にしてTouch IDを必要にする」(または「非表示にしてFace IDを必要にする」)を選択すればいい。
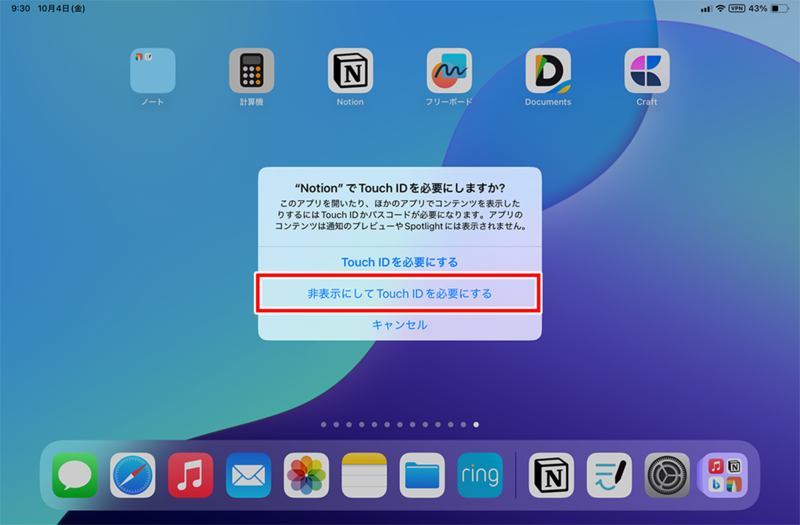
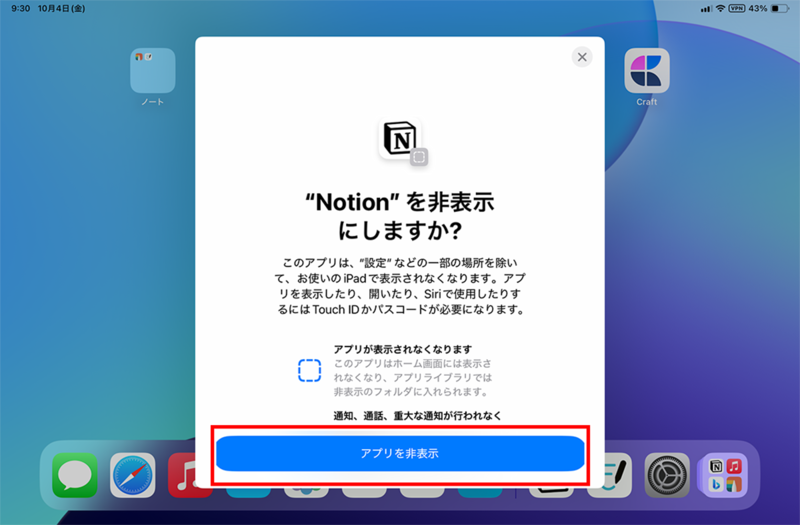
非表示にしたアプリは、アプリライブラリの「非表示」フォルダへ移動する。非表示フォルダをタップし、Touch IDまたはFace IDで認証すれば、アプリアイコンが表示されて開けるようになる。
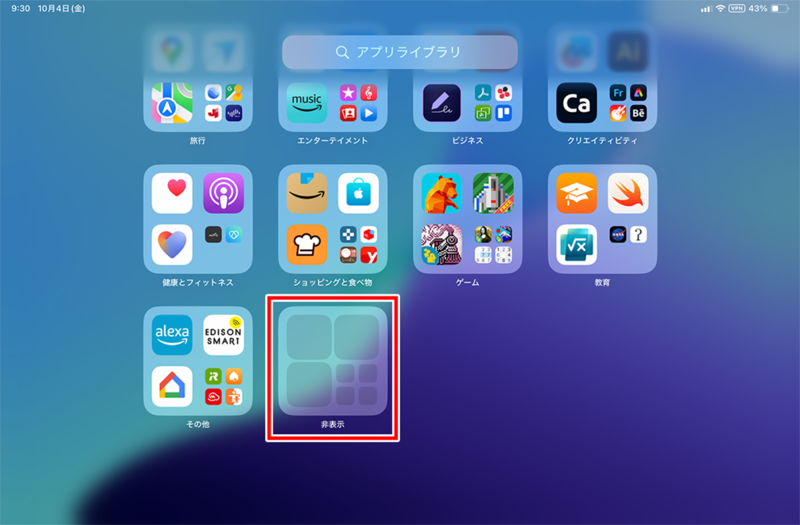
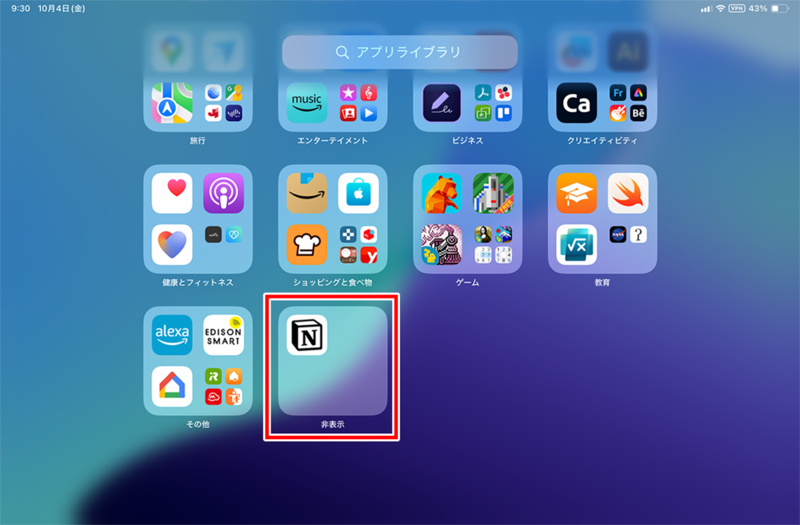
あまり使わないアイコンを1ページにまとめて非表示にする
ここまでアプリを非表示にする方法を解説してきたが、「あまり使わないけど削除はしたくない」アプリが多い場合、ひとつひとつ非表示にしていくのは面倒だ。このようなときは、該当するアプリをひとつのページにまとめておき、そのページ自体を非表示にしておくと効率がいい。
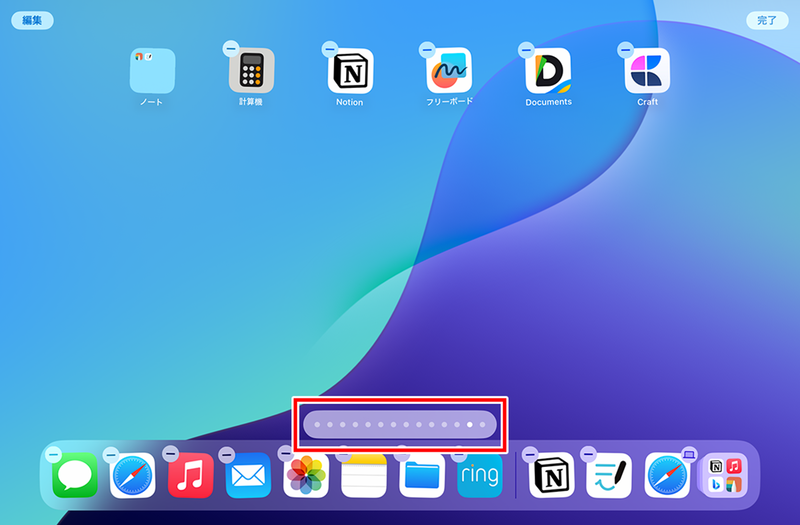
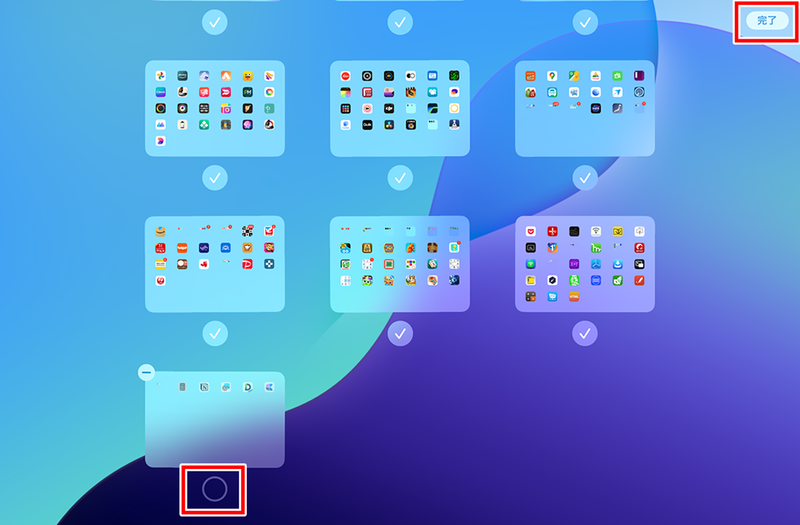
ちなみに、このページの編集画面ではドラッグして順番を入れ替えることも可能。使いやすい順番にページを並べ替えておくと便利だ。
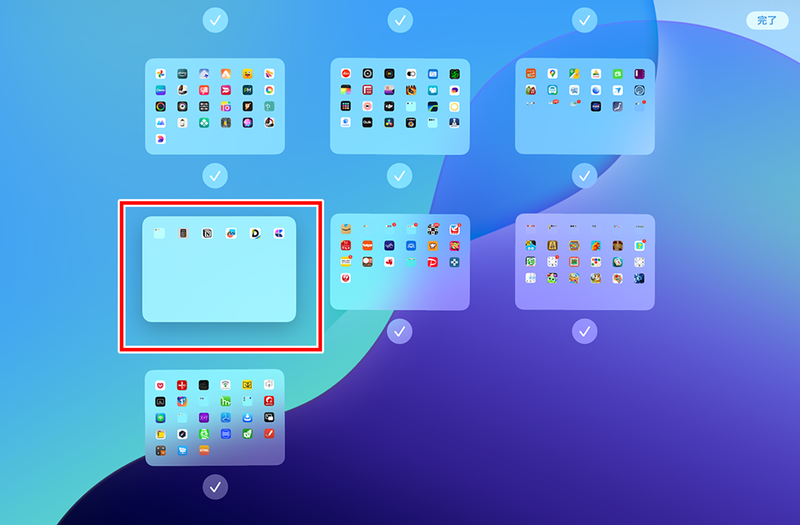
見つからないアプリは「Spotlight検索」で探す
ホーム画面をいろいろとカスタマイズしていると、「アプリが見つからない!」といったことが起こりがちだ。これは、誤操作でアプリアイコンを消してしまったり、移動した場所を忘れたりすることが原因といえる。このような場合は、「Spotlight検索」を使えばすぐに見つけられる。
ホーム画面の任意の場所で上から下に向かってスワイプすると、Spotlight検索が表示されるので、探しているアプリの名前を入力する。見つかったアプリをホーム画面に戻したい場合は、アプリアイコンをそのままホーム画面へドラッグ&ドロップすればいい。
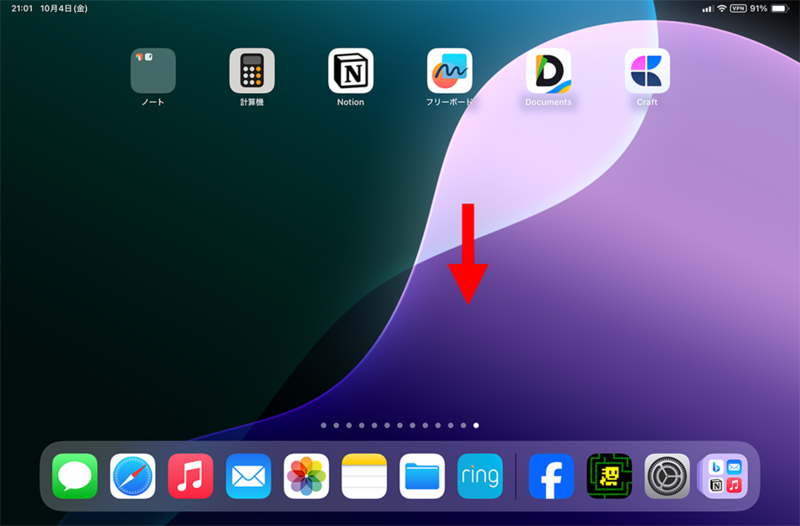
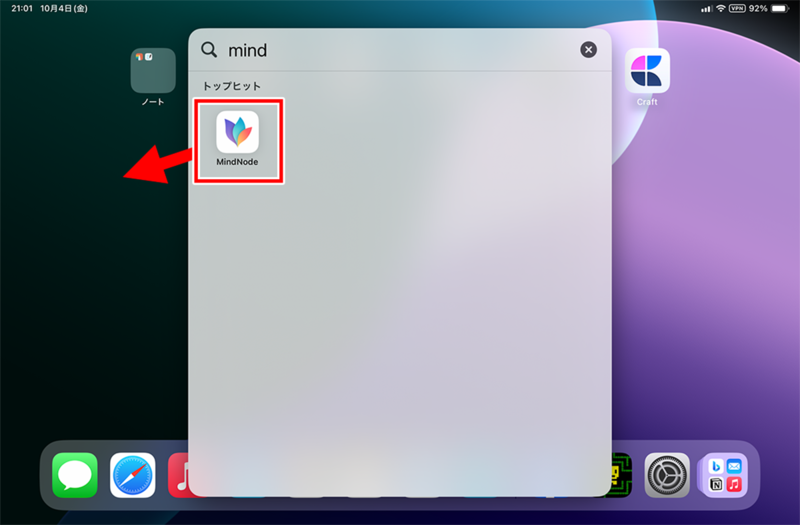
全体的なデザインを変更してオリジナリティを出す
このようにホーム画面を整理していくと、iPadの使いやすさは向上する。さらに、自分らしさを出したカスタマイズをしておくと、モチベーションもより向上するだろう。そういったアイデアをいくつか紹介しよう。
●オリジナルの壁紙を設定する
自分らしさを出すなら、まず壁紙をオリジナルのものに変えておきたい。壁紙を設定するには、設定アプリの「壁紙」を開き、「新しい壁紙を追加」をタップ。そして、好みの画像を選択すればいい。
壁紙は、好みの画像をネットで探すのもいいが、「提案された写真」の画像を使うのをおすすめしたい。「提案された写真」には、自分で撮影した写真の中から、壁紙におすすめの風景写真や人物だけを切り抜いた写真が表示される。さらに4種類のフィルターも適用できるので、オリジナリティのあるいい感じの壁紙が設定できる。
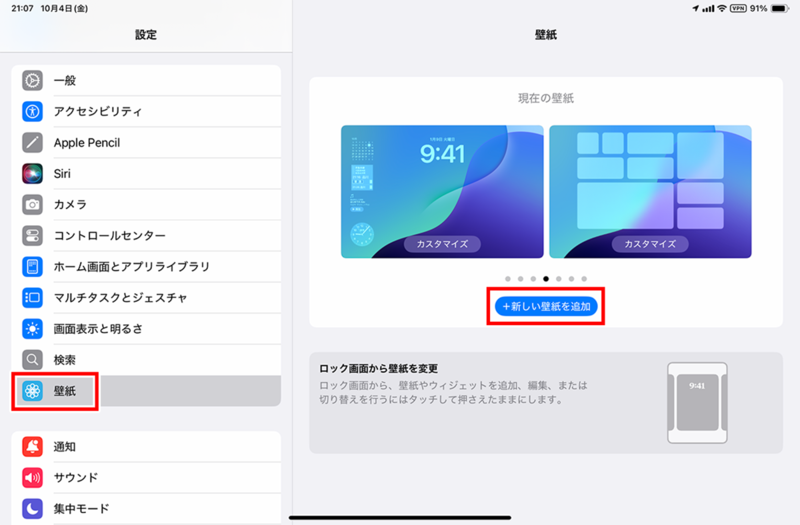
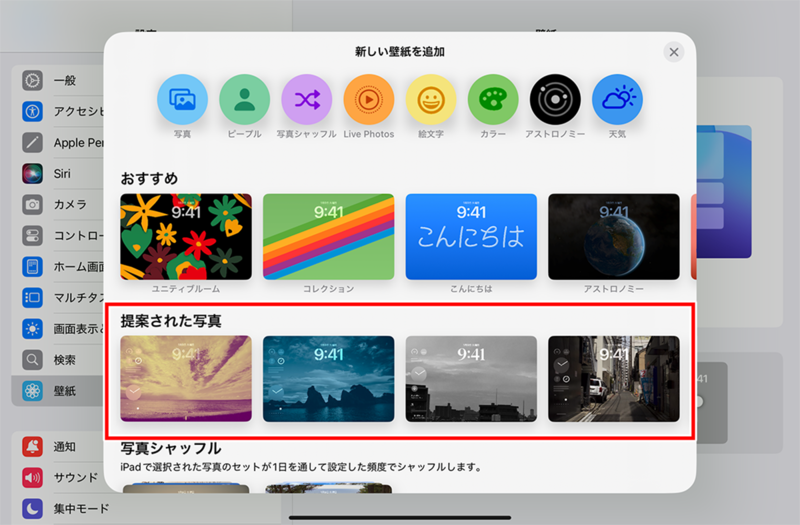
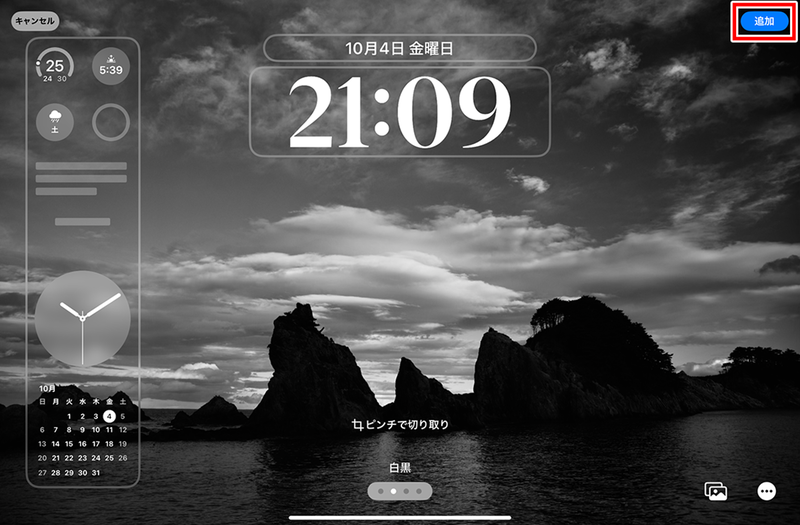
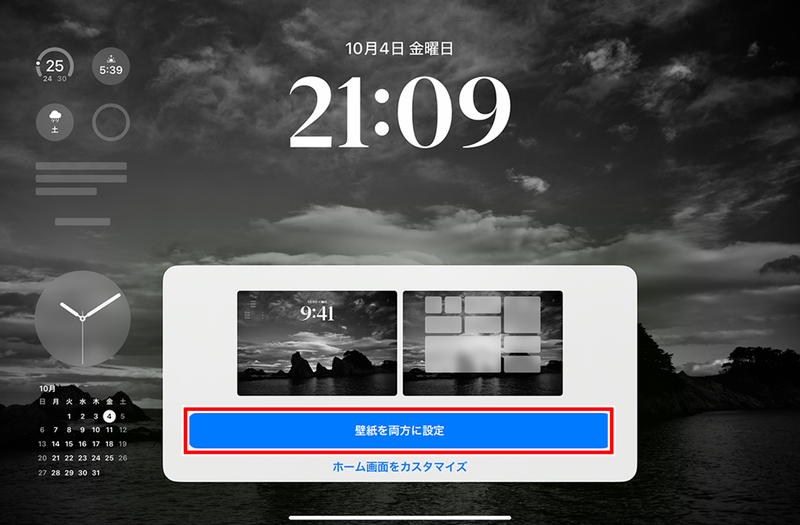
●アプリアイコンの色合いを変更する
iPadOS 18では、アプリアイコンの色合いを変更できるようになった。変更方法は、「ライト」「ダーク」「自動」「色合い調整」の4種類だ。この中で「色合い調整」を選ぶと、独自の色合いに設定が可能。壁紙の色味に合わせれば、統一感のあるホーム画面が作れる。
アプリアイコンの色合いを変更するには、画面を長押しして「編集」→「カスタマイズ」を選択する。あとは、好みの色合いと色の濃さを選択しよう。
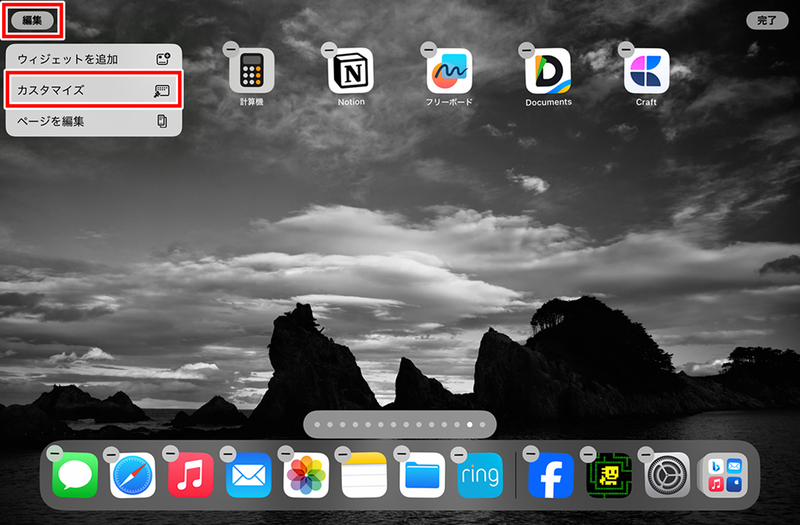
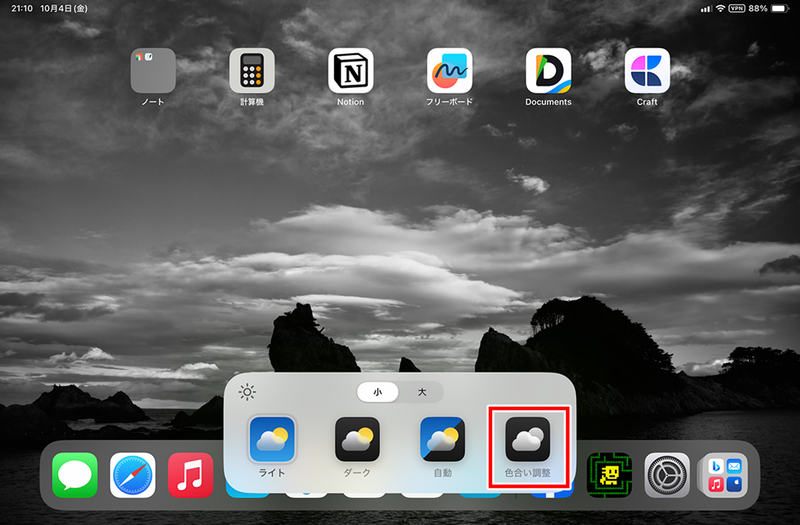
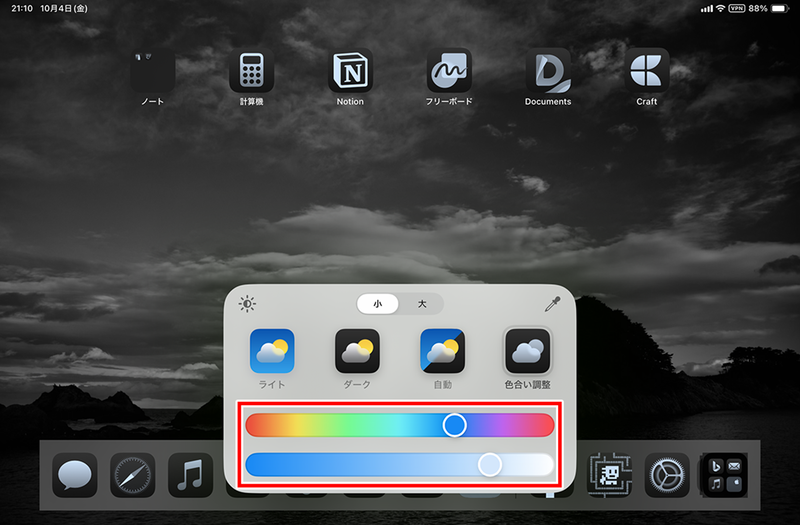
色合いを変更する際は、壁紙の色に合わせてアイコンの色を調整すると、統一感のあるデザインにできる。また、モノトーンにすると洗練された印象になるし、季節などに合わせてビビッドな色合いにすると新鮮な印象を演出できる。気分に応じて変更するといいだろう。
●ホーム画面を初期状態に戻したい
ホーム画面をカスタマイズしていくと、どうにも整理がうまくいかなくなり、初期状態に戻してやり直したくなることがあるかもしれない。このようなときは、設定アプリでホーム画面をリセットし、初期状態へ戻せばいい。
ただし、リセットすると現在のホーム画面の配置がすべて初期状態に戻り、あとから追加したアプリはアルファベット順の並びに変更されてしまう。そのため、リセットは最後の手段と考えておいたほうがいい。なお、非表示にしたアプリはリセットしても非表示のままになる。
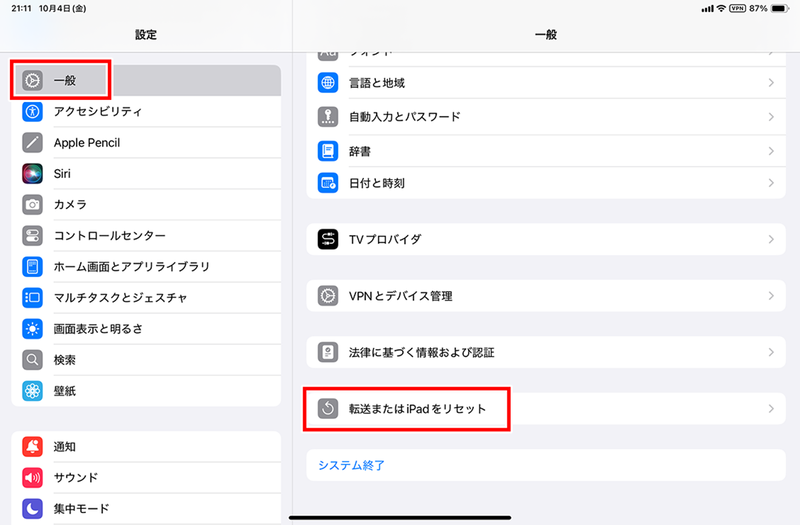
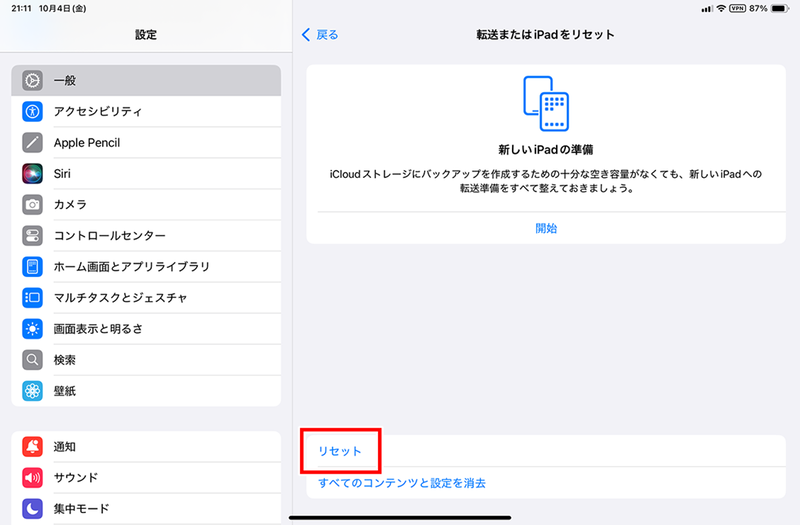
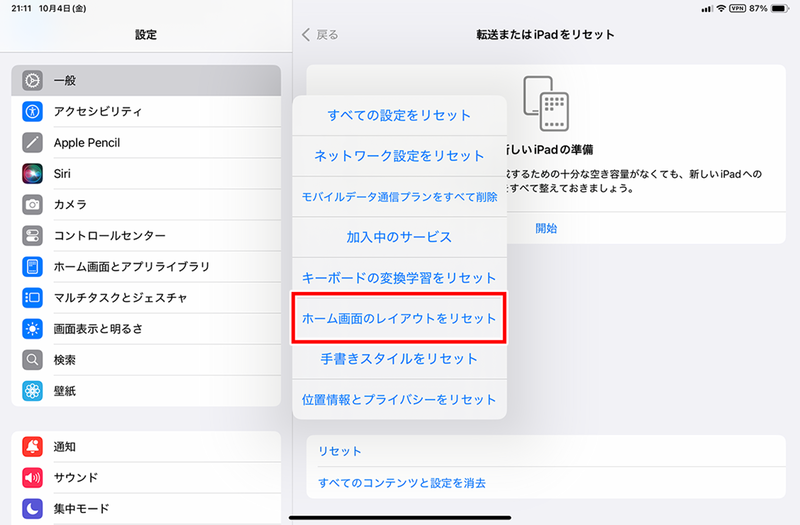
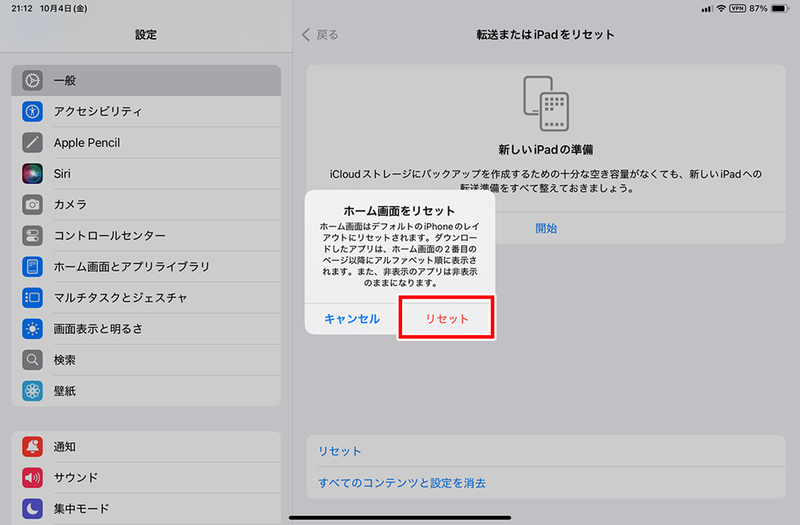
今回は、ホーム画面を使いやすく、オシャレにする方法を紹介してきた。ホーム画面が整理されていると、作業効率を向上させる一助になるはずだ。また、ホーム画面がオシャレなら、iPadを使う意欲も高まるだろう。自分なりにいろいろとカスタマイズして、どんどん快適に使えるようにしてほしい。
この記事に関連するニュース
-
【活用提案】「Goodnotes」の基本操作と便利なカスタマイズ法を覚えて効率よくノートを作成しよう!
ASCII.jp / 2024年12月25日 11時0分
-
日本ユーザーからヒント「Google Pixel」の新機能 12月の「ソフトウェアアップデート」で追加
東洋経済オンライン / 2024年12月23日 8時30分
-
【活用提案】アプリのウィジェットをホーム画面に使いやすく配置してiPad作業をもっと快適にしよう!
ASCII.jp / 2024年12月11日 13時0分
-
【活用提案】iPadの「ショートカット」や「集中モード」を使ってさらに効率的なホーム画面を実現しよう!
ASCII.jp / 2024年12月4日 13時0分
-
iPhone基本の「き」 第630回 アプリアイコンをFace IDでロック&非表示にする方法 - iOS 18の新機能
マイナビニュース / 2024年11月30日 11時15分
ランキング
-
1バターを室温に戻す簡単な方法を伝授!老舗洋菓子店主がXで紹介
おたくま経済新聞 / 2024年12月26日 9時0分
-
2「死ぬほど食べてたやつ」 東京ディズニーランド、6年ぶりに人気フード復活 「やったー!」「本当においしい」歓喜の声あふれる
ねとらぼ / 2024年12月26日 16時20分
-
3任天堂、2024年12月27日から「Nintendo Switch 新春セール」を開催!名作の数々のダウンロード版がセール価格に
Game*Spark / 2024年12月26日 11時0分
-
42024年ベストバイは「Apple Vision Pro」 2つの新体験に満足も、「アプリ」と「重量」は改善してほしい
ITmedia Mobile / 2024年12月26日 10時30分
-
5「ゲオの初売り 2025」2025年元旦スタート! 中古スマホやゲームなどがお得に
マイナビニュース / 2024年12月25日 15時0分
記事ミッション中・・・
記事にリアクションする
![]()
記事ミッション中・・・
記事にリアクションする

エラーが発生しました
ページを再読み込みして
ください












