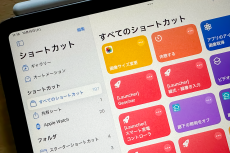【活用提案】iPadの「ショートカット」や「集中モード」を使ってさらに効率的なホーム画面を実現しよう!
ASCII.jp / 2024年12月4日 13時0分
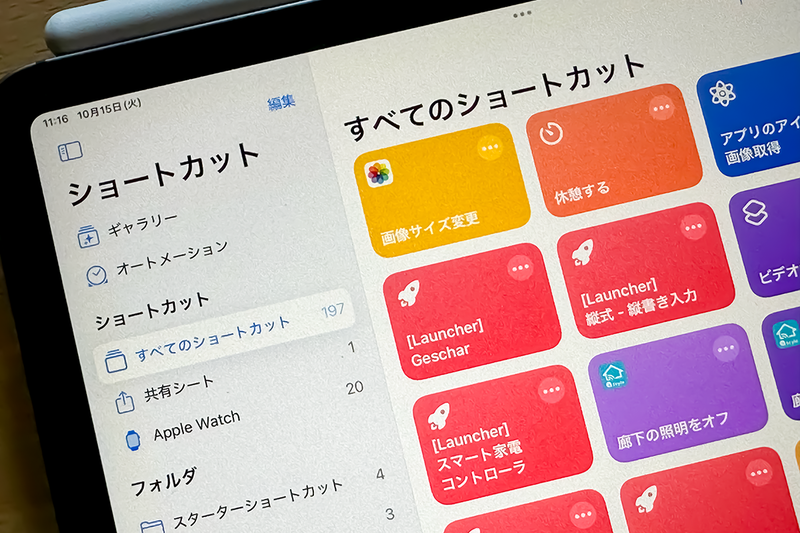
iPadのホーム画面は、アプリアイコンを整理してウィジェットを活用すれば、かなり効率的に利用できる。だが、もっと工夫をしたいという人には、「ショートカット」アプリの活用をおすすめしたい。ショートカットをホーム画面に配置すると、一連の操作を自動化できるのだ。
また、仕事のときとプライベートのときとでは使うアプリが異なるので、余計なアプリがホーム画面にあると邪魔に感じるときがあるかもしれない。それに、どの場面でも同じホーム画面ではつまらないとも言える。iPadは、場面に応じてホーム画面を変えることもできるので、これを活用するとメリハリのある使い方が可能になる。
今回は、ショートカットの使い方、場面に応じたホーム画面の変更方法について紹介していこう。
「ショートカット」をホーム画面で活用する
「ショートカット」は、iPadに標準搭載されているアプリで、複数の操作をひとつにまとめ、ワンタップまたは「Siri」に頼むだけで実行できるというもの。つまり、今まで複数の操作が必要だったことを、1回の操作で済ませられる便利な機能だ。その操作方法を見ていこう。
●使いたい「ショートカット」を探す
ショートカットは、自分のニーズに合わせて自由に作れる。だが、込み入った操作の場合はプログラム的な要素が出てくるのでけっこう難しい。そこで、活用すると便利なのが「ギャラリー」だ。
「ギャラリー」には、多くの場面で使えるショートカットが用意されている。そこから使いたいショートカットを見つけるといいだろう。
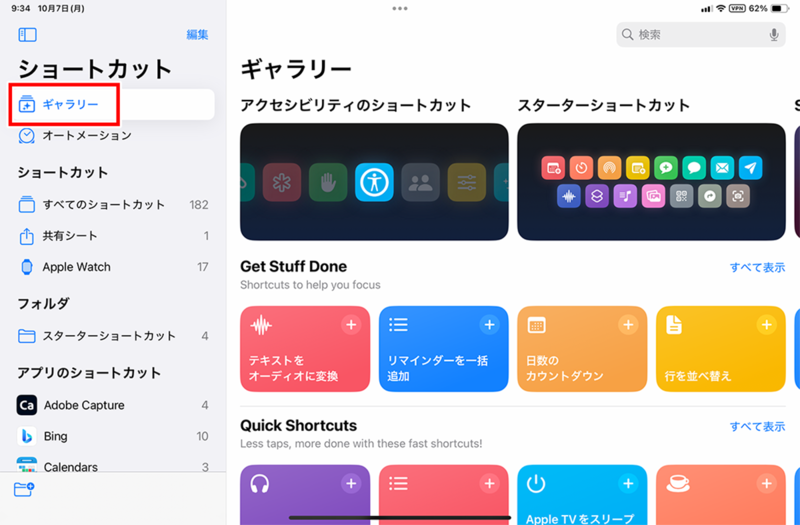
また、ネット上でショートカットを公開している人も多くいる。「ショートカット レシピ」などで検索すると、ショートカットの作り方や、配布しているサイトが見つけられるだろう。ここで気になるショートカットを見つけたら、サイトの手順に従ってショートカットを追加してもいい。

●ショートカットをフォルダにまとめる
よく使うショートカットをホーム画面に配置しておくと、やりたいことをすぐ実行できて生産性が向上する。ただ、ひとつひとつショートカットを配置すると、ホーム画面のスペースを取ってしまう。
そこで、ウィジェットを利用しよう。ウィジェットの中にショートカットを配置すれば、スペースを抑えて多くのショートカットを置ける。具体的には、アプリアイコン2個分で4つのウィジェット、4個分で8つのウィジェットといったように、倍のショートカットが置けるようになるのだ。
ショートカットをウィジェットに配置するには、あらかじめショートカットをフォルダにまとめておく必要があるので、「ショートカット」アプリを使ってフォルダを作成しよう。
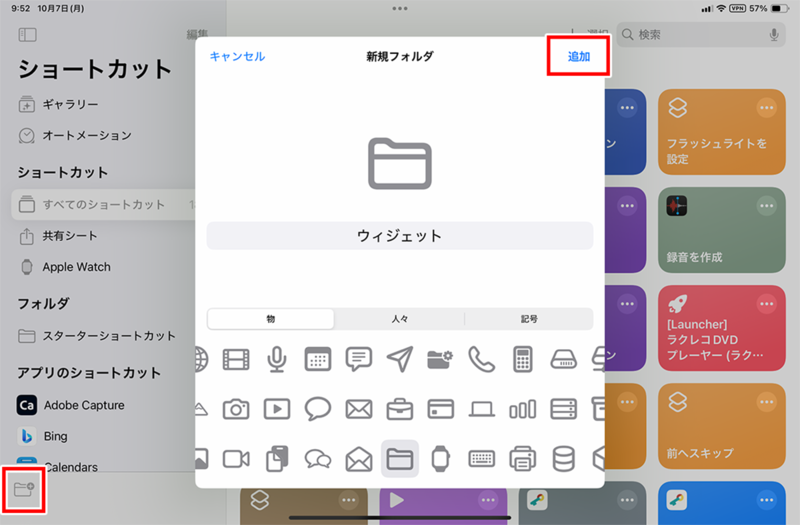
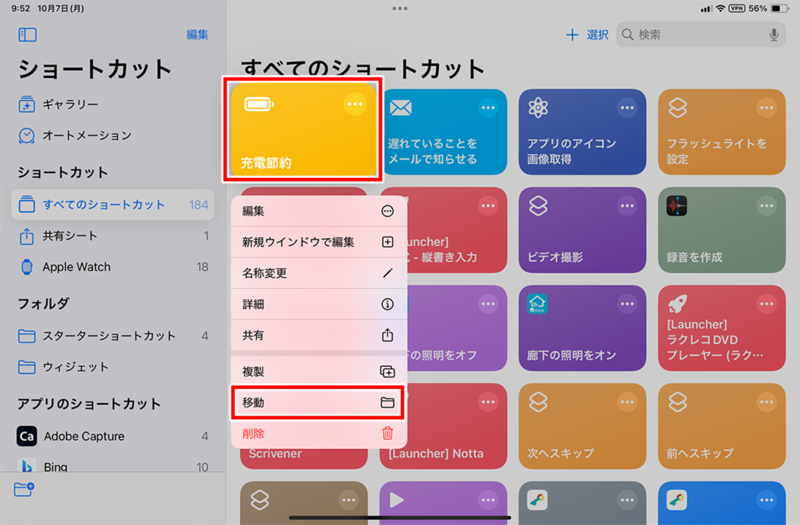


●ショートカットをホーム画面に置く
ショートカットをフォルダにまとめたら、ホーム画面に配置する。ホーム画面へ追加するには、ウィジェットで「ショートカット」を選択。あとは、「ショートカットフォルダ」の中からセットするウィジェットの大きさを選べばいい。
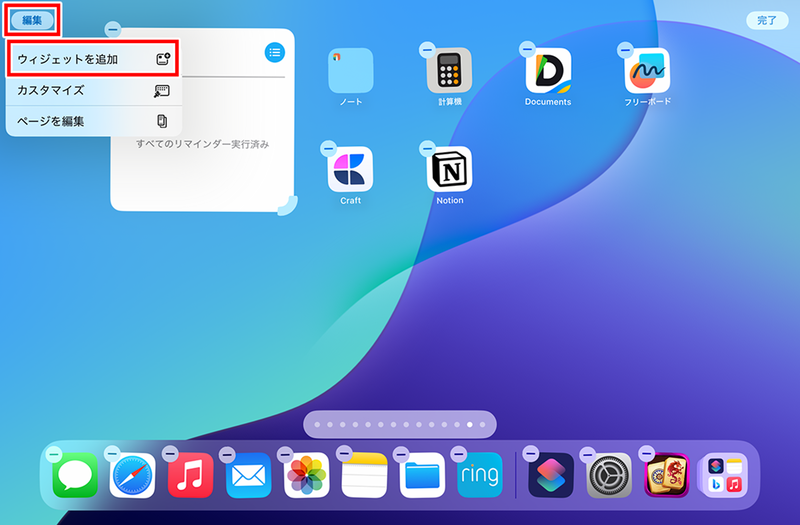
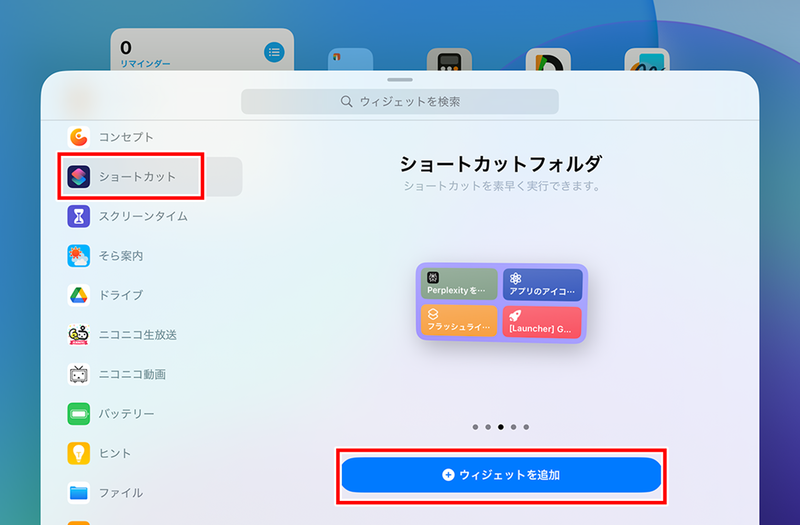
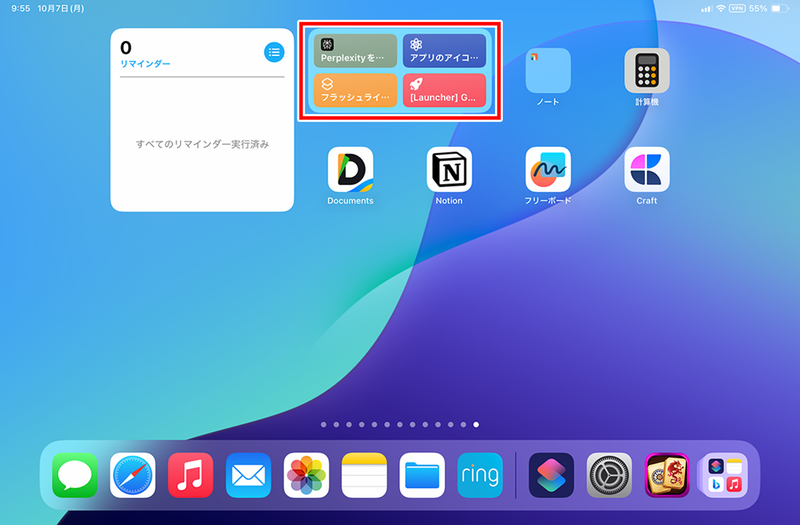
ただし、ウィジェットを配置しただけでは、すべてのショートカットが表示されている状態だ。そこで、ウィジェットの表示内容を編集して、先ほど作ったフォルダを指定しよう。表示内容を変更するには、ウィジェットを長押しし、表示されるメニューで作成したフォルダを選択すればいい。これで、よく使うショートカットがいつでも実行できるようになる。
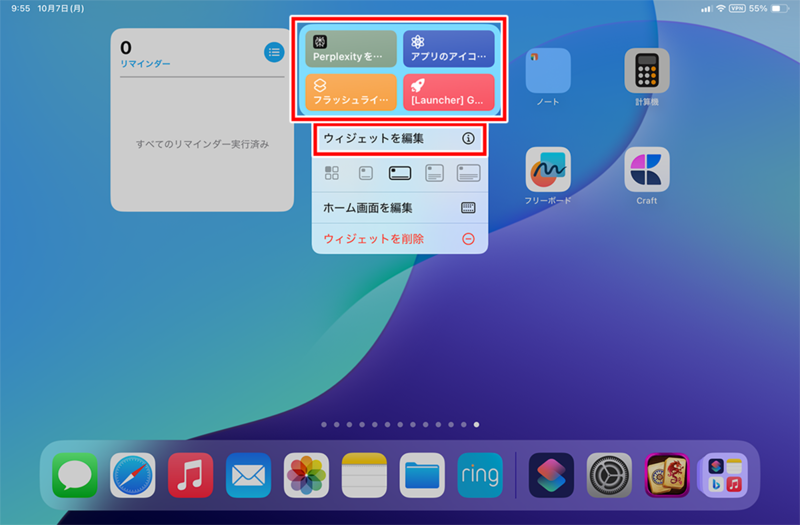
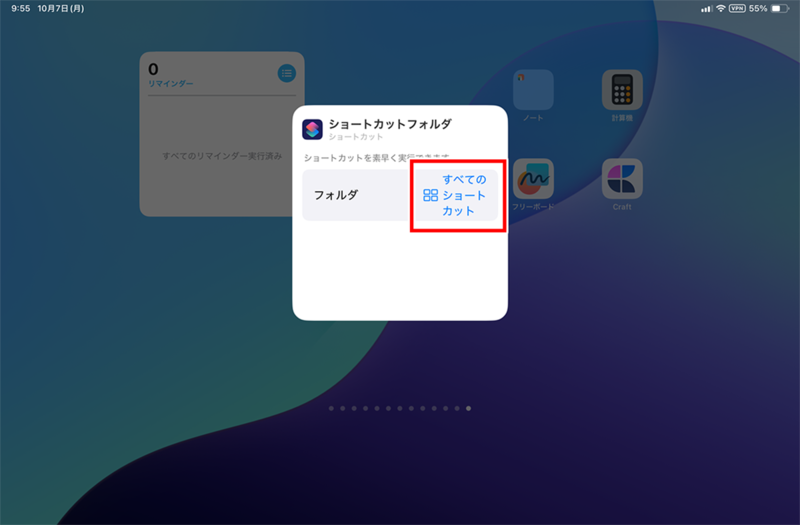
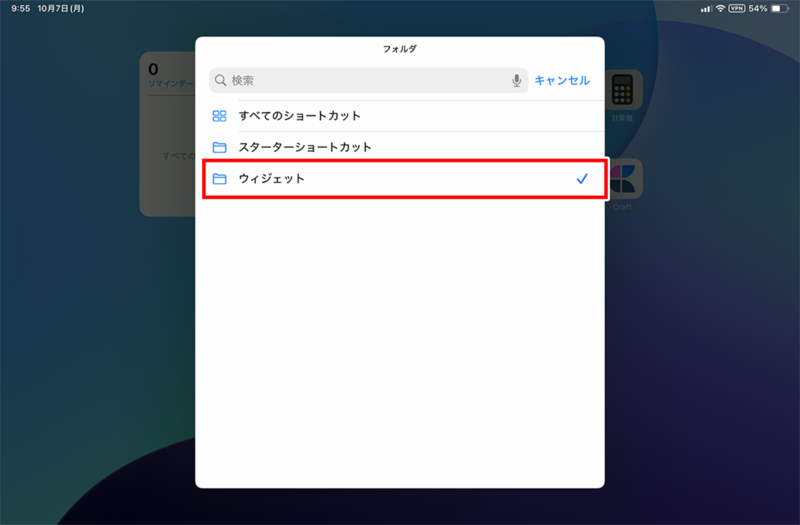
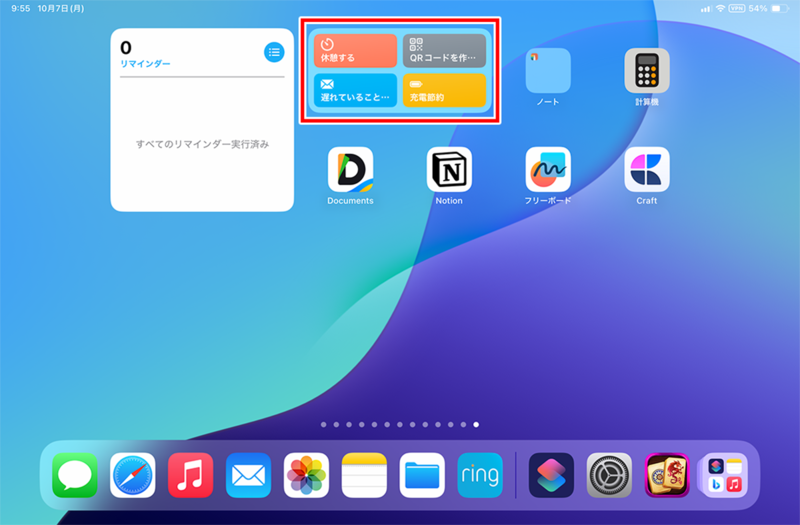
●よく使うショートカットはDockに追加する
ウィジェットを配していないページを表示している場合、当然ながらウィジェットはすぐに開けない。そのため、頻繁に使うショートカットはDockに追加しておいたほうが効率的だ。
ショートカットをDockへ追加するには、まずショートカットをホーム画面に追加する。あとは、そのショートカットをDockへドラッグ&ドロップすればいい。
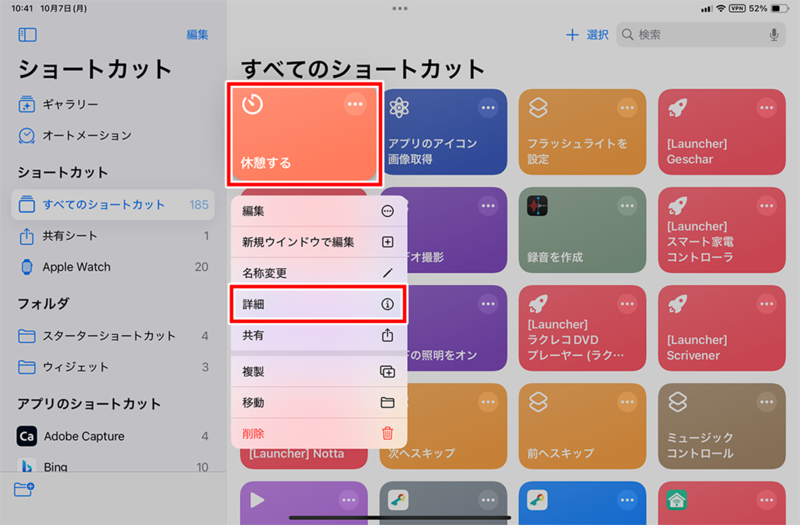

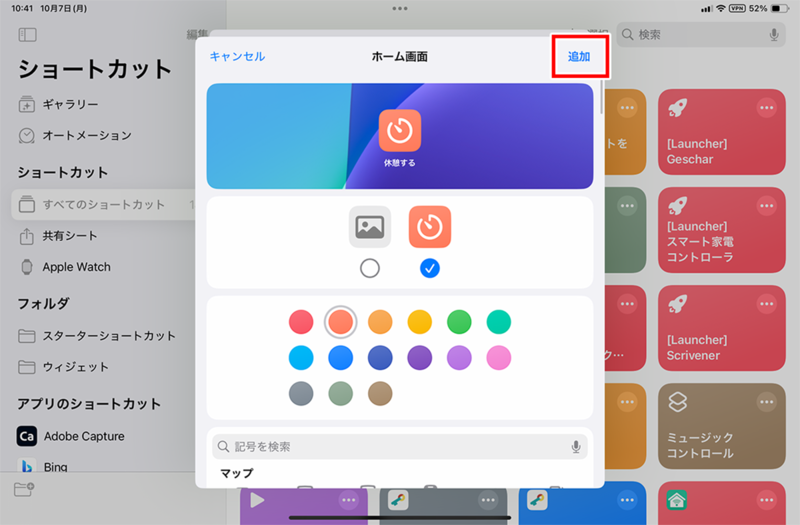
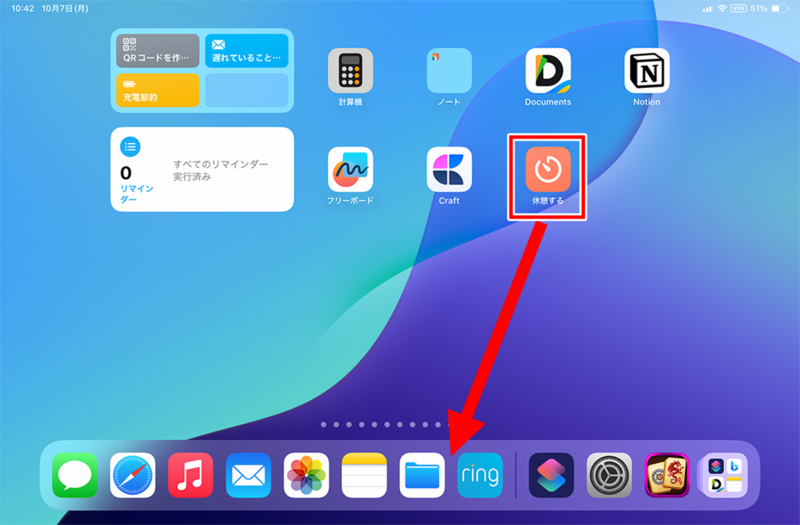
「集中モード」でホーム画面を切り替えて使う
iPadは、仕事やプライベートなど、あらゆる場面で使っているだろう。その際、その場面で不要なアイコンが並んでいると邪魔に感じることも少なくない。例えば、仕事中にゲームやSNSのアイコンが並んでいるのを見ると、誘惑に負けてしまうかもしれない。
それを防いでくれるのが「集中モード」だ。集中モードは、主に通知をオフにするために使っている人が多いかもしれないが、実は、モードごとにホーム画面を設定できるようになっている。これを使えば、選択したモードに応じてホーム画面に表示する壁紙やアプリ、ウィジェットを設定できるので、メリハリのある使い方ができるようになる。
●「集中モード」用のページを用意する
集中モードごとにホーム画面を変更する場合は、あらかじめ集中モードで表示するページを作っておく。例えば、仕事用の集中モードの場合、仕事に使うアプリやウィジェットだけを並べたページを用意するといった感じだ。ホーム画面の編集については、前回または前々回の記事で解説しているので参照してほしい。

●壁紙やアイコンの色合いを調整する
集中モードごとに壁紙やアイコンの色合いを変更したい場合は、これらも先に設定しておこう。この設定方法は、前々回の記事で解説しているのでそちらを参照してほしい。
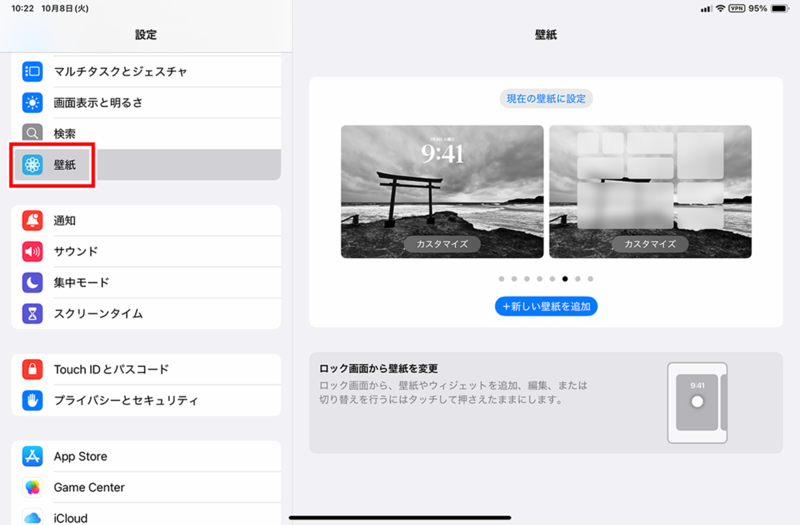
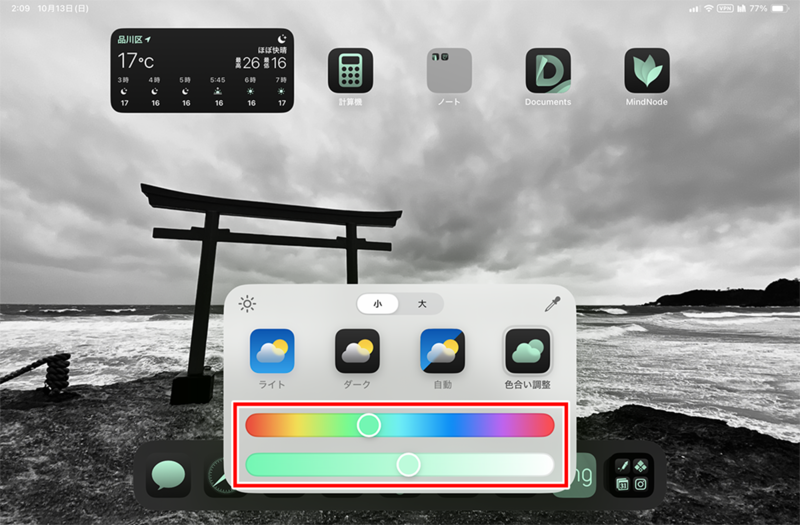
●集中モードを作成する
ホーム画面を設定したら、集中モードを作成する。集中モードは標準でいくつか用意されているが、ここでは新しく作る方法について紹介しよう。もちろん、すでに用意されているものをカスタマイズしても問題ない。
設定アプリで「集中モード」を開くと、現在利用できる集中モードが一覧で表示される。ここで、「+」をタップし、新しい集中モードの名前やアイコンを設定する。
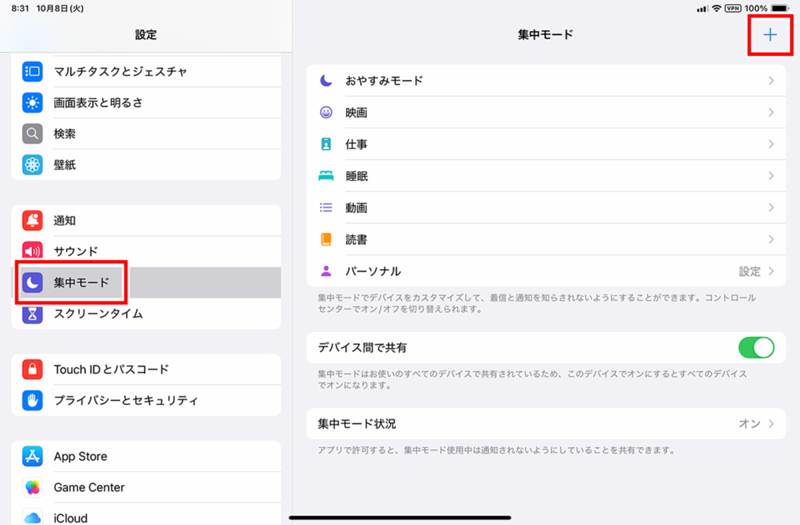
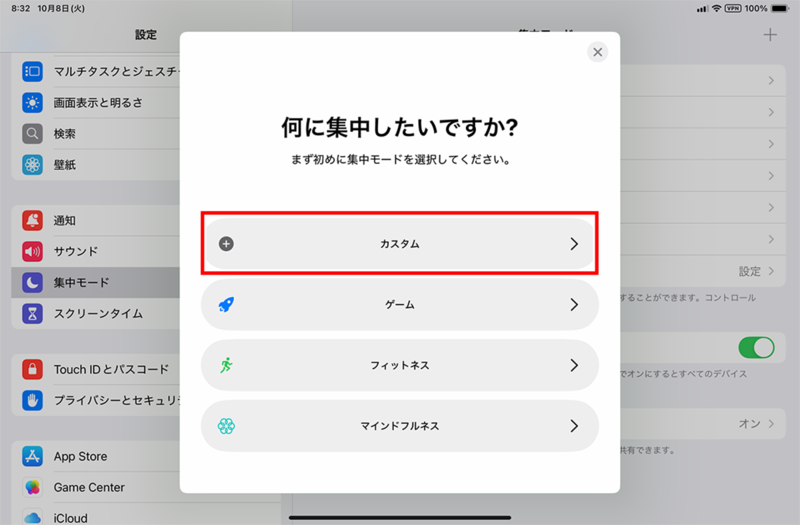
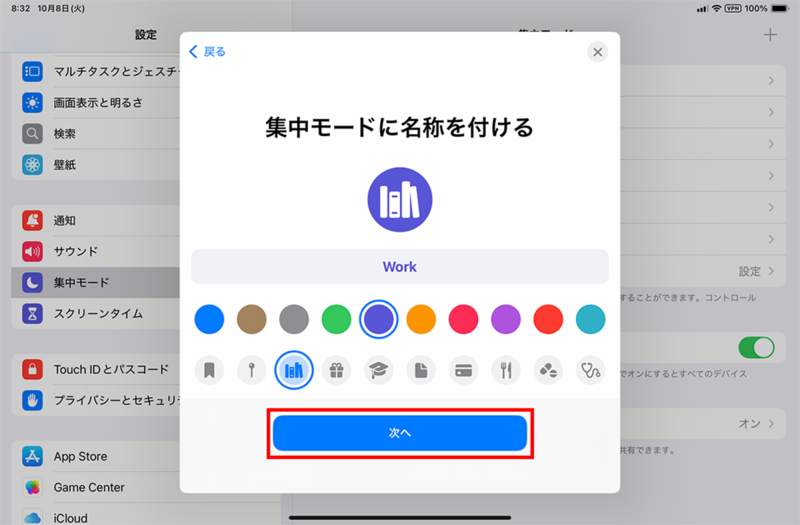
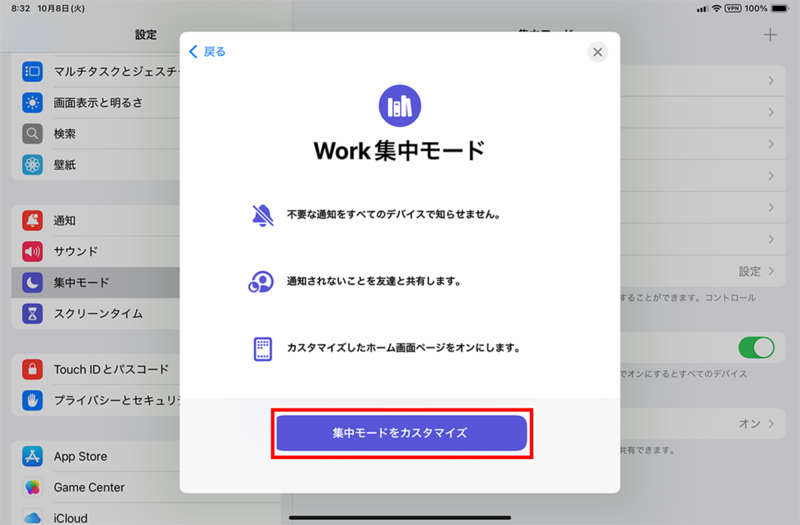
●通知する連絡先とアプリを設定する
集中モードでは、連絡先やアプリからの通知が制限されるため、初期設定のままでは必要な通知が受け取れない。そこで、作成した集中モードで通知する連絡先とアプリを設定しておこう。
通知を許可する連絡先とアプリの設定手順はほとんど同じ。「通知を知らせない」セクションにある「連絡先」と「アプリ」を開き、通知を許可する相手やアプリを選択するだけだ。

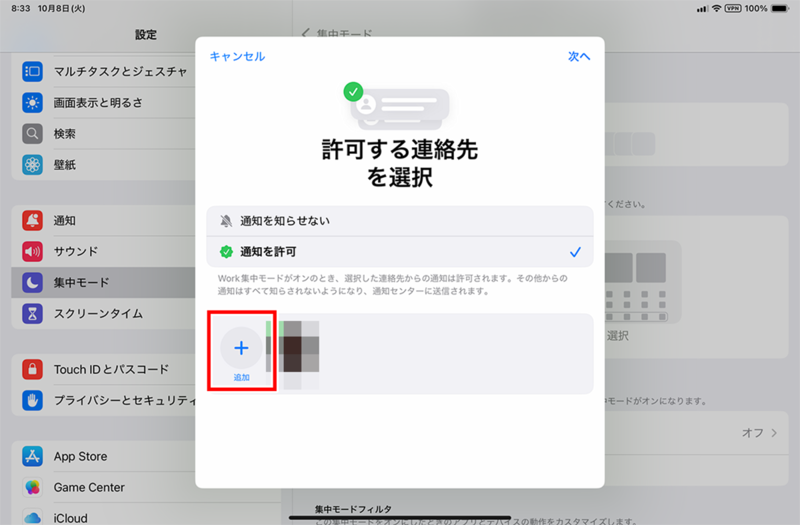

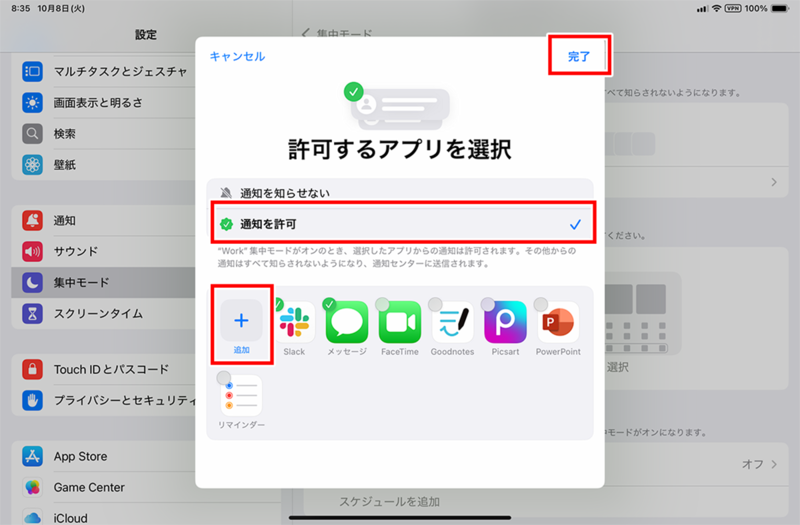
●集中モードの壁紙を選択する
次に、集中モードで表示する壁紙を設定する。「画面をカスタマイズ」セクションにある「ロック画面」を開くと、現在利用できる壁紙が一覧表示されるので、この中から使いたいものを選択しよう。なお、設定した壁紙が表示されるまでにやや時間がかかることがある。
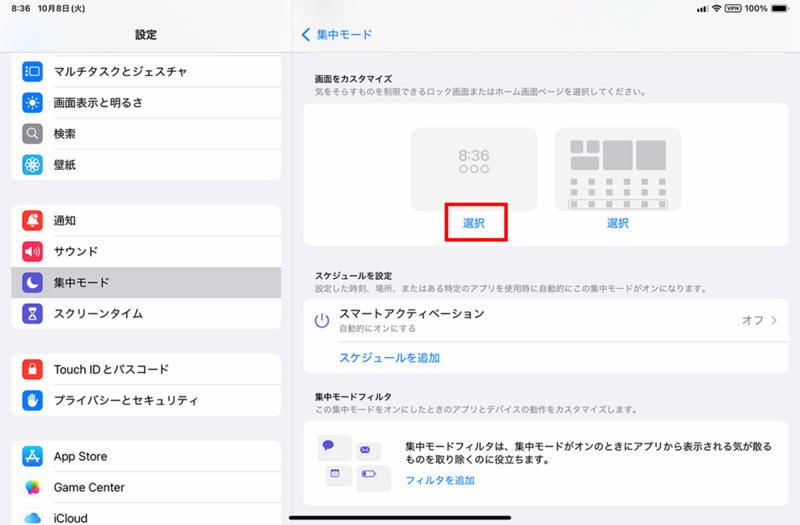

●集中モードで表示するページを選択する
最後に、集中モードで表示するページを設定する。「画面をカスタマイズ」セクションにある「ホーム画面ページ」を開くと、現在のページが一覧表示される。その中から使いたいページを選択して「完了」をタップする。
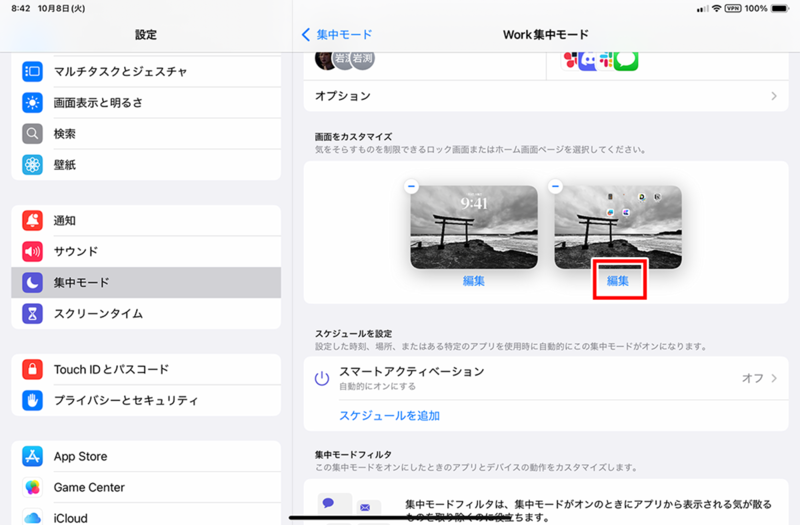
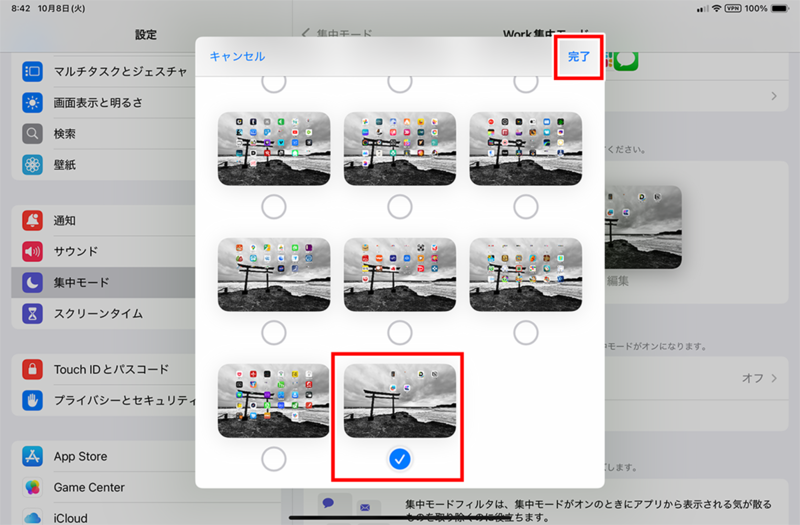
●集中モードをオンにする
集中モードをオンにするには、「コントロールセンター」で新しく作った集中モードを選択する。設定したホーム画面に切り替わるので、正しく表示されているか確認しよう。
さらに同じ手順で別の目的のページを作っておき、それを集中モードに割り当てることで目的ごとにホーム画面を切り替えて利用できる。

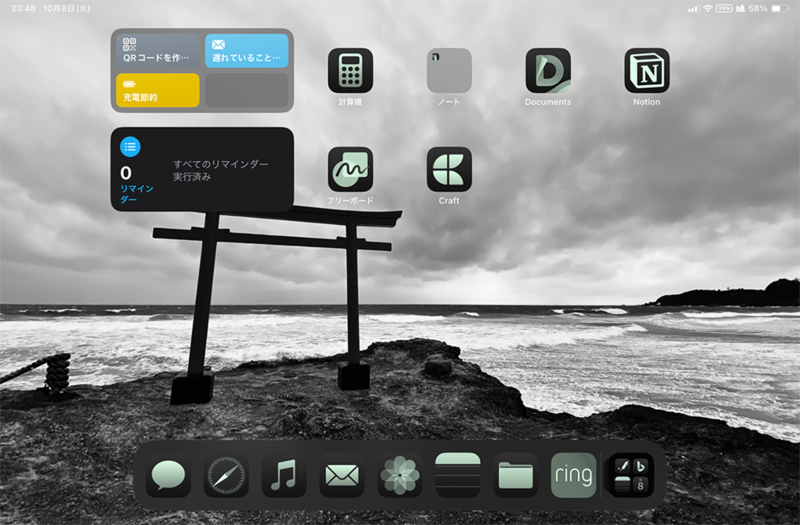
ホーム画面をカスタマイズするのに便利なアプリ
ここまでホーム画面のカスタマイズについて解説してきたが、サードパーティ製のアプリを使うと、もっと便利にカスタマイズすることも可能だ。そこで、おすすめのアプリを紹介しておこう。
まず、ウィジェット内にアプリのショートカットを配置できるアプリ「Launcher」。例えば、アイコン4個分のウィジェットにアプリを42個登録できるようになる。
〈アプリ情報〉 【Launcher】 作者:Cromulent Labs 価格:無料(アプリ内課金あり) https://apps.apple.com/jp/app/id905099592
下の画面は、特大ウィジェットによく使うアプリを編集している例。このように、ウィジェットの大きさに応じて多くのアプリが起動できるようになる。これでアプリを開くためにページを切り替えなくていいので、操作の手間を減らせる。
なお、アプリは無料でインストールできるが、すべての機能を使うにはアプリ内課金が必要。ただし、買い切りのアプリなので購入してしまえばストレスフリーで使える。無料で試してみて、必要に応じて課金するといいだろう。
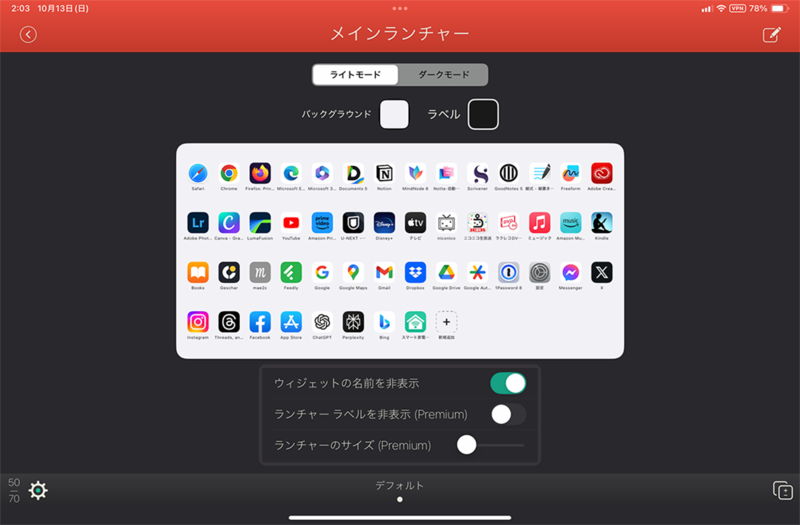
もうひとつは、ウィジェットを自由自在にデザインできるアプリ「Widgy Widgets」。さまざまなウィジェットを作れるので、オシャレなホーム画面にするには必須とも言える。ただし、作成方法はやや難しいので、思うように作るには慣れが必要だ。
〈アプリ情報〉 【Widgy Widgets】 作者:Woodsign 価格:無料(アプリ内課金あり) https://apps.apple.com/jp/app/id1524540481
しかし、世界中のユーザーが作ったウィジェットがシェアされているので、それを使わせてもらえば、労せずしてオシャレなホーム画面が作れる。自作する場合は、ダウンロードしたウィジェットを参考にして、カスタマイズしていくと理解が早くなるのでおすすめだ。
こちらも無料利用は制限があり、登録できるウィジェットはひとつまでとなる。すべての機能を使うにはアプリ内課金が必要だ。自作する際の操作はかなり癖があるので、利用してみて使いこなせそうなら課金を検討するといいだろう。
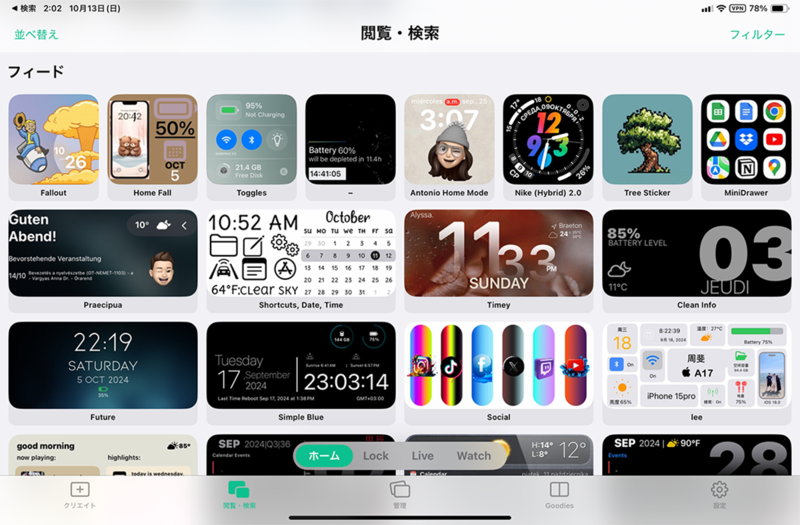
今回は、ホーム画面をさらに活用するためのヒントをいくつか紹介してきた。ホーム画面のカスタマイズはかなり奥が深い。この記事を参考にして、自分にとって使いやすいホーム画面を見つけてほしい。
この記事に関連するニュース
-
声でiPhoneを操作できる iOS 18の「ボーカルショートカット」を使う方法
ITmedia Mobile / 2024年12月14日 6時5分
-
【活用提案】アプリのウィジェットをホーム画面に使いやすく配置してiPad作業をもっと快適にしよう!
ASCII.jp / 2024年12月11日 13時0分
-
【iPhone】SNSで話題「バースデーカラームーン」って? 月の壁紙とアイビスペイントXで簡単に作れる!
イエモネ / 2024年12月4日 10時0分
-
【活用提案】iPadOS 18でさらに進化! 実用的でオシャレなホーム画面を作ってiPadを楽しく使おう!
ASCII.jp / 2024年11月20日 13時0分
-
アクションボタンで特定のアプリを起動できる? - いまさら聞けないiPhoneのなぜ
マイナビニュース / 2024年11月16日 16時4分
ランキング
-
1「28歳で死去」 NiziUやStray Kidsのメンバーと“元同期の人気キャスター”の訃報に「信じられない……」悲しみの声相次ぐ
ねとらぼ / 2024年12月10日 18時9分
-
2HD-2D版『ドラクエ3』クリア後の衝撃! “元はモブの人間”の重要キャラとは?
マグミクス / 2024年12月14日 7時25分
-
3「オトナの女性向け」作品のクレジットカード決済を終了 アニメイトのボイスドラマ配信サイト
ITmedia NEWS / 2024年12月10日 22時15分
-
4新スマートグラス「XREAL One」は激変 スマホに頼らずできること増加、Boseチューニングのスピーカーも内蔵
ITmedia Mobile / 2024年12月11日 22時19分
-
5有名シェフがロボットと料理対決! →“まさかの結末”が1000万再生の反響 「勝者は……」【米】
ねとらぼ / 2024年12月14日 8時40分
記事ミッション中・・・
記事にリアクションする
![]()
記事ミッション中・・・
記事にリアクションする

エラーが発生しました
ページを再読み込みして
ください