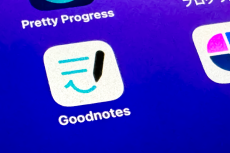【活用提案】定番の「Goodnotes」を快適に使うために最初に見直しておきたい設定はコレ!
ASCII.jp / 2024年12月18日 11時0分
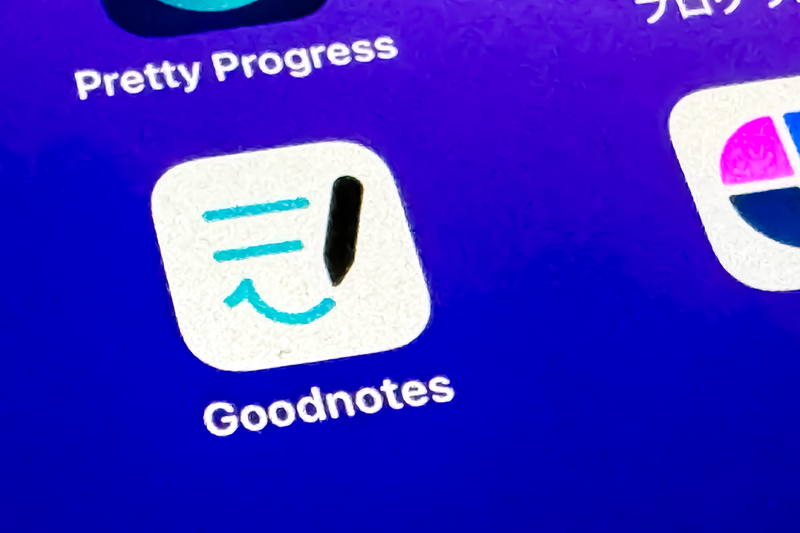
iPadをノート代わりに使う場合、必要となるのがノートアプリ。iPad向けのノートアプリは数多くあるが、それらの中でもいまや定番なのが「Goodnotes」だ。シンプルで使い勝手がよく、手書きとデジタルのいいとこ取りをできるのが魅力。
「Goodnotes」は直感的に使えるので、そのまま問題なく使えてる人も多いだろう。でも初期状態のままだと、一部の機能では使い勝手がイマイチなこともあるので、不便を感じることがあるかもしれない。そんなときは、すぐに設定を見直してみよう。もちろん、これから使いたいという人は、最初に設定を変更しておけば快適に使い始められる。
今回は「Goodnotes」の概要と、使う前に見直しておきたい設定について解説していこう。
「Goodnotes」はサブスクか買い切りかを選べる
「Goodnotes」は、iPadなどで使える有料ノートアプリとして長く愛されていて、iPhoneやMacにも提供されており、最近は、Windows版とAndroid版の提供も始まった。
【アプリ情報】 「Goodnotes 6」 作者:Goodnotes Limited 価格:無料(アプリ内課金あり) URL:https://apps.apple.com/jp/app/goodnotes-6/id1444383602
Apple Pencilなどのペンデバイスを使って、ページ数を気にすることなく、iPadの画面で気軽にノートが取れるのが特徴。用意されたペン先も豊富で、画像はもちろん、PDFなどの資料もノート内に添付できるなど情報整理にも適している。
最新バージョンは「Goodnotes 6」。すべての機能を使うには課金が必要で、年額1350円のサブスクリプション契約か、4080円の買い切りのいずれかを選択できる。
サブスク契約の場合、新しいバージョンがリリースされるとすぐに利用可能だが、買い切りの場合は、新しいバージョンへのアップグレードには別途課金が必要となる。だいたい3年ぐらいで新しいバージョンが登場するので、単純計算だとサブスクのほうがやや安く感じる。また、サブスクならWindowsやAndroid向けアプリも、そのアカウントで利用できるというメリットもある。
ただ、買い切りの場合は、次のバージョンへのアップグレードは優待価格で購入できるので、価格差はそれほどないと言える。サブスクならいつでもやめられるメリットがあるし、買い切りなら毎月の課金が発生しない安心感がある。どちらを選んだほうがお得かは利用方法と感覚の問題なので、十分吟味して選んでほしい。
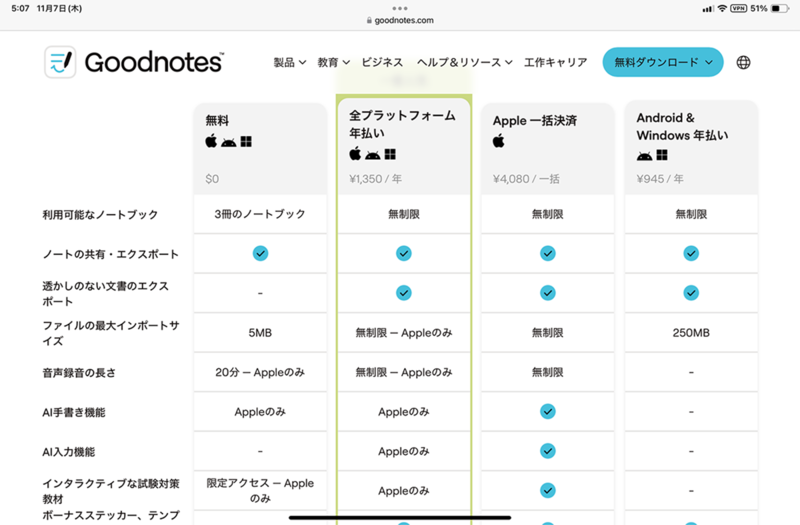
「Goodnotes」を使う際は初期設定のままでも大きな問題はないのだが、いくつかの設定を見直しておくと、操作性が向上して、さらに便利に使えるようになる。
設定を変更するには、「Goodnotes」のホーム画面にある歯車アイコンから「設定」を開く。
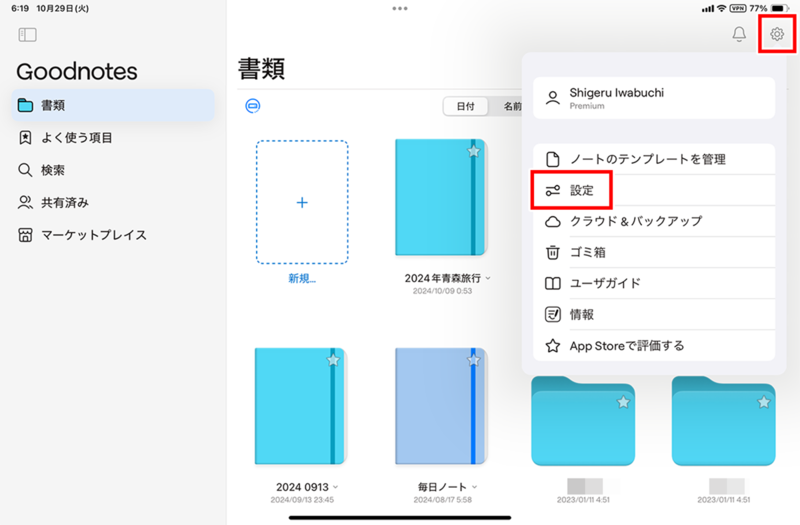
設定画面では、さまざまな設定項目が並んでいるので、必要な項目を選んで設定を変更していこう。
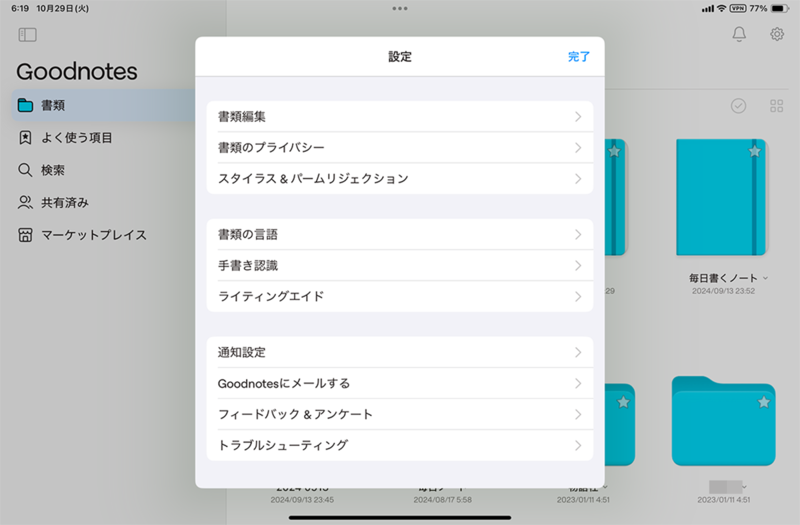
「Goodnotes」を使うときに見直しておきたい設定
まず、操作性に関係してくる設定を見直していこう。作業効率にかかわる重要な部分なので、自分の使い方に合わせて、適宜設定を見直してもらいたい。
●画面スクロールの方向は縦がおすすめ
「Goodnotes」では、ノートのページを送る(スクロールする)場合に、縦方向と横方向のいずれかを選べる。どちらを選ぶかは好みの部分もあるので、それぞれのメリットについて紹介しよう。
まず、横方向の場合、ページをめくるような操作になるので、紙のノートのような感覚で使える。そのため、紙のノートに慣れている人は横方向のほうがしっくりくるだろう。
一方、縦方向の場合、上下のスクロール操作なので、ページ送りがスムーズにできるうえに、ノートの上端や下端でも書きやすい。最も大きいメリットは、投げ縄ツールなどで選択した範囲を、別のページへ移動できる点。これは、横方向では利用できない。
このように横方向と縦方向とでは特徴が異なる。ただ、デジタルノートとしての利便性を求めるなら、個人的には縦方向を使うのをおすすめしたい。手が疲れにくく、オブジェクトの移動がスムーズに行えるからだ。
スクロールの方向を変更するには、設定画面で「書類編集」を開き、「スクロールの方向」で向きを指定すればいい。

●引っ張ってページを追加できるようにする
「Goodnotes」のノートは、1ページを書き終えると、次のページは自分で追加する必要がある。最も基本的なのは、ツールバーからページの追加を開き、追加するページのテンプレートを選ぶという方法だ。
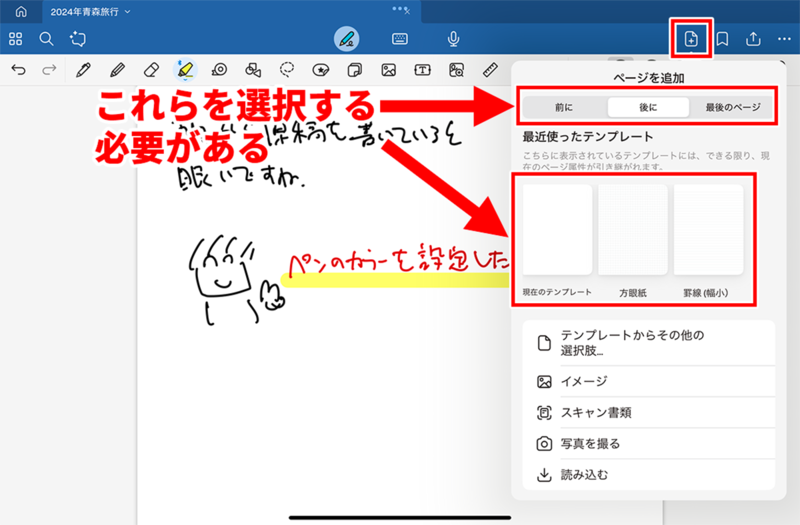
しかし、この方法では最低2回タップしなければならないので効率があまりよくない。そこで設定したいのが、「プルしてページを追加」だ。これは、新しいページを追加する場合、ページをめくる方向に引っ張る(プルする)と、すぐに新しくページが追加できるようになる。
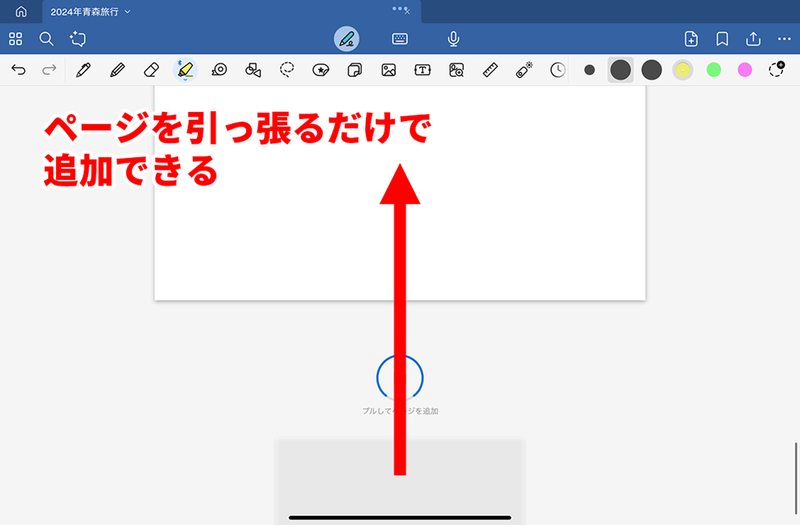

●ノートを新しいタブで開く
作業をしているとき、複数のノートを行き来しながら進めることは少なくない。こういったときに、いちいちノートを開き直していたら、作業効率は大きく落ちる。そのため、複数のノートをタブで切り替えられるようにしておこう。


●指1本でパンできるようにする
「Goodnotes」では、画面をスクロールさせるときの指の本数を、1本または2本に設定できる。「Goodnotes」を使うときはペンを持っている人がほとんどだと思うが、ペンを持ったままで2本指スクロールをするのは難しい。
そのため、この設定は1本にするのが圧倒的におすすめ。この設定を変更するには、「スタイラス&パームリジェクション」の中にある「1本指でパン」をオンにすればいい。
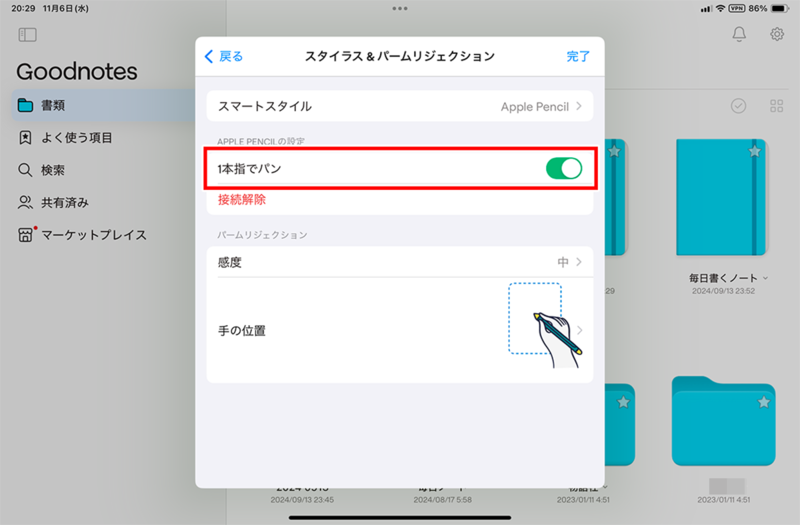
●パームリジェクションの位置と感度を調整する
パームリジェクションとは、手のひらや指が画面に触れた際の誤操作を防ぐための機能のこと。ペンで画面に書き込んでいるときに手や指が画面に触れても、そのタッチを無視して、ペン入力だけを認識してくれる。
ペン入力するとき、人によって利き手も違うし、文字を書くときの手の位置も違う。そのため、パームリジェクションで自分が書くときのスタイルに最も近いものを選んでおくと、誤操作が少なくなる。
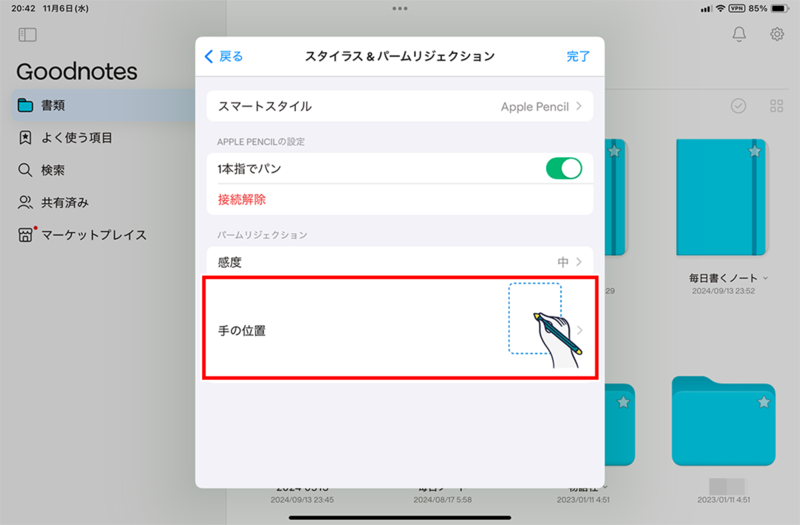
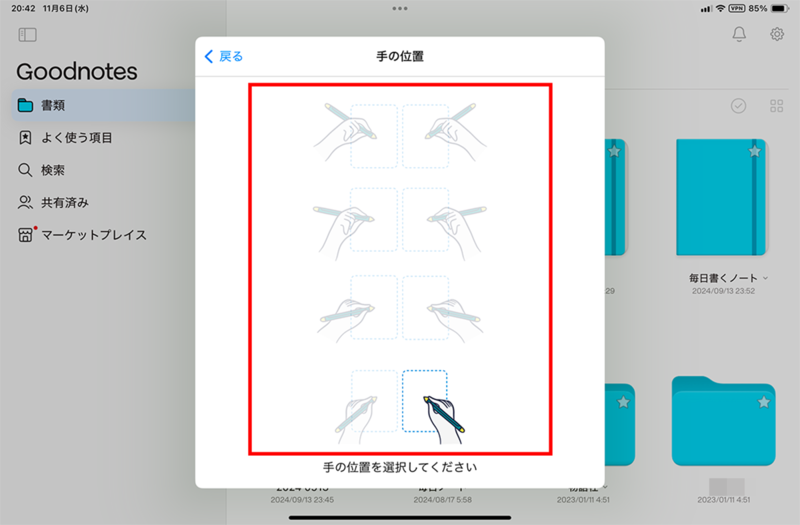
手の位置を正しく設定しても誤操作が起こる場合は、感度も設定しておこう。反応が悪い場合は感度を高くし、逆に反応がよすぎる場合は感度を低く設定する。
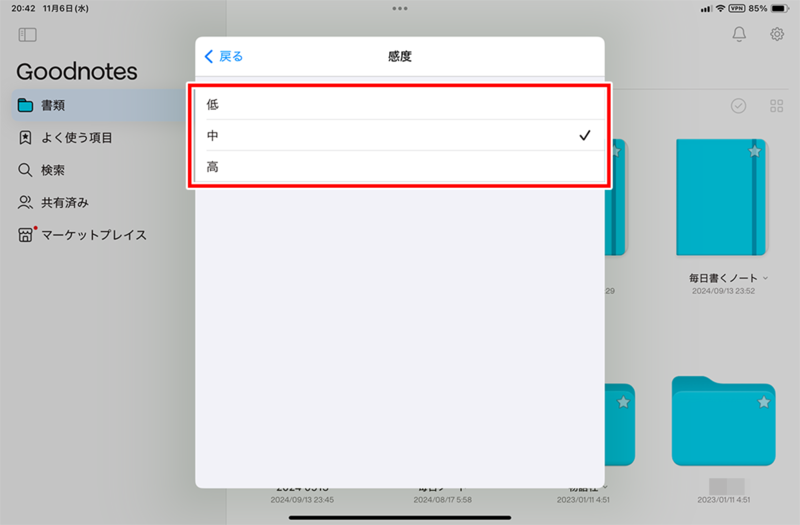
データの同期とバックアップの設定を見直そう
続いて、大切なデータの同期とバックアップの設定についても確認しておこう。
●別のデバイスで同じデータを利用できるようにする
「Goodnotes」は、iPhoneとMacでも利用が可能だ。これらのデバイスを併用しているなら、同じデータを共有できるので、より便利に使える。
例えば、iPhoneでまとめたノートをすきま時間にチェックできるし、フラッシュカードのようなノートを作っておけば暗記学習にも効果的だ。Macなら、PDFをドラッグ&ドロップで貼り付けて取り込んだりできるので、一般的なオフィス系アプリのような使い方ができる。
そこで、「iCloud」を使ってデータを同期できるように設定しておこう。
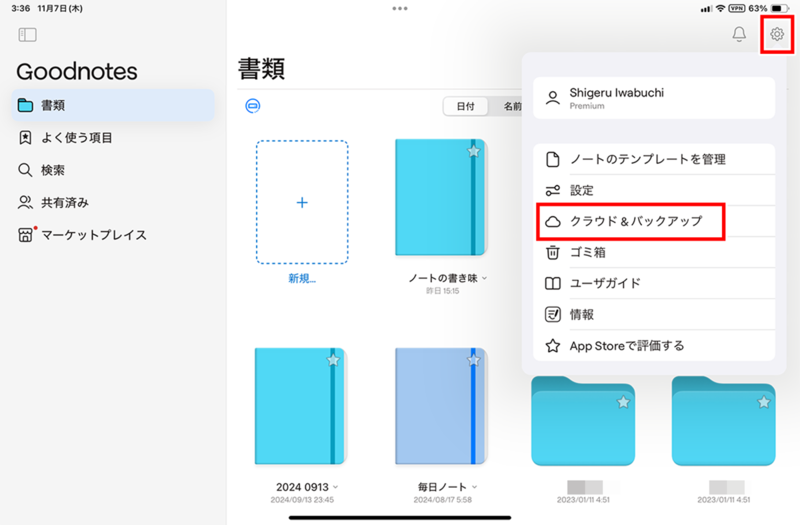
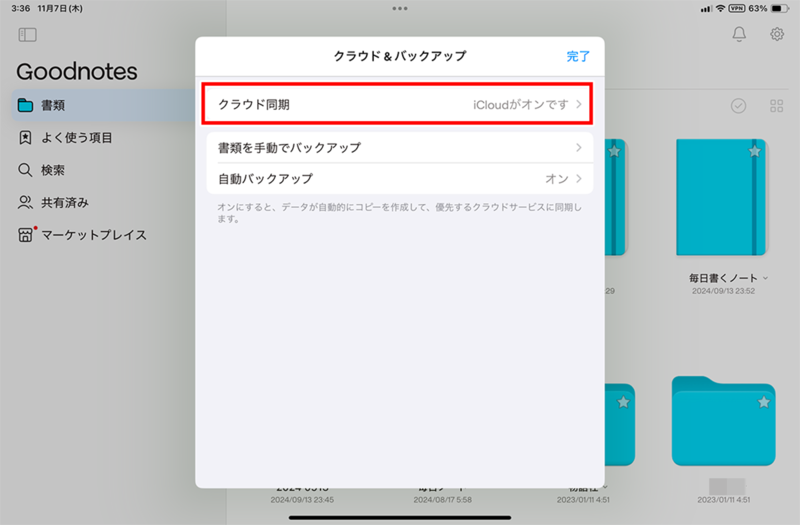
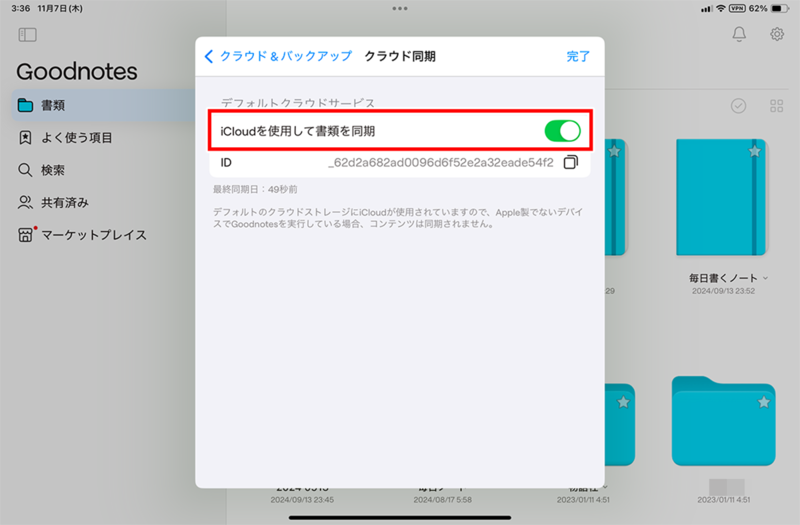
●データをクラウドストレージにバックアップする
デジタルノートで最も怖いのは、データの損失だ。物理的なノートと違って、iPadの場合は端末の紛失以外に、システムやアプリのトラブルなどによってデータが失われる危険性が伴う。そのため、「Goodnotes」のデータが自動でバックアップされるように設定しておくのが安全だ。
「iCloud同期とバックアップは何が違うの?」と思うかもしれない。前者は、ほかのデバイスでも利用できるようになるだけで、ノートが消えてしまった場合は、どのデバイスでも同様に開けなくなってしまう。しかし、後者なら何かしらの原因でデータを失っても、バックアップからデータを復元できるのだ。
バックアップを設定できるクラウドストレージは、「Googleドライブ」「OneDrive」「Dropbox」の3種類だ。この中から利用中のストレージを選択して、ログインすれば、自動的にバックアップされる。
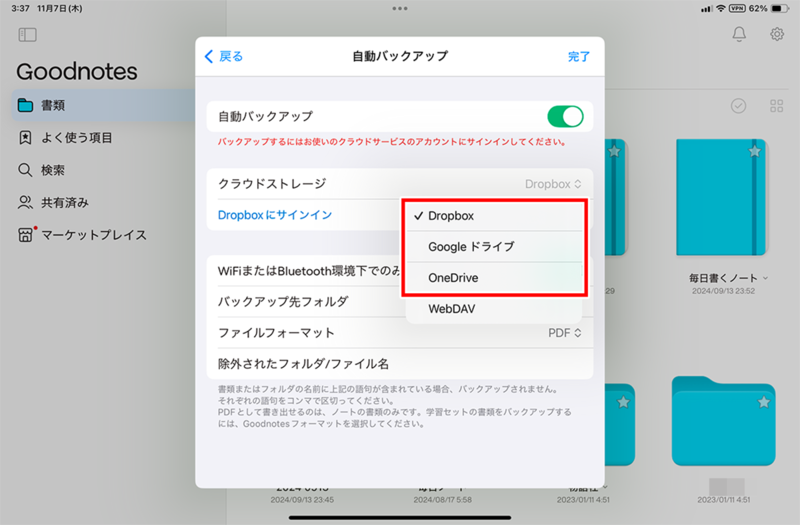
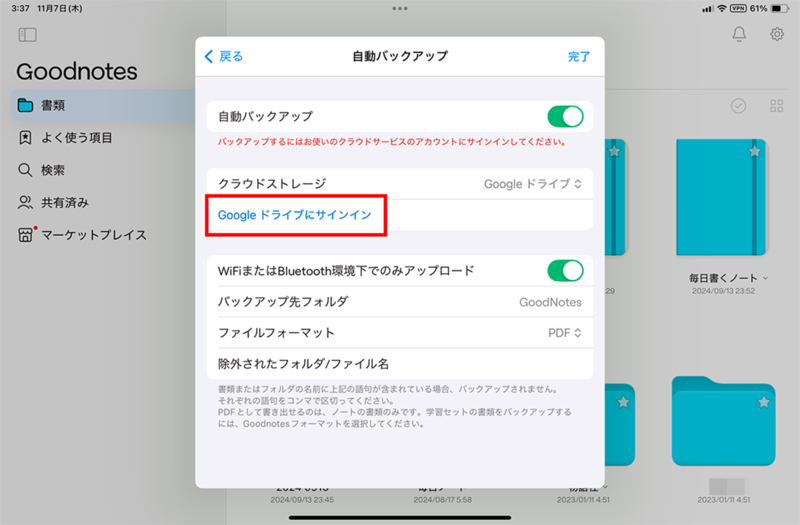
また、バックアップする際のファイル形式は「PDF」「Goodnotes」「Goodnotes & PDF」の3種類から選べる。「PDF」は、Windowsパソコンなどでも読み込める形式で保存されるので、互換性を重視するならこれを選ぼう。
ただし、「PDF」だと「Goodnotes」の機能を使った部分はあとから編集できない。そのため、「Goodnotes」で読み込むことを考えるなら、「Goodnotes」または「Goodnotes & PDF」選んだほうがいい。ストレージに余裕があるなら、「Goodnotes & PDF」を選んでおくのがベストだ。
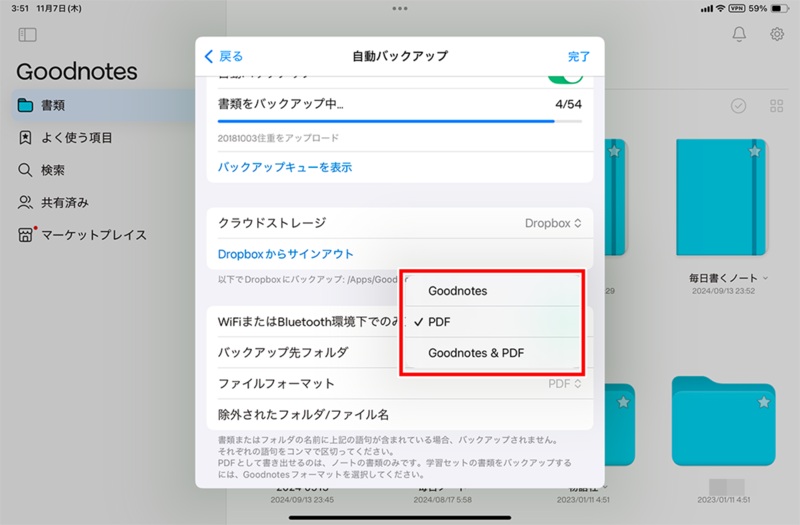
今回は、「Goodnotes」を使うにあたって、主に最初に見直しておきたい設定について解説してきた。これらの設定は、操作感の向上に大きく寄与するので、使い始める前にぜひ確認して、見直すことをおすすめしたい。
この記事に関連するニュース
-
【活用提案】AIを使ってラクラク完成! 話題の「Canva」でプレゼン資料を作るコツ
ASCII.jp / 2025年2月4日 13時0分
-
Pixelの「音声+文字起こし」データをPCで確認する方法 他のユーザーに共有はできる?
ITmedia Mobile / 2025年1月30日 18時7分
-
Pixelの「レコーダー」アプリで“文字起こし”を利用する方法 議事録として活用できる
ITmedia Mobile / 2025年1月29日 19時26分
-
【活用提案】プレゼン資料の作成に必須の「Keynote」アプリをもっと便利に使うワザ
ASCII.jp / 2025年1月28日 13時0分
-
心地よいメモ書きから録音、ChatGPTによる要約、Kindleまで “仕事に使える”電子ペーパーAIスマートノート「iFLYTEK AINOTE Air 2」を試す
ITmedia PC USER / 2025年1月23日 12時15分
ランキング
-
1Googleスプレッドシート、データ貼り付けが最大50%高速化
ASCII.jp / 2025年2月4日 17時30分
-
2ラップの空箱は捨てないで! “目からウロコ”な活用法が240万再生 「天才だ…」【リメイク】
ねとらぼ / 2025年2月4日 7時30分
-
3個人情報保護委員会、中国AI「DeepSeek」利用に注意喚起 林官房長官も「留意を」
ITmedia NEWS / 2025年2月4日 22時0分
-
4ニットの収納“生地が伸びる問題”を解決 目からウロコの裏ワザに「その手は思いつかなかった」「やってみます」
ねとらぼ / 2025年2月4日 7時30分
-
5情報セキュリティ10大脅威2025年版が公開 新たに加わった2つの脅威に注目
ITmedia エンタープライズ / 2025年2月4日 7時15分
記事ミッション中・・・
記事にリアクションする
![]()
記事ミッション中・・・
記事にリアクションする

エラーが発生しました
ページを再読み込みして
ください