【活用提案】「Goodnotes」の基本操作と便利なカスタマイズ法を覚えて効率よくノートを作成しよう!
ASCII.jp / 2024年12月25日 11時0分

数あるノートアプリの中でも、「Goodnotes」はとても多くのユーザーに使われているアプリだ。バージョンアップを重ね、使い勝手はますます向上している。インターフェースはそれほど複雑ではないので、ノート機能については誰でもある程度使えるだろう。
しかし、「Goodnotes」には便利な機能が豊富に用意されており、それらを上手に活用すれば作業の効率性に大きな差が出てくる。そこで今回は、「Goodnotes」を使う際に覚えておきたい基本機能やTipsについて解説していこう。
ノートを作成したら表紙をわかりやすいものにしよう
まずは、最も基本となるノートの作成方法を見ていこう。「Goodnotes」を起動すると、ホーム画面が表示されるので、ここからノートを新規作成できる。
ノートの作成画面では、はじめに表紙のデザイン、ノートの用紙の種類を選択しよう。作成画面の上部に表示されている表紙と用紙のプレビューを選ぶと、画面下部で好みのものを選択できる。
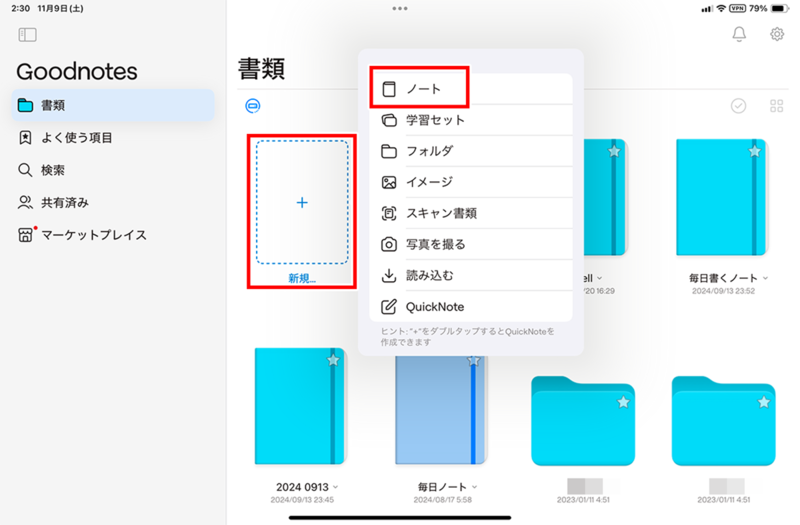
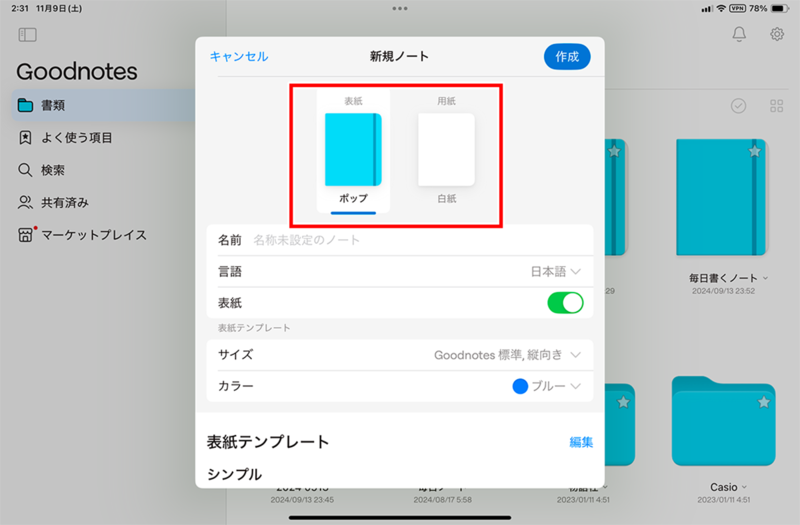
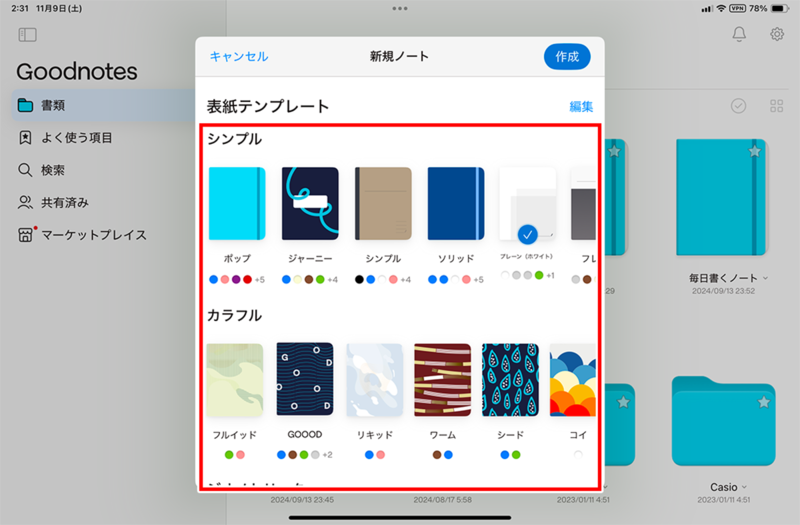
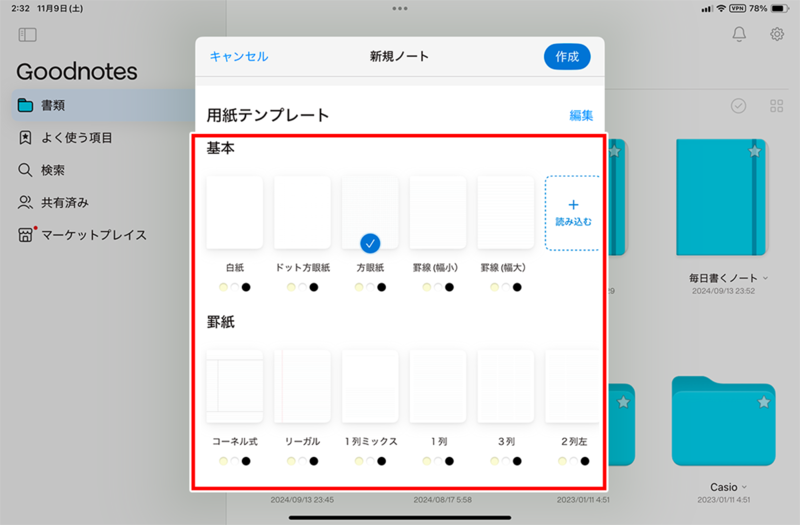
表紙と用紙の種類を選んだら、ノート名やサイズ、用紙の色などを指定する。これは自分の好みに合ったものや、目的に合った使いやすいものを選択すればいい。また、ノート名はわかりやすい名前を付けておくのが基本だ。
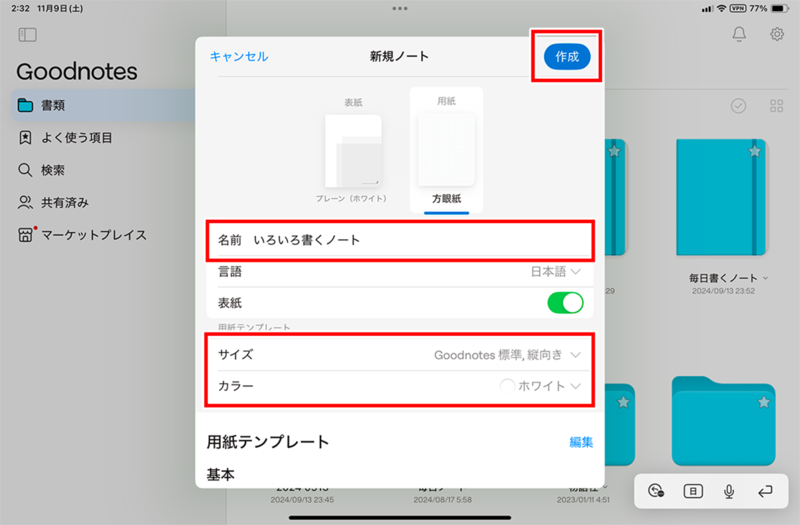
ノートを作成すると、1ページ目が表示される。ここで、はじめにやっておきたいのは、ノートのタイトルを手書きすることだ。
「Goodnotes」のホーム画面には、作成したノート一覧が表示されるのだが、ノートの数が増えてくると、目的のノートを見つけにくくなってしまう。個人的にも、なかなか見つけられなくて困ったことが多々ある。そのため、表紙はわかりやすく手書きしておくのがおすすめ。これだけで視認性が上がり、断然見つけやすくなる。
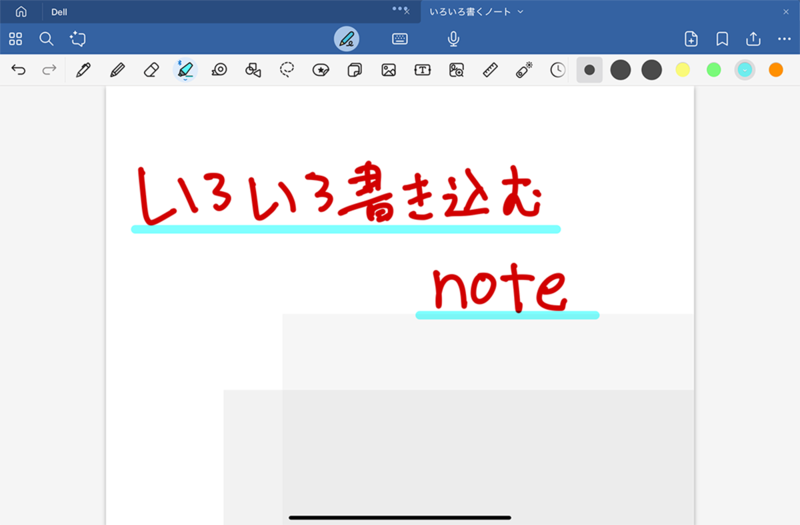
ペンの種類やカラーのカスタマイズ方法を覚えておこう
次に、ペンデバイスでの書き込み方法について見ていこう。ノート画面の上部にはツールバーが表示されており、ノートに使う基本的なツールが並んでいる。
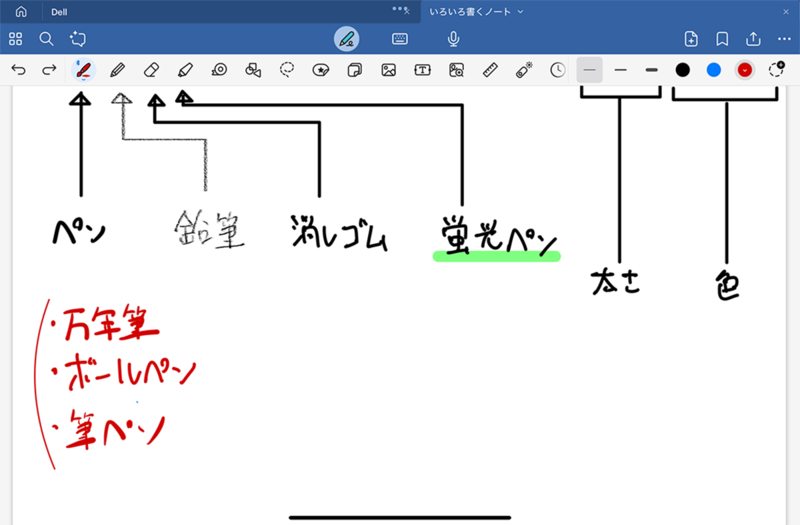
書き込むペンの種類を選ぶには、ツールバーの左側でペンの種類(「ペン」「鉛筆」「蛍光ペン」)を選択し、右側で太さや色を選択するという流れだ。この構成を覚えておけば、使いたいペンをすぐに使えるだろう。
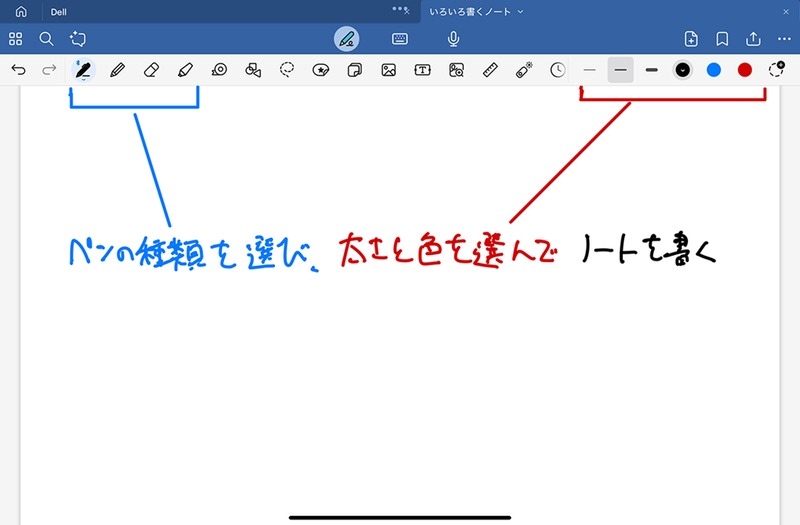
●ペンは使いやすくカスタマイズできる
ペンは、「万年筆」「ボールペン」「筆ペン」が利用できる。これらを切り替えるには、ツールバーのペンアイコンを長押しするとペンの種類が表示されるので、使いたいペン種を選べばいい。
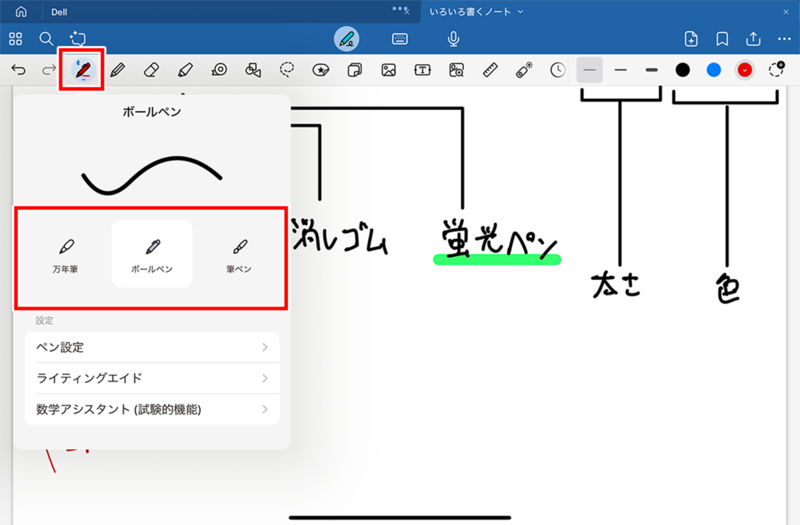
「万年筆」と「筆ペン」を選んでいる場合、ペン先の筆圧感度やシャープさなどを調節可能だ。初期状態で書きづらいと感じた場合は、ここを調節するといい。
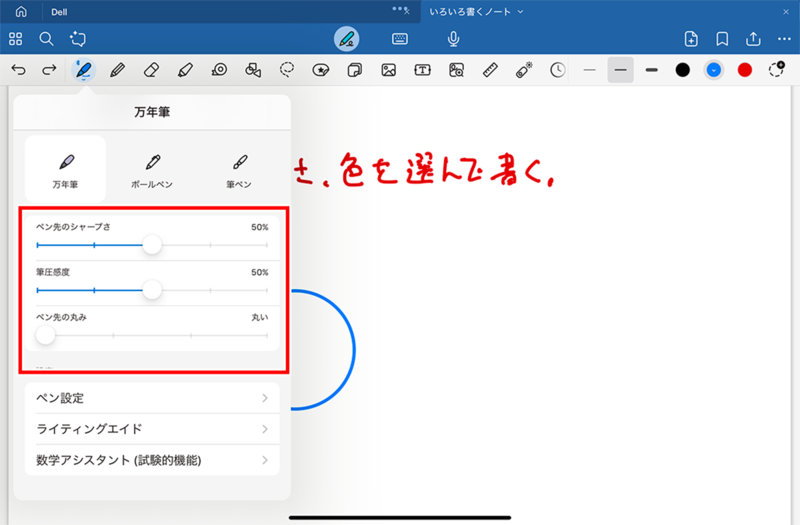
●ペンを押さえて図形を描く方法が便利
ペンで手書きをする際にぜひ覚えておきたい操作が、「ペンを押さえて図形を描く」という方法。「Goodnotes」には「シェイプツール」という図形を描くツールもあるが、それよりも手軽に使えるのだ。
これは、ペンツールで丸や四角の図形を描いたあとにペンを押さえたままにすると、きれいな形の図形に整えてくれるというもの。使ってみると、とても便利な操作だとわかる。
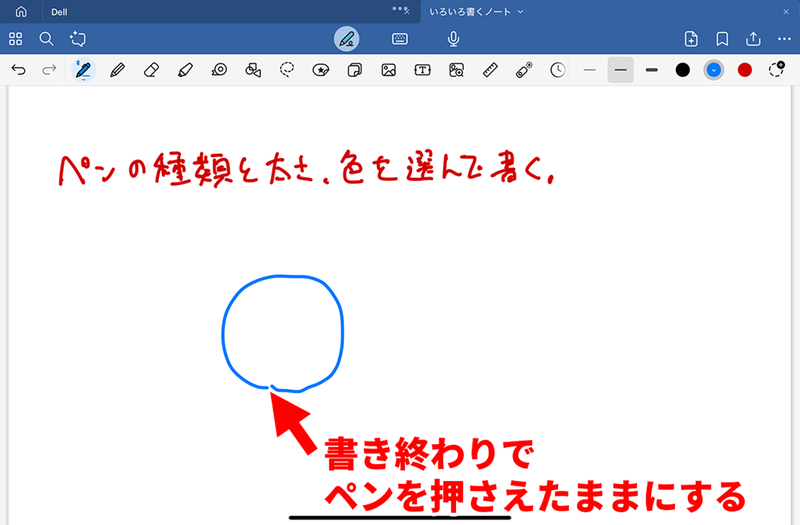
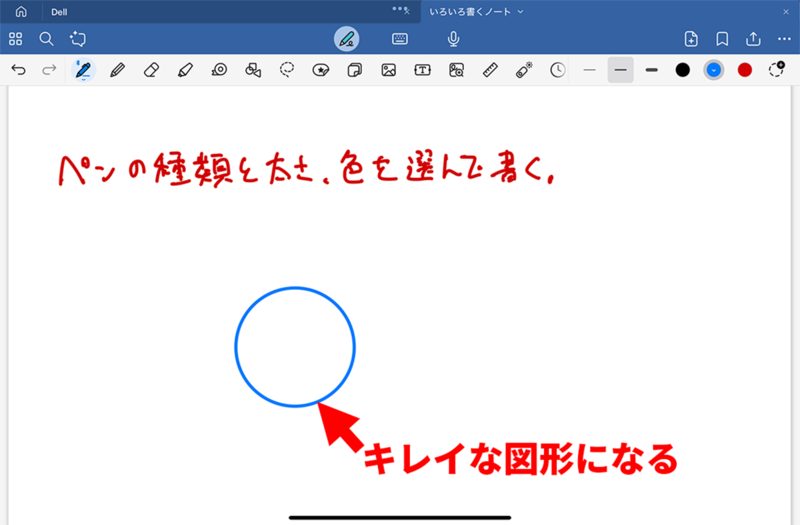
もし、ペンを押さえてもきれいな図形に変換されない場合、「描画して押さえる」設定がオフになっている可能性がある。この場合は、ペンツールの設定画面を確認してみてほしい。ここでは、図形に変換した際に塗りつぶすかどうかも設定できるので、必要に応じて設定しておこう。
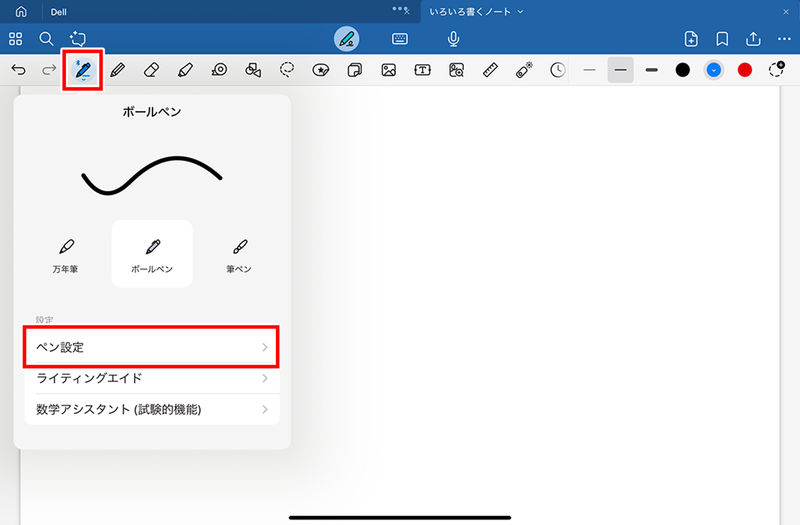
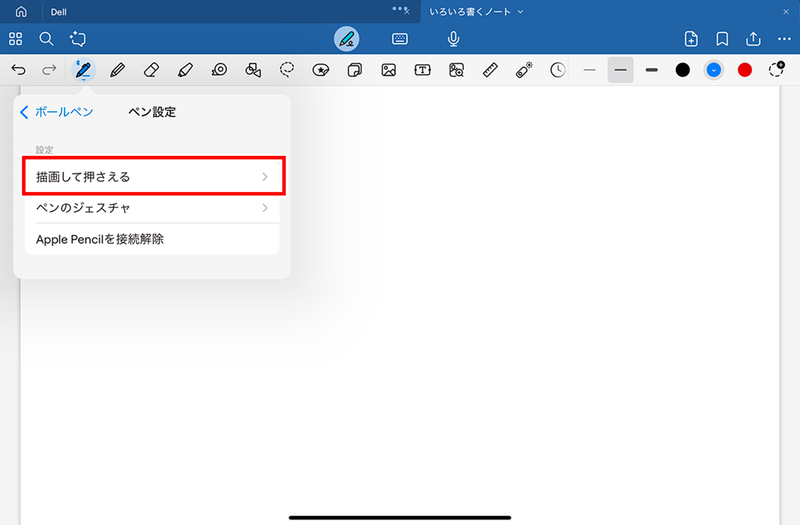
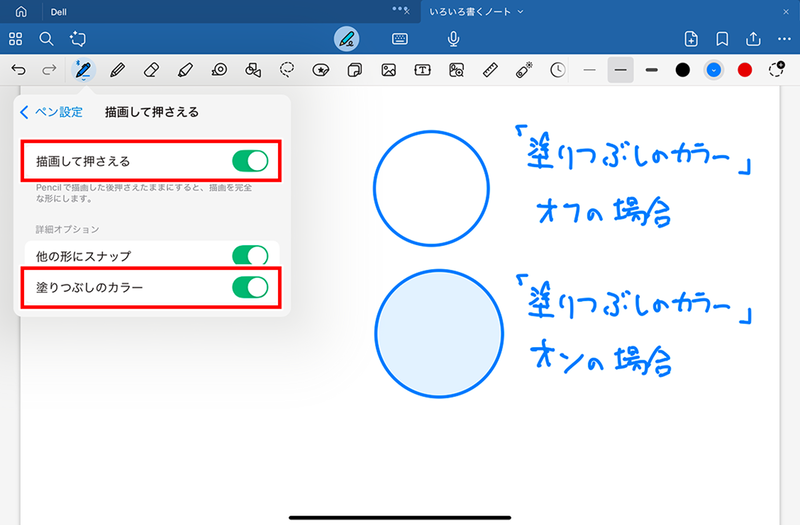
●太さやカラーはカスタマイズできる
ツールバーの右側には、太さやカラーがそれぞれ3種類表示されており、好みのものを選んで利用できる。ただし、蛍光ペンを使っているときは、太さは表示されない。
もし、使いたい太さやカラーが表示されていない場合は、それぞれカスタマイズをして使いやすくしておこう。カスタマイズするには、アイコンを長押しする。
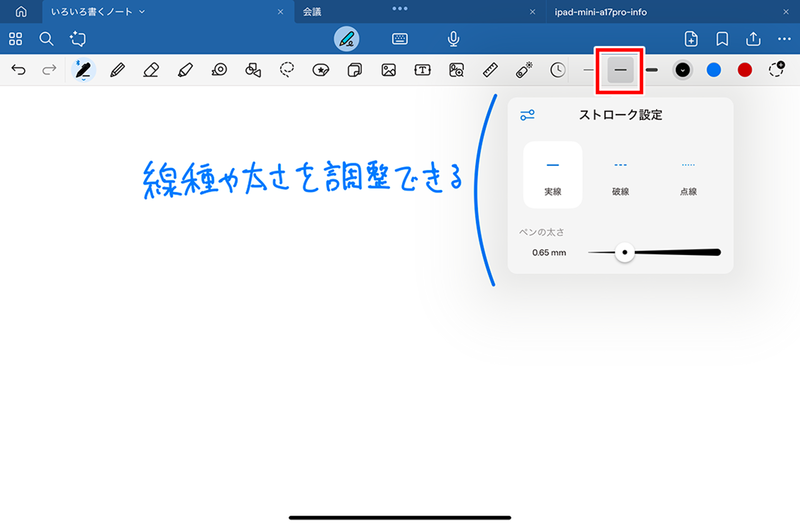
カラーを選択する場合、3つのタブの中からカラーが選択できるので、よく使う色を設定しておこう。細かく色味を調整したい場合は、「カスタム」タブを選択するといいだろう。
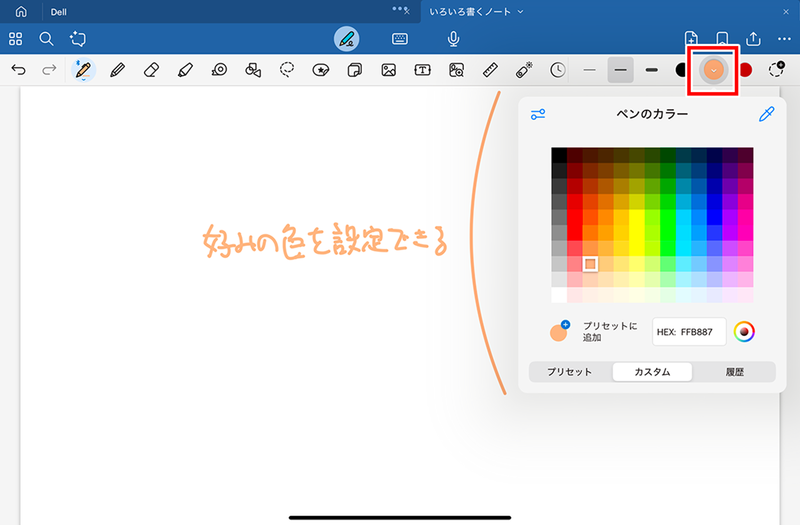
デジタルノートならではの機能を使いこなそう
あたりまえのことだが、紙のノートでは、書いた文字のサイズを変更したり、描いた絵を動かしたりといったことはできない。しかし、デジタルのノートなら、手描き時にさまざまな機能を利用することができる。それらを見ていこう。
●細かい文字を書き込むときは拡大ツールを使う
ノートに書き込んでいると、罫線に沿ってきれいに書いたり、より細かい文字で書き込んだりしたい場面がある。特に、後者はアナログなノートだとかなり難しい話だが、Goodnotesなら拡大ツールを使ってきれいに書き込めるのだ。
ツールバーの拡大アイコンをタップすると、ノート上に拡大ツールが表示され、画面下部にそのツールがある部分が拡大されて表示される。拡大ツールは自由に動かせるので、目的の場所へ移動させてから、下の領域に書き込んでいけばいい。
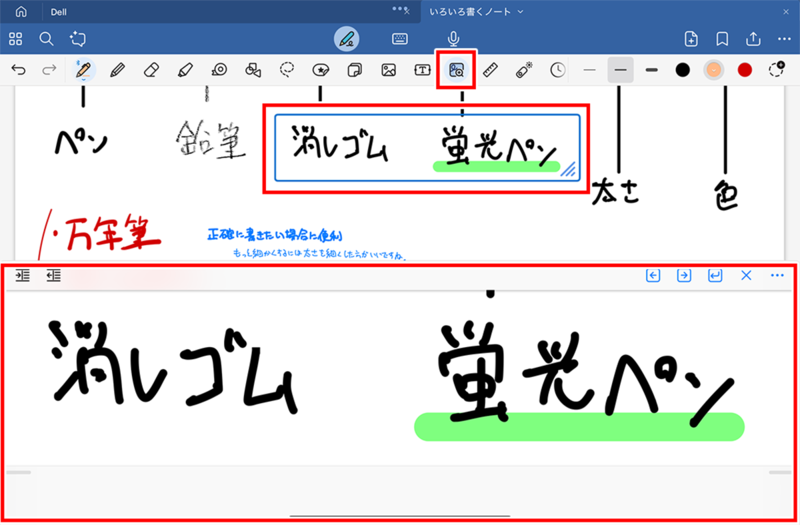
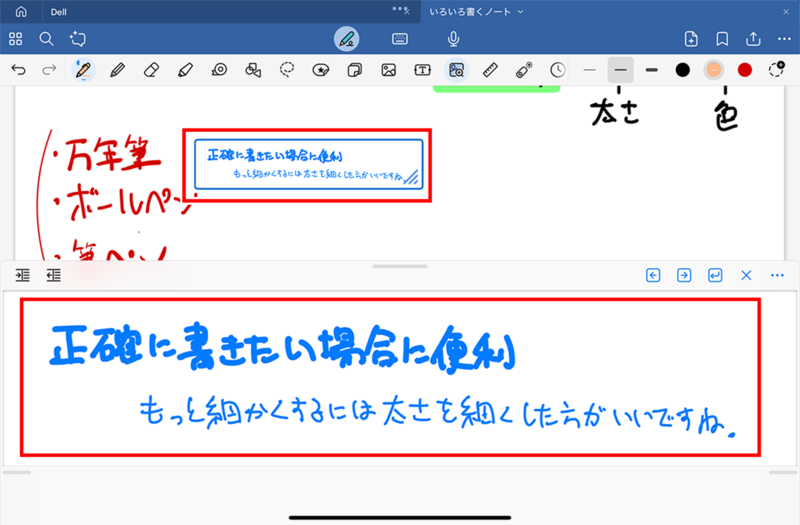
●投げ縄ツールで書いたものを操作する
ノートを作成中に、書いたものを移動させたいということはよくある。このとき使うのが、投げ縄ツールだ。範囲を選択してドラッグすれば、その部分を別の場所へ移動できる。書くスペースが狭くなってしまったような場面で使うといいだろう。
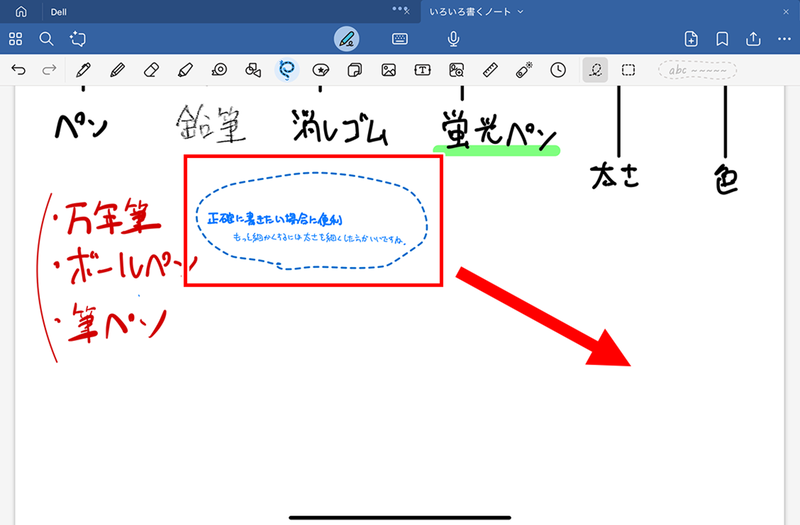
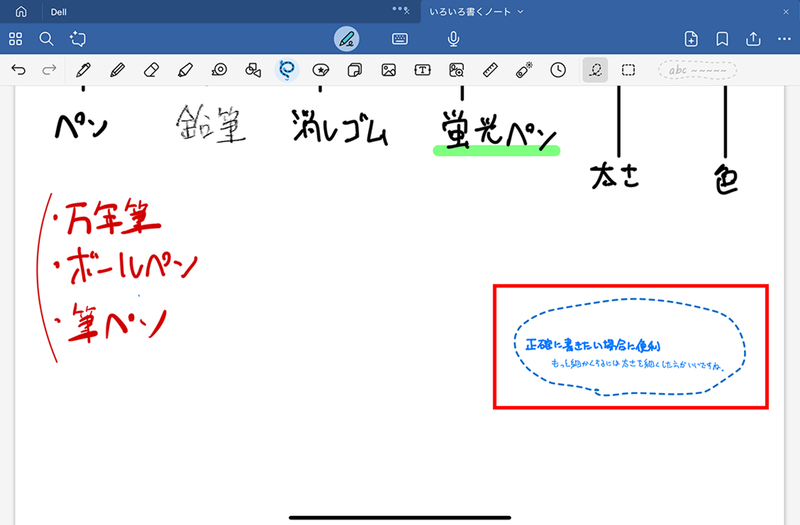
投げ縄ツールは、範囲を選択するだけでなく、いろいろな機能が使える。投げ縄で選択した範囲の中をタップすると、利用できるメニューが表示される。
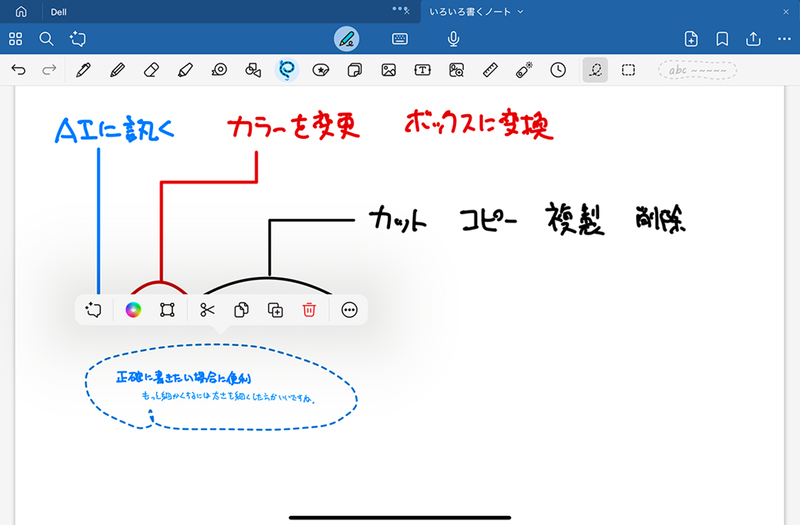
それらの中でも便利なのは、「カラーを変更」だろう。メニューの「カラーを変更」アイコンをタップすると、変更できる色が表示される。好みのものをタップすると、選択範囲をその色に変更できる。
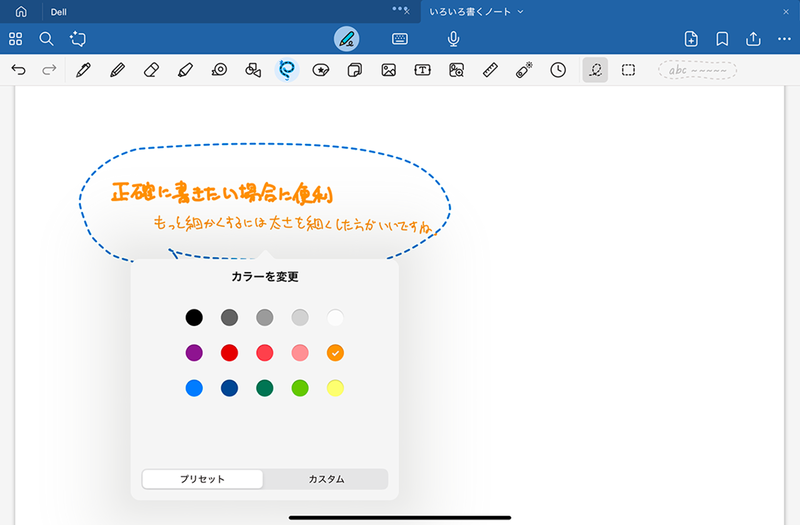
また、「ボックスに変換」を選択すると、選択範囲をボックス化して、拡大・縮小・回転などができるようになる。移動した場所に合わせて簡単に調整できるのがメリットだ。
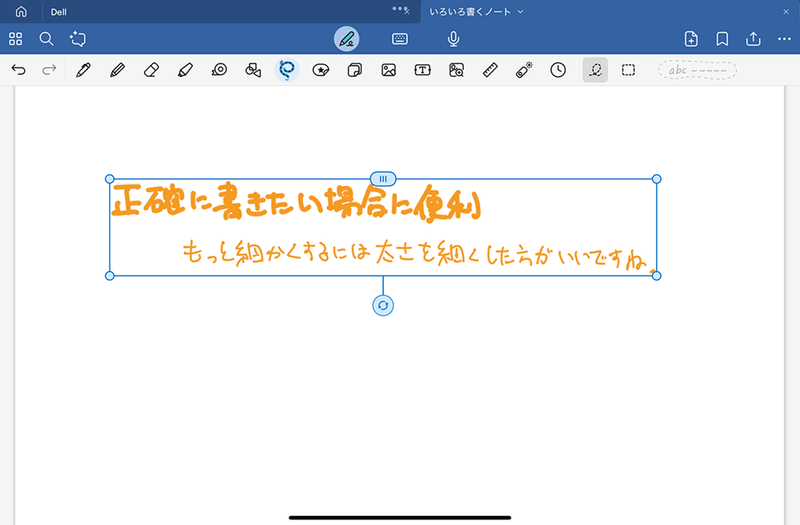
利用する機会が多いのは、「複製」かもしれない。選択範囲の複製を作成できるので、テンプレート的なオブジェクトを別の場所へ配置したいときに使うと便利だ。
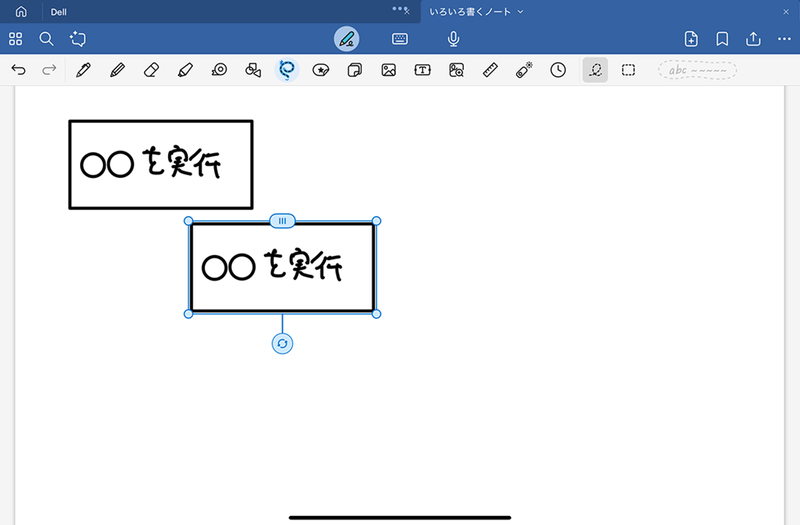
●消しゴムツールを使って書いたものを消す
消しゴムアイコンをタップすると、消しゴムが利用できる。消しゴムを選ぶと、ツールバーの右側に消しゴムの大きさが表示されるので、使いたい大きさ(大・中・小)を選んで使う。ただし、大きさはカスタマイズできないので、消したい箇所にちょうどいいサイズを選ぶようにしよう。
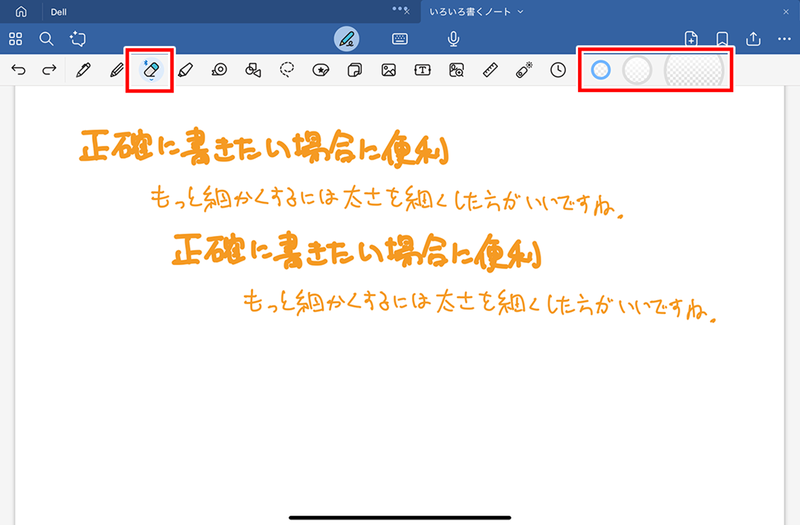
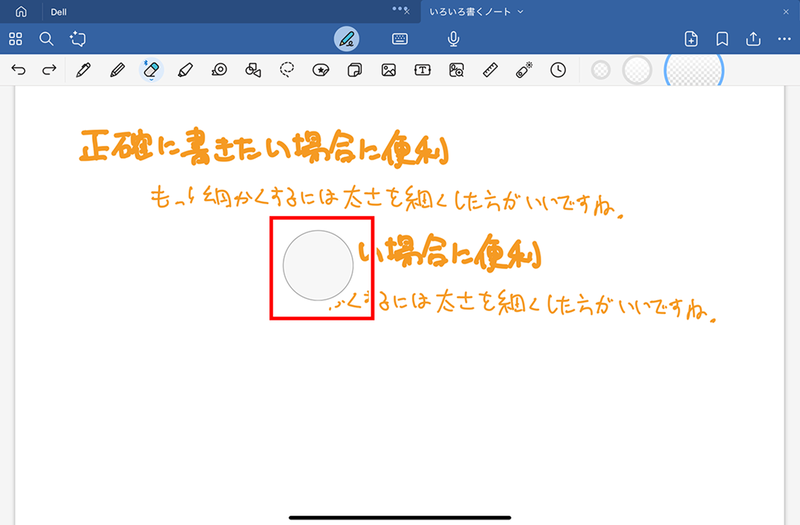
なお、ツールバーの消しゴムアイコンを長押しすると、「正確な消しゴム」「普通の消しゴム」「ストローク消しゴム」の3種類が選択できる。次のような目的で使い分けるといいだろう。
・正確な消しゴム=小さな部分を正確に消すときに使う ・普通の消しゴム=選択した部分を消す ・ストローク消しゴム=一筆で書いた部分(ストローク)をタッチして、そのストロークを消す
選択した消しゴムがどのように機能するかは、上部に表示されるプレビュー(「Aa」の部分)を確認するとわかりやすい。
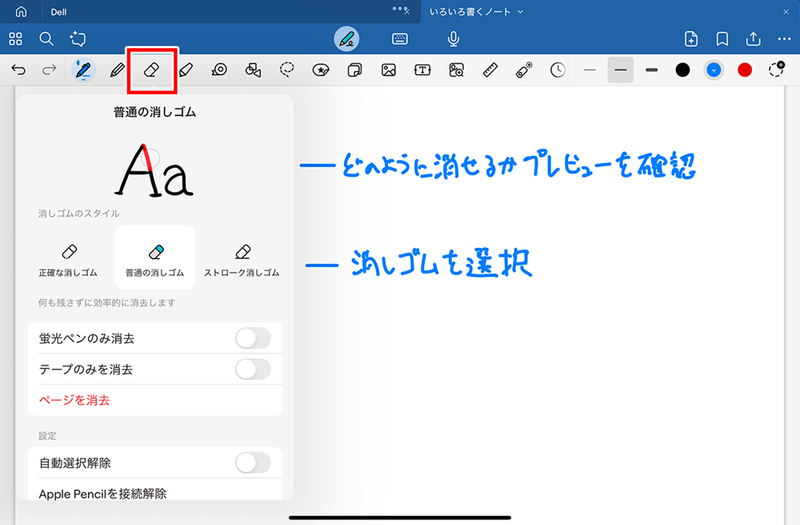
●「写真」や「Safari」から画像を挿入する
「Goodnotes」は、書いているノートに画像を挿入できる。画像を挿入するには、ツールバーの画像アイコンから行う方法と、iPadのマルチタスク機能を使う方法がある。
ツールバーを使う場合は、画像アイコンをタップしたら、挿入したい部分をタップ。すると、保存されている画像一覧が表示されるので、挿入したいものを選択すればいい。
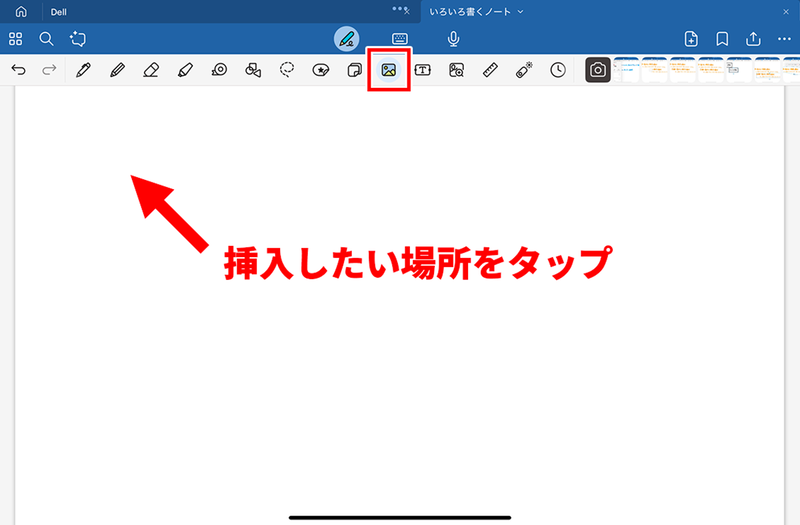
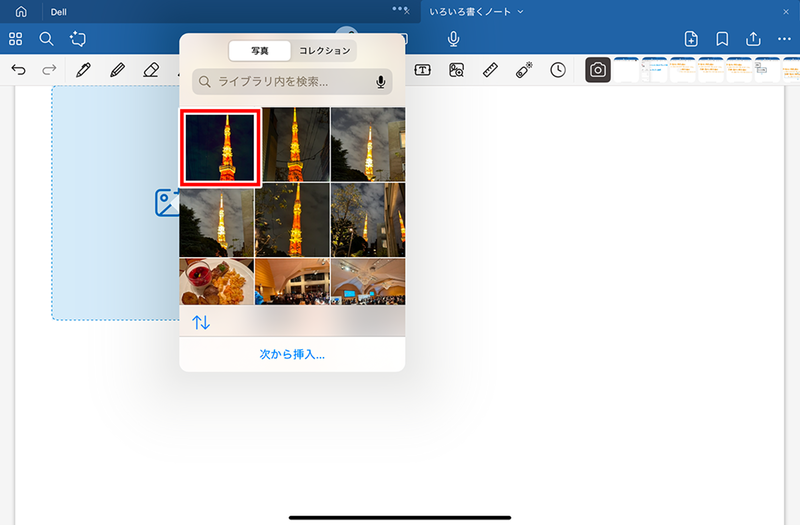
iPadのマルチタスク機能を使う場合は、「Goodnotes」と「写真」アプリなどを同時に起動してドラッグ&ドロップするだけだ。ちなみに、「写真」アプリ以外では「Safari」にも対応しているので、表示されているWebサイトの画像を貼り付けることもできる。これはけっこう便利だ。
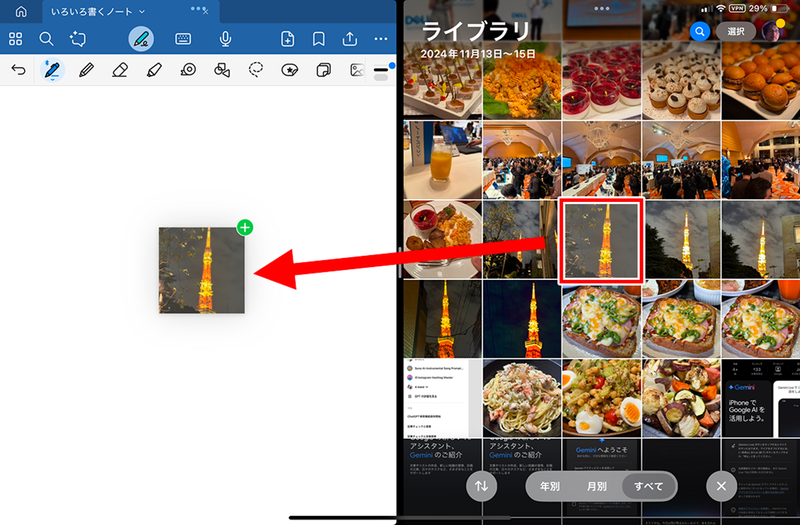
挿入した画像は、ドラッグして移動、画像の横にあるハンドルで拡大・縮小・回転が可能。画像を消したいときは、左上に表示されている「×」をタップすればいい。

●覚えておきたいジェスチャー
「Goodnotes」で「取り消し」や「やり直し」などの操作を行う場合は、ツールバーの左側にあるアイコンを使って行う。

しかし、これらの操作を行うたびにツールバーを操作するのは面倒だ。そこで覚えておきたいのがジェスチャー。特定のタップ操作で実行できるので、作業効率が大きくアップする。よく使うジェスチャーを覚えておこう。
・取り消し=2本指でダブルタップ、または、3本指で左スワイプ ・やり直し=3本指で右スワイプ ・拡大率を画面幅に合わせる=1本指でダブルタップ
今回は、「Goodnotes」でノートを作るときに覚えておきたい操作に中心に解説した。「Goodnotes」にはまだまだ便利な機能がたくさんあるが、まずはここで紹介した操作方法を覚えておけば、使う際に困ることはないだろう。
この記事に関連するニュース
-
【活用提案】AIを使ってラクラク完成! 話題の「Canva」でプレゼン資料を作るコツ
ASCII.jp / 2025年2月4日 13時0分
-
日本のiPhoneで「Apple Intelligence」を有効化してできること<前編>
ITmedia Mobile / 2025年1月28日 19時25分
-
【活用提案】プレゼン資料の作成に必須の「Keynote」アプリをもっと便利に使うワザ
ASCII.jp / 2025年1月28日 13時0分
-
【活用提案】iPadならすぐに使える! 「Keynote」を活用してプレゼンテーションを作成しよう
ASCII.jp / 2025年1月21日 13時0分
-
もう少しで日本語対応!「Apple Intelligence」のこれだけは知っておきたい機能5選
&GP / 2025年1月13日 7時0分
ランキング
-
1Googleスプレッドシート、データ貼り付けが最大50%高速化
ASCII.jp / 2025年2月4日 17時30分
-
2ラップの空箱は捨てないで! “目からウロコ”な活用法が240万再生 「天才だ…」【リメイク】
ねとらぼ / 2025年2月4日 7時30分
-
3個人情報保護委員会、中国AI「DeepSeek」利用に注意喚起 林官房長官も「留意を」
ITmedia NEWS / 2025年2月4日 22時0分
-
4ニットの収納“生地が伸びる問題”を解決 目からウロコの裏ワザに「その手は思いつかなかった」「やってみます」
ねとらぼ / 2025年2月4日 7時30分
-
5情報セキュリティ10大脅威2025年版が公開 新たに加わった2つの脅威に注目
ITmedia エンタープライズ / 2025年2月4日 7時15分
記事ミッション中・・・
記事にリアクションする
![]()
記事ミッション中・・・
記事にリアクションする

エラーが発生しました
ページを再読み込みして
ください










