【活用提案】「Goodnotes」のあまり知られていない便利機能を利用してもっと自在にノート作りをしよう!
ASCII.jp / 2024年12月31日 11時0分
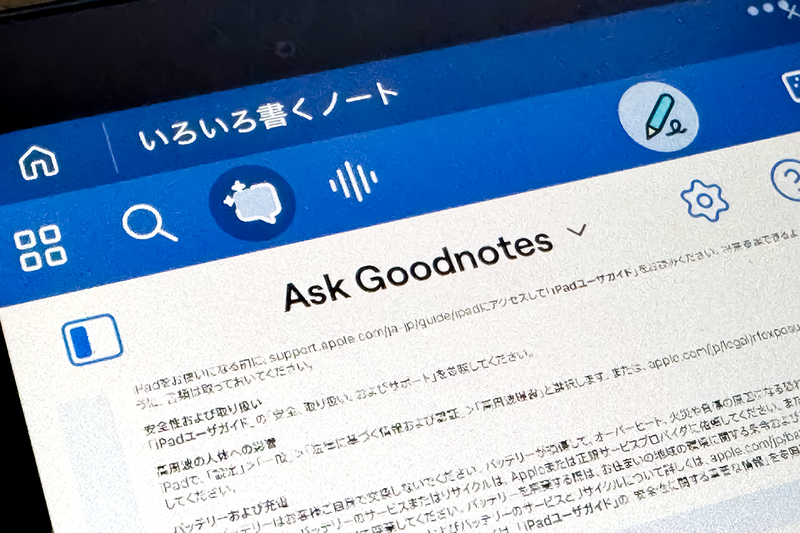
「Goodnotes」は非常に多機能なノートアプリなので、普段使っていてもまだまだ知らない便利機能がたくさんあるはずだ。自分が必要とする機能に出会えると、ビックリするぐらいにノート作りがはかどるだろう。
中には「こんなことまでできるのか!」と思えるような機能が備わっているので、きっと仕事や勉強などでも役立つはずだ。今回は、「Goodnotes」がもっと快適に使えるようになるさまざまな機能をピックアップして紹介していこう。
フォルダを作成してノートを整理する
ノートアプリを使っていると、どんどんノートが増えていき、目的のノートが見つけにくくなりがちだ。「Goodnotes」では、パソコンと同じようにフォルダを作ってノートを整理できるので、ノートが増えてきたら適宜整理するようにしよう。
●フォルダを作成する
フォルダを作成するには、ホーム画面で「新規」を開いて「フォルダ」を選択する。あとは、フォルダ名とカラー、アイコンなどを選択すればいい。
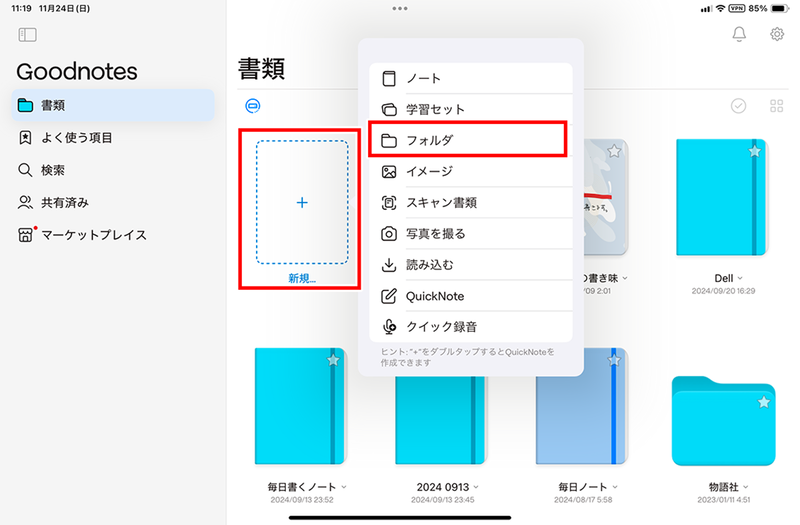
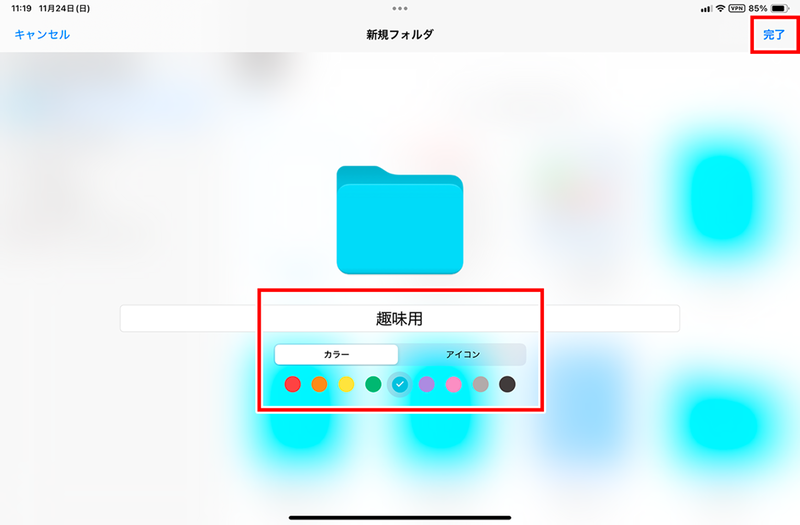
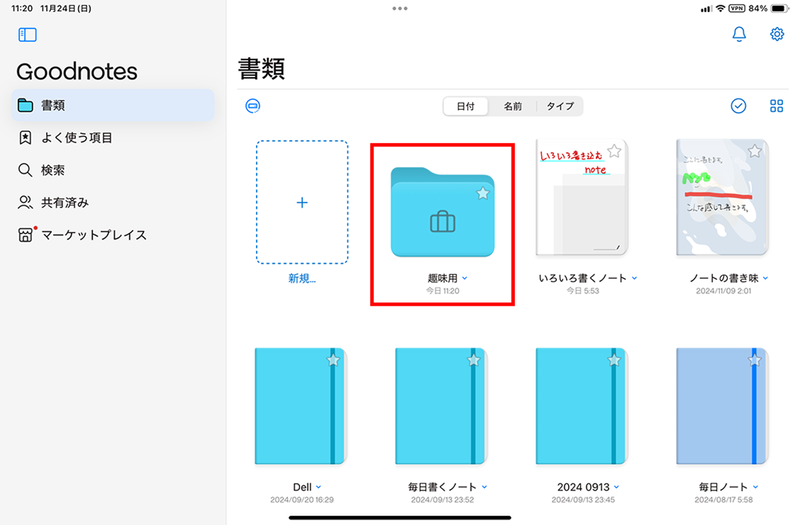
●ドラッグ&ドロップでノートを移動する
作成したフォルダにノートを移動するには、対象のノートをドラッグ&ドロップする。この方法は、ノートをひとつ移動させるときに便利だ。
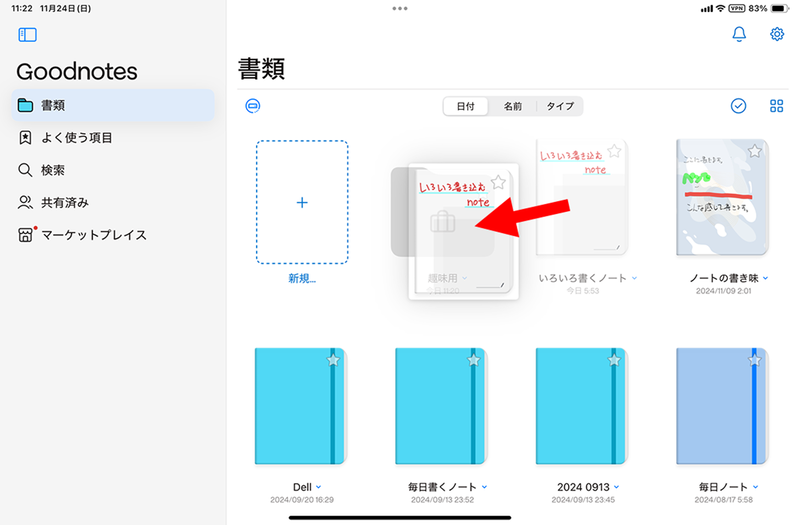
●ノートを選択して移動する
また、ノートを選択して移動させる方法もある。こちらは、複数のノートを移動したいときに使うといい。
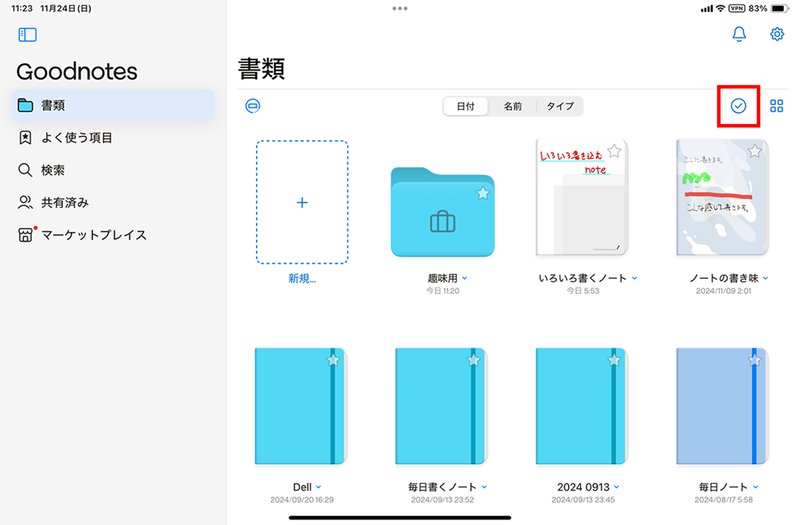
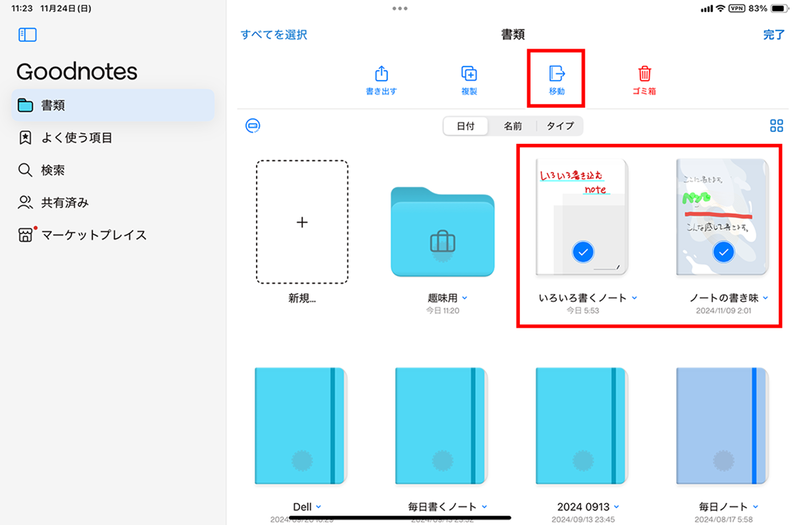
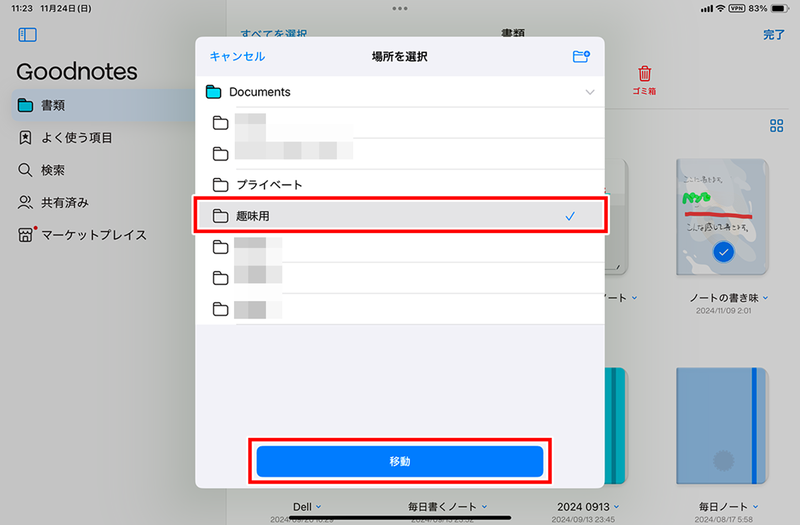
PDFなどのドキュメントを「Goodnotes」で利用する
仕事でも勉強でも、PDFや「Word」「PowerPoint」などのファイルがよく使われている。しかし、これらのファイルを扱うには別々のアプリが必要なうえ、管理が面倒だ。しかし、「Goodnotes」はこれらのファイル形式すべてに対応。読み込んでしまえば、一元管理ができるようになる。
しかも、読み込んだドキュメントは普通のノートと同様に扱える。ここでは、PDFファイルを中心に操作を説明するが、対応しているファイルなら操作はほとんど同様だ。
●「Goodnotes」にファイルを読み込む方法
まず、「Goodnotes」でファイルを読み込むには、iPad内または「ファイル」アプリがアクセスできるクラウドストレージにそのファイルを保存しておく必要がある。この状態で、ホーム画面で「読み込む」を選択。ファイルの選択画面が表示されるので、読み込むファイルを選択しよう。
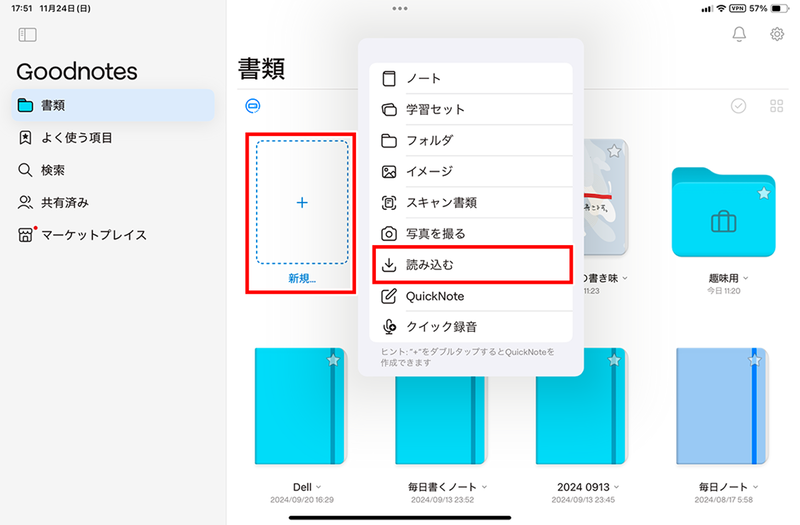
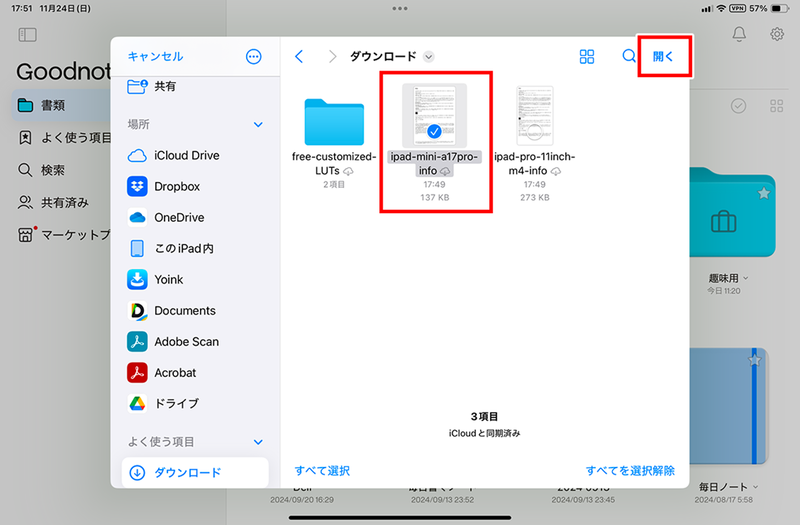
●Webサイト上のPDFファイルを読み込む
Webサイトで開いたPDFも読み込める。この場合は、共有メニューから「Goodnotes」を選択すると、新規書類としてノートを作成できる。もし、ノートを開いている状態だったら、新規書類として追加するか、開いているノートに追加するかを選択可能だ。
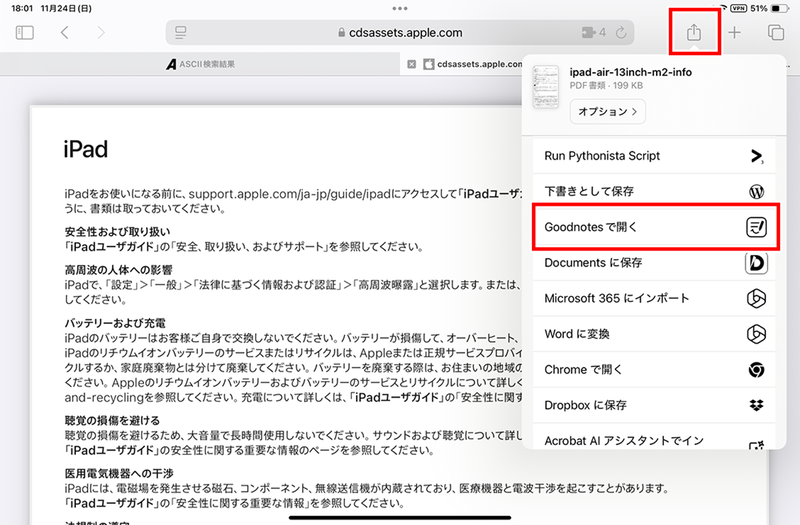
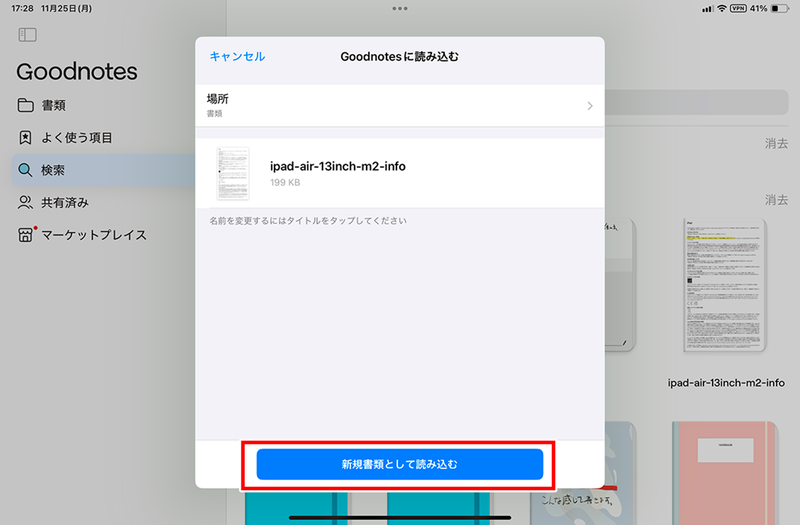
●開いているノートに別のPDFを追加する
開いているノートに、PDFファイルを追加することもできる。この場合は、ノートを開いているときに、追加する場所を選択すればいい。
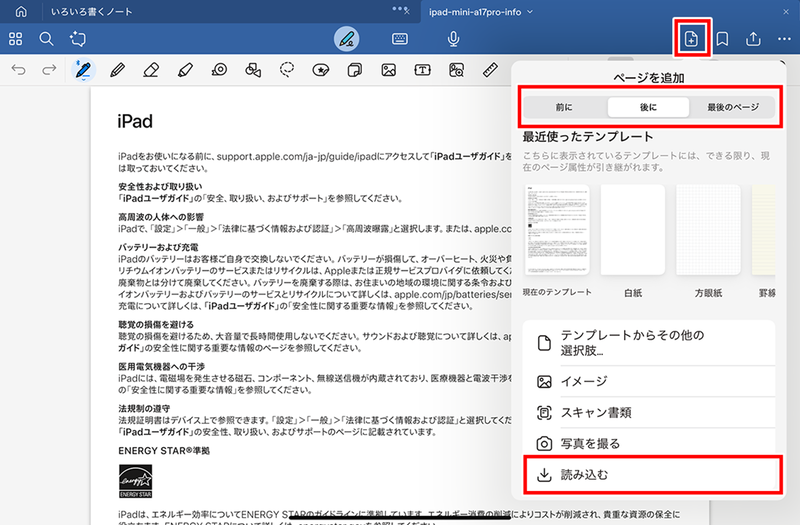
PDFにコメントやハイライトなどを書き込む
PDFファイルを読み込んで作成したノートは、普段のノートと同じように書き込める。ただし、「Goodnotes」の形式で保存されるため、ほかのPDF閲覧アプリとは互換性のないファイルになってしまう。
そのため、このファイルを仲間とやり取りする場合は、相手が「Goodnotes」を使っていないと内容を確認できなくなるので注意が必要だ。
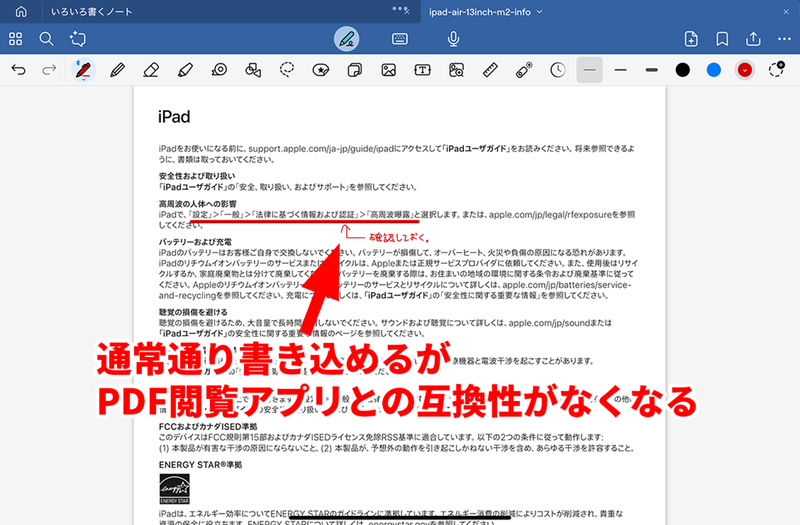
だが、「Goodnotes」では「閲覧モード」へ変更することにより、PDFで一般的に使われるハイライトや取り消し線などを追加できる。こちらの方法ならPDF閲覧アプリと互換性が保てるため、相手も編集した内容を確認できる。仲間とデータのやり取りがある場合は、こちらの方法で編集したほうがいいだろう。
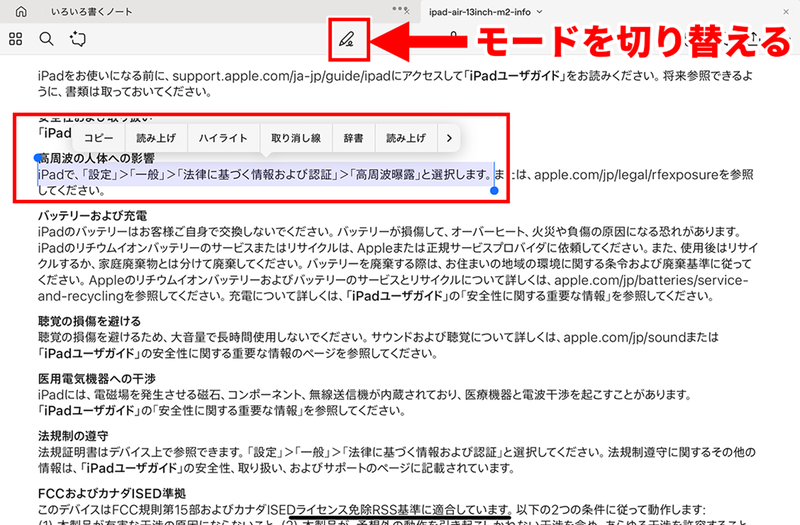
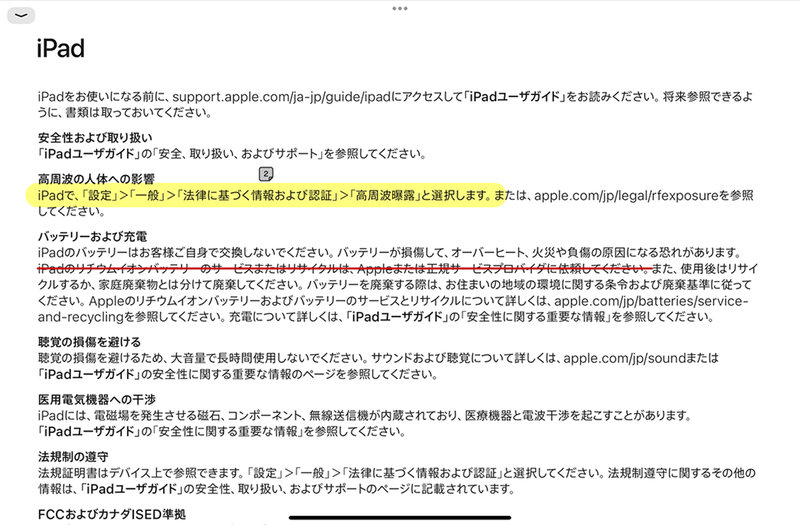
また、コメントを残すことも可能。この場合は、コメントを残す範囲を選択して「コメントを追加」をタップすればいい。
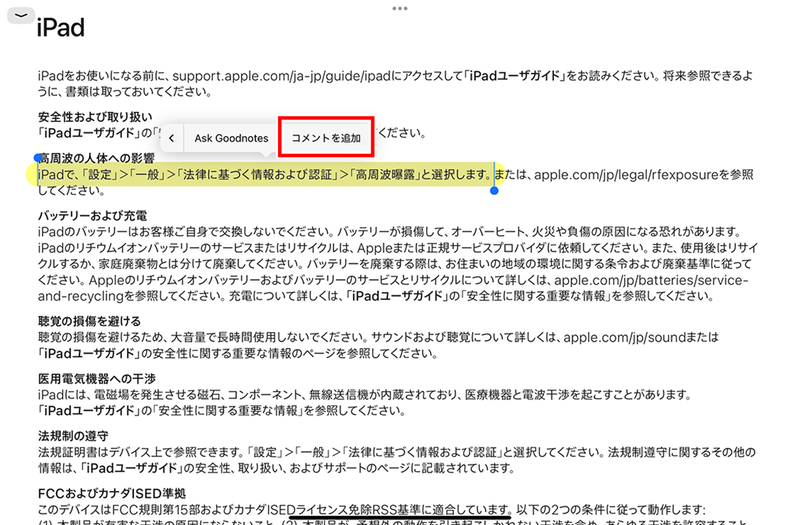
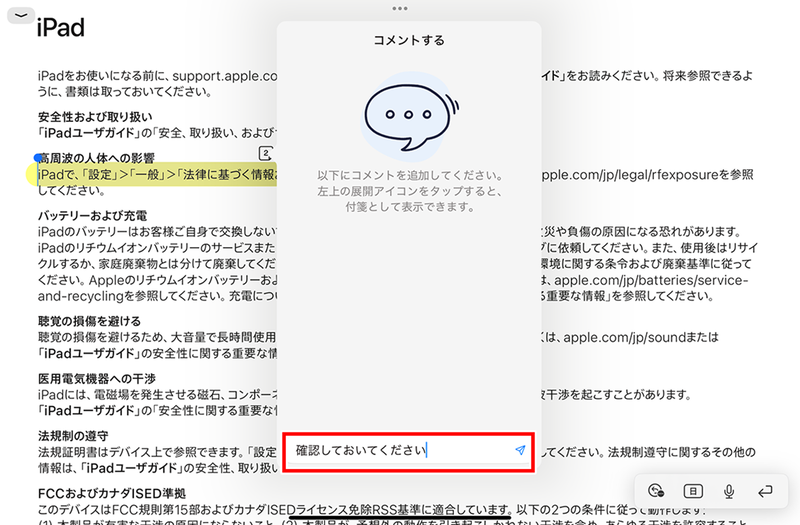
録音しながらノートを書くと連動できて便利
会議や講義などのやり取りを記録するときに「Goodnotes」を使うなら、録音機能を使うととても便利だ。録音しながらノートを書けるだけではなく、話している内容を文字起こししてくれる機能もある。さらに、録音した音声と書いていたノートを連動できるので、そのときに何をメモしたのかがひと目でわかる。
ただ、録音する場合は、「Goodnotes」だけに頼るのは信頼性に欠ける。というのも、アプリが万が一にも途中で落ちてしまった場合、録音も停止してしまうためだ。重要な内容を録音する場合は、別途録音するデバイス(iPhoneや専用の録音機器など)を用意し、「Goodnotes」の録音機能はサブとして使うといいだろう。
録音を開始する場合は、ツールバーの上にあるマイクアイコンをタップする。なお、はじめて開く場合は、文字起こしに必要な日本語ファイルのダウンロードが求められる。このファイルは700MB超とかなり大きいので、あらかじめWi-Fi接続環境でダウンロードしておこう。
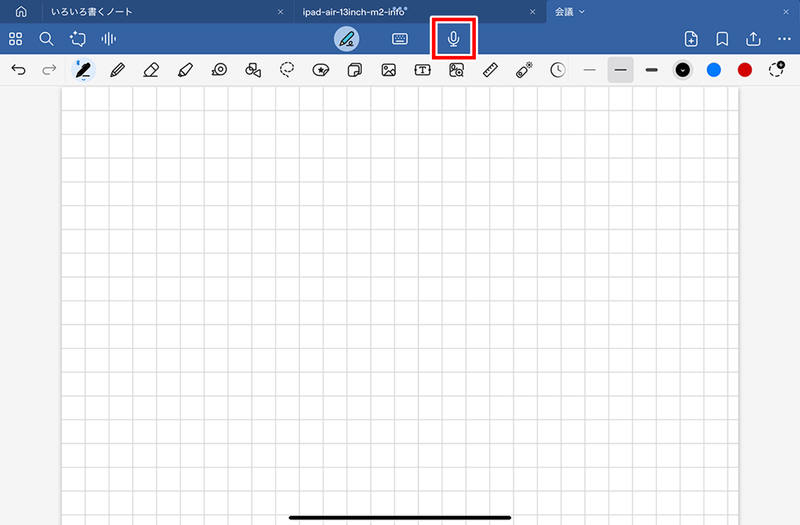
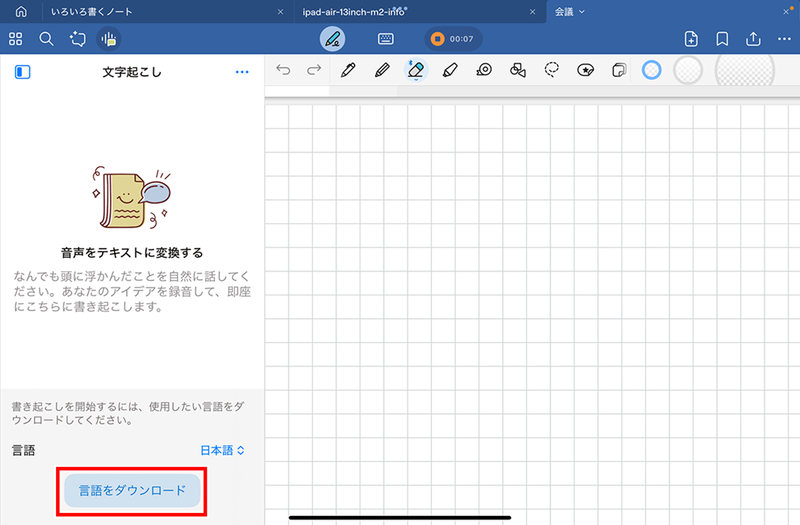
言語ファイルをダウンロードしたあとにマイクアイコンをタップすると、すぐに録音が始まる。そしてサイドバーが表示され、文字起こしを確認できる。ただし、サイドバーの表示領域は大きいため、ノートを取る場合には邪魔に感じるかもしれない。そんなときは、文字起こしアイコンをタップして非表示にしよう。録音をやめるときは、中央上部にある停止アイコンをタップすればいい。
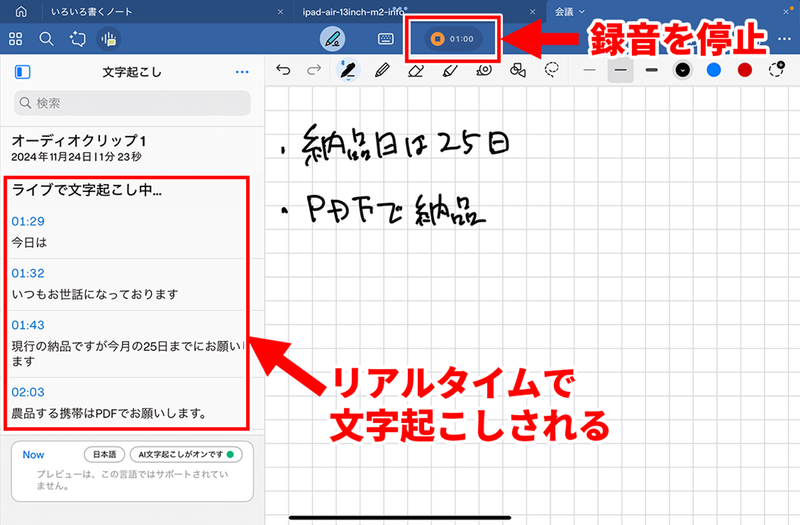
録音したものを再生するときは、文字起こしアイコンをタップする。再生を開始すると、録音中に書いたノートが、録音音声と連動して表示される。
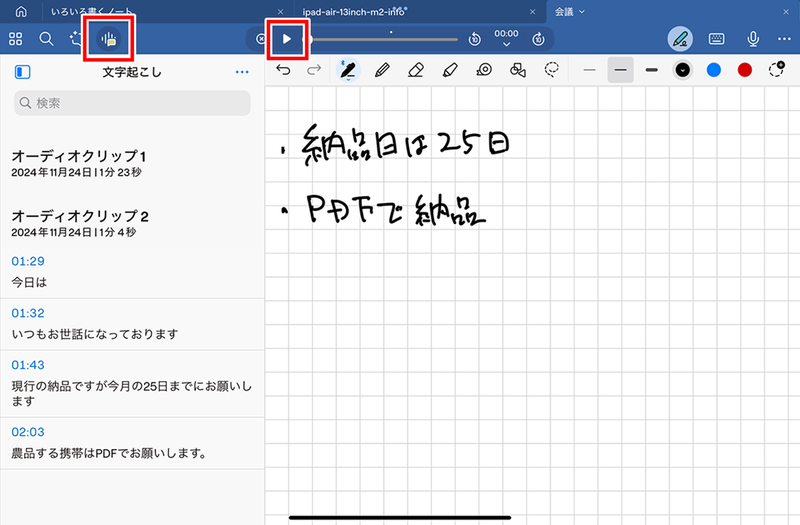
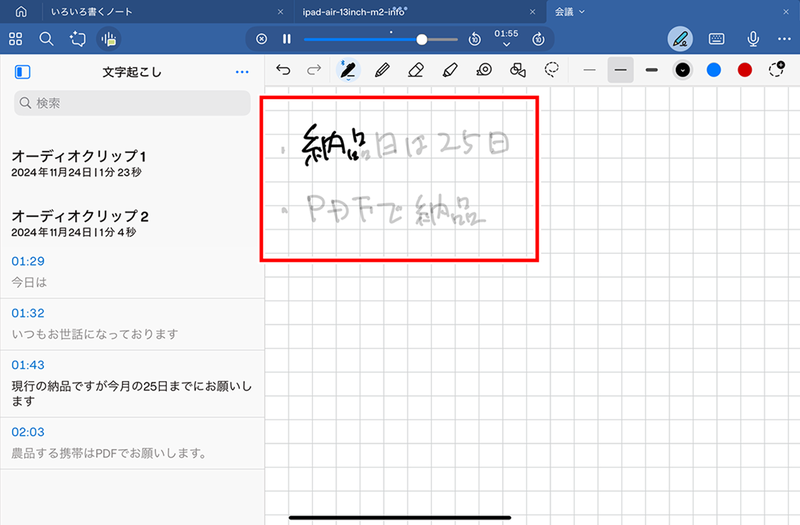
なお、録音はノートごとに保存される。同じノートで複数回録音すると、クリップが増えすぎてしまうので、不要なものがあったら削除しておいたほうがいい。
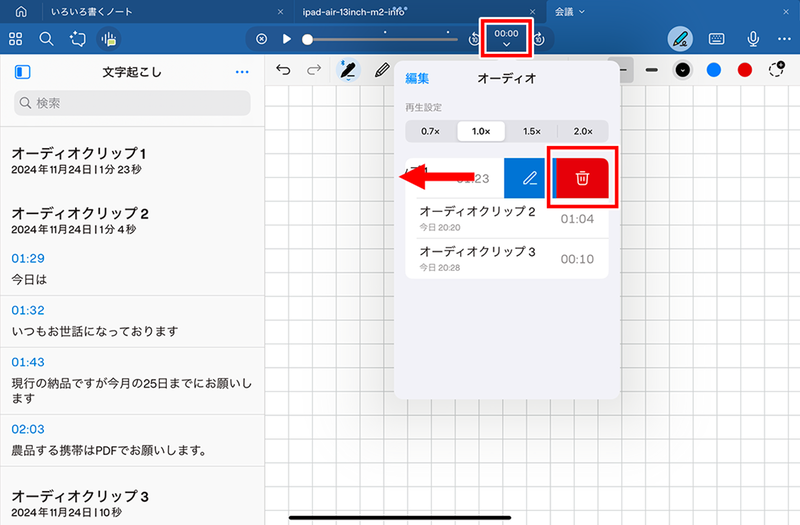
キーワード検索を使って目的の内容を簡単に探せる
ノートアプリでは、使えば使うほど何をどこに書いたのかが思い出せなくなっていき、必要な箇所を探すのに時間を費やしてしまうことが多い。しかし、「Goodnotes」は強力な検索機能を備えており、手書き文字も一発で検索が可能。探していたものをすぐに見つけられる。「Goodnotes」の検索機能は、全体で検索する方法とノート内で検索する方法がある。
●「Goodnotes」全体を検索する
全体のノートを検索する場合は、ホーム画面の「検索」から行う。ここに検索したいキーワードを入力すれば、手書き文字、テキスト、PDFのテキスト、ノート名、フォルダ名を横断して検索する。検索結果には、ヒットした箇所がハイライトされたサムネールが表示されるので、非常にわかりやすい。なお、手書き文字の検索が利用できるのは有料プランのユーザーのみとなる。
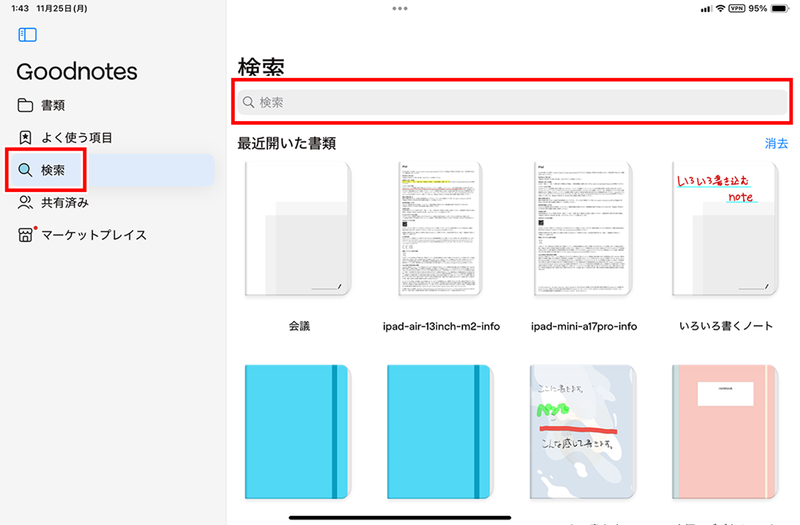
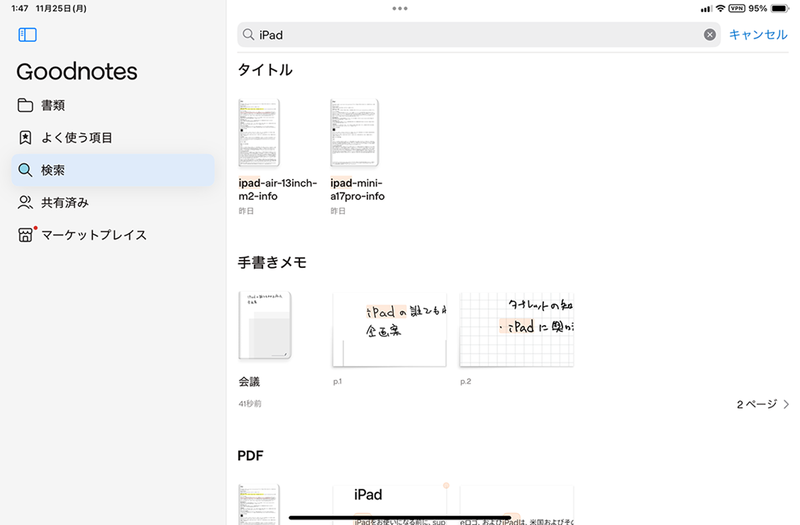
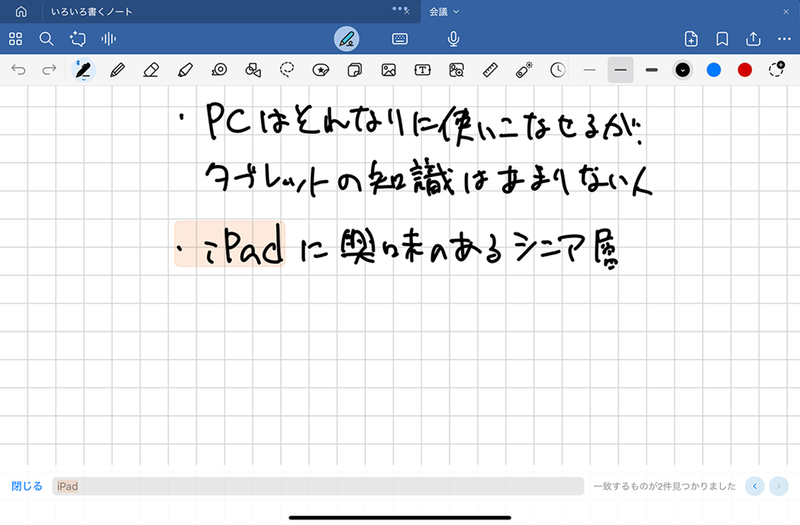
●ノート内を検索する
全体検索は、キーワードによってはヒットする項目が多すぎて、目的のノートを探すのに手間取ることがある。もし、目的のノートがわかっているなら、そのノートを開いて検索したほうが効率よく探せる。

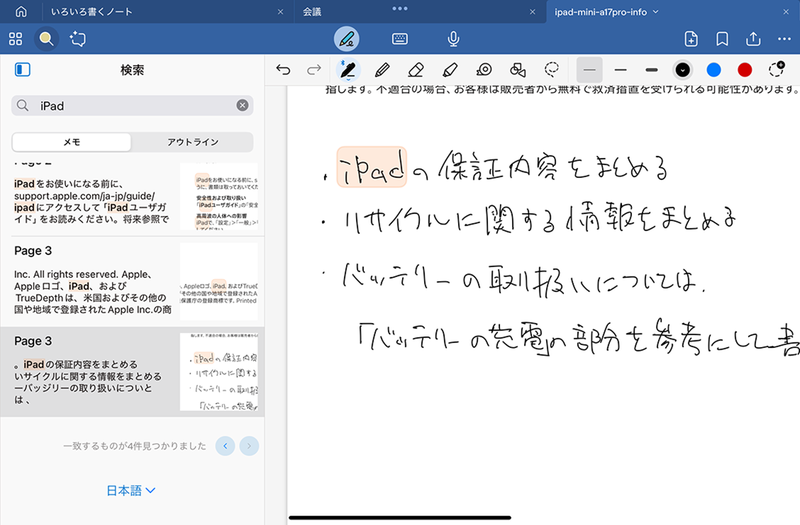
ドキュメントの内容をAIに質問できる「Ask Goodnotes」
「Goodnotes 6」では、いくつかのAI機能が追加され、対話できるノートに進化している。その中でも便利な機能が、「Ask Goodnotes」という機能だ。Anthropicの「Claude」が統合されており、ドキュメントの中身に対して質問すると、AIが指定されたドキュメントを読み取って回答してくれる。
この機能は有料プランのユーザーが利用可能。月に500クレジットが付与され、1回質問するごとに1クレジットを消費する。つまり、月に500回まで質問が可能だ。1ヵ月たつとリセットされて、クレジットが復活する仕組みになっている。
●ドキュメント全体について質問する
ドキュメント全体について質問をする場合は、ツールバーから「Ask Goodnotes」を開く。ドキュメント全体を読み取って、想定される質問が表示される。ここから質問をタップしてもいいし、質問を入力して尋ねてもいい。また、資料が長すぎて読む時間がない場合などは、要約を指示することもできる。
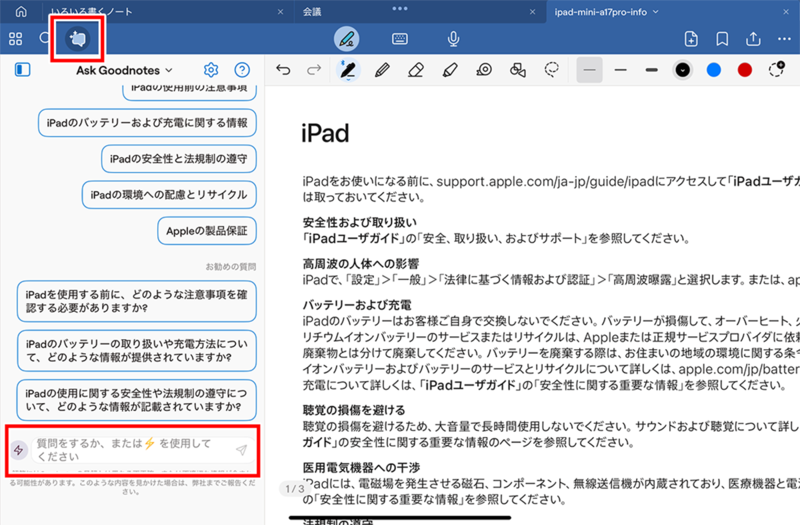
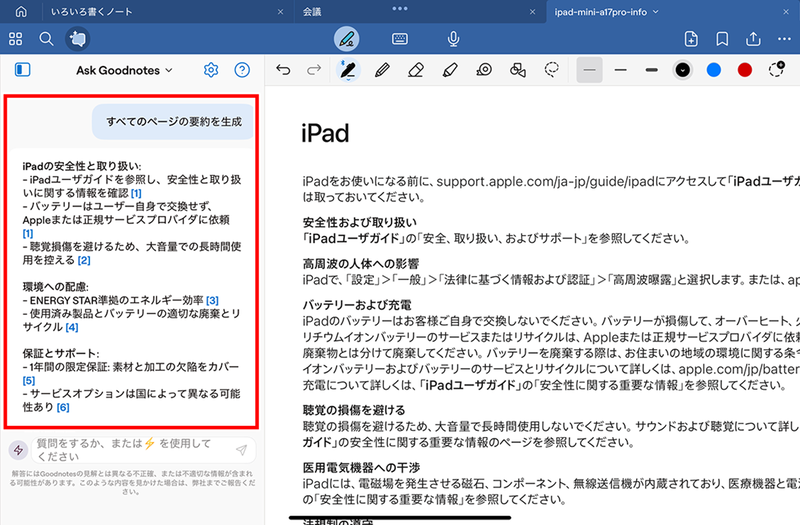
●選択した範囲について質問する
投げ縄ツールを使って選択した範囲に対して質問することも可能だ。特定の部分に関して質問をしたい場合に使うと便利だ。
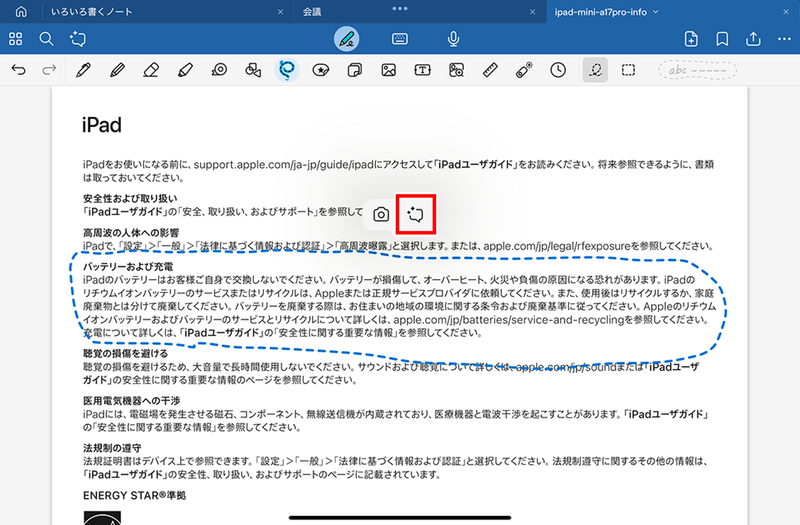

今回は、「Goodnotes」をより便利に使うための方法を紹介してきた。「Goodnotes」は本当に多機能なノートアプリで、これら以外にも試してもらいたい機能がたくさんあるが、直感的に使えるものがほとんどなので、使っているうちに自然と活用できているかもしれない。さまざまな便利機能を使いこなして、「Goodnotes」をよき相棒にしてもらいたい。
この記事に関連するニュース
-
【活用提案】AIを使ってラクラク完成! 話題の「Canva」でプレゼン資料を作るコツ
ASCII.jp / 2025年2月4日 13時0分
-
Pixelの「レコーダー」アプリで“文字起こし”を利用する方法 議事録として活用できる
ITmedia Mobile / 2025年1月29日 19時26分
-
【活用提案】プレゼン資料の作成に必須の「Keynote」アプリをもっと便利に使うワザ
ASCII.jp / 2025年1月28日 13時0分
-
【活用提案】iPadならすぐに使える! 「Keynote」を活用してプレゼンテーションを作成しよう
ASCII.jp / 2025年1月21日 13時0分
-
ChatGPTのデスクトップアプリをmacOSで使う方法
ITmedia Mobile / 2025年1月9日 23時40分
ランキング
-
1Googleスプレッドシート、データ貼り付けが最大50%高速化
ASCII.jp / 2025年2月4日 17時30分
-
2ラップの空箱は捨てないで! “目からウロコ”な活用法が240万再生 「天才だ…」【リメイク】
ねとらぼ / 2025年2月4日 7時30分
-
3個人情報保護委員会、中国AI「DeepSeek」利用に注意喚起 林官房長官も「留意を」
ITmedia NEWS / 2025年2月4日 22時0分
-
4ニットの収納“生地が伸びる問題”を解決 目からウロコの裏ワザに「その手は思いつかなかった」「やってみます」
ねとらぼ / 2025年2月4日 7時30分
-
5情報セキュリティ10大脅威2025年版が公開 新たに加わった2つの脅威に注目
ITmedia エンタープライズ / 2025年2月4日 7時15分
記事ミッション中・・・
記事にリアクションする
![]()
記事ミッション中・・・
記事にリアクションする

エラーが発生しました
ページを再読み込みして
ください










