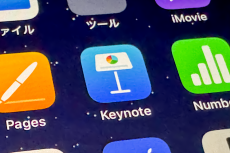【活用提案】iPadならすぐに使える! 「Keynote」を活用してプレゼンテーションを作成しよう
ASCII.jp / 2025年1月21日 13時0分

iPadは、パワフルな性能を持つタブレット端末。持ち運びが簡単で、大きな画面で見やすいので、プレゼンテーションで使うのにも向いている。そこで活用したいのが、iPadに標準搭載されている「Keynote」アプリだ。
iPadを持っていても「Keynote」を使ったことがないという人も多いと思うが、それはもったいない。というのも、直感的な操作で初心者でも簡単に使えるツールだからだ。
そこで今回は、「Keynote」を使って簡単にプレゼン資料を作る方法や、具体的な活用法を交えて解説していこう。
「Keynote」の基本的な使い方を覚えよう
プレゼンテーション資料を作成する定番アプリといえば、マイクロソフトの「PowerPoint」だ。ただ、アプリ自体は無料でインストールできるが、編集作業を行うには「Microsoft 365」のサブスク契約が必要となる。そのため、未契約の人にとっては費用負担が大きく感じられるだろう。
一方、アップルの「Keynote」は、完全に無料で利用が可能。「PowerPoint」に似た機能を備えているうえ、iPadに最適化されているので直感的に使えるのが特徴だ。また、作成したプレゼン資料は「iCloud」に保存されるので、iPhoneやMacでも開けるメリットもある。
しかし、「PowerPoint」などのプレゼン作成アプリを使ったことのある人は、各設定の場所がわからず、操作に悩む場面が出てくると思う。そこで、まずはプレゼン作成中によく利用する機能の使い方について紹介していこう。
●好みのテーマでプレゼンテーションを作成
「Keynote」には、デザインのベースとなるテーマが数多く用意されており、これを使うと統一感のあるプレゼン資料が作りやすい。もちろん、「アウトラインから作成」を選べば、無地の資料からプレゼンを作成可能だ。
テーマを選択してプレゼン作成を始めるには、最初の画面で「テーマを選択」を選び、好みのものを選択する。



●テキストの入力とスタイルの編集
テーマを選択すると新規デザインが作成され、ダミーのテキストが配置されたスライドが表示される。テキストを編集するには、テキストオブジェクトをダブルタップする。テキストを編集できるようになるので、適宜修正していこう。オブジェクトをドラッグすれば、移動や大きさの変更が可能だ。

ここで覚えておきたいのは、スタイルの編集方法だ。テキストのスタイルを変更するには、画面右上にあるフォーマットアイコンから行う。ここをタップすると、右側にフォーマットウインドウが表示される。
「スタイル」タブでは、影や枠線などオブジェクトの外観を変更できる。上部にあるスタイル一覧では、オブジェクトの外観を選択できる。下部にある各項目では、オブジェクトの塗りつぶしや影、不透明度などを設定可能。スタイルを変えるときは、はじめにスタイル一覧でスタイルを決め、そのあとに細かく調整していくといいだろう。

「テキスト」タブでは、テキストの段落スタイル、フォントの種類、大きさ、色などを設定できる。ここでプレゼンの趣旨にあったテキストに設定しておくのは、見やすい資料を作るのに必須だ。

「配置」タブでは、オブジェクトの大きさや位置などを調整できる。ここでよく使うのは、「後ろ/前に移動」だ。これはオブジェクトのレイヤーを設定するもので、「PowerPoint」の「最前面へ移動」や「最背面へ移動」に該当する。オブジェクトが重なっていて表示順序を調整したいときは、ここのスライダーを調整しよう。

スライドに図形や表、グラフなどを挿入する
●図形やテキストを追加
スライド上に図形やテキストを新しく挿入するには、図形アイコンから行う。「Keynote」にはさまざまな図形が用意されていて、カテゴリ別に分けられている。丸や三角といった基本図形のほかに、動物や食べ物といったアイコンまで幅広く用意されているので、目的のものが見つけられるだろう。


配置した図形は、テキストオブジェクトと同じように拡大・縮小・移動が可能。また、フォーマットアイコンから、スタイルや配置などの設定が可能だ。また、図形をダブルタップすると、図形の中にテキストを挿入できる。


●表やグラフを追加
表やグラフを使ったスライドの作成も可能だ。さらに、簡単なデータなら「Keynote」単体で編集できる。ただし、複雑な計算が必要な場合は、アップルの表計算アプリである「Numbers」を併用したほうがいいだろう。
表を挿入する場合は、表アイコンをタップする。用意されている表が表示されるので、左右にスワイプして好みのものをタップして選択する。表を挿入したら、フォーマットアイコンをタップして表の行数と列数を指定し、データを挿入すればいい。表やセルのスタイルもフォーマットアイコンから指定できるので、必要に応じて変更しよう。


なお、作成した表はグラフへは変換できないので注意が必要だ。グラフを作る場合は、グラフアイコンをタップしてグラフの種類を選択し、そのあとにデータを挿入するようにしよう。グラフは2D、3D、Interactiveのカテゴリに分けられており、それぞれに多くの種類が用意されている。




グラフについても、ほかのオブジェクトと同様に、フォーマットアイコンからタイトル・キャプション・凡例の挿入、基準線の追加など、各要素を調整できる。また、グラフの種類自体を変更したいときは、「グラフタイプ」から目的のグラフを選択すればいい。

スライドや視覚効果を追加する
●スライドを挿入したり、入れ替えたりする
画面の左側にはスライドナビゲーターが表示されており、ここで新しいスライドを追加したり、順序を変更したりできる。新しいスライドを追加する場合は、画面左下の「+」をタップする。テーマを選択している場合は、そのテーマに応じたテンプレートが表示されるので、流れに合わせて選択しよう。



また、スライドは、グループ化することが可能だ。グループ化しておくと、折り畳んだり、まとめて移動できたりするので、効率的にスライドを管理できる。構成に応じてセクションごとにグループ化しておくのがおすすめだ。
グループ化する場合は、スライドをタップしたままでいると浮き上がって表示されるので、左側に線が表示されるまでスライドを右側へドラッグ。すると、ひとつ上のスライドとグループ化される。なお、複数のスライドを選択する場合は、1枚のスライドをタップして押さえたまま、残りのスライドを別の指でタップすればいい。




●トランジション(視覚効果)を活用する
スライドを効果的に見せるには、スライドを表示させる際の演出も大事だ。「Keynote」には多くのトランジション(視覚効果)が用意されており、スライド間の移行をスムーズかつ魅力的に見せられる。ただし、トランジションを使い過ぎるとゴチャゴチャとしてしまい、プレゼンを見ている人の意識が散漫になるため、使い過ぎには注意したい。



「PowerPoint」のファイルを読み込む
すでに「PowerPoint」で作成したファイルがあって、それを再利用したいこともあるだろう。完全互換ではないが、「Keynote」に「PowerPoint」のデータを読み込ませることは可能。一部レイアウトが崩れる可能性はあるが、全体の構成はそのまま利用できる。
データを取り込んだあと、目視で内容を確認してレイアウトなどがおかしくなっているところは手直ししていけばいい。なお、「PowerPoint」のファイルを読み込むには、「ファイル」アプリで読み込める場所に、編集するファイルを保存しておこう。




今回は、「Keynote」でプレゼンテーション資料を作成する基本的な方法について解説してきた。無料で使えるアプリとしては、十分に利用価値の高いものだ。
実際、「Keynote」でプレゼン資料を作成している人も多く、iPadとMacを併用しているなら相互でファイルを扱えるのもメリットだ。まだ使ったことのない人は、これを機に使ってみてほしい。
この記事に関連するニュース
-
ファイル自動整理サービスAUTOMETAにAIと会話するだけでユーザーごとに最適化された資料を作成できる新機能「HanashiAI(ハナシアイ)」β版が登場
PR TIMES / 2025年1月15日 13時45分
-
【活用提案】「Goodnotes」のあまり知られていない便利機能を利用してもっと自在にノート作りをしよう!
ASCII.jp / 2024年12月31日 11時0分
-
スマホで簡単に年賀状を作る方法 「Adobe Express」なら無料でアニメーションや手書きイラストを追加できる
ITmedia Mobile / 2024年12月26日 16時5分
-
【活用提案】「Goodnotes」の基本操作と便利なカスタマイズ法を覚えて効率よくノートを作成しよう!
ASCII.jp / 2024年12月25日 11時0分
-
相手に伝わるスライドが作れる! Copilotに対応した『できるPowerPoint 2024 Copilot対応 Office 2024&Microsoft 365版』を12月24日(火)に発売
PR TIMES / 2024年12月23日 10時45分
ランキング
-
1東京都の新アプリ、マイナカード本人認証で7000円分ポイント付与 報道
ASCII.jp / 2025年1月20日 14時30分
-
2PCケースのサイドパネルをバキバキに粉砕してしまうユーザーたち…起こりがちなミスとその対処法は?
Game*Spark / 2025年1月21日 12時45分
-
35ページだけでも読んで 無料でセキュリティの要点を学べる資料を紹介
ITmedia エンタープライズ / 2025年1月21日 7時15分
-
4海外ゲーマーが限界を超えた『ELDEN RING』1,000周目被弾なしクリアを115回目の挑戦で達成!褪せ人たちの挑戦はまだまだ続く
Game*Spark / 2025年1月21日 12時15分
-
5【編み物】7色の毛糸でパターンを作りつなげると…… 色鮮やかな圧巻の大作に「元気がでる」「素晴らしい色」【海外】
ねとらぼ / 2025年1月15日 19時30分
記事ミッション中・・・
記事にリアクションする
![]()
記事ミッション中・・・
記事にリアクションする

エラーが発生しました
ページを再読み込みして
ください