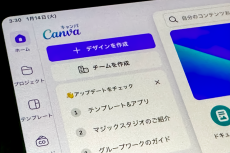【活用提案】AIを使ってラクラク完成! 話題の「Canva」でプレゼン資料を作るコツ
ASCII.jp / 2025年2月4日 13時0分

プレゼンの資料作りは、けっこう手間がかかる。しっかりと構成を考えなければならず、時間もかかる。そして、構成をしっかり考えたあとに待ち受けているのが、スライドのデザインだ。
デザインにはセンスが問われるが、そのセンスに自身のない人も少なくないだろう。実際、プレゼンテーションアプリの「Keynote」も「PowerPoint」もテンプレートは用意されているが、実際にいじってみると思いどおりにいかないということも多い。
そこで、試してほしいのが「Canva」だ。これは、聞いたことがある人も多いと思うが、近年ではAdobeを脅かす存在になるほど急成長しているデザイン系サービス。「Canva」にはいくつかのAI機能が搭載されており、この力を借りるとプレゼン資料の作成がグンと楽になる。
【アプリ情報】 Canva(キャンバ) 作者:Canva 価格:無料(アプリ内課金あり) https://apps.apple.com/jp/app/id897446215
今回は、「Canva」のAI機能を駆使してプレゼン資料を作る方法について解説していこう。
AIを使って構成を考える
まず、最初の難題であるプレゼンの構成を考える作業から始めていこう。こちらは、「Canva」の「マジック作文」というAIによる文章作成機能を使うと、驚くほど作業が効率化できる。
この「マジック作文」は、「ChatGPT」を提供するOpenAIの技術を基盤にしたAI文章生成ツールで、SNS投稿、ブログ記事、ビジネスプランなどの文章を簡単に作成できる。もちろん、プレゼンの構成も作成可能だ。
マジック作文は一般的な生成AIと同じように、簡単な指示(プロンプト)を入力すれば、それに対する回答をAIがしてくれる。つまり、プレゼンのザックリとした構成を入力すれば、ある程度の構成をAIが考えてくれる。
例えば、ふるさと納税の概要について説明するプレゼン資料を作る場合、「ふるさと納税について説明するプレゼン資料の構成を考えてください」といったように指示すれば、あっという間に構成が完成する。



これで、画面上にAIが生成した構成が表示された。「Canva」はテキストの編集も可能なので、画面上に表示されている内容を直接修正できる。AIの作ったものは、どうしてもAIっぽさが残るので、気になる部分を調整していこう。

生成した内容は自分で修正してもいいが、AIに指示を出して修正することも可能。特に、内容を大きく修正したい場合は、AIに修正してもらってから自分で調整したほうが時短にもつながる。
AIに修正してもらうときは、修正したい部分を選択してからAIツールを呼び出し、修正してほしい内容を入力すればいい。




なお、マジック作文は利用回数に制限がある。無料版では1ヵ月に最大50回まで利用可能。有料版の「Canvaプロ」(年間1万1800円)を契約すると、1ヵ月に最大250回まで利用できるようになる。無料でも50回は使えるので、お試しで使ってみて頻繁に利用するなら有料版の契約を検討してもいいだろう。
作成した構成をスライドへ変換する
構成案を作成できたら、次はその内容でスライドを作成しよう。一般的なプレゼン編集アプリを使う場合は、まとめた内容を1枚1枚作成していくのが普通だ。この作業はデザインセンスが問われるため、非常に骨が折れるのだ。
しかし、「Canva」を使った場合は一発でOK。「マジック変換」という機能があり、作成した内容を分析し、それをスライドに変換できるのだ。テンプレートは多数用意されており、好みのものを選んで変換すれば、すぐにいい感じのデザインでまとめられたプレゼン資料が出来上がる。
もちろん、変換したもので即OKとなることはほとんどないので、手直しは必須。だが、ひとつひとつ手作業で作成するよりは圧倒的に効率がいい。
スライドに変換するには、マジック変換ツールから「プレゼンテーションに変換」を選ぶだけ。あとは、自分が想定しているデザインに最も近いものを指定しよう。色やフォントなどはあとから修正できるので、パッと見て、刺さるものを選べばいいだろう。




なお、執筆時点(2025年1月時点)では、マジック変換のプレゼン変換機能はベータ版の状態だ。そのため、ちょっとおかしな動きをすることがある点には留意してほしい。
全体のスタイルを調整する
スライドが作成されると、スライドの編集画面が表示される。この画面では左側に編集メニュー、右側にスライド、下側にページが表示されている。基本的には、編集するページを選択し、操作するメニューを選んでからスライドを調整していくという流れになる。
「Canva」は元々デザインツールなので、出来上がったスライドに対する修正はお手のものだ。しかし、編集の自由度が非常に高いので、慣れていないと戸惑うかもしれない。そこで試してほしいのが、全体のスタイルを調整する方法だ。
「デザイン」ツールの中にある「スタイル」タブでは、スライドの色味とフォントを選択できる。このタブの中にある「組み合わせ」では、色味とフォントがセットになっているものを選択できるので、自分のイメージに近いものを選ぶだけでいい。



もちろん、色味とフォントは別々に指定することも可能だ。この場合は、「カラーパレット」と「フォントセット」から、それぞれ好みのものを選択すればいい。

スライドを個別に修正していく
全体のイメージを調整できたら、あとは個別にスライドを修正していこう。基本的には、スライド内で修正したいオブジェクトを選択し、上部に表示されるメニューで調整を行っていく流れだ。

素材やテキストを追加したい場合は、画面の左側にあるメニューから追加したい項目を選択し、表示された内容から選択して追加すればいい。また、Apple Pencilなどを使って、スライドに直接手書きすることも可能だ。ただし、「Canvaプロ」と書かれた素材は、有料プランでないと利用できないので注意しよう。



画像がないときはマジック生成で作れる
プレゼンで使う画像が手元にない場合、従来は画像を探すのに時間を取られていたものだ。しかし、「Canva」の「マジック生成」を使えば、この問題もあっという間に解決する。
マジック生成はAIによる画像生成機能で、欲しい画像を伝えれば、その場ですぐに生成してくれる。写真や色鉛筆など、スタイルも多種多様に指定できるので、スライドに合った画像を生成しやすい。なお、画像だけでなく動画の生成も可能。スライドの内容に応じて使い分けるといいだろう。
なお、無料版では、マジック生成の画像生成を50回、動画生成を5回まで利用できる。有料版のユーザーは、画像生成を毎月500回、動画生成を毎月50回利用可能だ。




メモ(発表者ノート)を追加する
プレゼンの際に必須なのが、発表者ノート。「Canva」では「メモ」と呼ばれており、スライドごとに追加できる。メモを追加したいスライドを選択し、左下の「メモ」をタップするとメモの追加画面が表示されるので、プレゼンする際に必要な情報をまとめておこう。


作成した資料を保存する
「Canva」にもプレゼンテーションモードがあるので、「Canva」単体でプレゼンが行える。だが、プレゼンテーションモードの使い勝手がイマイチで、iPadの場合はメモを確認できないなどの難点がある。
そこで、「Canva」で作成した資料はPowerPoint形式で保存し、最終的な仕上げは「PowerPoint」や「Keynote」を使うと効率がいい。例えば、書き出したファイルを「Keynote」で読み込み、レイアウトなどを微調整して、iPhoneをリモコンにしてプレゼンを行えば、プレゼン自体もスムーズに進められるだろう(前回記事参照)。


また、「Canva」はPDF形式で出力も可能。スライドを配布する場合は、「Canva」でPDF形式に保存しておくのがおすすめだ。


今回は、「Canva」のAI機能などを駆使してプレゼン資料を作る方法を紹介してきた。回数制限はあるものの、無料版でも利用可能だ。
そのため、まずは無料で試してみて、使えると思ったら有料プランを契約するといいだろう。「Canva」は使い勝手のいいツールなので、ぜひ試してみよう。
この記事に関連するニュース
-
iPadの画面をカスタマイズ!<その1> アプリアイコンを好きなデザインに変更しよう - iPadパソコン化講座
マイナビニュース / 2025年2月5日 11時30分
-
【活用提案】プレゼン資料の作成に必須の「Keynote」アプリをもっと便利に使うワザ
ASCII.jp / 2025年1月28日 13時0分
-
ビジネス資料作成のあらゆる作業をサポートする「think-cellスイート」を提供開始
PR TIMES / 2025年1月23日 13時40分
-
【活用提案】iPadならすぐに使える! 「Keynote」を活用してプレゼンテーションを作成しよう
ASCII.jp / 2025年1月21日 13時0分
-
iPhone「AI画像生成」でイラストを作った結果 作成した絵文字はメールやアプリで使える?
東洋経済オンライン / 2025年1月15日 9時40分
ランキング
-
1Googleスプレッドシート、データ貼り付けが最大50%高速化
ASCII.jp / 2025年2月4日 17時30分
-
2個人情報保護委員会、中国AI「DeepSeek」利用に注意喚起 林官房長官も「留意を」
ITmedia NEWS / 2025年2月4日 22時0分
-
3ラップの空箱は捨てないで! “目からウロコ”な活用法が240万再生 「天才だ…」【リメイク】
ねとらぼ / 2025年2月4日 7時30分
-
4ニットの収納“生地が伸びる問題”を解決 目からウロコの裏ワザに「その手は思いつかなかった」「やってみます」
ねとらぼ / 2025年2月4日 7時30分
-
5【ヤフオク】ブックオフから買った“約8000円のジャンク品”→開封したら…… “ぶっ飛んだ代物”にネット大興奮 「夢が広がる」
ねとらぼ / 2025年2月4日 21時0分
記事ミッション中・・・
記事にリアクションする
![]()
記事ミッション中・・・
記事にリアクションする

エラーが発生しました
ページを再読み込みして
ください