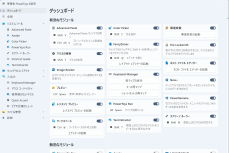PowerToysの最近の新機能には、複数アプリを指定位置に起動する「ワークスペース」や新規作成のカスタマイズがある
ASCII.jp / 2025年1月26日 10時0分
PowerToysは、Microsoftが提供するWindowsのユーティリティパッケージで、オープンソースで開発されている。本連載でもすでに何回か紹介しており、前回の記事(「進化しているPowerToys LANで接続したマシンでキーボード/マウス共有機能などが追加」)では、昨年の1月リリースのv0.78.0を紹介している。現在の最新版は、昨年末に出たv0.87.1である。
あらためてそもそもPowerToysとは
PowerToysは、Windows用の複数のユーティリティがまとめられている。元々のPowerToysは、Windowsに導入するほどではないものの、便利な機能をまとめたツールとして、Windows 95のときに登場した。その後Windows XP版が登場したが、長らく、この名前のツールは提供されなかった。
現在のPowerToysは、Windows 10/11用に新たに開発されたもの。以前のPowerToysはクローズドだったが、現在のPowerToysはオープンソースで開発が進められ、ソースコードはGitHubで公開されている。
PowerToysのメリットは、1つのアプリケーションのインストールで、複数のユーティリティのインストール、設定管理(DSC使用)が可能な点にある。こうした背景もあって、今でもバージョンアップのタイミングで機能が追加されており、新機能をこうして紹介する形になるわけだ(必ずしも毎回追加があるわけではない)。
以下の表に、2024年以降のリリース履歴を示す。16回リリースがあって、うち6回がバグFixのマイナーバージョンアップ。バージョンはv0.78.0からv0.87.1になり、10回のリリースで、3つのユーティリティ(Advanced Paste、Workspace、New+)が加わった。
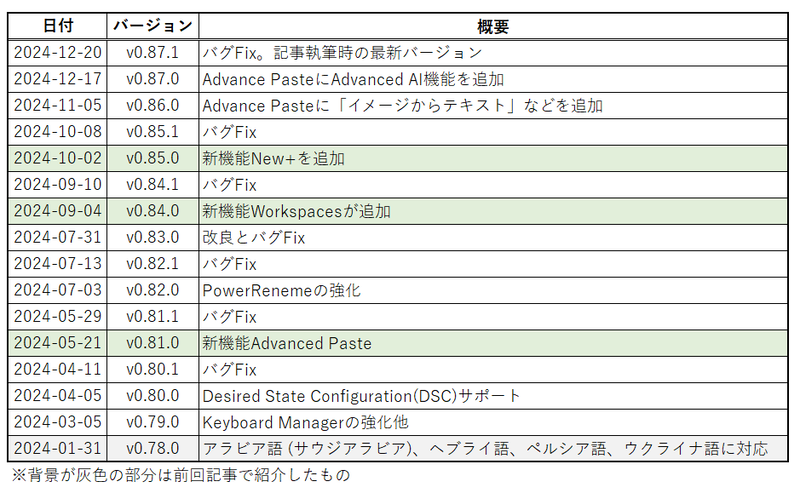
PowerToysは、大きく「設定」ウィンドウ、「PowerToysにようこそ」ウィンドウ、「システムトレーアイコン」、「ユーティリティウィンドウ」(ユーティリティに依存)の4つのウィンドウを持つ。
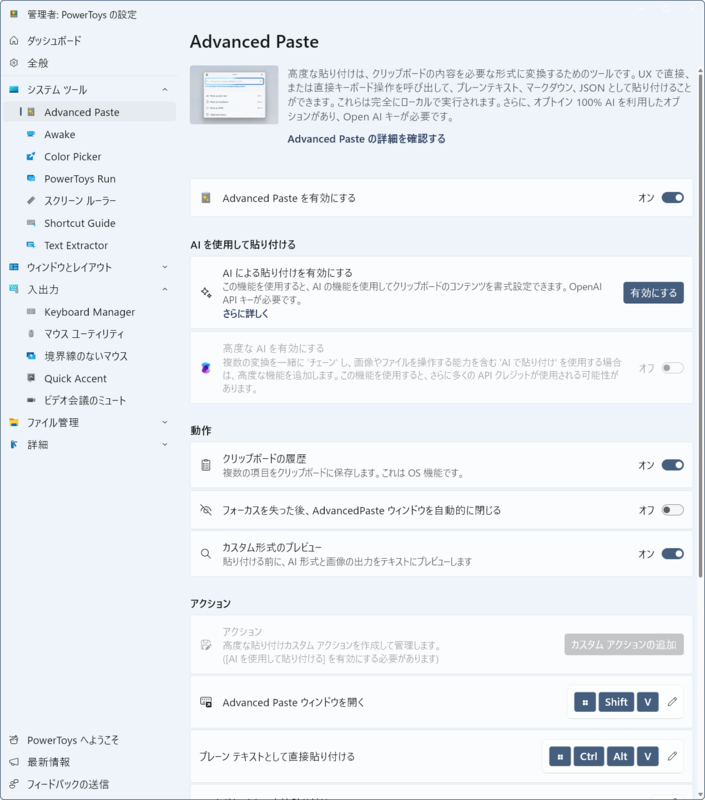
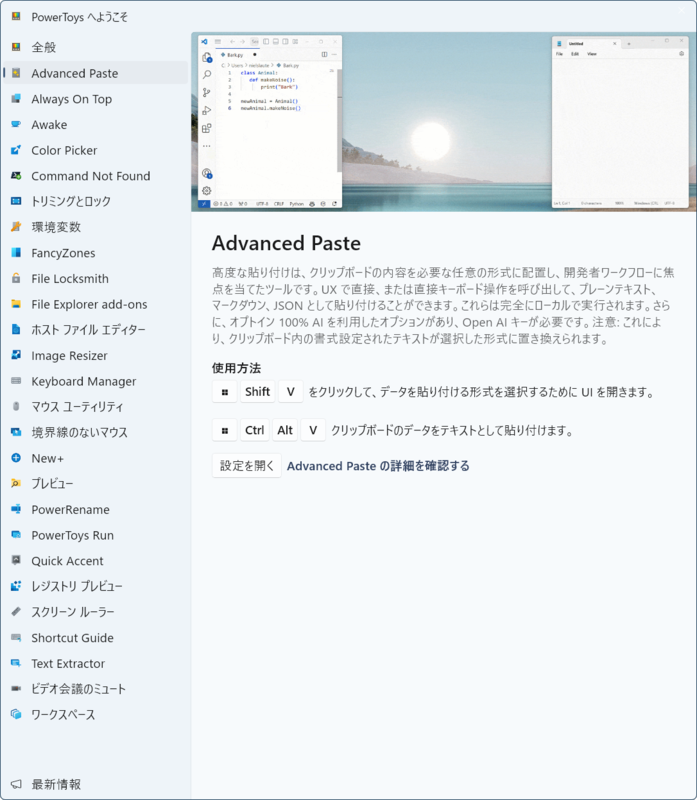
PowerToysが起動されると、タスクトレーにPowerToysアイコンが常駐する。クリックで「クイックアクセス」(Quick Access System Tray Launcher。写真03#%QASTL%#)が開き、ホットキー割り当てを持たない9つのユーティリティをここから直接起動できる。その他のユーティリティは、キーボードショートカット(ホットキー)で起動する。
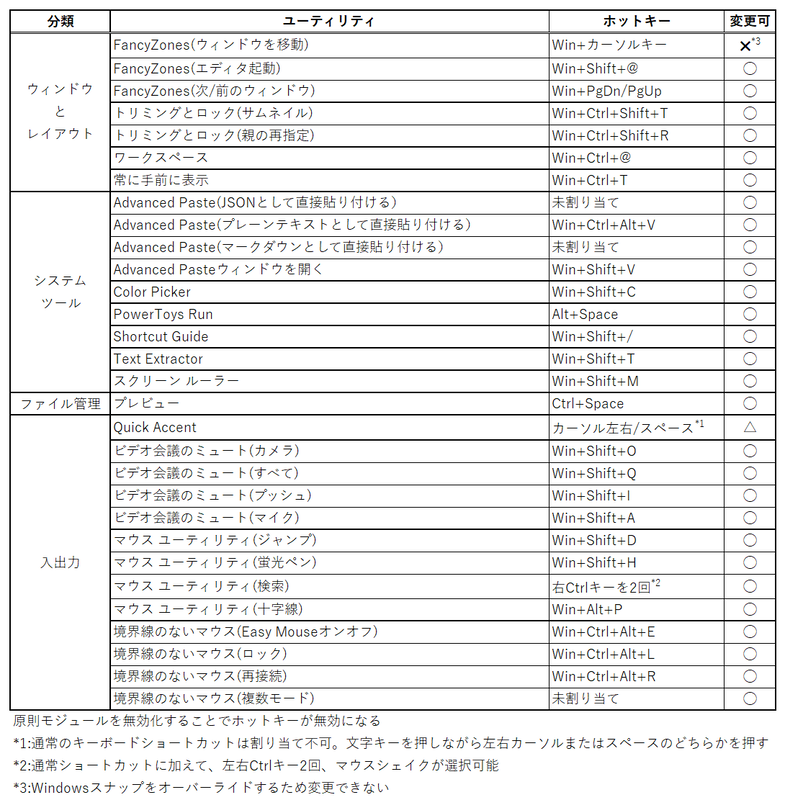
設定ページは左側にタブがあり、各ユーティリティの設定ページ、ユーティリティの有効化状態を一覧できる「ダッシュボード」、PowerToys設定ページなどが配置されている。ここから「PowerToysへようこそ」ウィンドウを起動できる。
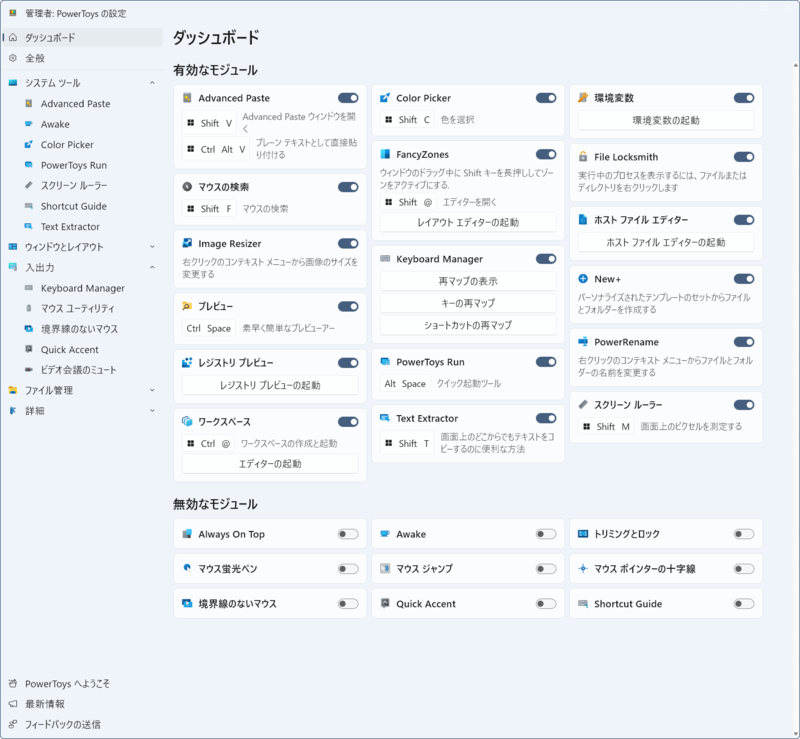
「PowerToysへようこそ」ウィンドウは、各ユーティリティの概要を表示するチュートリアル的なウィンドウだ。設定ページ同様に左側にタブがあり、ユーティリティを選択できるようになっているが、こちらはまだ階層表示に対応していない。「最新情報」でPowerToysのリリースノートを見ることができる。
最新のv0.87.1で加わった新機能は 「ワークスペース」「Advanced Paste」「New+」の3つ
現在のPowerToysに含まれている機能を以下の表に示す。色を付けたものが、前回記事以降に追加された機能である。ここでは、追加された新機能のみ解説する。
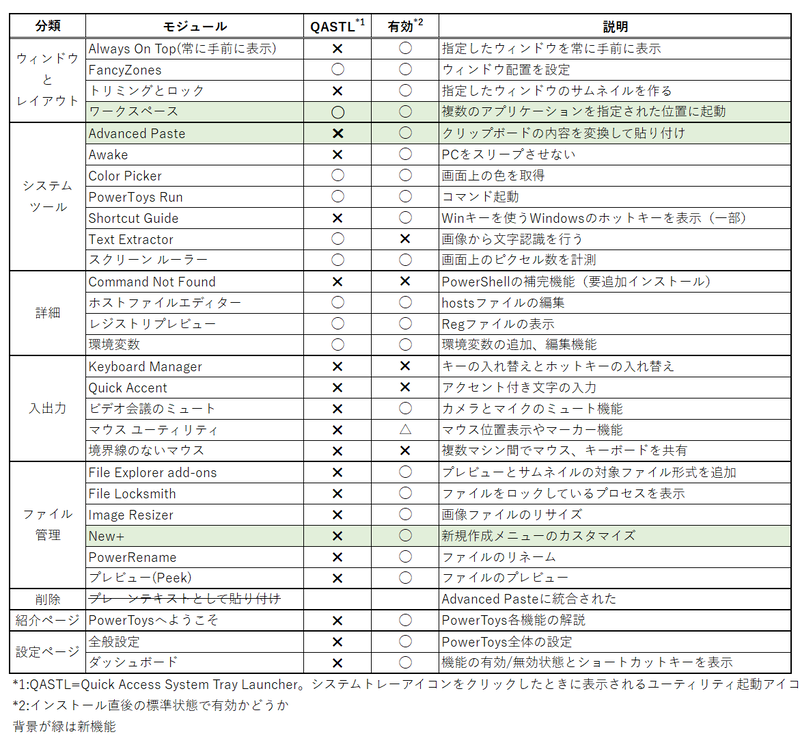
なお、MicrosoftによるPowerToysの機能説明ページ(https://learn.microsoft.com/ja-jp/windows/powertoys/)が用意されているが、ページが自動翻訳のためか、ユーティリティの表記が実際のアプリと異なっている。
複数のアプリケーションをあらかじめ指定した位置で起動 「ワークスペース」
「ワークスペース」は、複数のアプリケーションとそのウィンドウの位置を記録し、作業環境を整えるためのもの。
ワークスペースエディタを起動したあと、実際にアプリを起動し、ウィンドウを配置して、デスクトップの状態をキャプチャして「ワークスペース」を登録する。不要なアプリはキャプチャ後に削除できるが、現在のバージョンでは、キャプチャ時に起動していなかったアプリをワークスペースに追加することができない。
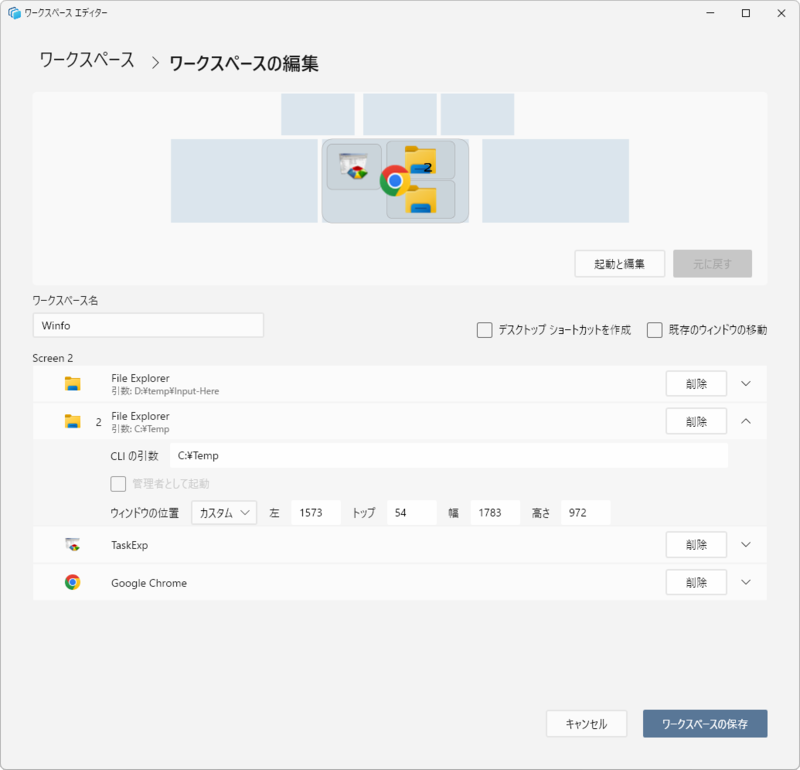
クリップボードの内容をプレーンテキストなどに変換&ペースト 「Advanced Paste」
「Advanced Paste」は、標準の機能として
・プレーンテキストとして貼り付け ・マークダウンとして貼り付け ・JSONとして貼り付け ・txtファイルとして貼り付け ・画像からテキストへ(文字認識) ・pngファイルとして貼り付け(画像ファイル形式変換) ・HTMLファイルとして貼り付け(HTML化してファイルに変換) が用意されている。
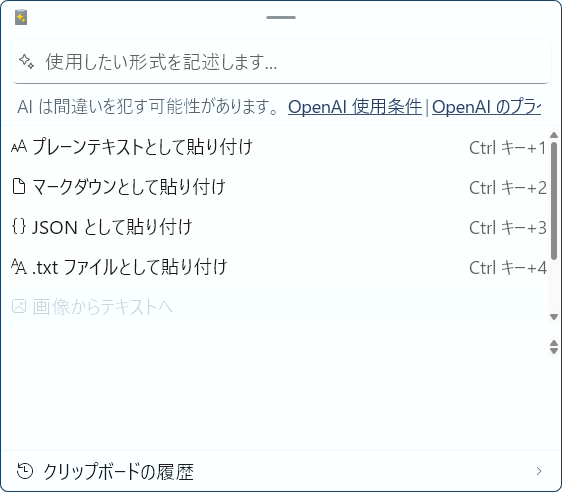
標準では、この一部にのみキーボードショートカット(ホットキー)が割り当ててあるが、上記すべての機能にキーボードショートカットを割り当てることも可能である。
さらにOpenAI APIキーを持っている(OpenAIの有料契約が必要)なら、これを登録して、ChatGPTを使いクリップボードテキストの要約や翻訳などの機能が利用できるようになる。
右クリックメニューの「新規作成」をカスタマイズする 「New+」
「New+」は、エクスプローラー右クリックメニューの「新規作成(ShellNew)」の汎用版である。「新規作成」は、ファイル形式(拡張子)ごとに1つだけ定義できるようになっている。
動作としては「ヌルファイル(サイズゼロのファイル)を作る(NullFile)」、「指定されたファイルのコピーを作る(FileName)」、「指定されたコマンドを起動(Command)」、「指定されたバイナリ値を持つファイルを作る(Data)」、「空のディレクトリを作る(Directory)」の5つがある。
New+では、拡張子にかかわらず、任意の「フォルダ(ファイル、サブフォルダを含む)」「ファイル」「ショートカット」を作成できる。New+では、これらの作成する項目を「テンプレート」と呼ぶ。機能的には「新規作成」の「NullFile」「FileName」「Data」(以上、テンプレートのファイルで実現可能)、「Directory」に相当する機能が実現可能だ。ただし、現在のバージョンには「Command」に相当する機能はない。
エクスプローラーの右クリックメニューにある「新規+」のサブメニューからテンプレートを選択すると、該当の項目(フォルダ、ファイル、ショートカット)が現在のフォルダにコピーされる。
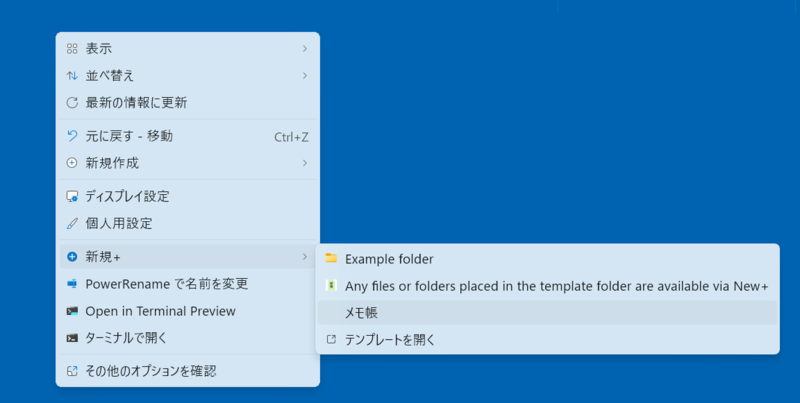
ちなみにPowerToysでは、v0.80.0で「DSC(Desired State Configuration)」に対応している。この機能は、アプリのインストールと設定を、PowerShell DSCで記述したConfigurationでできる。
事前にConfigurationを作成しておくことで、多数のマシンに同一の設定をすることが可能だ。単純なスクリプトと違い、DSCは自動エラー処理が組み込まれており、何回適用しても同じ結果が得られる「冪等性」がある。こうした仕組みにより、PowerToysは企業内システムでの利用も可能と言える。
2019年に配布が開始されたPowerToysは、今年で開発6年目に入る。いまだに新機能の追加が続き、定期的にアップデートされている。
この記事に関連するニュース
-
Microsoft Edgeに「ゲームアシスト」機能、プレイ中のゲームのヒントやガイドを提案
マイナビニュース / 2025年1月22日 13時34分
-
窓辺の小石 第199回 Walk, Don't Run
マイナビニュース / 2025年1月17日 15時38分
-
窓辺の小石 第198回 Excel's Run
マイナビニュース / 2025年1月10日 19時54分
-
ChatGPTのデスクトップアプリをmacOSで使う方法
ITmedia Mobile / 2025年1月9日 23時40分
-
「Firefox 134」を試す - Windows版でH.265/HEVCビデオのハードウェアアクセラレーション再生をサポート
マイナビニュース / 2025年1月8日 16時8分
ランキング
-
1サムスン「Galaxy」ついにソフトバンク入り 音声版「消しゴム」機能に驚いた
ASCII.jp / 2025年1月27日 7時0分
-
2スーパーで買った半玉キャベツの芯を植え、5カ月育てたら…… 農家も驚く想像以上の結末が1300万再生「凄い」「感動した」
ねとらぼ / 2025年1月27日 9時30分
-
3ダイソーの布団バサミが“じゃない”使い方で大活躍! 目からウロコの活用法に「すごい」「めっちゃ良い」
ねとらぼ / 2025年1月26日 20時50分
-
4DIYで室温が約10℃変わった「トイレの寒さ対策」が310万再生 コスパ最強のアイデアへ「天才!」「これすごくいい」
ねとらぼ / 2025年1月23日 8時30分
-
5これはNG! ホテル従業員が教える「実はやって欲しくないこと」4選 「そんな人いてるんですね」「気をつけます!」と反響
ねとらぼ / 2025年1月26日 21時0分
記事ミッション中・・・
記事にリアクションする
![]()
記事ミッション中・・・
記事にリアクションする

エラーが発生しました
ページを再読み込みして
ください